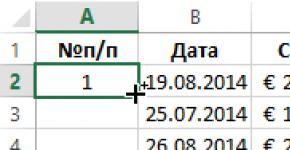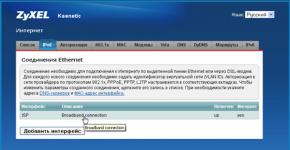ปัญหาในการติดตั้งเทมเพลต WordPress ข้อผิดพลาดที่พบบ่อยที่สุดกับธีม WordPress
สวัสดีทุกคน!
แหล่งข้อมูลเดียวที่เป็นไปได้ที่จะค้นหาธีม WordPress ที่แปลเป็นภาษาท้องถิ่นคือ TemplateMonster ซึ่งฉันร่วมมือด้วยมาเป็นเวลานานมาก และฉันมั่นใจ 100% ในเรื่องนี้ :) ยิ่งไปกว่านั้น สิ่งนี้ใช้ได้กับทั้งคุณภาพของเทมเพลต WP ขายและให้การสนับสนุนทางเทคนิคและลูกค้า
นี่เป็นการสรุปส่วนเบื้องต้น และเรามาดูภาพรวมของวิธีติดตั้งเทมเพลต WordPress
การติดตั้งเทมเพลต WordPress อัตโนมัติ
ฉันตัดสินใจเริ่มการรีวิวด้วยวิธีที่ง่ายที่สุด ซึ่งต้องใช้ความพยายามเพียงเล็กน้อยจากคุณ :)
สิ่งแรกที่คุณต้องติดตั้งเทมเพลต WordPress โดยอัตโนมัติคือไปที่บัญชีผู้ดูแลระบบโดยพิมพ์ “site_domain_name/admin” ในแถบที่อยู่ของเว็บเบราว์เซอร์ของคุณ:
 ในแบบฟอร์มที่เปิดขึ้น ให้ป้อนชื่อผู้ใช้และรหัสผ่านของบัญชีผู้ดูแลระบบของคุณบนเว็บไซต์
ในแบบฟอร์มที่เปิดขึ้น ให้ป้อนชื่อผู้ใช้และรหัสผ่านของบัญชีผู้ดูแลระบบของคุณบนเว็บไซต์
เมื่ออยู่ในบัญชีของผู้ดูแลระบบ ให้ไปที่แบบฟอร์มการดูแลธีมสำหรับไซต์ของคุณ ซึ่งคุณสามารถเพิ่มและลบธีม WordPress ได้ หากต้องการทำสิ่งนี้ ให้ย้ายไปที่เมนูผู้ดูแลระบบตามเส้นทาง "ลักษณะที่ปรากฏ - ธีม":
 หน้าจอที่เปิดขึ้นจะแสดงรายการเทมเพลตที่ติดตั้งบนไซต์ของคุณ ทีมพัฒนา WordPress จะเผยแพร่ธีมอย่างเป็นทางการทุกปีพร้อมชื่อปีที่เผยแพร่
หน้าจอที่เปิดขึ้นจะแสดงรายการเทมเพลตที่ติดตั้งบนไซต์ของคุณ ทีมพัฒนา WordPress จะเผยแพร่ธีมอย่างเป็นทางการทุกปีพร้อมชื่อปีที่เผยแพร่
ในการกำหนดค่าพื้นฐานของกลไก สามรายการสุดท้ายจะพร้อมใช้งาน ขึ้นอยู่กับปีที่เผยแพร่เวอร์ชันของ WordPress ที่คุณติดตั้ง ในขณะเดียวกันอันล่าสุดจะเปิดใช้งานตามค่าเริ่มต้น
คุณสามารถตรวจสอบความถูกต้องของคำพูดของฉันได้โดยดูรายการธีมที่มีให้ใช้งานตามค่าเริ่มต้นใน WordPress 4.4.2 ซึ่งเปิดตัวเมื่อต้นปี 2559:
 ธีมเริ่มต้นเรียกว่า "2016" และยังมีธีม "2015" และ "2014" ด้วย
ธีมเริ่มต้นเรียกว่า "2016" และยังมีธีม "2015" และ "2014" ด้วย
ในการติดตั้งเทมเพลตใน WordPress คุณต้องคลิกที่ปุ่ม “เพิ่มใหม่” ซึ่งอยู่ที่ด้านบนสุดของหน้าจอ
นอกจากนี้รายการที่ซ้ำกันยังอยู่ในแบบฟอร์มการดูแลระบบในรูปแบบของกรอบ "เพิ่มหัวข้อใหม่" ที่ว่างเปล่าเมื่อคลิกเราจะไปที่หน้าจอเพื่อเพิ่มเทมเพลตใหม่ลงในไซต์
 เมื่อติดตั้งเทมเพลต WordPress โดยอัตโนมัติ คุณสามารถทำได้สองวิธี: ติดตั้งไฟล์เก็บถาวรที่ดาวน์โหลดพร้อมไฟล์ธีม หรือค้นหาแคตตาล็อกของธีมอย่างเป็นทางการ https://wordpress.org/themes
เมื่อติดตั้งเทมเพลต WordPress โดยอัตโนมัติ คุณสามารถทำได้สองวิธี: ติดตั้งไฟล์เก็บถาวรที่ดาวน์โหลดพร้อมไฟล์ธีม หรือค้นหาแคตตาล็อกของธีมอย่างเป็นทางการ https://wordpress.org/themes
ประการที่สามวิธีนี้ง่ายและสะดวกมากดังที่คุณจะเห็นในภายหลัง :)
สิ่งที่คุณต้องมีในการติดตั้งเทมเพลต WordPress โดยใช้วิธีนี้คือป้อนชื่อธีมที่คุณชอบบนอินเทอร์เน็ตในช่องค้นหาซึ่งอยู่ในกรอบสีแดงในภาพด้านบน
 หลังจากกรอกชื่อหัวข้อลงในแถบค้นหาแล้ว อย่าลืมกดปุ่ม “Enter” บนคีย์บอร์ดของคุณเพื่อความแน่ใจ เพราะ... การค้นหาไม่ได้เริ่มต้นเสมอไปเมื่อคุณพิมพ์เสร็จแล้ว
หลังจากกรอกชื่อหัวข้อลงในแถบค้นหาแล้ว อย่าลืมกดปุ่ม “Enter” บนคีย์บอร์ดของคุณเพื่อความแน่ใจ เพราะ... การค้นหาไม่ได้เริ่มต้นเสมอไปเมื่อคุณพิมพ์เสร็จแล้ว
หากพบธีมของคุณ คุณจะต้องวางเมาส์ไว้เหนือธีมนั้นแล้วคลิกที่ปุ่ม "ติดตั้ง":
 โปรดทราบว่ายังมีปุ่มต่างๆ อยู่ที่นี่ด้วย (ทำซ้ำอีกครั้ง 🙂) เมื่อคลิก คุณจะถูกนำไปที่หน้าจอเพื่อดูข้อมูลเกี่ยวกับธีมและการสาธิต ซึ่งคุณสามารถตรวจสอบความสามารถของธีมได้อีกครั้ง
โปรดทราบว่ายังมีปุ่มต่างๆ อยู่ที่นี่ด้วย (ทำซ้ำอีกครั้ง 🙂) เมื่อคลิก คุณจะถูกนำไปที่หน้าจอเพื่อดูข้อมูลเกี่ยวกับธีมและการสาธิต ซึ่งคุณสามารถตรวจสอบความสามารถของธีมได้อีกครั้ง
 บนหน้าจอนี้เช่นเดียวกับปุ่มก่อนหน้าจะมีปุ่ม "ติดตั้ง" ซึ่งจะเริ่มกระบวนการติดตั้งอัตโนมัติของเทมเพลต WordPress ในระหว่างที่ดาวน์โหลดไฟล์ที่จำเป็นจากเว็บไซต์อย่างเป็นทางการ แตกไฟล์และติดตั้งธีมบนเว็บไซต์ .
บนหน้าจอนี้เช่นเดียวกับปุ่มก่อนหน้าจะมีปุ่ม "ติดตั้ง" ซึ่งจะเริ่มกระบวนการติดตั้งอัตโนมัติของเทมเพลต WordPress ในระหว่างที่ดาวน์โหลดไฟล์ที่จำเป็นจากเว็บไซต์อย่างเป็นทางการ แตกไฟล์และติดตั้งธีมบนเว็บไซต์ .
 อย่างที่คุณเห็น การแปลอัตโนมัติเกิดขึ้นเช่น ติดตั้งชุดภาษาที่ต้องการแล้ว
อย่างที่คุณเห็น การแปลอัตโนมัติเกิดขึ้นเช่น ติดตั้งชุดภาษาที่ต้องการแล้ว
สิ่งที่คุณต้องทำตอนนี้คือเปิดใช้งานธีมเพื่อนำไปใช้กับเว็บไซต์ของคุณ ซึ่งสามารถทำได้โดยคลิกที่ปุ่ม "เปิดใช้งาน" บนหน้าจอเดียวกัน
หากคุณไม่ดำเนินการตอนนี้ คุณสามารถเปิดใช้งานได้ตลอดเวลาในแบบฟอร์มการดูแลระบบธีม
อย่างที่คุณเห็นทุกอย่างเรียบง่ายและสะดวกมาก :)
ดังนั้นเมื่อเลือกธีมสำหรับไซต์ WordPress ในอนาคตของคุณ พยายามตรวจสอบให้แน่ใจว่าธีมนั้นมีอยู่ในเว็บไซต์อย่างเป็นทางการ จากนั้นคุณจะไม่มีปัญหาใด ๆ ระหว่างการติดตั้ง
หากคุณชอบธีมที่ไม่ได้อยู่ในเว็บไซต์อย่างเป็นทางการหรือต้องการติดตั้งธีมพรีเมียม (เชิงพาณิชย์) ก่อนอื่นคุณต้องดาวน์โหลดไฟล์เก็บถาวรพร้อมไฟล์ต่างๆ
เมื่อดาวน์โหลดไฟล์จากอินเทอร์เน็ต เกณฑ์จะเหมือนกับการดาวน์โหลดเทมเพลตสำหรับ OpenCart สิ่งที่สำคัญที่สุดคือการใช้ไฟล์จากแหล่งที่เชื่อถือได้ หลังจากอ่านบทวิจารณ์เกี่ยวกับทรัพยากรแล้ว
เป็นความคิดที่ดีที่จะตรวจสอบไฟล์ที่ดาวน์โหลดด้วยโปรแกรมป้องกันไวรัสเพราะว่า โอกาสที่จะ "หยิบ" บางสิ่งระหว่างการกระทำดังกล่าวมีสูงมาก
โดยทั่วไปแล้ว ไฟล์ธีม WordPress จะเป็นไฟล์ zip ที่ไม่จำเป็นต้องแตกไฟล์
หากต้องการติดตั้งเทมเพลต WordPress โดยอัตโนมัติโดยใช้วิธีนี้ คุณต้องไปที่หน้าจอการเพิ่มธีม (รูปลักษณ์ – ธีม – เพิ่มใหม่) และคลิกที่ปุ่ม “อัปโหลดธีม” ที่ด้านบนสุดของแบบฟอร์ม:
 เมื่อคุณคลิก แบบฟอร์มอัปโหลดไฟล์จะเปิดขึ้น ซึ่งระบุถึงการมีไฟล์ zip อยู่ด้วย:
เมื่อคุณคลิก แบบฟอร์มอัปโหลดไฟล์จะเปิดขึ้น ซึ่งระบุถึงการมีไฟล์ zip อยู่ด้วย:
 เลือกไฟล์และคลิกที่ปุ่ม "ติดตั้ง" หลังจากนั้นเทมเพลต WordPress จะถูกแตกไฟล์และติดตั้งโดยอัตโนมัติ หลังจากนั้นปุ่มเปิดใช้งานจะพร้อมใช้งานสำหรับคุณ เช่นเดียวกับวิธีการติดตั้งก่อนหน้า
เลือกไฟล์และคลิกที่ปุ่ม "ติดตั้ง" หลังจากนั้นเทมเพลต WordPress จะถูกแตกไฟล์และติดตั้งโดยอัตโนมัติ หลังจากนั้นปุ่มเปิดใช้งานจะพร้อมใช้งานสำหรับคุณ เช่นเดียวกับวิธีการติดตั้งก่อนหน้า
การติดตั้งเทมเพลต WordPress ด้วยตนเอง
แม้จะมีกลไกที่ง่ายและสะดวกสำหรับการติดตั้งธีมใน CMS นี้โดยอัตโนมัติ แต่บางครั้งสถานการณ์ก็เกิดขึ้นเมื่อคุณต้องการติดตั้งเทมเพลต WordPress ด้วยตนเอง
อาจจำเป็นต้องใช้วิธีการติดตั้งนี้เมื่อไฟล์ที่คุณดาวน์โหลดไม่ได้บรรจุอยู่ในไฟล์ zip แต่ด้วยวิธีอื่น (rar, sfx ฯลฯ )
ตัวเลือกบรรจุภัณฑ์นี้อาจเกิดขึ้นโดยบังเอิญ แต่โดยส่วนใหญ่แล้วจะกระทำโดยจงใจ เนื่องจาก... นักพัฒนาเทมเพลตคือบุคคลที่มีความสามารถซึ่งไม่อนุญาตให้มี "อุบัติเหตุ" ดังกล่าว
ดังนั้นก่อนที่จะดาวน์โหลดและติดตั้งส่วนขยายเหล่านี้จะเป็นการดีกว่าที่จะพยายามค้นหาแอนะล็อกในแหล่งอื่นที่มีการจัดรูปแบบอย่างถูกต้อง หากคุณต้องการตัวเลือกที่พบ ให้ตรวจสอบอย่างรอบคอบอีกครั้งด้วยโปรแกรมป้องกันไวรัส
หากทุกอย่างเป็นไปตามลำดับ ให้คลายไฟล์เก็บถาวร ในนั้นให้ค้นหาโฟลเดอร์ที่มีชื่อธีมซึ่งภายในจะมีไดเร็กทอรีและไฟล์อื่น ๆ อีกมากมาย
พวกเขาจะมีโครงสร้างดังนี้:
 คัดลอกไดเร็กทอรีที่มีชื่อของธีม รวมถึงไฟล์และโฟลเดอร์ภายในทั้งหมดไปยังไดเร็กทอรี “site_domain_name/wp-content/themes”
คัดลอกไดเร็กทอรีที่มีชื่อของธีม รวมถึงไฟล์และโฟลเดอร์ภายในทั้งหมดไปยังไดเร็กทอรี “site_domain_name/wp-content/themes”
หากไซต์นั้นอยู่บนเว็บเซิร์ฟเวอร์ในพื้นที่ ให้ถ่ายโอนไฟล์ไปที่นั่น หากเป็นโฮสติ้ง ในการคัดลอกไฟล์คุณต้องใช้ไคลเอนต์ FTP (เช่น FileZilla)
 ธีมที่ฉันติดตั้งเรียกว่า “สเตอริโอ” ฉันคัดลอกไฟล์แล้ว ตอนนี้ถึงเวลาไปที่แผงผู้ดูแลระบบแล้วตรวจสอบว่าเครื่องยนต์ยอมรับหรือไม่
ธีมที่ฉันติดตั้งเรียกว่า “สเตอริโอ” ฉันคัดลอกไฟล์แล้ว ตอนนี้ถึงเวลาไปที่แผงผู้ดูแลระบบแล้วตรวจสอบว่าเครื่องยนต์ยอมรับหรือไม่
ในแผงผู้ดูแลระบบ เราจะเดินไปตามเส้นทางที่คุ้นเคย “รูปลักษณ์ - ธีม” และตรวจสอบให้แน่ใจว่าได้เพิ่มลงในแค็ตตาล็อกแล้ว:
 จากนั้นเราเลื่อนเคอร์เซอร์ของเมาส์ไปเหนือมันแล้วคลิกที่ปุ่ม "เปิดใช้งาน" ที่ปรากฏขึ้นเพื่อทำให้เป็นปัจจุบัน
จากนั้นเราเลื่อนเคอร์เซอร์ของเมาส์ไปเหนือมันแล้วคลิกที่ปุ่ม "เปิดใช้งาน" ที่ปรากฏขึ้นเพื่อทำให้เป็นปัจจุบัน
อย่างที่คุณเห็น แม้ว่าเทมเพลต WordPress จะสามารถติดตั้งได้หลายวิธี แต่ทั้งหมดนี้ล้วนอยู่ในจิตวิญญาณของ WordPress เอง นั่นคือ เรียบง่าย สะดวก และตรงไปตรงมา
แต่น่าเสียดายที่เทมเพลตเองซึ่งต่างจากวิธีการติดตั้งนั้นไม่ได้มีข้อบกพร่องหากปราศจากสิ่งนี้โปรแกรมเมอร์ก็จะไม่มีงานทำ :)
สิ่งแรกที่ดึงดูดสายตาของคุณคือการแปลองค์ประกอบอินเทอร์เฟซให้สมบูรณ์ไม่เพียงพอ ฉันพบปัญหานี้ในทุกไซต์ที่ฉันพัฒนาบน WordPress
ข้อบกพร่องเล็กๆ น้อยๆ ได้แก่ การทำงานที่ถูกต้องไม่เพียงพอขององค์ประกอบบางอย่างหรือรูปลักษณ์ที่ไม่น่าพึงพอใจ
ไม่ว่าในกรณีใด ไม่ว่าเทมเพลตจะเหมาะสมเพียงใดเมื่อมองแวบแรก ก็ต้องปรับเปลี่ยนอย่างแน่นอน นี่คือสิ่งที่เราจะทำในสิ่งพิมพ์ในอนาคต
ฉันหวังว่าจะได้รับคำติชมและการให้คะแนนของคุณในความคิดเห็นด้านล่างบทความ และฉันจะยินดีเป็นอย่างยิ่งหากคุณแบ่งปันโพสต์นี้กับเพื่อนของคุณบนโซเชียลเน็ตเวิร์ก เพื่อช่วยสร้างและกำหนดค่าเว็บไซต์บน WordPress และพวกเขา
เขียนในความคิดเห็นว่าคุณสนใจอ่านอะไรอีก ฉันจะพยายามนำความปรารถนาของคุณไปใช้ในสิ่งพิมพ์ในอนาคต
สวัสดีผู้อ่านบล็อก Newbie - ไซต์ ดังนั้น ฉันหวังว่าคุณจะตัดสินใจเลือกธีม (เทมเพลต) สำหรับบล็อกของคุณ ()
ฉันขอเตือนคุณอีกครั้ง อย่ารีบร้อนในการเลือกเทมเพลต เพราะมีเทมเพลตไม่มากนัก ตามที่ฉันได้แนะนำในบทเรียนที่แล้ว ขั้นแรกฉันดาวน์โหลดเทมเพลตที่ฉันชอบไม่มากก็น้อย ดาวน์โหลดลงในโฟลเดอร์เดียว จากนั้นฉันก็เลือกเทมเพลตที่ฉันชอบที่สุดในหมู่พวกเขา
วิเคราะห์กระบวนการติดตั้งธีมบน WordPress (Wordpress)
หลังจากค้นหาธีมได้สำเร็จแล้ว เราจะดาวน์โหลดธีมนั้นก่อน โดยส่วนตัวแล้วฉันชอบธีมจาก Goodwin ซึ่งฟรีและมีคุณภาพสูง สำหรับบล็อกในอนาคตของฉัน ฉันเลือกธีม RoyaleBlue ในบล็อกของ Goodwin คุณไม่จำเป็นต้องแปลเทมเพลตด้วยตนเอง (ฉันจะพูดถึงการแปลธีมในบทเรียนอื่น) หากต้องการติดตั้งเทมเพลตในบล็อกของคุณ คุณต้องทำตามขั้นตอนเหล่านี้:


นั่นคือทั้งหมด! เทมเพลตบล็อก WordPress ของเราเปิดใช้งานแล้ว มันง่ายจริงๆเหรอ? ตอนนี้คุณสามารถดูว่าบล็อกของคุณมีลักษณะอย่างไร (ฉันเตือนคุณไปที่ โลคัลโฮสต์/เว็บ- บล็อกของฉันในปัจจุบันมีลักษณะเช่นนี้: 
ทำไมฉันถึงเลือกหัวข้อนี้โดยเฉพาะ?
- เทมเพลตนี้มี 3 คอลัมน์ (ฉันจะบอกคุณเพิ่มเติมเกี่ยวกับแถบด้านข้าง ฯลฯ ในบทเรียนอื่น ๆ )
- บล็อกสำหรับการโฆษณา
- การออกแบบค่อนข้างดี (แม้ว่าฉันจะเปลี่ยนแปลงไปมากก็ตาม)
ละเว้นป้ายโฆษณา ฯลฯ ที่ไม่จำเป็น พวกมันเปลี่ยนแปลงง่ายมาก และยังเปลี่ยนสีได้ง่ายมาก ฯลฯ (นั่นคือเหตุผลที่ฉันชอบ WordPress มาก) ดังนั้นอย่าพลาดสิ่งใดเลย
บางครั้งคุณพบธีมที่น่าสนใจสำหรับ WordPress บนอินเทอร์เน็ต ดาวน์โหลด วางไว้บนบล็อกของคุณ แล้วมันใช้งานไม่ได้เลยหรือใช้งานได้ แต่อย่างใดคดเคี้ยวไม่เหมือนในภาพที่สวยงามเลย
สิ่งนี้มักเกิดขึ้นเนื่องจากการที่เทมเพลตเริ่มแรกถือว่ามีการติดตั้งปลั๊กอินบางตัว และหากคุณไม่ได้ติดตั้งไว้ เทมเพลตอาจทำงานไม่ถูกต้อง เมื่อทราบปัญหานี้แล้ว ผู้เขียนเทมเพลตจำนวนมากจึงพยายามแก้ไขด้วยการแทรกโค้ดของปลั๊กอินที่จำเป็นลงในไฟล์ function.php ที่มีอยู่ในแต่ละเทมเพลตโดยตรง
จะทำอย่างไรถ้าคุณชอบเทมเพลต แต่ใช้งานได้โดยมีข้อผิดพลาด? ค้นหา! มองหาข้อผิดพลาดเดียวกันนี้และแก้ไขจนกว่าทุกอย่างจะสำเร็จ :)
โดยปกติแล้ว คำใบ้จะปรากฏบนหน้าบล็อกโดยตรงเมื่อคุณพยายามเปิดใช้งานโดยติดตั้งธีมที่คดเคี้ยว ในจุดที่มีสิ่งผิดปกติ ข้อผิดพลาดจะปรากฏขึ้นพร้อมกับคำอธิบายว่าสามารถพบข้อผิดพลาดนี้ในบรรทัดโค้ดใด
บ่อยครั้งที่สิ่งนี้เกิดขึ้นในแถบด้านข้างและนี่คือสาเหตุ: บล็อกเสริมต่างๆ จำนวนมากที่สุดรวมอยู่ที่นี่, การแสดงลิงก์, ความคิดเห็นล่าสุด, แท็กคลาวด์ ฯลฯ
ข้อผิดพลาดคืออะไรกันแน่? ความจริงก็คือโค้ดเอาต์พุตสำหรับคุณลักษณะสามารถเขียนแบบเต็มหรือแบบย่อได้ ตัวอย่างเช่น ใช้เอาต์พุตของแท็กคลาวด์ โดยปกติแล้วในเทมเพลตบล็อกนี้จะแสดงดังนี้:
แท็กคลาวด์
นั่นคือเราเขียนฟังก์ชันเอาต์พุตทันที ในกรณีนี้ เราต้องเปิดใช้งานปลั๊กอินแล้ว แท็กง่ายๆ- หากไม่มี บล็อกจะสร้างข้อผิดพลาดเนื่องจากไม่รู้จักรหัสนี้และจะไม่ดำเนินการใดๆ
เพื่อป้องกันไม่ให้สิ่งนี้เกิดขึ้น คุณต้องกำหนดบล็อกด้วยเงื่อนไขเพิ่มเติม ซึ่งดูเหมือนว่าจะพูดว่า: “หากเปิดใช้งานปลั๊กอินแท็กแบบง่าย ให้รันโค้ดด้านล่าง ถ้าไม่ก็อย่าสนใจเลย” ดังนั้นรายการที่ถูกต้องจะเป็น:
แท็กคลาวด์
ที่นี่คุณจะเห็นได้ชัดเจนว่ามีการระบุเงื่อนไข (คำภาษาอังกฤษ if) นอกจากนี้ส่วนแรกก็มีความสำคัญ -- หากคุณลืมเกี่ยวกับ "หาง" นี้ข้อความแสดงข้อผิดพลาดก็จะปรากฏขึ้นเช่นกัน
อย่างไรก็ตามข้อผิดพลาดนี้มักเกิดขึ้นเมื่อแก้ไขเทมเพลตของผู้อื่นเมื่อการสิ้นสุดที่จำเป็นสูญหายไป
ทั้งหมดนี้ให้อะไรเราบ้าง? หากเราไม่ได้ใช้ปลั๊กอินใดๆ เราจำเป็นต้องตรวจสอบไฟล์เทมเพลตเพื่อดูการแทรกโค้ดที่แสดงข้อมูลสำหรับปลั๊กอินเหล่านี้ กล่าวคือเราลบโค้ดที่ไม่จำเป็นทั้งหมดออก จากนั้นคุณสามารถปรับแต่งเทมเพลตได้เกือบทุกแบบเพื่อให้เหมาะกับความต้องการของคุณเอง
วันนี้ผมอยากจะพูดถึงวิธีการติดตั้งธีมบน WordPress ท้ายที่สุดหลังจากสร้างบล็อกและการตั้งค่าพื้นฐานของบล็อกแล้ว เราจำเป็นต้องสร้างทรัพยากรที่ไม่เหมือนกับบล็อกอื่นหรือมีการหักมุม แต่จะทำอย่างไร แน่นอนว่าการกำหนดธีม แต่ถ้าเป็นไปได้ มันควรจะไม่ซ้ำกัน แม้ว่าคุณจะสามารถใช้เทมเพลตหรือธีม WordPress มาตรฐานที่สามารถพบได้บนอินเทอร์เน็ต ใช้งานได้ฟรี และคุณยังสามารถซื้อเทมเพลตบล็อกได้อีกด้วย แต่ตัวเลือกที่ดีที่สุดคือเทมเพลตที่ไม่ซ้ำใครที่ไม่มีใครมี เนื่องจากธีมของไซต์ของเราคือใบหน้า ซึ่งผู้เยี่ยมชมจดจำและสามารถจดจำบล็อกของเราได้ และเมื่อเป็นมาตรฐานหรือใช้บ่อยกับทรัพยากรจำนวนมาก ทรัพยากรของคุณจะหายไปในบล็อกหรือไซต์จำนวนมาก ดังนั้นเรามาดูกันดีกว่า วิธีติดตั้งธีมบน wp.
วิธีที่ 1: ติดตั้งธีม WordPress โดยใช้การค้นหา WordPress
ขั้นแรกในผู้ดูแลระบบ WordPress คุณต้องไปติดตั้งธีม เมื่อต้องการทำสิ่งนี้ ทางด้านซ้ายในเมนูจะมีรายการ "ลักษณะที่ปรากฏ" และในส่วนนี้จะมี "ธีม" ส่วนย่อย เราต้องการมันวันนี้เพื่อติดตั้งเทมเพลตบน WordPress หลังจากไปที่ส่วนย่อยแล้ว คุณจะเห็นสองแท็บ - เราต้องการแท็บที่สองที่เรียกว่า "ติดตั้งธีม"
เมื่อใช้การค้นหา การเลือกเทมเพลตนั้นค่อนข้างง่าย เพียงระบุเกณฑ์ที่คุณต้องการแล้วคลิกที่ปุ่ม “ค้นหาหัวข้อ” ไม่น่าจะมีปัญหากับเรื่องนี้ หลังจากคลิก หน้าเว็บจะปรากฏขึ้นพร้อมหัวข้อที่ตรงกับเกณฑ์ของคุณ จะมีคำอธิบายสำหรับแต่ละรายการ แม้ว่าจะไม่ใช่ภาษารัสเซีย แต่ตอนนี้เว็บเบราว์เซอร์สามารถแปลได้แล้ว ดังนั้นจึงไม่มีปัญหาใดๆ เช่นกัน แต่ละเทมเพลตจะมีสองตัวเลือก ได้แก่ การติดตั้งและการดู นั่นคือก่อนที่คุณจะตัดสินใจติดตั้งธีมบน WordPress ในที่สุด คุณจะมีโอกาส "ดู" และศึกษารายละเอียดเพิ่มเติม และหลังจากนั้นก็ค่อยตัดสินใจว่าจะติดตั้งหรือไม่
หากต้องการติดตั้ง เพียงคลิกที่ปุ่ม “ติดตั้ง” และยืนยันการติดตั้ง หลังจากนี้ คุณจะเห็นข้อความเกี่ยวกับการติดตั้งสำเร็จ และสิ่งที่เหลืออยู่คือการเปิดใช้งานธีม WordPress
นอกจากนี้ เมื่อใช้การค้นหา WordPress คุณสามารถติดตั้งเทมเพลตโดยพิมพ์คำสำคัญ ผู้แต่ง หรือแท็กในแบบฟอร์มการค้นหา แต่ฟังก์ชั่นนี้ทำงานได้ไม่ดีนัก สามารถใช้รู้ชื่อที่แน่นอนหรืออย่างน้อยสองสามคำสำคัญจากชื่อ
มันง่ายขนาดนั้นคุณก็ทำได้ ติดตั้งธีมสำหรับ WordPressโดยใช้การค้นหา
วิธีที่ 2: ติดตั้งธีม WordPress โดยดาวน์โหลดจากแผงผู้ดูแลระบบ WordPress
ตัวเลือกการติดตั้งถัดไปไม่ซับซ้อนกว่าครั้งแรก คุณต้องค้นหาหัวข้อบนอินเทอร์เน็ตและดาวน์โหลดลงในคอมพิวเตอร์ของคุณ โปรดทราบว่าจะต้องเก็บถาวรในรูปแบบ zip หลังจากนั้นในแท็บ "ติดตั้งธีม" คุณต้องคลิกที่ "ดาวน์โหลด"

ในการติดตั้งคุณต้องเลือกไฟล์โดยใช้ปุ่มที่เหมาะสม และคลิกที่ปุ่ม "ติดตั้ง" หลังจากนี้คุณจะเห็นข้อความแสดงความสำเร็จ การติดตั้งเทมเพลตสำหรับ WordPress- และสิ่งที่เหลืออยู่ก็คือการเปิดใช้งานมัน เพียงเท่านี้ ธีม WordPress ของเราก็ได้รับการติดตั้งแล้ว
นอกจากนี้ ในแท็บนี้ (“ติดตั้งธีม”) คุณสามารถดูเทมเพลตที่คุณชื่นชอบ สดใหม่ และอัปเดตล่าสุดที่นำเสนอโดย WordPress
วิธีที่ 3: ติดตั้งธีม WordPress โดยการอัพโหลดไฟล์ธีมไปยังโฮสติ้ง
ขั้นแรก คุณต้องค้นหาธีมบนอินเทอร์เน็ตและดาวน์โหลด หลังจากนั้นหากถูกเก็บถาวรก็ต้องทำการแตกไฟล์ออก จากนั้นมีสองตัวเลือก: การติดตั้งบนเซิร์ฟเวอร์ท้องถิ่นและการติดตั้งบนเอ็นจิ้น WordPress ที่อยู่บนโฮสติ้ง
1) การติดตั้งธีม WordPress บนเซิร์ฟเวอร์ภายในเครื่อง: ในการติดตั้งบนเซิร์ฟเวอร์ คุณต้องคัดลอกโฟลเดอร์ธีมไปยังโฟลเดอร์ธีม คุณสามารถค้นหาได้โดยใช้เส้นทางต่อไปนี้: C/Webservers/home/localhost/www/your โฟลเดอร์ที่ติดตั้ง wp engine/wp-content/themes- คัดลอกโฟลเดอร์เทมเพลตไปยังโฟลเดอร์ ธีมและรีสตาร์ทเซิร์ฟเวอร์ภายในเครื่อง หลังจากนั้นไปที่พื้นที่ผู้ดูแลระบบ WordPress และในแท็บ “การจัดการธีม” เราจะพบเทมเพลตของเรา และคลิก "เปิดใช้งาน" เทมเพลต WordPress ได้รับการติดตั้งบนเซิร์ฟเวอร์ภายในเครื่อง

2) การติดตั้งธีม WordPress บนโฮสติ้ง- ขึ้นอยู่กับโฮสติ้งที่คุณใช้และความต้องการของคุณ บนโฮสติ้งที่ฉันใช้ คุณสามารถอัปโหลดไฟล์เก็บถาวรไปยังโฟลเดอร์ที่ต้องการและแตกไฟล์ที่นั่นได้ และหลังจากนั้น เพียงไปที่ “การจัดการธีม” และเปิดใช้งาน ทุกอย่างง่ายมาก แต่วิธีทั่วไปคือการใช้ไคลเอนต์ FTP เช่น FileZilla นี่คือไคลเอนต์ FTP ฟรีสำหรับการอัพโหลดหรือดาวน์โหลดจากเซิร์ฟเวอร์ FTP
ดังนั้นในการอัปโหลดธีมไปยังโฮสติ้ง คุณต้องรันโปรแกรมและป้อนข้อมูลของคุณที่ให้ไว้สำหรับการทำงานกับ FTP ในช่องโฮสต์ ชื่อผู้ใช้ รหัสผ่าน และพอร์ต หลังจากกรอกข้อมูลในช่องที่จำเป็นทั้งหมดแล้ว ให้คลิกที่ปุ่ม “การเชื่อมต่อด่วน” ในหน้าต่างด้านขวา ภายใต้ชื่อ "ไซต์ระยะไกล" ให้มองหาโฟลเดอร์ ธีมควรอยู่ในเส้นทางต่อไปนี้: domain.ru/public_html/wp-content/themes ของคุณ.

เปิดโฟลเดอร์และคัดลอกโฟลเดอร์ที่มีธีมที่นี่ ฉันทำได้โดยการลากและวาง นั่นคือฉันเพียงลากโฟลเดอร์เทมเพลตไปไว้ในโฟลเดอร์ธีมในหน้าต่างด้านขวาของไคลเอ็นต์ FTP
หลังจากการคัดลอก คุณต้องไปที่แท็บ “การจัดการธีม” และเปิดใช้งานธีม
ต่อไปนี้เป็นวิธีง่ายๆ ในการติดตั้งธีมบน WordPress ฉันหวังว่าทุกอย่างชัดเจนและมีประโยชน์ ขอให้โชคดีในความพยายามของคุณ
ใช่แล้วอย่าลืมพัฒนาตัวเองอย่างต่อเนื่อง เพื่อเร่งการพัฒนาของคุณ ฉันขอแนะนำหลักสูตรวิดีโอ: คะแนนทางเทคนิคทั้งหมดของธุรกิจออนไลน์ในรูปแบบวิดีโอ จากผู้เขียนหลักสูตรวิดีโอที่มีชื่อเสียง - Evgeniy Popov
สวัสดีผู้เยี่ยมชมทรัพยากรที่รัก! มักมีสถานการณ์ที่หลังจากติดตั้งเทมเพลต/ธีมใหม่ มีเพียงหน้าจอสีขาวปรากฏขึ้นแทนไซต์ นอกจากนี้ยังเป็นไปไม่ได้ที่จะเข้าสู่แผงการดูแลระบบ หลายๆคนจะบอกว่าสถานการณ์นี้สามารถแก้ไขได้ด้วยการสำรองข้อมูลไซต์ ใช่ คุณสามารถทำได้ แต่เฉพาะในกรณีที่คุณไม่รังเกียจบทความที่คุณเขียนในระหว่างวัน เนื่องจากเป็นฐานข้อมูลที่ต้องสำรองข้อมูล
วันนี้เราจะพูดถึงวิธีเปลี่ยนเทมเพลต/ธีม WordPress หากไม่มีแผงผู้ดูแลระบบ ในการดำเนินการนี้ เราจำเป็นต้องเข้าถึงฐานข้อมูลของเว็บไซต์ ไม่มีอะไรซับซ้อนเกี่ยวกับเรื่องนี้ ดังนั้นไม่ต้องกังวล
การเปลี่ยนธีมผ่านฐานข้อมูล (phpmyadmin)
1. ไปที่แผงผู้ดูแลระบบโฮสติ้ง และในแถบเครื่องมือ เราจะพบแท็บ “MySql”

2. คุณจะเห็นรายการฐานข้อมูลทั้งหมด (หากคุณมีไซต์โฮสติ้งหลายแห่ง) คุณต้องค้นหาฐานข้อมูลของคุณแล้วคลิก “phpMyAdmin”

3. หากทำทุกอย่างตามที่อธิบายไว้ข้างต้น หน้าต่างจะปรากฏขึ้นต่อหน้าคุณเพื่อป้อนรหัสผ่านสำหรับฐานข้อมูล Wordpress ชื่อฐานข้อมูลเว็บไซต์ของคุณตลอดจนรหัสผ่านนั้นระบุไว้เมื่อติดตั้งเว็บไซต์ WordPress บนโฮสติ้งโดยอัตโนมัติ หากคุณไม่สามารถค้นหา / จำชื่อฐานข้อมูล / รหัสผ่านได้ด้วยเหตุผลบางประการฉันขอแนะนำให้คุณดูบทความ "" หลังจากป้อนรหัสผ่านสำหรับฐานข้อมูลไซต์ WordPress แล้วคุณต้องคลิกปุ่ม "เปิด phpMyAdmin"

4. หลังจากที่เราเข้าสู่ phpMyAdmin สำเร็จแล้ว เราจำเป็นต้องค้นหาตาราง wp_options คลิกที่ตารางหรือคลิก “เรียกดู”

5. ในตารางที่เปิดขึ้น คุณจะต้องค้นหาแถวที่เรียกว่า "เทมเพลต" และ "สไตล์ชีต" และแทนที่ค่าด้วยธีม/เทมเพลตที่ใช้งานได้จริง