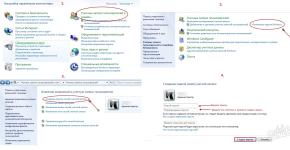TeamViewer จะไม่เชื่อมต่อ วิธีตั้งค่าการเข้าถึงคอมพิวเตอร์ระยะไกลอย่างถาวรโดยใช้ TeamViewer วิธีตั้งค่าโปรแกรมดูทีมให้เข้าสู่ระบบโดยอัตโนมัติ
ผู้ใช้ทั่วไปอาจต้องการจำนวนมากจริงๆ สิ่งแรก (และที่พบบ่อยที่สุด!) คือคุณต้องเข้าถึงคอมพิวเตอร์บุคคลที่สามโดยสมบูรณ์ซึ่งอยู่ห่างจากคุณพอสมควร ประการที่สอง (ไม่ใช่เรื่องแปลก!) คือการสร้างการเชื่อมต่อกับพีซีระยะไกลเพื่อแลกเปลี่ยนข้อมูล (รับ/ถ่ายโอนไฟล์) นอกจากนี้ โปรแกรมดูทีมยังช่วยให้คุณสร้าง/กำหนดค่าเครือข่าย VPN ส่วนตัวเสมือนได้ (เครือข่ายสองระดับประกอบด้วยการเชื่อมต่อที่ปลอดภัย “ภายใน” และเครือข่าย “ภายนอก” ที่ใช้สื่อสาร) โปรแกรมนี้ให้คุณทำการสื่อสารผ่านวิดีโอและสร้างการประชุมทางเว็บและการสาธิตระหว่างเครื่องที่เชื่อมต่อกับเครือข่าย
การติดตั้งทีมวิวเวอร์
ในการเริ่มใช้ยูทิลิตี้ TeamViewer ขั้นแรกคุณต้องดาวน์โหลดจากนั้นจึงเปิดหรือติดตั้งลงในพีซีของคุณ (แอปพลิเคชันเกี่ยวข้องกับการใช้งานสองประเภท - มีและไม่มีการติดตั้ง) บนพอร์ทัลของเรา คุณสามารถดาวน์โหลด TeamViewer เวอร์ชันล่าสุดได้ฟรีตลอดเวลา การใช้ยูทิลิตี้เวอร์ชันละเมิดลิขสิทธิ์ไม่มีประโยชน์ เนื่องจากโปรแกรมนี้ฟรีสำหรับการใช้งานส่วนตัว/ไม่ใช่เชิงพาณิชย์ นอกจากนี้ ในเวอร์ชัน "Pirates edition" แฮกเกอร์สามารถรวม "แฮ็ก" ต่างๆ ที่สร้างช่องโหว่ด้านความปลอดภัยในการเชื่อมต่อ/การเชื่อมต่อได้
เมื่อติดตั้งยูทิลิตี้คุณต้องใส่ใจกับประเด็นสองสามข้อ ขั้นแรก โปรแกรมติดตั้งจะเสนอทางเลือกให้คุณสามตัวเลือกสำหรับการใช้โปรแกรมดูทีม: 1. "เพียงแค่เริ่มต้น"(ไม่ต้องการสิทธิ์ของผู้ดูแลระบบและติดตั้ง/ติดตั้งแอพพลิเคชั่นบนพีซี เหมาะสำหรับการใช้งานโปรแกรมครั้งเดียวอย่างเร่งด่วน) 2. "ติดตั้งเพื่อควบคุมคอมพิวเตอร์เครื่องนี้จากระยะไกล"(ให้การเข้าถึงเครื่องของคุณตลอด 24 ชั่วโมงจากคอมพิวเตอร์/อุปกรณ์มือถือของบริษัทอื่น) 3. “ติดตั้ง” (การติดตั้งโปรแกรมบนพีซีโดยสมบูรณ์พร้อมฟังก์ชันการทำงานทั้งหมดสำหรับการใช้งานแบบเซสชันต่อเซสชันเพิ่มเติม เช่น เมื่อจำเป็น) เลือกตัวเลือกที่เหมาะกับคุณที่สุด
ประการที่สองใน การตั้งค่าเพิ่มเติมคุณจะต้องระบุว่าคุณต้องการคุณสมบัติการสร้างการเชื่อมต่อ VPN หรือไม่ (ตัวเลือก "ใช้ Teamviewer VPN).

หลังจากติดตั้ง Team Viewer บนพีซีของคุณแล้ว แอปพลิเคชันจะเสนอให้คุณ ลงทะเบียน(สร้างบัญชี) ด้วยระบบ ซึ่งจะให้ฟังก์ชันเพิ่มเติมแก่คุณ: การสร้าง/จัดการผู้ติดต่อ กลุ่มผู้ติดต่อ และพีซีระยะไกล (สำหรับการสื่อสารกับผู้คนอย่างไร้ขีดจำกัด และการเข้าถึงพีซีระยะไกลอย่างรวดเร็ว) ใช้ประโยชน์จากข้อเสนอนี้

การทำงานกับคอมพิวเตอร์และผู้ติดต่อใน TeamViewer
ในหน้าต่างหลักของโปรแกรม ให้ค้นหาตัวเลือก (ที่มุมขวาล่าง) "คอมพิวเตอร์และผู้ติดต่อ"และคลิกที่ไอคอนลูกศร (ขวา) เพื่อเปิดเมนู ในนั้น (ที่ด้านล่างสุด) ให้เลือกตัวเลือกใด ๆ ที่คุณต้องการ "เพิ่มคอมพิวเตอร์ระยะไกล", "เพิ่มผู้ติดต่อ"หรือ "เพิ่มกลุ่ม"จากนั้นกรอกข้อมูลผู้ใช้ในแบบฟอร์มที่เปิดขึ้น จากนั้นผู้ติดต่อ/พีซีระยะไกลใหม่จะปรากฏในรายการของคุณ

อนุญาตให้ TeamViewer เชื่อมต่อกับพีซีของคุณเอง
เพื่อให้ผู้ใช้บุคคลที่สามสามารถเชื่อมต่อกับคอมพิวเตอร์ของคุณและดำเนินการใด ๆ กับคอมพิวเตอร์ได้ คุณจะต้องถ่ายโอนข้อมูลผู้ใช้ของคุณ (ID และรหัสผ่านของคุณ) ที่จำเป็นในการสร้างการเชื่อมต่อไปให้เขา ซึ่งคุณจะพบใน ส่วน “อนุญาตให้จัดการ”โดยเปิดแอปพลิเคชัน TeamViewer บนคอมพิวเตอร์ของคุณ ใช้ Skype, อีเมล, icq หรือสุดท้ายคือโทรศัพท์ ผู้ใช้บุคคลที่สามจะต้องสร้างการเชื่อมต่อผ่านโปรแกรมดูทีมบนเครื่องของตน รอจนกระทั่งหน้าจอเปลี่ยนเป็นสีดำ ซึ่งหมายความว่าการเชื่อมต่อได้ถูกสร้างขึ้นแล้ว และเซสชั่นได้เริ่มต้นขึ้นแล้ว!

วิธีสร้างการเชื่อมต่อกับพีซีบุคคลที่สามใน TeamViewer
มีสองวิธี อันดับแรก: ขอให้ผู้ใช้ "ที่อยู่อีกด้านหนึ่งของบรรทัด" จัดเตรียมข้อมูลของเขาให้กับคุณ รหัส Teamviewer และรหัสผ่านให้เปิด TeamViewer (หากยังไม่ได้ทำ) ข้างใต้ "จัดการคอมพิวเตอร์ของคุณ"ป้อนข้อมูลนี้ในช่องที่ต้องกรอกและอย่าลืมเลือกตัวเลือกการเชื่อมต่อ "รีโมท"/“การถ่ายโอนไฟล์”หลังจากนั้นให้กดปุ่ม "เชื่อมต่อกับพันธมิตร"(ในอนาคตจารึกจะสว่างขึ้น "การเชื่อมต่อที่ชัดเจน"- รอจนหน้าจอดำแล้วจึงเลื่อนเมาส์ได้ตามใจชอบ!

วิธีที่สอง: เข้าสู่เมนู "คอมพิวเตอร์และผู้ติดต่อ"ค้นหาผู้ใช้ที่คุณต้องการ คลิกที่สิทธิ์ในการติดต่อของเขา แป้นพิมพ์ เมาส์แล้วเลือกการกระทำที่ต้องการ (ดูภาพด้านล่าง)

การถ่ายโอนไฟล์ผ่าน TeamViewer
การแลกเปลี่ยนข้อมูลระหว่างเครื่องที่เชื่อมต่อถึงกันนั้นทำได้ค่อนข้างง่ายในโปรแกรมดูทีม ซึ่งเกือบจะเป็นระดับพื้นฐานเหมือนกับใน Total Commander รุ่นเก่าที่ดี ลองดูภาพหน้าจอด้านล่างอย่างละเอียด และคุณจะไม่มีคำถามใดๆ เลย!

นั่นคือทั้งหมดที่ ถึงผู้ใช้ Teamwiever ทุกคน - การเชื่อมต่อที่ประสบความสำเร็จ ความเร็วสูง และปลอดภัย!
สวัสดีเพื่อน! ในบทความนี้ ฉันอยากจะพูดถึงวิธีเชื่อมต่อกับเดสก์ท็อประยะไกลของคอมพิวเตอร์และจัดการคอมพิวเตอร์เสมือนเป็นของคุณเอง เพื่อน ๆ นี่ค่อนข้างเป็นไปได้และในบทความนี้ฉันจะบอกวิธีการทำ สิ่งที่กระตุ้นให้ฉันพูดถึงเรื่องนี้คือสถานการณ์ที่เพื่อนโทรมาขอให้ฉันดูข้อผิดพลาดในคอมพิวเตอร์ที่บ้านของเธอใน Windows 7 และหากเป็นไปได้ให้แก้ไข
แต่เนื่องจากเวลามีน้อยเสมอจึงต้องฆ่าเวลาบนท้องถนนแถมยังมีเรื่องส่วนตัว ญาติ และที่สำคัญที่สุดคือครอบครัว ฉันเสนอทางเลือกอื่นให้เธอซึ่งเธอก็ชอบด้วยซ้ำ ข้อเสนอแนะคือให้เธอดาวน์โหลดและติดตั้งโปรแกรมที่ฉันสามารถเชื่อมต่อกับคอมพิวเตอร์และแก้ไขปัญหาได้
มีโปรแกรมมากมายสำหรับการควบคุมคอมพิวเตอร์ระยะไกลและทุกโปรแกรมก็รับมือกับงานต่างๆ ได้ แต่โดยส่วนตัวแล้วฉันใช้ TeamViewer และแนะนำ นี่คือโปรแกรมบอมเบย์ในแง่ของการตั้งค่าและความสามารถ
สำหรับผู้ใช้ทั่วไป ใช้งานง่ายและไม่ต้องใช้ความรู้ด้านคอมพิวเตอร์ระดับมืออาชีพ เพิ่งดาวน์โหลด ติดตั้ง ระบุรหัสผู้ใช้และรหัสผ่าน เท่านี้ก็เรียบร้อย
ในบทความเราจะดูที่:
- การจัดการโปรแกรมระยะไกลทำงานอย่างไร
- วิธีดาวน์โหลดและติดตั้ง TeamViewer
- การควบคุมคอมพิวเตอร์ระยะไกลโดยใช้ TeamViewer
- วิธีรันโปรแกรมควบคุมระยะไกลโดยไม่ต้องติดตั้งลงในคอมพิวเตอร์ของคุณ
- หนังสือติดต่อใน teamviewer
การควบคุมระยะไกลทำงานอย่างไร
หลักการนี้ถูกนำไปใช้โดยใช้เซิร์ฟเวอร์ (คอมพิวเตอร์ที่ต้องการความช่วยเหลือ) และไคลเอนต์ (คอมพิวเตอร์ที่ควบคุมเดสก์ท็อปจากระยะไกล)
- TeamViewer ได้รับการติดตั้งบนคอมพิวเตอร์ทั้งสองเครื่อง ทั้งเครื่องที่กำลังจัดการและอีกเครื่องที่กำลังจัดการ
- ผู้ใช้คอมพิวเตอร์ระยะไกลที่ต้องการความช่วยเหลือจะต้องระบุ ID และรหัสผ่านเพื่อเชื่อมต่อ
- ผู้ใช้รายอื่นป้อนข้อมูลที่กำหนดและเชื่อมต่อ
โดยหลักการแล้วทุกอย่างนั้นง่ายมาก โปรแกรมยังสามารถจัดการได้โดยไม่ต้องติดตั้ง และยังสามารถติดตั้งและเข้าสู่ระบบได้ตามคำขอของผู้ใช้โดยไม่ต้องมีข้อมูลที่เขาต้องแจ้งให้คุณทราบ แต่มีข้อมูลเพิ่มเติมด้านล่าง เราจะจัดการกับมันตามลำดับ
เริ่มต้นด้วยการดาวน์โหลดและติดตั้ง
การติดตั้งทีมวิวเวอร์
หากต้องการใช้งานคุณต้องดาวน์โหลดโปรแกรมบนเว็บไซต์ทางการซึ่งมีเวอร์ชันล่าสุดอยู่เสมอ ซอฟต์แวร์นี้เป็นภาษารัสเซียทั้งหมดและฟรีสำหรับใช้ในบ้านส่วนตัว
คุณเริ่มการติดตั้ง และตามที่กล่าวไว้ข้างต้น คุณสามารถใช้โปรแกรมได้สามวิธี:
- ติดตั้ง (วิธีนี้เหมาะสำหรับคอมพิวเตอร์ที่จะใช้เฉพาะการเชื่อมต่อกับคอมพิวเตอร์ระยะไกลเท่านั้น)
- ติดตั้งเพื่อจัดการคอมพิวเตอร์เครื่องนี้จากระยะไกล
- รันอย่างเดียว (เปิดได้หลายครั้งโดยไม่ต้องติดตั้งโปรแกรม)
ลองพิจารณาวิธีการที่เราต้องการด้วยความสามารถในการควบคุมจากระยะไกล เลือกได้ตามภาพด้านล่างแล้วคลิก ยอมรับ – เสร็จสิ้น.
รอสักครู่หลังจากการติดตั้งเสร็จสิ้นโปรแกรมจะเสนอให้กำหนดค่าไคลเอนต์ - การเข้าถึงที่ไม่สามารถควบคุมได้. คลิกดำเนินการต่อ.

ในหน้าต่างที่เปิดขึ้นมาคุณจะต้องทิ้งชื่อคอมพิวเตอร์ไว้หากเป็นภาษาอังกฤษหรือป้อนชื่อใหม่และสร้างรหัสผ่าน

ในขั้นตอนต่อไปของการตั้งค่า เราจะปฏิเสธการลงทะเบียนและดำเนินการต่อ

ในรอบชิงชนะเลิศ ตัวช่วยสร้างการตั้งค่าจะแสดงหมายเลขส่วนตัวของคุณในระบบ คุณไม่จำเป็นต้องจำหมายเลขนั้น เพราะ... ปรากฏอยู่ในหน้าหลักของโปรแกรม TeamViewer

การควบคุมคอมพิวเตอร์ระยะไกล
เราได้ติดตั้งโปรแกรมแล้ว เมื่อคุณเปิด TeamViewer ในหน้าต่างหลักของโปรแกรมทางด้านซ้าย คุณจะเห็น ID และรหัสผ่านแบบสุ่ม ข้อมูลนี้จะต้องได้รับการรายงานไปยังบุคคลที่ต้องเชื่อมต่อกับเดสก์ท็อปและจัดการ

บุคคลที่จะช่วยคุณจะป้อนข้อมูลของคุณทางด้านขวาของโปรแกรม ขั้นแรกให้ป้อน ID ของคุณแล้วคลิกเชื่อมต่อกับพันธมิตร จากนั้นจึงป้อนรหัสผ่านของคุณ รอสักครู่แล้วไปสิ้นสุดที่เดสก์ท็อปของคุณ

นักพัฒนาโปรแกรมได้รับการอัปเดตอย่างต่อเนื่อง และหากคุณเริ่มใช้งาน คุณจะเห็นข้อความเหมือนในภาพด้านล่าง จากนั้นคุณควรคลิกที่ลูกศรเพื่ออัปเดตโปรแกรมโปรแกรมจะดาวน์โหลดเวอร์ชันล่าสุดโดยอัตโนมัติและติดตั้งลงในคอมพิวเตอร์ของคุณ นี่เป็นสิ่งจำเป็นเพื่อให้ผู้ช่วยระยะไกลสามารถเชื่อมต่อกับคอมพิวเตอร์ของคุณได้ตลอดเวลาโดยไม่มีปัญหา

เมื่อคุณเชื่อมต่อกับเดสก์ท็อประยะไกล เวอร์ชันของโปรแกรมจะต้องตรงกันบนคอมพิวเตอร์ทั้งสองเครื่อง มิฉะนั้นโปรแกรมจะส่งข้อความถึงคุณเกี่ยวกับความจำเป็นในการอัปเดตซอฟต์แวร์หรือแนะนำให้คุณอัปเดตบนคอมพิวเตอร์ระยะไกล
การเปิดโปรแกรมควบคุมระยะไกลโดยไม่ต้องติดตั้ง
ตามที่ฉันเขียนไว้ข้างต้น โปรแกรมสามารถทำงานได้โดยไม่ต้องติดตั้ง เพียงดาวน์โหลดซอฟต์แวร์และรัน เลือกใช้งานและใช้งานส่วนบุคคลที่ไม่ใช่เชิงพาณิชย์ ดังภาพด้านล่าง

ในโหมดนี้คุณยังสามารถกำหนด ID และรหัสผ่านของคุณให้กับผู้ช่วยได้และเขาจะเชื่อมต่อโดยไม่มีปัญหา
หนังสือติดต่อใน TeamViewer
สมุดติดต่อใน TeamViewer มีความหมายว่าคุณสามารถป้อนข้อมูลคอมพิวเตอร์และเชื่อมต่อตามคำขอของผู้ที่ต้องการความช่วยเหลือได้ ซึ่งจะถูกจัดเก็บและมองเห็นได้เฉพาะคุณเท่านั้น ฟังก์ชั่นนี้มีประโยชน์สำหรับผู้ที่ช่วยแก้ปัญหาผู้ใช้และจัดเก็บผู้ติดต่อจำนวนมาก
สะดวกมาก แต่ในการทำเช่นนี้คุณจะต้องลงทะเบียนในระบบและสร้างบัญชีที่จะจัดเก็บคอมพิวเตอร์และที่อยู่ติดต่อของคุณรวมถึงดูสถานะออนไลน์ของพีซีของคุณ
ตอนนี้เรามาดูวิธีสร้างบัญชี teamviewer กัน
คลิกที่ปุ่ม – ลงทะเบียนที่ด้านขวาของหน้าต่างหลัก ดังภาพด้านล่าง

ป้อนอีเมลของคุณในอนาคตจะมีชื่อผู้ใช้ ตั้งรหัสผ่าน ทำซ้ำรหัสผ่านที่ป้อนแล้วคลิกดำเนินการต่อ

ในขั้นตอนถัดไป ให้ตั้งชื่อผู้ใช้และรหัสผ่านสำหรับคอมพิวเตอร์ของคุณ แล้วคลิกดำเนินการต่อ

เราทำงานของอาจารย์ให้เสร็จ คลิกที่ปุ่ม - เสร็จสิ้น.

โปรแกรมจะเข้าสู่บัญชีที่สร้างขึ้นใหม่โดยอัตโนมัติ

ป.ล. ดังนั้นเราจึงหาวิธีเชื่อมต่อกับเดสก์ท็อประยะไกลและจัดการมันได้ ทุกอย่างพร้อมใช้โปรแกรมได้อย่างสะดวกสบาย ใช้เองแนะนำโปรแกรมให้เพื่อนและคนรู้จักของคุณ โปรแกรมยังมีคุณสมบัติที่มีประโยชน์: การถ่ายโอนไฟล์ระหว่างคอมพิวเตอร์ แต่ฉันไม่คิดว่ามันคุ้มค่าที่จะพิจารณาในบทความนี้ สำหรับฉันที่จะอธิบายหลักการแชร์ไฟล์เขียนในความคิดเห็น และแบ่งปันความประทับใจของคุณเกี่ยวกับบทความและโปรแกรมในความคิดเห็น เราจะนำทุกอย่างมาพิจารณา และหากคุณลืมเพิ่มสิ่งใด เราจะเพิ่มเข้าไป
สะดวกมากหากคุณต้องการให้ความช่วยเหลือระยะไกลกับเพื่อนหรือเชื่อมต่อกับคอมพิวเตอร์ที่บ้านในเวลาที่คุณไม่อยู่บ้าน แต่การเข้าถึงข้อมูลนั้นจำเป็นด้วยเหตุผลบางประการ! ข่าวดีก็คือว่าจะไม่มีปัญหากับไฟร์วอลล์ เนื่องจากการเชื่อมต่อกับคอมพิวเตอร์จะทำงานได้ตลอดเวลาและไม่มีไฟร์วอลล์มารบกวน
ก่อนที่คุณจะเริ่มใช้ TeamViewerโดยปกติแล้วจะต้องดาวน์โหลดและต้องดาวน์โหลดโปรแกรมจาก เว็บไซต์อย่างเป็นทางการฉันจะอธิบายว่าทำไม
แน่นอนว่า TeamViewer เป็นโปรแกรมที่ต้องชำระเงิน และเมื่อผู้คนได้ยินเกี่ยวกับมัน บางคนพยายามค้นหาแคร็ก ดาวน์โหลดจากทอร์เรนต์และอื่นๆ ไม่ควรทำอย่างนั้น, คุณเสี่ยงต่อการดาวน์โหลดไวรัส โทรจัน และมัลแวร์อื่น ๆ ลงบนพีซีของคุณ!
TeamViewer คุณก็ทำได้ ใช้งานได้ฟรีเฉพาะในกรณีที่มีการใช้โปรแกรมเพื่อวัตถุประสงค์ที่ไม่ใช่เชิงพาณิชย์เท่านั้น นั่นคือสิ่งที่เราต้องการ เราจะไม่บำรุงรักษาเซิร์ฟเวอร์จากระยะไกลหรือดูแลคอมพิวเตอร์ของบางบริษัทใช่ไหม
นี่คือบางสิ่งที่คุณไม่ควรทำหากคุณใช้โปรแกรมเพื่อวัตถุประสงค์ที่ไม่ใช่เชิงพาณิชย์:
1)
เชื่อมต่อกับพีซีสำนักงาน/ที่ทำงานของคุณจากที่บ้าน
2)
เชื่อมต่อจากพีซีที่ทำงานของคุณไปยังคอมพิวเตอร์ที่บ้าน
โดยพื้นฐานแล้วมันเป็น! คุณไม่ควรทำสิ่งนี้ เพราะหากโปรแกรมพิจารณาว่ามีการใช้งานเพื่อวัตถุประสงค์เชิงพาณิชย์ ก็จะมีข้อ จำกัด ที่สำคัญในการใช้งาน!
หลังจากดาวน์โหลดโปรแกรมจากเว็บไซต์อย่างเป็นทางการ "teamviewer.com/ru/" ให้เรียกใช้ไฟล์ที่ดาวน์โหลด หน้าต่างจะปรากฏขึ้น:
ในหน้าต่างนี้คุณต้องกาเครื่องหมายที่ช่อง “ ส่วนบุคคล / การใช้งานที่ไม่ใช่เชิงพาณิชย์" และกดปุ่ม " ยอมรับ – เสร็จสิ้น“ตอนนี้เราแค่ต้องรอให้การติดตั้งเสร็จสมบูรณ์

ทันทีที่การติดตั้งโปรแกรมเสร็จสิ้น คุณไม่ต้องรอนาน หน้าต่างพร้อมคำแนะนำสั้น ๆ จะปรากฏขึ้น
ไม่ต้องสนใจหน้าต่างนี้ เนื่องจากจะมีการกล่าวถึงรายละเอียดเพิ่มเติมด้านล่างนี้ คลิกปุ่มปิดที่มุมขวาล่าง ตอนนี้ TeamViewer จะเริ่มทำงานและพร้อมที่จะทำงานแล้ว
วิธีตั้งค่า TeamViewer และวิธีใช้งาน!
หลังจากเริ่มโปรแกรมคุณสามารถเชื่อมต่อกับคอมพิวเตอร์ระยะไกลได้ทันที (แน่นอนหากติดตั้ง TeamViewer ไว้ด้วย) ในการเชื่อมต่อคุณต้องขอหมายเลข "ID" และรหัสผ่านของคอมพิวเตอร์เฉพาะจากเจ้าของพีซี .
ค้นหาข้อมูลการเชื่อมต่อได้ง่าย โดย ID และรหัสผ่านจะอยู่ที่ด้านซ้ายของหน้าต่างโปรแกรมหลัก

ตามลำดับหากคุณต้องการใครสักคนที่จะเชื่อมต่อกับพีซีของคุณ คุณต้องบอก ID และรหัสผ่านให้คู่ของคุณทราบ
หากคุณต้องการใช้ TeamViewer เพื่อเชื่อมต่อกับพีซีที่บ้าน คุณจะต้องใช้ "รหัสผ่านส่วนตัว" ซึ่งจะมีการพูดคุยแยกกันเกี่ยวกับรหัสผ่านด้านล่างนี้
ในกรณีนี้ เราจะพิจารณาตัวเลือกนี้เมื่อคุณต้องการเชื่อมต่อกับคอมพิวเตอร์เครื่องอื่น เช่น เชื่อมต่อกับเพื่อน
เมื่อคุณทราบ ID และรหัสผ่านของเครื่องระยะไกล ให้ป้อน ID ในช่อง “Partner ID”

คลิกปุ่ม "เชื่อมต่อกับพันธมิตร" และหลังจากนั้นไม่กี่วินาที หน้าต่างสำหรับป้อนรหัสผ่านจะปรากฏขึ้น

ป้อนรหัสผ่านที่ได้รับก่อนหน้านี้แล้วคลิกปุ่ม "เข้าสู่ระบบ" จากนั้นคุณจะถูกนำไปที่คอมพิวเตอร์ระยะไกล

อย่างที่คุณเห็นในภาพหน้าจอ ฉันเชื่อมต่อกับคอมพิวเตอร์ที่ใช้ Windows XP
เราสามารถทำอะไรกับคอมพิวเตอร์ระยะไกลได้บ้าง??
ทุกสิ่งที่คุณสามารถทำได้ด้วยคอมพิวเตอร์ของคุณเอง ถ้าไม่ก็ไม่มี ข้อจำกัดจากคอมพิวเตอร์ระยะไกล- มาพูดถึงคุณสมบัติและการตั้งค่าบางอย่างโดยละเอียดกันดีกว่า
ดังที่คุณอาจสังเกตเห็นแล้วว่าไม่มีวอลเปเปอร์เดสก์ท็อปบนเครื่องระยะไกล สิ่งนี้เกิดขึ้นเนื่องจากการเชื่อมต่อ เนื่องจากโดยค่าเริ่มต้น TeamViewer จะปิดใช้งานวอลเปเปอร์ แต่การตั้งค่าสามารถเปลี่ยนแปลงได้และวอลเปเปอร์จะแสดงเหมือนเดิม
หากต้องการแสดงวอลเปเปอร์ ให้เลือก "ดู" จากเมนูด้านบน

ในรายการด้านล่าง คลิกที่ "ซ่อนวอลเปเปอร์" และตอนนี้วอลเปเปอร์จะปรากฏบนเครื่องระยะไกล

เกี่ยวกับ การตั้งค่า TeamViewer ที่น่าสนใจอื่นๆถ้าอย่างนั้นก็น่าสังเกตว่าเมื่อทำงานกับคอมพิวเตอร์ระยะไกล คุณสามารถรีบูตและทำงานต่อได้ดำเนินการต่อกับเขา
คุณสมบัติที่มีประโยชน์มาก เราทุกคนรู้ดีว่าเมื่อตั้งค่าพีซี บางครั้งจำเป็นต้องรีบูท ตัวอย่างเช่น คุณทำการเปลี่ยนแปลงในยูทิลิตี้ “msconfig” ตอนนี้คุณสามารถทำได้แล้ว รีบูตจากระยะไกลคอมพิวเตอร์และกำหนดค่าต่อไป
หากต้องการรีบูต ให้เลือกแท็บ “” ในเมนูด้านบน การดำเนินการ»

คอมพิวเตอร์ระยะไกลจะเริ่มรีบูต คุณจะถูกขอให้เลือกหนึ่งในสองการกระทำ

คลิกปุ่ม “รอพันธมิตร” ตอนนี้สิ่งที่คุณต้องทำคือรอให้คอมพิวเตอร์ระยะไกลรีบูตและ TeamViewer เริ่มทำงาน หน้าต่างต่อไปนี้จะปรากฏบนพีซีของคุณ:
คลิกปุ่ม เชื่อมต่อใหม่" และคุณจะเชื่อมต่อกับคอมพิวเตอร์ระยะไกลอีกครั้ง แต่ไม่ต้องป้อนรหัสผ่าน
นอกเหนือจากการรีบูตตามปกติแล้วคุณสามารถรีบูทคอมพิวเตอร์ของคุณในเซฟโหมดได้ ในการดำเนินการนี้คุณต้องทำตามขั้นตอนเดียวกันทั้งหมดโดยเลือก "Reboot" ในตำแหน่ง "Reboot" เท่านั้น
ในกรณีนี้ คุณจะสามารถเข้าถึงพีซีของคุณได้ในเซฟโหมด

หากจำเป็น คุณสามารถใช้คุณสมบัติต่างๆ จากแท็บเดียวกันได้ เช่น:
การปิดกั้นวิธีการป้อนข้อมูลของเครื่องระยะไกล:ในกรณีนี้เจ้าของพีซีระยะไกลจะถูกกีดกันจากความสามารถในการดำเนินการใด ๆ บนคอมพิวเตอร์ของเธอเอง คอมพิวเตอร์จะถูกบล็อคโดยสมบูรณ์สำหรับเจ้าของ คุณสามารถทำอะไรก็ได้ที่คุณต้องการและเจ้าของพีซีจะต้องดูการกระทำของคุณเท่านั้น
ในขั้นตอนสุดท้ายของการตั้งค่ารหัสผ่านถาวร ให้จำ ID เฉพาะของคุณและแน่นอนว่ารหัสผ่านของคุณ
หลังจากการตั้งค่าที่อธิบายไว้ข้างต้น TeamViewer จะไม่ปิดเมื่อคุณคลิกที่กากบาท แต่จะย่อขนาดลงในถาดที่รอการเชื่อมต่อ
อย่าสับสนรหัสผ่านถาวรกับรหัสผ่านที่สร้างขึ้นโดยอัตโนมัติ
อย่าบอกรหัสผ่านถาวรของคุณกับใคร เพราะจะเหมือนกับรหัสผ่านสำหรับอีเมลหรือบัญชีของคุณใน Yandex.Money ใช้รหัสผ่านนี้เมื่อคุณต้องการเชื่อมต่อกับพีซีของคุณเท่านั้น และหากคุณต้องการให้บุคคลอื่นเข้ามาในฐานะแขก ให้บอกรหัสผ่านที่โปรแกรมสร้างขึ้นให้เขาทราบ และหลังจากเสร็จสิ้นเซสชันแล้ว ให้สร้างรหัสผ่านใหม่
ตอนนี้คุณสามารถเชื่อมต่อกับพีซีของคุณด้วยรหัสผ่านเฉพาะของคุณ สิ่งเดียวที่คุณต้องจำคือ ID ของคุณ
บทสรุป;
ตอนนี้คุณรู้วิธีตั้งค่า TeamViewer และวิธีใช้งานแล้ว บทความนี้กล่าวถึงประเด็นสำคัญในการตั้งค่าโปรแกรม ในบทความต่อไปนี้ในหัวข้อนี้ เราจะพูดถึงวิธีตั้งค่า TeamViewer ด้วย แต่เกี่ยวกับความเป็นไปได้ดังกล่าวแล้ว: วิธีใช้แชท, วิธีบันทึกวิดีโอการกระทำของคุณบนพีซีใน TeamViewer และสิ่งที่น่าสนใจที่สุด, วิธีสร้างรายการคอมพิวเตอร์เพื่อเชื่อมต่ออย่างรวดเร็ว
หากคุณไม่มีโอกาสเห็นการทำงานของโปรแกรม ให้ใช้เครื่องเสมือน
สวัสดีเพื่อน! ในบทความนี้ เราจะได้เรียนรู้วิธีการใช้งานโปรแกรมทีมวิวเวอร์และด้วยความช่วยเหลือของเธอ มาดูวิธีควบคุมคอมพิวเตอร์จากระยะไกลผ่านอินเทอร์เน็ตกันดีกว่า- มีโปรแกรมเพียงพอที่คุณสามารถควบคุมระยะไกลได้และ TeamViewer น่าจะเป็นเรื่องธรรมดาที่สุด ระบบปฏิบัติการ Windows ช่วยให้คุณเชื่อมต่อระหว่างคอมพิวเตอร์โดยใช้เครื่องมือในตัว เท่าที่ฉันรู้ คอมพิวเตอร์จำเป็นต้องมีบัญชีที่มีรหัสผ่าน ไม่เช่นนั้นอาจเชื่อมต่อไม่ได้ และนี่คือปัญหาหลัก เนื่องจากฉันมีเพื่อนเพียงคนเดียวหรือคนรู้จักที่ใช้รหัสผ่าน (คุณสามารถอ่านวิธีรีเซ็ตรหัสผ่านผู้ดูแลระบบ Windows ของคุณได้) การควบคุมคอมพิวเตอร์จากระยะไกลผ่านซอฟต์แวร์บุคคลที่สาม - TeamViewer นั้นง่ายกว่ามาก เราจะทราบวิธีใช้งานในบทความนี้
วิธีการใช้งาน TeamViewer
ก่อนอื่นเราต้องดาวน์โหลดโปรแกรมเองก่อน จากธรรมชาติจากเว็บไซต์อย่างเป็นทางการเพื่อปกป้องตัวคุณเองจากไวรัส โทรจัน และวิญญาณชั่วร้ายอื่นๆ
จากนั้น คุณได้รับเชิญให้ดาวน์โหลดชุดการแจกจ่ายสำหรับระบบปฏิบัติการของคุณทันที อย่างที่คุณเห็น รองรับระบบปฏิบัติการต่าง ๆ และแม้กระทั่งมือถือ นั่นคือคุณสามารถติดตั้ง TeamViewer บนแท็บเล็ตหรือสมาร์ทโฟนและควบคุมคอมพิวเตอร์ของคุณจากระยะไกลได้
คลิก ดาวน์โหลดและดาวน์โหลดชุดแจกโปรแกรม
เรียกใช้ไฟล์ TeamViewer_Setup_ru.exe ที่ดาวน์โหลดมา คุณไม่จำเป็นต้องติดตั้งโปรแกรมนี้โดยเลือก Run only นี่เป็นโอกาสที่ดีในการให้ความช่วยเหลือหรือรับความช่วยเหลือเพียงครั้งเดียว หากคุณวางแผนที่จะใช้ TeamViewer บ่อยครั้ง ควรติดตั้งทันที
ในหน้าต่างที่เปิดขึ้น ให้ปล่อยทุกอย่างไว้ตามเดิมแล้วคลิกยอมรับ - เสร็จสิ้น

โปรแกรมจะถูกติดตั้งและเปิดใช้งาน หน้าต่างหลักจะมีลักษณะดังนี้:

ในส่วนอนุญาตการจัดการจะมี ID และรหัสผ่านของคุณ ข้อมูลนี้จะต้องมอบให้กับพันธมิตรของคุณเพื่อควบคุมคอมพิวเตอร์ของคุณจากระยะไกล
เพื่อให้คุณสามารถควบคุมคอมพิวเตอร์เครื่องอื่นได้ คุณต้องป้อน ID ของพันธมิตรของคุณแล้วคลิกเชื่อมต่อกับพันธมิตร ถัดไป คุณต้องป้อนรหัสผ่านที่แสดงบนคอมพิวเตอร์ของคู่ของคุณแล้วคลิกเข้าสู่ระบบ

รหัสผ่านมักจะประกอบด้วยตัวเลข 4 หลัก และหากป้อนอย่างถูกต้องคุณจะเห็นและสามารถควบคุมคอมพิวเตอร์ของผู้ใช้จากระยะไกลได้

หน้าตาก็จะประมาณนี้ ตามค่าเริ่มต้น รูปพื้นหลังเดสก์ท็อปของคอมพิวเตอร์ระยะไกลจะไม่แสดง ตัวเลือกนี้สามารถเปิดใช้งานได้ในเมนูมุมมองหากจำเป็น
ในหน้าต่างนี้ คุณสามารถดำเนินการเกือบทั้งหมดได้เหมือนกับในคอมพิวเตอร์ของคุณ และคู่ของคุณในเวลานี้จะสามารถดูได้ว่าต้องทำอย่างไรและต้องทำอะไรบ้าง
เพื่อให้การเชื่อมต่อเสร็จสมบูรณ์ คุณต้องคลิกที่กากบาททางด้านซ้ายในเมนูหรือเพียงแค่ปิดหน้าต่าง หน้าต่างต่อไปนี้จะปรากฏขึ้น โดยที่คุณคลิกตกลง

หากคุณจำเป็นต้องควบคุมเครื่องอื่นหรือคอมพิวเตอร์ของคุณจากระยะไกลบ่อยครั้ง คุณสามารถลงทะเบียนเพื่อความสะดวกได้

จากนั้นเข้าสู่ระบบโปรแกรมภายใต้บัญชีของคุณโดยกรอกอีเมลและรหัสผ่านของคุณ คอมพิวเตอร์ของคุณ (ที่คุณสามารถเข้าถึงได้) จะแสดงทางด้านขวา จากจุดเริ่มต้นมันจะว่างเปล่าตรงนั้น ในการเพิ่มคอมพิวเตอร์ คุณต้องป้อน ID พันธมิตร (เช่นถ้าคุณต้องการควบคุมจากระยะไกล) และคลิกที่เครื่องหมายดอกจัน (เน้นในรูป)

คุณสมบัติของคอมพิวเตอร์ที่คุณกำลังเพิ่มจะปรากฏขึ้น ตั้งชื่อเครือข่ายให้มัน คำอธิบาย ไม่จำเป็น คลิกตกลง

ผู้ที่มักต้องเชื่อมต่อกับพีซีที่บ้านจากระยะไกลหรือให้ความช่วยเหลือด้านคอมพิวเตอร์แก่เพื่อน ๆ มักใช้บทความนี้จะอธิบายวิธีใช้โปรแกรม TeamViewer
ฉันควรจ่ายค่าใบอนุญาตหรือไม่?
บนเว็บไซต์อย่างเป็นทางการของผลิตภัณฑ์ คุณสามารถค้นหาข้อมูลที่คุณต้องจ่ายเงินให้นักพัฒนาเพื่อใช้งาน เป็นเพราะเหตุนี้ หลายๆ คนจึงพยายามค้นหาการเผยแพร่ซอฟต์แวร์บนไซต์ของบุคคลที่สาม ทอร์เรนต์ ตัวแลกเปลี่ยนไฟล์ ซึ่งไม่ได้รับอนุญาตในทุกกรณี วิธีการนี้อาจส่งผลให้คอมพิวเตอร์ของคุณติดไวรัสหรือโทรจัน
TeamViewer เป็นบริการฟรีหากผู้ดาวน์โหลดตกลงที่จะใช้เพื่อวัตถุประสงค์ที่ไม่ใช่เชิงพาณิชย์ เหมาะสำหรับผู้ใช้ส่วนใหญ่ ไม่แนะนำให้เชื่อมต่อกับเครื่องสำนักงานของคุณจากที่บ้าน หากแอปพลิเคชันตัดสินใจว่าคุณใช้งานในองค์กร จะมีการกำหนดข้อจำกัดเกี่ยวกับฟังก์ชันการทำงาน
การติดตั้ง
เช่นเดียวกับแอปพลิเคชันอื่นๆ เกือบทั้งหมด TeamViewer จะต้องดาวน์โหลดและติดตั้ง หากต้องการดาวน์โหลดตัวติดตั้ง ให้ไปที่หน้าหลักของแหล่งข้อมูลอย่างเป็นทางการ หลังจากดับเบิลคลิกที่ไฟล์ ระบบปฏิบัติการจะเตือนคุณเกี่ยวกับอันตรายจากการรันซอฟต์แวร์ที่ดาวน์โหลดจากอินเทอร์เน็ต ตอบใช่สำหรับคำถาม OS ในหน้าต่างตัวติดตั้งหลัก ให้เลือกช่องถัดจาก "การใช้งานที่ไม่ใช่เชิงพาณิชย์" หลังจากนี้สิ่งที่คุณต้องทำคือคลิกที่ปุ่ม "เสร็จสิ้น" และรอให้การติดตั้งเสร็จสิ้น
เมื่อกระบวนการติดตั้งเสร็จสมบูรณ์ หน้าต่างพร้อมความช่วยเหลือเล็กน้อยเกี่ยวกับ TeamViewer 9 จะปรากฏขึ้นบนหน้าจอด้วย หากคุณไม่เคยพบการใช้งานประเภทนี้มาก่อนขอแนะนำให้ศึกษาเคล็ดลับ เมื่อคุณปิดหน้าต่างวิธีใช้ โปรแกรมจะเริ่มทำงาน ได้รับการกำหนดค่าอย่างสมบูรณ์และพร้อมที่จะทำงาน
โหมดการทำงานพื้นฐาน
หลังจากเปิดตัวยูทิลิตี้ คุณสามารถเริ่มจัดการพีซีระยะไกลได้ทันที โดยปกติแล้วจะต้องติดตั้ง TeamViewer เวอร์ชันเดียวกัน ในการเชื่อมต่อ คุณต้องมีหมายเลขเครื่องระยะไกลและรหัสผ่านที่ไม่ซ้ำกัน

เขียนไว้ในพื้นที่ด้านซ้ายของหน้าต่างยูทิลิตี้ ดังนั้น หากคุณต้องการถ่ายโอนการควบคุมพีซีของคุณไปยังบุคคลอื่น คุณควรส่งข้อมูลจากช่อง ID และ "รหัสผ่าน" ไปยังพันธมิตร
ทีมวิวเวอร์ วิธีใช้ตัวเลือกเพื่อแสดงวอลเปเปอร์
หลังจากได้รับข้อมูลทั้งหมดและป้อนข้อมูลแล้ว หน้าต่างจะปรากฏขึ้นบนจอแสดงผลที่แสดงเครื่อง มันจะไม่แสดงวอลเปเปอร์ ทำเช่นนี้เพื่อลดภาระบนเครือข่าย
แน่นอนว่าไม่มีอะไรขัดขวางคุณจากการเปิดการแสดงภาพพื้นหลัง ในการดำเนินการนี้คลิกที่คำจารึก "ดู" ซึ่งอยู่ที่แผงด้านบนของยูทิลิตี้จากนั้นยกเลิกการเลือกตัวเลือก "ซ่อนภาพพื้นหลัง"
กำลังรีบูตเครื่องระยะไกล
เมื่อตั้งค่าพีซี คุณมักจะต้องรีสตาร์ทคอมพิวเตอร์ บ่อยครั้งที่ซอฟต์แวร์จำเป็นต้องรีสตาร์ทหลังจากการดำเนินการดังกล่าว คุณสามารถรีสตาร์ทเครื่องระยะไกลได้โดยไม่สูญเสียการเชื่อมต่อผ่าน TeamViewer วิธีการใช้คุณสมบัตินี้?
คลิกที่คำว่า "การกระทำ" และในเมนูที่เปิดขึ้นให้คลิก "รีบูต" หลังจากนี้ คลิกที่ข้อความ “รอคู่หู” เมื่อพีซีระยะไกลรีสตาร์ท หน้าต่างควบคุมจะแสดงข้อความ “การบูตคอมพิวเตอร์ของคุณ” หากต้องการดำเนินการสื่อสารต่อ ให้คลิกที่ปุ่ม "เชื่อมต่อใหม่" หลังจากนั้นการเชื่อมต่อจะถูกกู้คืน และคุณไม่จำเป็นต้องป้อนรหัสผ่านอีกครั้ง

นอกเหนือจากการรีสตาร์ทตามปกติ คุณสามารถเริ่มพีซีของคุณในเซฟโหมดโดยใช้ TeamViewer วิธีการใช้คุณสมบัตินี้? คุณต้องทำตามขั้นตอนทั้งหมดที่อธิบายไว้ข้างต้น แต่ในแท็บ "การกระทำ" ให้เลือก "รีสตาร์ทในเซฟโหมด"
นอกเหนือจากที่กล่าวมาข้างต้น คุณสามารถ:
- ปิดกั้นวิธีการป้อนข้อมูลของคอมพิวเตอร์ที่ได้รับการดูแลเพื่อกีดกันเจ้าของความสามารถในการมีอิทธิพลต่อการดำเนินการที่ทำ
- ออกจากระบบเพื่อป้องกันไม่ให้ใครก็ตามใช้พีซีโดยไม่ต้องป้อนรหัสผ่าน
- เปิดตัวจัดการงานเพื่อปิดกระบวนการที่กำลังทำงานอยู่
การโอนไฟล์
TeamViewer ช่วยให้คุณสามารถถ่ายโอนไฟล์โดยใช้ฟังก์ชันในตัว หากต้องการเปิดหน้าต่างสำหรับส่งเอกสารคุณต้องคลิกที่คำจารึกที่เกี่ยวข้องในเมนูด้านบน คุณสมบัติเช่นการถ่ายโอนไฟล์ไม่สามารถมองข้ามได้ ดังนั้นเราจึงตัดสินใจเขียนสั้น ๆ เกี่ยวกับคุณสมบัติที่สำคัญนี้

คุณสามารถเปิดหน้าต่างสำหรับถ่ายโอนไฟล์ได้จากแผงด้านบน แท็บ "การถ่ายโอนไฟล์" ด้านซ้ายจะแสดงไฟล์ที่อยู่ในเครื่องท้องถิ่น และด้านขวาจะแสดงไฟล์ที่อยู่ในเครื่องระยะไกล หลังจากลากเอกสารด้วยปุ่มซ้ายของเมาส์ เอกสารก็จะเริ่มดาวน์โหลดหรือส่ง
การตั้งค่าการเข้าถึงแบบถาวร
หากคุณต้องการเชื่อมต่อกับคอมพิวเตอร์ที่บ้านบ่อยๆ การเปิดแอปพลิเคชันทุกครั้งและจำรหัสผ่าน TeamViewer ใหม่ไม่สะดวกนัก จะใช้การเข้าถึงแบบถาวรได้อย่างไร?
- ไปที่เมนู "การเชื่อมต่อ" จากนั้นคลิกที่รายการ "การเข้าถึงที่ไม่สามารถควบคุม"
- กรอกข้อมูลทุกช่องที่นี่ตามที่เห็นสมควร
- คลิกที่ข้อความ "ฉันไม่ต้องการลงทะเบียน"
- จำ ID และรหัสผ่านถาวรไว้ตอนนี้
ตอนนี้ยูทิลิตี้จะปิดลงหากคุณคลิกที่ "กากบาท" หลังจากรีสตาร์ทพีซีแต่ละครั้ง แอปพลิเคชันจะเริ่มทำงานโดยอัตโนมัติ