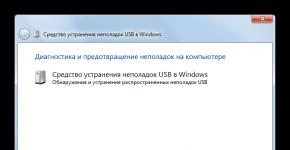Acer 5220 yashirin bo'limni qanday o'chirish mumkin. Yashirin bo'limdan noutbukda Windows-ni tiklash
Noutbukni sotib olish vaqtida davlatga dasturlar va drayverlar bilan Windows avtomatik tiklash tizimining ishlashining batafsil tavsifi. Maqolaning asosiy qismi qattiq diskdagi yashirin bo'limlarga tegishli.
Quyidagi fikrlar tavsiflanadi:
- Dasturlar va drayverlar bilan tizimni avtomatik tiklash mexanizmi;
- Yashirin bo'limlarning tasvirlarini yaratish va ularni o'chirish;
- Yashirin bo'limlarni va avtomatik tiklash tizimini tiklang.
1. Windows avtomatik ta'mirlash
Ehtimol, noutbuk bilan ishlaganingizda, tizimdan qattiq diskda noma'lum bo'limlar va noutbuk bilan qutidagi disklar bilan ba'zi qutqaruv disklarini yozish bo'yicha takliflarga bir necha bor duch kelgansiz. Bularning barchasi ushbu maqolada muhokama qilinadi.
Bir necha yil oldin deyarli barcha noutbuklar tizimni tiklash disklari bilan jihozlangan. Windows-ni sotib olish paytidagi holatiga qaytarish uchun siz shunchaki ushbu disklardan yuklashingiz, noutbuk ekranidagi ko'rsatmalarga amal qilishingiz va barcha dasturlar va drayverlarga ega ishlaydigan Windows-ni olishingiz kerak edi. Hammasi oddiy va tushunarli.
Hozirgi vaqtda ko'proq ishlab chiqaruvchilar o'zlarining noutbuklarini bunday drayvlar bilan jihozlamaydilar. Taxminlarga ko'ra, foydalanuvchi ularni o'zi yaratadi. Boshqacha qilib aytganda, noutbukni sotib olgandan so'ng, xaridor oldindan o'rnatilgan maxsus dasturni ishga tushiradi va tizimni noutbuk birinchi yoqilganda bo'lgan holatga qaytarish uchun disklarni yozish uchun foydalanadi.
Bu erda murakkab narsa borga o'xshaydi. Disklar bor, tizimni xohlagancha tiklang. Ammo kichik muammo tug'iladi: agar qo'lda disklar bo'lmasa yoki ular yo'qolsa nima qilish kerak? Va bu erda qattiq diskdagi yashirin bo'limlar yordamga keladi.
Deyarli har bir noutbuk ishlab chiqaruvchisi o'zining tizimni tiklash texnologiyasiga ega. Ular turli nomlarga ega. Acer uni eRecovery deb ataydi, Asus uni AI Recovery deb ataydi va hokazo. Ammo aslida ular bir xil ishlaydi. Tizimni barcha dasturlar va drayverlar bilan "xuddi" holatiga qaytarish uchun BIOS-ni yuklashda ma'lum bir tugma yoki tugmalar birikmasini bosishingiz kerak. Acer noutbuklari uchun bu Alt+F10, ASUS - F9, Dell - Ctrl+F11, Fujitsu Siemens - F8, HP - F11, MSI - F11, Packard Bell - F10, Rover - Alt, Sony - F10, Toshiba - F8. Keling, ushbu restavratsiya qanday ishlashini batafsil ko'rib chiqaylik.
Muhim eslatma: Ushbu texnologiyalarga alternativa sifatida siz foydalanishingiz mumkin Acronis haqiqiy tasvir. U bilan bog'liq muammolar kamroq va siz tizimni yangi drayverlar, kerakli va sozlangan dasturlar va sozlangan tizim bilan tiklashingiz mumkin. Bularning barchasini qanday amalga oshirish ushbu maqolada tasvirlangan: .
Laptopning qattiq diskida bitta (kamdan-kam ikkita) yashirin bo'lim mavjud. Ular bir necha gigabayt hajmga ega. Ushbu bo'limlarda drayverlarga ega operatsion tizimning paketli nusxasi mavjud. Shuningdek, u operatsion tizimning nusxasini tizim bo'limiga to'g'ridan-to'g'ri ochadigan dasturlarni o'z ichiga oladi. Ushbu bo'limlar yashirin. Bunga ular uchun maxsus turni belgilash orqali erishiladi. Ya'ni, tizim ularni ko'radi, lekin ularni ko'rsatmaydi Kompyuter.
Muayyan tugma yoki tugmalar birikmasini bosganingizda, Windowsning o'zi emas, balki tizimning nusxasini tizim bo'limiga ochadigan dasturlar yuklanadi. Laptop ekranida turli xil tiklash variantlarini ko'rsatadigan menyu paydo bo'ladi. Foydalanuvchi o'ziga kerakli narsani tanlaydi va tiklashni boshlaydi. Odatda bu dasturlarni o'rnatishdan oldin tizim bo'limi tarkibini o'chirish (odatda C:\ drayveri) va u erda tizimning nusxasini yozing. Buni ko'rib chiqishga arziydi.
Yuqoridagilardan xulosa qilishimiz mumkinki, Windows tiklash tizimining ishlashi uchun yashirin bo'limlar kerak. Bundan tashqari, asl MBR (yuklash yozuvi) kerak. Busiz, yashirin bo'limdan yuklash oddiygina bo'lmaydi.
MBR yoki asosiy yuklash yozuvi qattiq diskning birinchi 512 baytidir. Odatda nol sektorda joylashgan. Ushbu 512 baytda operatsion tizimni to'g'ridan-to'g'ri yuklashni boshlaydigan dastur mavjud, shuningdek, bo'limlar jadvali mavjud. U qattiq diskda qayerda va qaysi bo'lim joylashganligi haqida ma'lumotni o'z ichiga oladi. U faqat 4 ta yozuvni o'z ichiga olishi mumkin. Shuning uchun qattiq diskdagi 4 ta asosiy bo'lim yoki 3 ta asosiy va ko'plab mantiqiy bo'limlar bo'yicha cheklov.
Shuni ham ta'kidlash kerakki, Windows yoki boshqa operatsion tizimni o'rnatishda asl MBR o'chiriladi va uning o'rnini Windows yoki boshqa OT MBR egallaydi. Bunday holda tiklash tizimi ishlamaydi. Uning ishlashi uchun siz asl MBRni tiklashingiz kerak. Har bir noutbuk ishlab chiqaruvchisi uchun bu ko'pincha bir xil. MBRning zaxira nusxasini qanday qilish va uni qanday tiklash ushbu maqolada tasvirlangan: . Disklardan tiklash uchun yashirin bo'limlar va MBR kerak emas. Qattiq diskdan tiklashda bo'lgani kabi, disklardan tiklashda ham qattiq diskning bo'lim tuzilishi muhim ahamiyatga ega. Ya'ni, agar qattiq diskda 2 ta bo'lim bo'lsa, lekin hozir 3 ta bo'lsa, unda tiklash bilan bog'liq muammolar bo'lishi mumkin.
Muhim eslatma: Agar siz tasodifan yashirin bo'limlarni o'chirib tashlagan bo'lsangiz va tizimni qayta tiklash uchun disklaringiz bo'lmasa, tashvishlanmang. Windows-ni qanday o'rnatish ushbu materiallarda tasvirlangan:, va. Tizimni o'rnatayotganda, noutbukning pastki qismidagi qog'ozdan seriya raqamini kiriting, dasturlar va drayverlarni o'rnating va barcha kerakli dasturlarga ega litsenziyalangan OTni oling. Tabiiyki, o'rnatilgan Windows versiyasi noutbukning pastki qismidagi qog'ozdagi Windows versiyasiga mos kelishi kerak, aks holda kalit ishlamaydi.
Yashirin bo'limlarni umumiy ma'noda saralab oldik. Ammo qattiq diskda bir necha gigabayt bo'sh joyni yashirin bo'limga berishni xohlamasangiz nima qilish kerak? Javob oddiy: siz ularni nusxalashingiz va diskka yoki boshqa kompyuterga yozishingiz kerak. Buni qanday qilish ushbu maqolada muhokama qilinadi. Shuningdek, ularni qanday tiklash kerakligi ham aytib beradi.
2. Yashirin bo'limlarni zaxiralang va ularni o'chiring
Yashirin bo'limlarning zaxira nusxasini yaratish jarayonini tasvirlashni boshlashdan oldin, nima uchun bu umuman zarurligini tushunishingiz kerak. Yashirin bo'limlarning zaxira nusxalaridan foydalanib, siz har doim tizimni sotib olish vaqtida, hatto bo'limlar bilan turli xil manipulyatsiyalardan keyin ham, turli xil operatsion tizimlarni o'rnatish bilan tiklashingiz mumkin. Qayta tiklash jarayonining o'zi keyinroq muhokama qilinadi, ammo endi zaxira nusxasini yaratishga o'tamiz.
Yashirin bo'limlarning zaxira nusxasini yaratish uchun bizga quyidagi yordamchi dasturlar kerak bo'ladi:
- Acronis True Image 2009;
Ushbu yordamchi dasturlarning to'liq versiyalari talab qilinadi. Ular pullik ekan, men ularga havola bermayman. Siz ularni sotib olishingiz mumkin yoki har doimgidek mumkin :) Ular arzon (taxminan $15-20)
2.1 Yashirin bo'limning zaxira nusxasini (tasvirini) yaratish
Shunday qilib. O'rnatish va ishga tushirish Acronis True Image 2009. Asosiy dastur oynasida elementni tanlang Zaxira:

Element tanlang Mening kompyuterim:

Roʻyxatdan tanlang faqat yashirin bo'lim. Odatda unga xat berilmaydi (yashirin):

Bundan tashqari, uning hajmini qog'ozga yozishingiz kerak. Qayta tiklash vaqtida biz uchun foydali bo'ladi. bosing Keyinchalik. Tugmani bosing Ko‘rib chiqish va yashirin bo'limning rasmini (tarkibidagi arxiv) qayerda va qanday nom bilan saqlashni ko'rsating:


Zaxiralash usuli uchun tanlang Bajarildi:



Ushbu yorliqda siz qo'shimcha sozlamalarni belgilashingiz mumkin, jumladan shifrlash, tasvirni disklarga yozish uchun qismlarga bo'lish, siqish sozlamalari, yozish tezligi va hokazo. Hech narsani o'zgartirishga hojat yo'q. Standart sozlamalar bizga mos keladi. bosing Keyinchalik:

Izohlarda yashirin bo'limning o'lchamini ko'rsatish yaxshidir. Bu uning tiklanishiga yordam beradi. Sizniki, ehtimol, boshqa o'lchamdir. Shuning uchun skrinshotdan ko'r-ko'rona nusxa ko'chirmang :) bosing Keyinchalik:

Rasm yaratish jarayonini boshlash uchun ustiga bosing Boshlash

Bir necha o'n daqiqadan so'ng jarayon tugaydi:

Muhim eslatma: agar sizda bitta yashirin bo'lim bo'lmasa, ikkita bo'lsa, ikkinchi yashirin bo'lim uchun yuqoridagi amallarni takrorlash kerak.
Yashirin bo'lim bilan tasvirni diskka yoki xavfsiz saqlanadigan boshqa kompyuterga yozish tavsiya etiladi. Yashirin bo'limning tasviri Acronis haqiqiy tasvir, shuningdek, MBR yozuvini ham o'z ichiga oladi. Ishonchliligi uchun MBRni Comodo Backup yordam dasturi yordamida ushbu ko'rsatmalarga muvofiq yana nusxalash mumkin: . Bu chora ortiqcha bo'lmaydi.
Endi siz yashirin bo'limni o'chirishni boshlashingiz mumkin.
2.2 Yashirin bo'limni o'chirish
Yashirin bo'limni olib tashlash uchun yordamchi dasturni o'rnating va ishga tushiring. Tanlang:

Yashirin bo'limni o'ng tugmasini bosing va menyudan tanlang Oʻchirish:

Bo'limni o'chirishni tasdiqlang va bosing KELISHDIKMI:

Endi biz disk hajmini oshiramiz BILAN:\:

Keling, uni kengaytiraylik. Dalalarda Oldin va keyin bo'sh joy nol bo'lishi kerak:

bosing KELISHDIKMI ga va keyin bayroq belgisiga:

Jarayonni boshlash uchun ustiga bosing Boshlash:


Laptopni yuklagandan so'ng, bo'limga o'zgartirishlar kiritiladi. Bu shunday ko'rinadi:

Bu jarayon yarim soatdan bir soatgacha davom etishi mumkin. Noutbukni o'chirmang.
Ana xolos. Endi qattiq disk bo'limlari quyidagicha ko'rinadi:

Endi yashirin bo'limni tiklash jarayonini ko'rib chiqaylik
3. Yashirin bo'limni qayta tiklash
Yashirin bo'limni tiklashni ikki bosqichga bo'lish mumkin: yashirin bo'lim uchun bo'sh joy yaratish va bo'lim tarkibini to'g'ridan-to'g'ri tiklash.
3.1 Qattiq diskda bo'lim yaratish
Qattiq diskda bo'lim yaratish uchun yordamchi dasturni o'rnating va ishga tushiring. Tanlang:

Odatda yashirin bo'lim diskning boshida joylashgan, ammo u oxirida joylashgan holatlar mavjud. Yashirin bo'lim diskning boshida joylashgan birinchi holatni ko'rib chiqaylik.
Muhim eslatma: Qayta tiklash tizimining to'g'ri ishlashi uchun ko'pincha bir xil disk tuzilishi talab qilinadi. Ya'ni, agar dastlab 2 bo'lim bo'lsa, normal bo'limni tiklash uchun ikkita bo'lishi kerak. Bo'lim turi ham bir xil bo'lishi kerak.
Biz C:\ bo'limidan yashirin bo'lim uchun joy olamiz. Buning uchun yashirin bo'lim uchun talab qilinganidan ko'ra ko'proq bo'sh joy bo'lishi kerak. Agar sizning C:\ diskingiz to'lgan bo'lsa, siz boshqa bo'limlarni ham qisqartirishingiz mumkin, so'ngra diskning boshida yashirin bo'lim uchun joy bo'lishi uchun C:\ diskini "ko'chirishingiz" mumkin.
C:\ diskini tanlang va tugmani bosing Oʻlchamini oʻzgartirish:

Dalada Oldinda bo'sh joy yashirin bo'lim tasviriga izohlarda ko'rsatgan yashirin bo'limning o'lchamini o'rnating. Dalada Keyin ajratilmagan joy 0 bo'lishi kerak. Agar siz diskning oxirida bo'limni tiklayotgan bo'lsangiz, unda hamma narsa aksincha bo'lishi kerak:

O'zgarishlarni qo'llash uchun bayroq belgisini bosing:

ni bosing Boshlash:

Qayta ishga tushirish:

Qayta ishga tushirgandan so'ng, o'zgarishlar kiritilguncha kutishingiz kerak:
Ana xolos. Bo'lim uchun joy bor. Endi tasvirni tiklashga o'tamiz.
3.2 Tasvirdan bo'limni tiklash
Bo'limni tiklash uchun yordam dasturini o'rnatishingiz va ishga tushirishingiz kerak Acronis True Image 2009. Asosiy menyuda elementni tanlang Qayta tiklash:

Bosing:

Yashirin bo'limning tasviri qaerda joylashganligini ko'rsatamiz va bosing KELISHDIKMI:

Oynada rasmingizni tanlang va ustiga bosing Qayta tiklash:

Menyudan biror narsani tanlang va tugmasini bosing Keyinchalik:

Qayta tiklash tizimining ishlashi uchun yashirin bo'lim ham, MBR ham kerak bo'lganligi sababli, biz ularni oynada tanlaymiz va tugmani bosing. Keyinchalik:

Ushbu yorliqda quyidagini bosing:

Ushbu maqolaning oldingi qismida C:\ diskidan ajratilgan bo'sh joyni tanlang va ustiga bosing Qabul qiling

Bosing:

Bo'lim turini sifatida belgilang Asosiy. Bu muhim. bosing Qabul qiling:


Derazalarga o'rnating Oldin va keyin bo'sh joy ma'nosi 0 :


Biz MBRni qayta tiklamoqchi bo'lgan diskni ko'rsatamiz (odatda bu tizim o'rnatiladigan disk):

Parametrlar sukut bo'yicha qoldirilishi mumkin. bosing Keyinchalik:

Jarayonni boshlash uchun tugmani bosing Boshlash:



Natijani yordamchi dastur yordamida tekshirish kerak

Ko'rib turganingizdek, bo'lim Qayta tiklash Bizning asosiymiz yashirin. Shunday bo'lishi kerak. Agar ushbu bo'lim tizimingizda to'satdan paydo bo'lsa, uning turini o'zgartirishingiz kerak:

Siz qiymat sifatida tanlashingiz mumkin 0x12 yoki 0x27. Shundan so'ng, bo'lim yana yashirin bo'ladi.
Agar tiklash siz uchun ishlamasa, avval BIOS-da mos keladigan parametr yoqilganligini tekshiring, Comodo Backup () yordam dasturidan foydalanib MBR-ni tiklashga harakat qiling, yashirin bo'limni qayta tiklashga harakat qiling, uni diskning boshiga qo'ymaslikka harakat qiling. , lekin oxirida. Bu choralar yordam berishi kerak.
Iltimos, ushbu forum mavzusiga dasturlar va drayverlarga ega Windows avtomatik o'rnatish tizimlariga oid barcha savollarni yuboring: . Qattiq disk bo'limlari bilan ishlash bo'yicha savollarni ushbu forum mavzusida berishingiz mumkin: .
Maqola bo'yicha barcha fikr va takliflaringizni ushbu aloqa formasi orqali bildirishingiz mumkin: E'tibor bering, agar biror narsa sizga mos kelmasa, faqat so'rashingiz kerak. Ushbu turdagi elektron pochta xabarlari e'tiborga olinmaydi. 32-bitli ishlashni taqqoslash x86 va 64-bit x64 versiyalari Windows, shuningdek, qanchalik zarur 4GB tasodifiy kirish xotirasi. To'liq versiyani o'rnatish va ishga tushirish tavsifi Windows XP ostidan Windows Vista yoki Windows 7 dastur yordamida Oracle VirtualBox. Bunday holda, Windows XP virtual mashinaga o'rnatiladi va Windows Vista, Windows 7 yoki boshqa har qanday operatsion tizimda, shu jumladan turli xil Linux distributivlarida alohida dastur sifatida ishlaydi. Shu tarzda, turli xil dasturlar va drayverlarning Windows Vista, Windows 7 yoki boshqa operatsion tizimlar bilan mosligi bilan bog'liq muammolarni hal qilishingiz mumkin. Yangi boshlanuvchilar uchun Windows XP-ni noutbuk yoki kompyuterga tezda o'rnatish bo'yicha qo'llanma.
Agar noutbuk modeli uchun NAPP versiyasi 4.x.x bo'lsa. (Bunday kompyuterlar uchun Empowering Technology versiyasi 2.0.x), so‘ngra ushbu fayllarni yashirin bo‘lim uchun yuklab oling (1-havola va 2-havola) va quyida tavsiflangan amallarni bajaring. Diqqat! NAPP-ning ushbu versiyasi odatda ko'proq joy talab qiladi va yashirin bo'lim hajmi 5 GB yoki undan ko'p bo'lishi kerak! NAPPning (3.3.x.x) joriy versiyasini 4.0.1.x versiyasiga o'zgartirish mumkin (maqola oxiridagi “Qo'shimcha”ga qarang).
Qattiq disk bo'limlarini yaratish va operatsion tizimni o'rnatish
Qattiq disk bo'limlarini olib tashlash va yaratish to'g'ridan-to'g'ri Windows muhitida dastur yordamida amalga oshirilishi mumkin gdisk32.exe. Avvalo, barcha ma'lumotlarni saqlab qo'yganingizga ishonch hosil qiling, chunki ular kompyuteringizdan butunlay o'chiriladi.
1. Fayldan nusxa oling gdisk32.exe siz uchun qulay joyga, masalan, C:\ diskiga
2. Buyruqlar qatorini ishga tushiring (Start-> Bajarish kiriting cmd va Enter tugmasini bosing) yoki skrinshotda ko'rsatilganidek:
3. Buyruqni kiriting C:\gdisk32 1 va qattiq diskdagi barcha mavjud bo'limlarni ko'rsatish uchun "Enter" tugmasini bosing.
4. Buyruqni kiriting C:\gdisk32 1 /del /all va qattiq diskning barcha bo'limlarini o'chirish uchun "Enter" tugmasini bosing:
C:\gdisk32 1 /cre /pri /V:PQService /SZ:3500 //ntfat16 uchun- bu kelajakda yashiriladigan birinchi bo'limni yaratish buyrug'i. Jamoa /SZ: 3500 bo'lim hajmini MBda belgilaydi. Siz uni xohlaganingizcha tanlashingiz mumkin, lekin yashirin bo'limdagi barcha fayllar, jumladan, tizim tasvir fayllari uchun etarli joy bo'lishi kerak.
C:\gdisk32 1 /cre /pri /V:ACER /SZ:20000 /uchun- operatsion tizimning o'zi joylashgan bo'limni yaratish buyrug'i. Bundan tashqari, o'lchamni o'zingizning xohishingiz bilan tanlashingiz mumkin.
C:\gdisk32 1 /cre /pri /V:ACERDATA /uchun– oxirgi, uchinchi bo‘limni yaratish buyrug‘i. O'lchamni ko'rsatish shart emas va bo'lim qattiq diskda qolgan butun maydon asosida yaratiladi.
Savolga: "DOSning asosiy bo'limi allaqachon mavjud. Boshqa yaratilsinmi? Biz "tugmasini bosib javob beramiz" Y».
Natijada siz quyidagi disk tartibini olasiz (buyruqni kiritganingizda C:\gdisk32 1):
Eslatma: ushbu misolda (skrinshot) disklarning o'lchamlariga e'tibor bermang - sizda (albatta, kattaroq) bo'ladi va bu erda faqat misol sifatida ko'rsatilgan.
Operatsion tizimni o'rnatishdan oldin siz birinchi bo'limni yashirin va ikkinchi bo'limni faol qilishingiz kerak. Buning uchun quyidagi buyruqlardan foydalaning:
C: \ gdisk32 1 / yashirish / P: 1- birinchi bo'lim yashirin bo'ldi, lekin diskda faol bo'lim yo'q, shuning uchun keyingi qadam:
C:\gdisk32 1 /akt /P:2- endi ikkinchi bo'lim faollashdi.
6. Qattiq disk tuzilishi yaratildi. Endi siz MS Windows XP (har qanday versiya) ni o'rnatishni boshlashingiz mumkin. O'rnatish diskini MS Windows XP bilan o'rnating va kompyuterni qayta yoqing. Yuklash paytida F12 tugmasini bosing (CD/DVD dan yuklashni tanlashingiz mumkin bo'lgan oyna paydo bo'ladi). Aks holda, BIOS-ga kirishingiz va CD/DVD-dan yuklashni tanlashingiz kerak. O'rnatish dasturining ko'rsatmalariga amal qiling. Operatsion tizimni o'rnatish uchun 2-qismni tanlang, bu talab qilinadi.
Biz operatsion tizimni odatiy tarzda o'rnatamiz. Operatsion tizimni o'rnatgandan so'ng, "Ishga tushirish -> Boshqarish paneli -> Ma'muriy asboblar -> Kompyuterni boshqarish -> Disklarni boshqarish" ga o'ting (yoki "Mening kompyuterim" - "Boshqarish -> Diskni boshqarish" ni o'ng tugmasini bosing) va ishonch hosil qiling. tizim kerakli joyga o'rnatilgan. Agar oxirgi bo'lim ajratilmagan bo'lsa, sichqonchaning o'ng tugmachasini bosish orqali undan asosiy bo'limni osongina yaratishingiz mumkin. Bu FAT32 yoki NTFS bo'lishi mumkin.
Yuqorida aytilganlarning barchasidan so'ng, qattiq diskingizning tuzilishi quyidagicha ko'rinishi kerak:
ACERDATA (E:\) va CD-ROMa (D:\) haydovchi harflarini darhol o'zgartirish tavsiya etiladi. Buni amalga oshirish uchun tanlangan qurilmani o'ng tugmasini bosing va "haydovchi harfini yoki haydovchi yo'lini o'zgartirish ..." ni tanlang. CD-ROM uchun biz F: harfini o'rnatamiz, keyin ACERDATA drayveri uchun D: harfini tanlaymiz. Keyinchalik, CD-ROMga E harfini qo'llang: Natijada biz quyidagilarni olamiz:
Yashirin bo'limni yaratish "PQService".
1. Endi bizga yana gdisk32.exe fayli kerak. Keling, uni siz uchun qulay joyga ko'chiramiz (masalan, C:\ diskining ildiziga). Buyruqlar satrida (bu allaqachon yuqorida tavsiflangan) buyruqni kiriting C:\gdisk32 1 va disk tuzilishiga qarang:
Birinchi bo'lim yashirin (Status - H) va u bilan ishlash uchun uni ochish kerak. Buning uchun bu yerdagi buyruqdan foydalaning C:\gdisk32 1 /-hide /P:1 va "Enter" tugmasini bosing.
O'zgarishlar kuchga kirishi uchun kompyuteringizni qayta ishga tushirishingiz kerak. Qayta ishga tushirgandan so'ng, Windows Explorer-da quyidagi rasmni ko'rasiz (“PQService” diski paydo bo'ldi):
2. Keyingi qadam D2D.rar arxivining butun tarkibini “PQService” diskiga (F:\) nusxalashdir.
Shundan so'ng, papkalarning mazmunini nusxalash TASVIRLAR Va PATCH, Acer Recovery CD/DVD-da joylashgan va uni mos ravishda papkalarga joylashtiring TASVIRLAR Va PATCH papkadagi "PQService" diskida joylashgan D2D. Shuningdek, biz fayllarni Acer Recovery CD/DVD-dan nusxalaymiz RCD.dat Va SCD.dat(agar mavjud bo'lsa, unda SWCD.dat) "PQService" diskining ildiziga.
Endi siz obr3.ini faylini o'zgartirishingiz kerak (quyida skrinshotlarga qarang). Uni bloknotda oching va chiziqlarni toping
ImageFileName=
ImageFileNumber=
Tizim tasviringiz nomini kiriting (qarang D2D\TASIRLAR\acerxxxx.wsi) va fayllar soni, masalan:
ImageFileName=acerxxxx.wsi
ImageFile-Raqam = 42
(faqat tasvir fayllarini sanash, .ALL .P1 .P2 kengaytmali fayllarni hisoblamang). Faylni saqlang. Keyin ikkita faylni nusxalashni tavsiya etaman mbrwrwin.exe Va rtmbr.bin("PQService" diskining ildizidan) C:\ diskining ildiziga. Ushbu fayllar tez orada juda foydali bo'ladi.
3. Keyinchalik, birinchi bo'limning yuklovchisini qayta tiklashingiz kerak, shunda kelajakda siz undan qutqarish tizimini yuklashingiz mumkin.
Buning uchun kompyuterni qayta ishga tushiring va uni Windows XP o'rnatish diskidan yuklang.
Oʻrnatuvchi oʻrnatish opsiyalarini koʻrsatganda, “...konsol yordamida
tiklash", ya'ni bosing R.
Shunday qilib, siz ikkita tizimni ko'rasiz: 1: minint va 2: windows. Masalan, D:\minint va C:\Windows.
Ulardan biriga yozish orqali o'tishingiz kerak 1 yoki 2 . Agar sizda administrator paroli bo'lmasa, "Enter" tugmasini bosing. Keyin buyruqni kiriting fixboot D:(ehtiyot bo'ling, minint joylashgan disk nomi siz uchun boshqacha bo'lishi mumkin, bu erda D: misol sifatida keltirilgan). Bootloader yozuvini bosish orqali tasdiqlang Y va tamom. Jamoa Chiqish kompyuteringizni qayta ishga tushiradi. Tizim an'anaviy tarzda ishga tushadi.
4. Endi siz birinchi bo'limni yashirin va ishlaydigan qilishingiz kerak. Buning uchun biz avval ko'chirilgan fayllardan foydalanamiz mbrwrwin.exe Va rtmbr.bin C:\ drayverining ildizida "barcha dasturlarni ishga tushirish standart buyruq qatorini" bosish orqali buyruq qatorini ishga tushiring, paydo bo'lgan oynada kiriting. C:\mbrwrwin o'rnatish rtmbr.bin ustiga yozish va "Enter" tugmasini bosing. Siz yuklash moslamasini o'rnatish muvaffaqiyatli bo'lganligi haqida xabarni ko'rasiz.
Kompyuteringizni xavfsiz qayta ishga tushirishingiz mumkin.
5. Tizimni qayta ishga tushirgandan so'ng, birinchi bo'lim yashiringanligiga va uning konfiguratsiyasiga ishonch hosil qiling EISA(yangi qurilmalarni o'rnatish tugallanganligi va kompyuterni qayta ishga tushirishingiz kerakligi haqida ogohlantirish bo'lishi kerak, biz buni qilamiz). Keyin borib, "boshqaruv paneli - boshqaruv - kompyuterni boshqarish - diskni boshqarish" ga qarang.
Agar hamma narsa tartibda bo'lsa, kompyuterni yuklashda AltF10 tugmachalarini bir vaqtning o'zida bosib tiklash funktsiyasidan foydalanishga harakat qilishingiz mumkin. Agar hamma narsa boshlansa va siz Acer Recovery Management Environment oynasini ko'rsangiz, tabriklaymiz, zavod konfiguratsiyasini tiklang.
Kompyuterda oldindan o'rnatilgan drayverlar va dasturlarning tasviri (AUTORUN papkasi)
AUTORUN papkasida noutbukingiz uchun drayverlar va dasturlarni o'z ichiga olgan fayl (SFX arxivi) mavjud. Umid qilamanki, sizda Ilova CD si bor. Ushbu diskning butun tarkibini qattiq diskingizga qandaydir papkaga nusxalang (masalan, Autorun). Ushbu jilddagi barcha fayllarni tanlab, ularni quyidagi parametrlar bilan SFX arxiviga qo'shing ("Umumiy" yorlig'i): "yo'lni chiqarish" - C:\windows\system32\autorun; "O'ramni ochgandan keyin ishga tushirish" CheckFiles.exe; nishonlash "Mutlaq yo'l" Va "Yo'llarni saqlash va tiklash". Yorliqda "Rejimlar" nishonlash "Hammasini yashirish" Va "Barcha fayllarni so'ramasdan qayta yozish".
Faylni siz uchun qulay joyga ("ko'rib chiqish" tugmasini bosish orqali) saqlang, masalan, D: kabi haydash uchun. Autorun.exe. Fayl xususiyatlarini ochganingizda quyidagilarni ko'rishingiz kerak:
Hammasi shu, uni jildga ko'chiring AVTORUN yashirin bo'limda. Yashirin bo'lim tiklandi.
Agar sizda bunday disk bo'lmasa, uni diskning "skeletini" yuklab olib, drayverlar va dasturlarni tegishli papkalarga joylashtirish orqali o'zingiz qilishingiz mumkin.
Foydali maslahatlar
Agar siz yashirin bo'limni ko'rishda muammoga duch kelsangiz, uni ko'rinadigan qilish juda oddiy. Buyruqni qayta ishga tushirishingiz kerak mbrwrwin.exe(endi siz uni papkaga olishingiz mumkin C:\Acer\Empowering Technology\eRecovery\..yoki boshqa joyda, noutbuk modeliga qarab) Buni qiling mbrwrwin mount hd0:1 J: Qayerda J: sizga yoqadigan alifboning har qanday harfi (asosiysi tizimda bunday harfli disklar yo'q). Endi Explorer-da siz oddiy qattiq disk bo'limida bo'lgani kabi birinchi bo'lim bilan osongina ishlashingiz mumkin.
Yashirin bo'limni o'rnatish uchun maxsus yordam dasturidan ham foydalanishingiz mumkin testmountex.exe (yuklab olishlar: 344). Shuningdek, u sizdan haydovchi harfi va bo'limni tanlashingizni so'raydi.
Va bu erda siz barcha mavjud bo'limlarning turlari (ID) haqida ma'lumotni ko'rishingiz mumkin :)
http://www.win.tue.nl/~aeb/partitions/partition_types-1.html
QO‘ShIMChA
Yashirin bo'limingizning NAPP versiyasini 3.3.x versiyasidan o'zgartirishingiz mumkin. eRecovery dasturining NTFS va Empowering Technology 2.0.x versiyasi bilan ishlashiga ruxsat berish uchun (3.2.x. emas!!!) 4.0.10 versiyasiga. Buni amalga oshirish uchun yashirin bo'limni o'rnating (yuqoriga qarang), Notepadda napp.dat faylini oching va NAPP versiyasiga qarang. Versiya 3.3.x ekanligiga ishonch hosil qiling. Ushbu arxivning fayllarini (napp4.addon) oling va ularni to'g'ridan-to'g'ri yashirin bo'limga (ildizga) oching, agar dastur so'rasa, fayllarni almashtiring. rcd.dat, scd.dat va swcd.dat fayllari saqlanib qoladi. Siz faqat bloknotda obr3.ini va obr3.acr fayllarini o'zgartirishingiz kerak, "*" belgisini qiymatlaringiz bilan almashtiring. Shundan so'ng siz Empowering Technology 2.0.x versiyasini xavfsiz o'rnatishingiz mumkin. va ushbu versiya uchun eRecovery (siz eRecovery 2.0.xxxx versiyasini qayta o'rnatishingiz kerak) ishlaydi.
PS. Windows XP uchun Empowering Technology rus tilida qanday ishga tushiriladi. Vista uchun eng so'nggi Empowering ilovalari rus tilida muammosiz ishlaydi. XP uchun sinovdan o'tgan versiyalar:
Empowering Technology 2.3.4001 va 2.3.5003,
eNet 2.5.4003,
ePower 2.0.4002 va 2.0.5006,
ePresentation 2.0.4000,
eData 2.0.4088,
eLock 2.1.4003,
eRecovery 2.0.4003 va 2.0.5001 (mos ravishda 2.3.4001 va 2.3.5003 ET versiyalarida ishlaydi),
eSettings 2.3.4005,
ePerformance 2.0.2007.
Ushbu ilovalardan faqat Frameworkning o'zi, eData Security, eRecovery va eSettings rus tilida ishlaydi. Men yangi versiyalarning mavjudligini hali tekshirmadim, lekin u erda "rus tili" amalga oshirilishi mumkin. Shunday qilib, rus tilida ishlash imkoniyatiga ega bo'lish uchun ro'yxatga olish kitobi muharririni oching (buyruqlar qatori - regedit buyrug'ini kiriting). Biz quyidagi mavzuni qidirmoqdamiz:
HKEY_LOCAL_MACHINE\SOFTWARE\Acer\Empowering Technology 2.0\Framework
MachineType qatorini toping va qiymatni 0 dan 1 ga o'zgartirish uchun o'ng tugmani (o'zgartirish) dan foydalaning
Shundan so'ng, ET rus tilida ko'rsatiladi va rus tilini qo'llab-quvvatlaydigan barcha ilovalar ham rus tilida bo'ladi.
Omad!
P.S. Acer eRecovery Management Environment yordam dasturini yuklashda fon rasmini o'zgartirdim. Oldindan o'rnatilgan Windows Vista bilan tiklash qobig'ini yaratish uchun Acer NAPP CD-versiyasi 5-ni yuklaganingizda ushbu rasm paydo bo'ladi.
Va yana bir narsa ... qattiq disk bo'limlari bilan ishlash dasturlari sizning kompyuteringiz uchun birinchi raqamli dushmandir! Operatsion tizimning o'zidan yoki kompyuteringiz ishlab chiqaruvchisi tomonidan ishlab chiqilgan dasturdan foydalaning.
Kirish
Shunday qilib, siz operatsion tizimni, drayverlarni, yangilanishlarni va dasturlarni o'rnatishni tugatdingiz, uning ishlashi va barqarorligini tekshirdingiz, olingan natijadan qoniqdingiz va kutilmagan vaziyatlarda tizimning ushbu holatiga "qayta qaytish" imkoniyatiga ega bo'lishni xohlaysiz.
Windows 7 tizimni tiklash uchun ketadigan vaqtni qisqartirishi mumkin bo'lgan juda kuchli zaxira vositalari bilan jihozlangan.
Oldindan o'rnatilgan Windows 7 bilan yangi kompyuterlarni sotib olganlar tiklash funktsiyasi bilan tanish, shundan so'ng operatsion tizim, ba'zan esa butun qattiq diskning tarkibi zavod holatiga qaytariladi. Bunday holda, qattiq diskda joylashgan foydalanuvchi fayllari yo'qolishi mumkin.
Agar sizda operatsion tizimga ega o'rnatish diskingiz bo'lsa, siz bunday yo'qotishlardan qutulasiz (Windows 7-ni qanday qayta o'rnatish, sozlamalarni va o'rnatilgan dasturlarni saqlash), ammo drayverlarni va yangilanishlarni keyingi o'rnatish muqarrar.
Men sizga qayta o'rnatilgandan so'ng tizimni o'rnatish uchun sarflangan vaqtni sezilarli darajada kamaytiradigan usulni taklif qilaman, bundan tashqari, o'rnatish diskini talab qilmaydi.
Maqolada Vadim Sterkinning blogi va Valeriy Volobuevning Windows 7 da Windows tiklash muhitini sozlash video hisoboti materiallaridan foydalanilgan.
Quyida tavsiflangan algoritm maxsus bilimlarni talab qilmaydi va uy foydalanuvchisi uchun nisbatan oson amalga oshiriladi. Biz vazifani quyidagi tartibda bajaramiz:
- kelajakda tiklash bo'limi uchun bo'lim tayyorlang;
- Windows RE muhitida tizim tasvirini yaratish;
- tiklash muhitini sozlash;
- Qayta o'rnatamiz va qayta tiklash muhitini qayta sozlaymiz.
Qayta tiklash bo'limi tayyorlanmoqda
Avvalo, biz operatsion tizim tasvir faylini, shuningdek, tiklash muhitini joylashtirish uchun faylni joylashtiradigan bo'limni yaratishimiz kerak.
Ushbu operatsiyani bajarishning ko'plab usullari mavjud, men standart vositalardan foydalanaman: Disk boshqaruvi va buyruq qatori yordam dasturi DISKPART. Siz bu haqda maqolada o'qishingiz mumkin.
Biz bo'lim hajmini operatsion tizim bilan bo'limning joriy bandligi va bo'sh joy mavjudligi asosida aniqlaymiz. Misol uchun, agar tizim taxminan 20 gigabaytni egallasa, optimal o'lcham 5 dan 10 gigabaytgacha bo'ladi.
Mening misolimda, bo'lim D:\ dastlab siqilgan edi
1-rasm - D bo'limining siqilishi:\
keyin natijada belgilanmagan maydonda
2-rasm - siqilgandan keyin ajratilmagan disk maydoni
yordam dasturidan foydalanish DISKPART asosiy bo'lim yaratildi, formatlandi va unga teg tayinlandi Qayta tiklash va xat R. (DISKPART ishlatildi, chunki Disk boshqaruvi to'rtinchi bo'limni qo'shimcha yaratishga majbur qiladi. Qayta tiklash bo'limini qo'shimcha bo'limga joylashtirish bilan tajriba qilishingiz mumkin.)
Ketma-ket bajaring:
::DISKPART-ni ishga tushirish Diskpart::Diskni tanlang. Agar ulardan bir nechtasi bo'lsa, kerakli diskning soni LIST DISK buyrug'i bilan aniqlanadi Sel disk 0:: Diskning butun ajratilmagan maydonida asosiy bo'lim yaratadi. Agar kerak bo'lsa, RO'YXAT QISM yordamida bo'lim raqamini belgilang. Birlamchi bo'lim yaratish::Yaratilgan bo'limni tezkor formatlash va unga "Qayta tiklash" yorlig'ini belgilash Format LABEL="Qayta tiklash" tez::Bo'limga R harfini belgilash Harf=Rni belgilash ::DISKPART Exit-da ishni yakunlash
3-rasm - DISKPART da ishlash
Bu erda va keyin biz buyruq satrida ishlaymiz.
Operatsion tizim tasvirini olishga o'tishdan oldin, a yarating R:\ papka WinRE uni saqlash uchun.

4-rasm - kelajakda tiklash bo'limining ildizidagi WinRE papkasi.
Operatsion tizim tasvirini yaratish
Yuklab olingandan so'ng, buyruq qatorini va matn muharririni ishga tushiring:
"Ochish" menyusidan (Ctrl + O klaviatura yorlig'i) foydalanib, bo'lim harflarini aniqlang.
Mening misolimda, 7-rasmdan ko'rinib turibdiki, tizim bo'limi xat oldi D:\, qulaylik imagex.exe papkada joylashgan E:\WAIK asboblari\, va bo'lim Qayta tiklash- xat F:\.
7-rasm - WindowsRE muhitidagi bo'lim harflari.
Bitta eslatma: biz moslashtirilgan tasvirni boshqa kompyuterga o'tkazishimiz shart emasligi sababli, biz yuqoridagi maqolaning "Windows PE-ga yuklash va ImageX yordam dasturidan foydalanib tasvirni saqlash" bo'limida berilgan buyruqdan foydalanamiz. Buyruqni ishga tushiring:
"E:\WAIK Tools\amd64\imagex.exe" /capture D: F:\WinRE\install.wim "Windows 7 Ultimate SP1 Custom"
Kerakli tushuntirishlar:
- "E:\WAIK Tools\amd64\imagex.exe"- imagex.exe yordam dasturiga yo'l. Tirnoqlar papka nomidagi bo'shliqlar bilan bog'liq muammolarni oldini olish uchun ishlatiladi.
- / qo'lga olish D:- Kalit D: bo'limida joylashgan tizim tasvirining suratga olinishini bildiradi (WindowsRE da ko'rsatilganidek).
- F:\WinRE\install.wim "Windows 7 Ultimate SP1 Custom"- Olingan rasmni install.wim fayliga saqlash (bu muhim, chunki bu holda faqat shu nom amal qiladi) F:\WinRE papkasida. Fayl izohi belgilanadi va standart siqish usuli qo'llaniladi. Qo'shimcha ma'lumot olish uchun TechNet ma'lumotlar bazasi maqolasiga qarang ImageX buyruq qatori parametrlari
8-rasm - Windows RE muhitida operatsion tizim tasvirini yaratish
WindowsRE-dan chiqing va qayta yoqing. Qayta tiklash bo'limini yaratishning yakuniy bosqichiga o'tamiz.
Qayta tiklash muhitini sozlash.
Operatsion tizim tasvir fayliga qo'shimcha ravishda, men qayta tiklash muhitiga yuklanadigan faylni yangi bo'limga joylashtirishga qaror qildim. Ushbu tartibga solish bilan, u operatsion tizim bilan bo'limga bog'liq bo'lmaydi.
Ma'lumki, tiklash muhiti tasvir faylidan joylashtirilgan WinRE.wim papkada joylashgan Qayta tiklash tizim bo'limining ildizida. Ushbu jildga kirish Windows Explorer orqali bloklangan. Fayl atributi yashirin tizimdir. Faylni biz tanlagan joyga qanday joylashtirish mumkin? Buyruqlar qatori utilitalaridan foydalanamiz.
Birinchidan, tiklash muhitini o'chiring. Shuni esda tuting Qayta tiklash muhiti bilan bog'liq har qanday harakatlardan oldin uni o'chirib qo'yish kerak! Buning uchun buyruq satrida ishga tushiring
Reagentc / o'chirish
Ushbu buyruqni ishga tushirgandan so'ng, fayl WinRE.wim papkaga o'tadi c:\Windows\System32\Recovery. Undan biz faylni papkaga nusxalaymiz R: \ WinRE. Buyruqdan foydalaning xcopy kalit bilan /h:
Xcopy /h c:\Windows\System32\Recovery\winre.wim r:\WinRE
9-rasm - WinRE.wim faylini nusxalash
Va nihoyat, bir nechta yakuniy akkordlar:
:: Maxsus yo'lni o'rnating (kalit /yo'l) kalit bilan belgilangan papkada joylashgan tizim tasvir fayliga /maqsad Reagentc /setosimage /path R:\WinRE /target c:\Windows::Xususiy yo'lni o'rnatish (kalit) /yo'l) kalit bilan belgilangan papkada joylashgan tizimni tiklash muhitini joylashtirish fayliga /maqsad Reagentc /setreimage /path R:\WinRE /target c:\Windows::Qayta tiklash muhitini yoqish Reagentc /enable::Qutqaruv muhiti sozlamalarini tekshiring Reagentc /info
10-rasmdan ko'rinib turibdiki, sozlash muvaffaqiyatli bo'ldi. Oynani yopmang - buyruq qatori hali ham kerak bo'ladi.
10-rasm - Maxsus tiklash muhitini o'rnatish.
Bo'limda qanday o'zgarishlar yuz berganini ko'rish qiziq bo'ladi Qayta tiklash. Buning uchun yashirin va tizim fayllarini ko'rsatishni yoqing.
11-rasm - R bo'limining mazmunini o'zgartirish.
Ko'rib turganingizdek, fayl WinRE.wim papkada WinRE yo'q, lekin papka paydo bo'ldi Qayta tiklash bo'limning ildizida. Ishoning, fayl hozir uning ichida. Men Recovery papkasining tuzilishi haqida to'xtalmayman - agar xohlasangiz, uning mazmunini o'rganishingiz va BCD parametrlari bilan solishtirishingiz mumkin (bcdedit / enum all buyrug'i yordamida).
Qolgan narsa, bo'limni foydalanuvchilarning tasodifiy ta'siridan himoya qilishdir. Buni amalga oshirish uchun uni Explorer-dan yashirishingiz va Disk boshqaruvida u bilan ishlash imkoniyatini istisno qilishingiz kerak. Yordamchi dastur bu borada bizga yana yordam beradi Disk qismi. Buyruqlar satrida ketma-ket ishga tushiring (disk va bo'lim raqamlari maqolada keltirilgan konfiguratsiyaga mos keladi):
::DISKPART-ni ishga tushirish Diskpart::Diskni tanlang. Agar ularning bir nechtasi bo'lsa, unda kerakli diskning soni LIST DISK Sel disk 0:: Bo'limni tanlang buyrug'i bilan aniqlanadi. Agar kerak bo'lsa, bo'lim raqamini LIST PART Sel 4-qism::Harfni o'chirish buyrug'i bilan belgilang - bo'lim Windows Explorer-da yashirin bo'ladi Remove::Bo'lim identifikatorini o'rnatish ID=27. Ushbu identifikator qayta tiklash bo'limlari uchun maxsus o'rnatilgan. Disk boshqaruvida bunday bo'lim bilan ishlash imkonsiz bo'lib qoladi, bu uning uchun qo'shimcha himoyani ta'minlaydi Set id=27
12-rasm - DISKPART-da tiklash bo'limi bilan ishlash
Tizimda sodir bo'lgan o'zgarishlar
Birinchidan, bo'lim Windows Explorer-da ko'rinmaydi va Disk boshqaruvida kontekst menyusi yo'q.
13-rasm - Explorer va diskni boshqarish menejeri.
Ikkinchidan, Windows-ni qayta o'rnatish tavsifidagi "Kengaytirilgan tiklash usullari" oynasida o'rnatish diskiga ega bo'lish shart emas.
14-rasm - Windows-ning kengaytirilgan tiklash usullari menyusi.
Uchinchidan, tiklash muhiti menyusi o'zgardi:

15-rasm - qutqarish muhitida Windows tiklash opsiyalaridagi qo'shimcha menyu elementi
Bu uning oxiri bo'lishi mumkin edi. Ammo tizimni shu tarzda qayta o'rnatgandan so'ng paydo bo'ladigan bir nechta nuanslarga e'tibor qaratish kerak. Tizimni tiklash muhitidan qayta o'rnataman.
Tizimni qayta o'rnatgandan so'ng tiklash muhitini o'rnatish
Tajribaning tozaligi uchun men bo'limni tizim bilan va bo'limni yuklab olish fayllari bilan formatlayman. Bundan tashqari, kelajakda yuklash bilan chalkashmaslik uchun "Tizim zahiralangan" bo'limini formatlashni qat'iy tavsiya qilaman.
16-rasm - WindowsRE muhitida bo'limlarni formatlash.
Qayta o'rnatish jarayonida foydalanuvchi ishtiroki talab qilinmaydi. Siz rasmni olganingizda bo'lgan tizimga o'xshash tizimni olasiz.

17-rasm - tizimni qayta o'rnatishning boshlanishi.
Bitta narsa shundaki, qayta o'rnatganingizdan so'ng siz bir nechta o'zgarishlarni kiritishingiz kerak:
- BCD to'liq qayta qurilganligi sababli, tiklash muhiti qayta konfiguratsiya qilinishi kerak.
- Explorerda bo'limni yashirish Qayta tiklash.
Buyruq bilan tiklash muhitini o'chiring
Reagentc / o'chirish
Yashirin va tizim fayllari ekranini yoqing, papkani oching WinRE bo'limda R:\ va fayl mavjudligiga ishonch hosil qiling Winre.wim. Agar kerak bo'lsa, uni jilddan nusxa ko'chiring Windows \ System32 \ Qayta tiklash yoki papkadan R:\Qayta tiklash \xxxxxxxx -xxxx -xxxx -xxxx -xxxxxxxxxxxx.
Shundan so'ng, papkani o'chiring Qayta tiklash bo'limda R:\.

18-rasm- Qayta tiklash papkasini o'chirish
Keyin tiklash muhitini yoqing:
Reagentc / yoqish
Sozlamalar to'g'ri ekanligiga ishonch hosil qiling (esda tutingki, WinRE.wim fayli Qayta tiklash papkasida joylashgan papkaning nomi boshqacha. Shuning uchun tiklash muhitini ulashdan oldin eskisini xavfsiz o'chirib tashlashingiz mumkin.):
Reagentc/info
19-rasm - qayta o'rnatishdan keyin tiklash muhitini ulash.
Xatni bo'limdan olib tashlang R:\
Diskpart Sel disk 0 Sel-qism 4 Chiqishni olib tashlash
Kompyuteringiz yangi qayta o'rnatishga tayyor.
Yakuniy eslatma. Ushbu maqolani tayyorlashda ko'plab qayta o'rnatishlarni amalga oshirayotganda, men "Tizimni himoya qilish" yorlig'idagi mavjud drayvlar ro'yxatida tushunarsiz papkaning ko'rinishini payqadim. Buning sababi tizim tasviridagi yo'qolgan papka bo'lishi mumkin Tizim hajmi haqida ma'lumot yoki bo'lim identifikatorlarini o'zgartirish.
20-rasm - "Tizimni himoya qilish" yorlig'idagi mavjud disklar ro'yxatidagi fantom bo'limi.
G'alati jilddan xalos bo'lish uchun ushbu fantom bo'limida tizim himoyasini o'chiring va uni joriy tizim bilan bo'limda yoqing.
Xulosa
Ehtimol, bron qilishning osonroq usullari mavjud, ayniqsa turli dasturlardan foydalanish. Men siz yuqorida tavsiflangan usuldan albatta foydalanasiz deb o'ylamayman, lekin bu qulay va amaliy deb o'ylayman.
Albatta, tizim vaqt o'tishi bilan yangilanadi. Rasmni yangilab turish uchun vaqti-vaqti bilan faylni Windows RE da qayta yozing Install.wim.
Bugungi maqolada biz Acer, eMachines va Packard Bell noutbuklarini zavod sozlamalariga qaytarish haqida gapiramiz. Avvaliga ular haqida alohida maqolalar yozishni rejalashtirgandim, lekin keyinroq bitta maqola bilan kifoyalanishga qaror qildim.
Gap shundaki, eMachines va Packard Bell bir xil Acer va tiklash jarayoni vizual jihatdan bir oz farq qiladi va ushbu savdo belgilari ostida chiqarilgan noutbuklarni tiklashning barcha bosqichlari deyarli bir xil, shuning uchun men faqat bitta nuanceni ta'kidlayman. yo'l .
Shunday qilib, Acer, Packard Bell yoki eMachines noutbukingizni zavod holatiga qaytarish jarayonini boshlashdan oldin, iltimos, avval uni o'qimagan bo'lsangiz, maqolani o'qing, chunki unda noutbukni tiklashni boshlashdan oldin qanday tayyorgarlik ko'rish kerakligi tasvirlangan. tizimni tiklash bo'limidan. Keyingi harakatlar ushbu maqolada men bergan barcha tavsiyalarga amal qilganingiz asosida tasvirlangan.
Xo'sh, ushbu maqolani oxirigacha o'qimaguningizcha tiklashni boshlashga shoshilmang.
Acer, Packard Bell va eMachines noutbuklarini zavod sozlamalariga qaytarish uchun yordamchi dasturni ishga tushirish uchun Alt+F10 tugmalar birikmasidan foydalaning. Operatsion tizim yuklashni boshlashdan oldin, kompyuterni yoqqaningizda ushbu kombinatsiyani bosishingiz kerak.
Ushbu lahzani o'tkazib yubormaslik uchun men Alt tugmachasini bosib ushlab turishni va F10 tugmasini tez va qisqa bosishni tavsiya qilaman.
Biroq, tiklash yordam dasturi shu tarzda ishlashi uchun BIOS sozlamalarida D2D Recovery opsiyasi yoqilgan bo'lishi kerak. Siz izlayotgan sozlama bu yerda:
Agar siz ilgari BIOS sozlamalari bilan hech qachon ishlamagan bo'lsangiz va bu nima ekanligini tushunarsiz tasavvurga ega bo'lsangiz, tizimni tiklash muhitini ko'plab mobil kompyuterlar ishlab chiqaruvchilari uchun standart bo'lgan biroz uzoqroq, ammo xavfsizroq usulda ishlatishingizni qat'iy tavsiya qilaman.
Buning uchun noutbukni yoqqaningizdan so'ng darhol F8 tugmachasini bosishni boshlang. Bu, odatda, operatsion tizim uchun maxsus yuklash rejimini tanlashni xohlaganlarida amalga oshiriladi. Ekranda paydo bo'lishi uchun bizga quyidagi menyu kerak bo'ladi:
Ko'rib turganingizdek, eng yuqori qismida "Kompyuteringizdagi muammolarni bartaraf etish" bandi mavjud. Uni tanlang (agar biron sababga ko'ra u sukut bo'yicha tanlanmagan bo'lsa) va Enter tugmasini bosing. Fayllar yuklab olishni boshlaydi.
Endi siz nomidan tiklash amalga oshiriladigan foydalanuvchini ko'rsatishingiz va tanlangan foydalanuvchi uchun parolni kiritishingiz kerak, agar u o'rnatilgan bo'lsa. Kerakli ma'lumotlarni kiriting va OK tugmasini bosing.
Ko'rsatilgan keyingi menyuda Qayta tiklashni boshqarish-ni bosing.
Bu Packard Bell, Acer yoki eMachines noutbuklarini tiklash yordam dasturini ishga tushiradi. Yuqorida aytib o'tganimdek, ularning interfeysidagi farqlar faqat kosmetikdir.
Agar siz Alt+F10 tugmalar birikmasidan foydalanib tiklash opsiyasidan foydalanmoqchi bo'lsangiz, avvalgi barcha qadamlar sizga tegishli emas. Tizimni tiklash bo'limidan reanimatsiya qilish jarayoni ushbu bosqichdan darhol boshlanadi.
Shunday qilib, barcha muhim ma'lumotlarimiz oldindan saqlangan deb hisoblaganimiz sababli, biz "Operatsion tizimni zavod sozlamalariga tiklash" variantini tanlaymiz.
Kerakli ehtiyot choralari haqida ogohlantiriladi, agar siz kirish maqolasini o'qigan bo'lsangiz, siz allaqachon xabardor bo'lasiz. Laptop operatsion tizimini qayta tiklash jarayonini davom ettirish uchun "Keyingi" tugmasini bosing.
Shundan so'ng, bizga noutbukning qattiq diski haqida ma'lumot ko'rsatiladi. Faqat "Keyingi" tugmasini bosing.
Biz barcha ma'lumotlar yo'qolishi haqidagi keyingi ogohlantirishga rozimiz.
Shundan so'ng, kompyuterga tayyorgarlikni yakunlash uchun biroz vaqt kerak bo'ladi...
...keyin zavod holatiga qaytarish jarayoni boshlanadi. Biz shunchaki kutamiz.
1 . Biz virtual mashinaga yoki virtual qattiq diskka o'rnatamiz yoki siz to'g'ridan-to'g'ri qattiq disk bo'limiga o'rnatishingiz mumkin Ingliz tili Windows 8.1, operatsion tizimni yuklab olishingiz mumkin. Endi sababini tushuntiraman!
2. WinNTSetup3 dasturini yuklab oling, u noutbukda o'rnatilgan zavod sozlamalarini tiklash dasturini almashtiradi.
3. Ingliz tilidagi Windows 8.1 da bepul dasturni o'rnating AOMEI PE Builder 1.4 BEPUL va unda yuklanadigan USB flesh-diskini yarating Jonli CD AOMEI PE Builder,Yuklanadigan Live CD AOMEI PE Builder flesh-diskini yaratishda biz WinNTSetup3 dasturini unga birlashtiramiz.
Afsuski, rus tilidagi Windows 8.1 da siz yuklanadigan USB flesh-diskini yarata olmaysiz, faqat ingliz tilida. va men shunday yo'l topdim, virtual mashinaga ingliz tilidagi Windows 8.1 ni o'rnatdim, keyin unga AOMEI PE Builder 1.4 FREE ni o'rnatdim, kompyuterga flesh-diskni uladim, virtual mashinada USB filtrini yaratdim va keyin yuklanadigan fayl yaratdim. flesh-disk Live CD AOMEI PE Builder, keyin virtual mashinani o'chirib tashladim (bu 40 daqiqa davom etdi).
Lekin siz tashvishlanishingiz shart emas va bizdan tayyor rasmlarni darhol yuklab oling Jonli CD AOMEI PE Builder, Men ularni Yandex.Disk-ga joylashtiraman, havolalar:
Kerakli rasmni tanlang va undan yarating va virtual mashinani o'rnatish jarayonini tavsiflovchi maqolaning keyingi qismini o'tkazib yuboring va to'g'ridan-to'g'ri mavzuga o'ting: "Biz Acer Aspire noutbukini o'zimiz yaratgan yuklanadigan USB flesh-diskidan yuklaymiz."
Bor! (Yana bir bor ta'kidlaymanki, virtual mashina yaratish haqida tashvishlanishingiz shart emas, lekin yuqoridagi havolalardan tayyor yuklanadigan Live CD AOMEI PE Builder 64-bitli flesh-diskini yuklab oling).