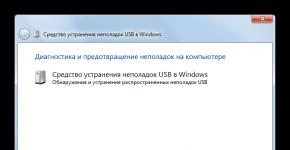Vhd dan vmdk ga o'tkazish vaqti. VirtualBox yordamida VDI, VHD va VMDK virtual qattiq disklarini konvertatsiya qilish
Bugun biz virtual mashina diskidagi tasvirlarni bir formatdan boshqasiga qanday o'zgartirish haqida gaplashmoqchimiz. Aytaylik, bizda VMware virtualizatsiya muhitida o'rnatilgan virtual mashinamiz bor va biz uni Hyper-V muhitiga import qilmoqchimiz. Yoki sotuvchi faqat Hyper-V uchun distribyutsiyalarni ishlab chiqaradi, lekin biz, albatta, mashinani VMware-da joylashtirishimiz kerak, chunki bizda butun tarmoq mavjud. Agar siz bunday muammoga duch kelsangiz, unda ushbu maqolani o'qing va siz yechim topasiz.
Jarayon
Turli virtualizatsiya muhitlari tomonidan qo'llab-quvvatlanadigan bir nechta virtual qattiq disk tasvir formatlari mavjud. Keling, ulardan ba'zilarini ko'rib chiqaylik:
- VMDK (Virtual mashina diski)- VMware tomonidan ishlab chiqilgan virtual mashinalar uchun virtual qattiq disk tasvir formati
- VHD (Virtual qattiq disk) Bu Connectix tomonidan ishlab chiqilgan operatsion tizim tasvirlarini saqlash uchun ishlatiladigan fayl formati bo'lib, keyinchalik Microsoft tomonidan sotib olingan va hozirda Hyper-V tasvirlari uchun ishlatiladi. VHDX bir xil, faqat barcha disk maydoni bir vaqtning o'zida ko'rsatilishi kerak.
- VDI (Virtual disk tasvirlari)- VirtualBox mehmon virtual mashinalarining qattiq disk tasvirining formati.
Agar siz VirtualBox-dan foydalansangiz, tabriklaymiz, siz mavjud formatlardan birini olishingiz va virtual mashina yaratishingiz mumkin.
Ammo shunday bo'ladiki, VHD va VMDK formatlari bir-biriga mos kelmaydi. Shuning uchun, Hyper-V-da VMDK va VMware-da VHD-dan foydalana olish uchun ularni birinchi navbatda aylantirish kerak.
Aytaylik, bizda qattiq disk tasviriga ega VMware virtual mashinasi bor LOCAL-VM-disk1.vmdk qaysi jildda joylashgan C: \ VMDKs. Uni Hyper-V-ga o'tkazish uchun keling, o'zgartirilgan VHD faylimiz yuboriladigan papka yarataylik - C:\VHDlar. Shundan so'ng, Microsoft-dan maxsus dasturni yuklab oling - Microsoft Virtual Machine Converter 3.0, u https://www.microsoft.com/en-us/download/details.aspx?id=42497 havolasida mavjud.
Tugmani bosgandan so'ng Yuklab olish, bizga 2 ta faylni yuklab olish taklif etiladi - dasturning o'zi va buyruqlar tavsifi. Dasturni o'rnating.

Davom etishdan oldin sizda mavjud PowerShell versiyasi 3 yoki undan yuqori versiya ekanligiga ishonch hosil qiling. Buni $PSVersiontable buyrug'ini kiritish orqali tekshirishingiz mumkin

Agar versiya 3 dan past bo'lsa, PowerShell-ni yangilang; agar u 3 yoki undan yuqori bo'lsa, davom eting. Birinchidan, siz konvertor skriptiga yo'lni belgilashingiz kerak, buning uchun buyruqni kiriting:
Import moduli "C:\Program Files\Microsoft Virtual Machine Converter\MvmcCMdlet.psd1"
Skriptning joylashuvi C:\Program Files\Microsoft Virtual Machine Converter\-dan farq qilishi mumkin, barchasi dasturni o'rnatishda qaysi yo'l ko'rsatilganiga bog'liq.
Buyruq hech qanday xatosiz bajarilishi kerak. Agar xatolar hali ham paydo bo'lsa, skriptning joylashishini va kiritilgan ma'lumotlarning to'g'riligini tekshiring. Yoki sharhlarda xato xabarini yozing - biz yordam berishga harakat qilamiz :)
Endi siz konvertatsiya qilishni boshlashingiz mumkin. Buning uchun quyidagi buyruqni kiriting:
ConvertTo-MvmcVirtualHardDisk -SourceLiteralPath “C:\VMDKs\LOCAL-VM-disk1.vmdk” -DestinationLiteralPath “C:\VHDS\” -VhdType DynamicHardDisk -VhdFormat vhd
- C:\VMDKs\LOCAL-VM-disk1.vmdk- O'zgartirilgan VMDK formatidagi tasvirga yo'l
- C:\VHDS\- O'zgartirilgan VHD tasviri joylashtiriladigan papka
Shundan so'ng, siz o'zgartirilgan fayl joylashtiriladigan papkaga o'tishingiz va uning hajmini oshirishni kuzatishingiz mumkin.
Ishonchim komilki, siz virtualizatsiya haqida bir necha bor eshitgansiz. Ishonchim komilki, qayerda ishlasangiz ham virtual muhitning afzalliklaridan foydalanmoqchisiz. Agar siz jismoniy serveringizni Hyper-V (P2V) virtual mashinasiga aylantirish bo'yicha ko'rsatmalarni izlayotgan bo'lsangiz, shunchaki ushbu maqolani o'qing: Men sizga bu operatsiyani bir necha daqiqada qanday bajarishni ko'rsataman!
Qachon konvertatsiya qilmaslik kerak?
Agar u domen boshqaruvchisi sifatida foydalanilayotgan bo'lsa, jismoniy serverni virtualizatsiya qilishni tavsiya etmayman. Buning o'rniga siz yangi VM yaratishingiz, uni domen boshqaruvchisi sifatida belgilashingiz, uni asosiy kontroller bilan sinxronlashtirishingiz va keyin unga FSMO rolini o'tkazishingiz kerak. Ushbu mavzu bo'yicha ko'plab foydali maqolalar mavjud.
Shuningdek, siz tranzaksiyadan xabardor konvertatsiyani amalga oshirishingiz mumkin - agar mashinada SQL Server, Exchange, SharePoint va shunga o'xshash ilovalar ishlayotgan bo'lsa, ushbu parametrdan foydalanish kerak. Ko'rib chiqilayotgan serverni rejalashtirilgan o'chirish vaqtini belgilash, konversiyani boshlashdan oldin yuqoridagi xizmatlarni to'xtatish va/yoki tarmoq adapterini o'chirish yaxshidir.
Serverni o'zgartirish uchun boshqa cheklovlar yo'q. Biz boshlashga tayyormiz!
Disk2VHD yordamida P2V konversiyasi bo'yicha qo'llanma
Barcha P2V dan Hyper-V konvertorlari orasida Disk2VHD bu operatsiya uchun eng qulayi deb o'ylayman. U Microsoft muhandislari tomonidan yaratilgan, hajmi atigi 0,9 MB va uni Windows Sysinternals rasmiy sahifasidan yuklab olish mumkin. Gapga keling!
Qadam 1. Disk2vhd dasturini yuklab oling
Windows Sysinternals sahifasiga o'ting va dasturni yuklab oling.
Disk2vhd v2.01 dasturi.
2-qadam: O'zgartirilishi kerak bo'lgan jismoniy serverda Disk2vhd-ni ishga tushiring
Uni o'ramidan chiqarib, serverda ishga tushiring. Rasmda ko'rsatilganidek, dastur interfeysi juda oddiy. VHDX diskini yaratish uchun katakchani belgilang U s e Vhdx(Vhdx dan foydalaning).
ESLATMA. VHDX - bu Windows Server 2012 da taqdim etilgan disk formati. An'anaviy VHD bilan solishtirganda, VHDX-ga bir qator o'zgarishlar kiritildi: ma'lumotlarning buzilishi ehtimolini kamaytiradigan maxsus ichki jurnal paydo bo'ldi, sig'im oshdi (64 TB gacha), va boshqa ba'zi xususiyatlar qo'shildi. Iloji boricha VHDX formatidan foydalanishni tavsiya etaman.
Tanlang U se VSS Agar siz diskning nusxasini olishni istasangiz va buzilmasligini istasangiz (VSS dan foydalaning). VHDX fayli joylashgan joyni tanlang (agar u bir xil diskda joylashgan bo'lsa, u "so'rilgan" bo'lishi mumkin, shuning uchun tasvirni saqlash uchun boshqa qattiq diskdan foydalanish yaxshidir). Virtuallashtirmoqchi bo'lgan har qanday diskni/hajmni tanlang. Agar siz ushbu diskni yuklanadigan qilib qo'ymoqchi bo'lsangiz, u erda tizim diskini va yuklash maydonini kiritishingiz kerak ( Tizim zahiraga olingan(Tizim tomonidan zahiralangan)). bosing C qaytadi Konvertatsiyani boshlash uchun (Yaratish).
O'zgartirilishi kerak bo'lgan jismoniy serverda Disk2vhd-ni ishga tushiring.
3-qadam: Disk(lar)ni VHDX formatiga aylantiring va Hyper-V xostiga nusxa oling
Ushbu operatsiya davomida siz uning tugashiga qadar qolgan taxminiy vaqtni ko'rasiz.
Tugallangach, siz Hyper-V serveriga ko'chirilishi va VM disklari joylashgan papkaga joylashtirilishi mumkin bo'lgan VHDX fayl/diskni olasiz.

Disk(lar)ni VHDX formatiga aylantiring va Hyper-V xostiga nusxa oling.
4-qadam: Hyper-V xostida yangi VM yarating
Yaratilgan diskdan foydalanish uchun siz VM yaratishingiz kerak. Sehrgarni ishga tushiring ( Yangi → Virtual mashina Hyper-V menejerida (Yaratish → Virtual mashina)) ni tanlang va uni o'zingizning talablaringizga muvofiq sozlang. Konfiguratsiya imkoniyatlari juda oddiy, VM avlodini tanlash bundan mustasno (faqat Windows Server 2012 R2 da kiritilgan).
ESLATMA. VM avlodini diqqat bilan tanlash kerak. Windows 2012 R2-dan boshlab Hyper-V-da yangi variant mavjud:
2-avlod virtual mashina. Bu virtual apparatning yangilangan toʻplamiga va foydalanuvchilar uchun iSCSI-ga ulangan qurilmadan yuklash kabi yangi funksiyalarga ega VM proshivkasining ikkinchi avlodi. Ammo 2-avlod VM-larida sezilarli cheklovlar mavjud, masalan, ular faqat Windows 8 dan boshlab mehmon operatsion tizimlarini qo'llab-quvvatlaydi va Unix oilasini umuman qo'llab-quvvatlamaydi. Shuning uchun amalda ushbu parametr faqat Windows 8/8.1 yoki Windows Server 2012/2012 R2 va faqat 64 bitli versiyalar uchun tanlanishi kerak.
Shuning uchun, VM avlodini tanlashda ehtiyot bo'lishingiz kerak va agar sizga 2-avlod kerakligiga 100% ishonchingiz komil bo'lmasa, 1-avlodni tanlang.

Hyper-V xostida yangi VM yarating.
Qadam 5. Yaratilgan diskni ulang
Bosqichga yetib keldi Virtual qattiq diskni ulang(Virtual qattiq diskni ulang), virtual qattiq diskni sozlashingiz kerak. O'zingiz yaratgan diskni toping va sehrgar orqali qolgan amallarni bajaring.

Virtual qattiq diskni ulang.
VHD fayllari bilan ishlash mavzusini davom ettirib, Disk2vhd ni ko'rib chiqamiz. Disk2vhd - bu qattiq disk hajmlaridan VHD (Virtual qattiq disk) fayllarini yaratish imkonini beruvchi yordamchi dastur. Ushbu yordamchi dastur va shunga o'xshashlar o'rtasidagi farq shundaki, VHD tasvirini to'g'ridan-to'g'ri ishlaydigan operatsion tizimdan yaratish mumkin.
Dastur ma'lum bir vaqtda jildlarning ketma-ket suratlarini yaratish uchun operatsion tizimning "Volume Snapshot" funksiyasidan (birinchi marta Windows XP da kiritilgan) foydalanadi. Shunday qilib, siz VHD faylini to'g'ridan-to'g'ri o'zingiz qadoqlayotgan bo'limda yaratishingiz mumkin (garchi bu holatda ishlash boshqa bo'limdan foydalanishga qaraganda bir oz pastroq). Yordamchi dastur interfeysi juda oddiy va tizim bo'limlari ro'yxatidan iborat:

Yordamchi dastur foydalanuvchi tanlagan jildlar joylashgan har bir disk uchun bitta VHD fayl yaratadi. U disk bo'limlari haqidagi ma'lumotlarni saqlaydi, lekin faqat tanlangan hajmga tegishli ma'lumotlarni nusxalaydi. Ushbu texnologiya, masalan, VHD fayliga faqat tizim hajmini kiritish va ma'lumotlar bo'limlarini chiqarib tashlash imkonini beradi.

Yordamchi dastur tomonidan yaratilgan virtual disk virtual mashinaga IDE disk sifatida ulanishi mumkin va uni haqiqiy mashinada Windows 7 yuklash menejeri orqali yuklash uchun ishlatib bo'lmaydi. Buning sababi shundaki, Windows qattiq disklarni maxsus tarzda belgilaydi va chalkashmaslik uchun VHD diskiga yangi identifikator tayinlaydi. VHD dan birinchi marta yuklaganingizda, tizim yuklash diskining yo'qligi haqida xatolikni ko'rsatadi. Tajriba sifatida men VHD tasvirini virtual mashinadan olib tashladim va uni jismoniy tasvirga uladim - tizim hech qanday xabarsiz darhol qayta ishga tushdi. Ammo, virtual kompyuterga ulangan holda, tizim boshlanadi va yaxshi ishlaydi:
Eslatma. Agar siz tizim diskining tasvirini yaratayotgan bo'lsangiz va sizda tiklash bo'limi mavjud bo'lsa, uni VHD tasviriga qo'shishni unutmang, chunki usiz tizim yuklanmaydi.
Qo'llab-quvvatlanadigan OT: Windows XP SP2, Windows Server 2003 SP1 va keyingi versiyalar, shu jumladan 64 bitli versiyalar.
Buyruqlar qatori kalitlari
disk2vhd<[диск1: [диск2:]...]|[*]>Masalan:
Disk2vhd c: d:\vhd1.vhd disk2vhd * d:\vhd1.vhd
"*" belgisi barcha jildlarni aylantirish kerakligini bildiradi.
O'sha paytda bu yordamchi dastur menga yordam bermadi. Ammo Paragon Virtualization Manager yordam berdi - sinov versiyasi to'liq ishlaydi, yagona cheklov shundaki, unda yuklash diskini yarata olmaysiz. Menga kerak emas edi.
"Yordamchi dastur tomonidan yaratilgan virtual disk virtual mashinaga IDE disk sifatida ulanishi mumkin va uni haqiqiy kompyuterda Windows 7 yuklash menejeri orqali yuklash uchun ishlatib bo'lmaydi. Buning sababi Windows qattiq disklarni qattiq diskda belgilashi bilan bog'liq. maxsus usul va chalkashliklarni oldini olish uchun VHD diskiga yangi identifikator tayinlaydi. VHD dan birinchi marta yuklashda tizim yuklash diski yo'qligi haqida xatolik paydo qiladi "
- bu mutlaqo to'g'ri emas yoki shunchaki gobbledygook... http://technet.microsoft.com/en-us/sysinternals/ee656415.aspx manzilidagi asl nusxada bu Windows 7 yuklash menejeridan haqiqiy mashinada foydalanish haqida, virtual tizimda esa vhd tizimi mukammal yuklanadi, lekin siz buni qila olmaysiz - “bir xil tizimdagi VHD-larga biriktirmang (ya'ni Disk boshqaruvi yoki Diskpart orqali ulaning) (yaxshi, ha, ha, ha) , Bizga aytilgan edi) agar siz ulardan yuklashni rejalashtirmoqchi bo'lsangiz, ularni qaysi asosida yaratdingiz", chunki - ULANayotganda - Windows chalkashmaslik uchun VHD diskiga yangi identifikator tayinlaydi, so'ngra "bu sodir bo'lganda, VMda yuklangan Windows yuklash diskini aniqlay olmaydi". Bular. BCD da vir.m. eski vhd identifikatoriga havola bo'ladi va - tashqarida; haqiqiy mashinada yuklashda xatolik haqida. U erda hech qanday savol yo'q, lekin ko'rinib turibdiki, bu xuddi shunday.
O'z nomimdan shuni qo'shib qo'yaman - BSD bilan vaziyatni tuzatgandan so'ng - "harflar" bilan bog'liq muammo bo'lishi mumkin, bilasizmi, ayniqsa - kim eslaydi =))). Axir, ular ro'yxatga olish kitobi orqali disk identifikatorlari bilan ham bog'langan (men bular bir xil identifikatorlar ekanligiga ishonchim komil emas, hamma narsa juda chalkash ...)
muallif va tinglovchilarga hurmat bilan.
Haqiqiy mashinada OS nusxasini vhd formatida ishga tushirishga qiziqsangiz, yuklovchini o'zgartirish usullari bormi?
Haqiqiy mashinada disk2vhd yordamida yaratilgan "Windows8.1.vhd" nusxasini qanday ishlatish mumkin:
1. Disk2vhd dan foydalanib, OSning vhd formatida (vhdx emas) nusxasini yarating.
2. Disk Manager-dan foydalanib, 50 Gb vhd disk yarating, uni ishga tushiring va ovoz balandligini yarating.
3. Ushbu ikkala jildni biriktiring.
4. Barcha papkalarni "Windows8.1.vhd" nusxasidan (yashirin fayllarsiz) yangi vhdga ("Copy-Windows8.1.vhd") nusxa ko'chiring.
5. EasyBCD 2.3 dan foydalanib, yuklab olish uchun Copy-Windows8.1.vhd qo'shing.
Bu men uchun ishladi, men buni Windows 10 bilan sinab ko'raman, menimcha, u ham ishlaydi.
Aytgancha, hdd va vhd-da yuklangan OS bilan kirish vaqti mos ravishda 14 ms va 8 ms ni tashkil qiladi (40% tezroq), bu OS ishlayotganida ingl. Everest yordamida qilingan testlar.
Windows 10 nusxasi bilan hamma narsa xuddi shunday ishlaydi.
Hyper-V-ga o'rnatilgan diskni o'zgartirish funktsiyasini to'liq huquqli konvertor deb atash qiyin. Standart Microsoft gipervizori o'zining VHD va VHDX formatidagi virtual qattiq disklar bilan qila oladigan barcha narsa bu formatlarni bir-biriga aylantirish, shuningdek dinamik turni sobit va aksincha o'zgartirishdir.
Virtual disklarni boshqa gipervizorlar formatlariga o'tkazish mexanizmi, masalan, VirtualBox dasturida taqdim etilganidek, Hyper-V-ga kiritilmagan.
Quyida biz o'rnatilgan mehmon operatsion tizimlari bilan VHD va VHDX disklarini boshqa tur va formatga aylantirish jarayoni qanday sodir bo'lishini ko'rib chiqamiz. Biz disklarni Windows 10 tizimiga kiritilgan standart Hyper-V imkoniyatlari va StarWind V2V Converter uchinchi tomon bepul dasturi yordamida o'zgartiramiz.
ishlab chiquvchining veb-saytida, avval StarWind hisobini ro'yxatdan o'tkazish uchun shaklni to'ldirgan. O'rnatuvchini yuklab olish uchun havola ro'yxatdan o'tish ma'lumotlarida ko'rsatilgan elektron pochtaga yuboriladi.
Nafaqat mahalliy VMware gipervizori, balki VirtualBox ham VMDK virtual qattiq disk formati bilan ishlaydi. Hyper-V virtual mashinasini VMware yoki VirtualBox-da ishga tushirish kerak bo'lsa, VHDX disklarini VMDK disklariga o'tkazish jarayonining oldini olish mumkin emas. Ammo VMware va VirtualBox tomonidan qo'llab-quvvatlanadigan VHD formatini konvertatsiya qilish o'zining afzalliklariga ega - VMDK disklari VHD disklariga qaraganda jismoniy kompyuterning disk maydonidan tejamkorroq foydalanadi.
StarWind V2V Converter VHD va VHDX disklarini VMDK disklariga o'zgartira oladi. Va aksincha - VMDK disklari VHD va VHDX disklariga. VHD va VMDK disklari uchun konvertatsiya qilishda siz mavjud bo'lganidan boshqa turni tanlashingiz mumkin - dinamik yoki sobit. Keling, VHDX diskini VMDK diskiga aylantirish misolidan foydalanib, dastur qanday ishlashini ko'rib chiqaylik.
StarWind V2V Converter-ni ishga tushiring va darhol “Keyingi” tugmasini bosing.
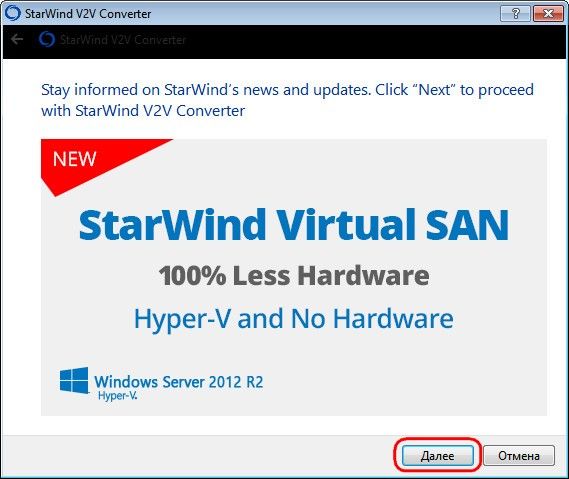
Manba VHDX faylining yo'lini belgilang. “Keyingi” tugmasini bosing.
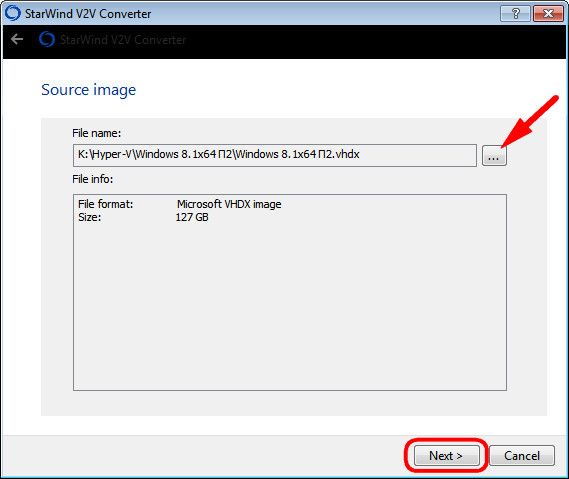
VMDK formatini va disk turini tanlang. Bizning holatda, birinchi variant tanlandi - VMware o'stiriladigan tasvir. Bu dinamik disk turi. Ikkinchi variant - VMware oldindan ajratilgan tasvir - qattiq disk turi. “Keyingi” tugmasini bosing.

Virtual mashinalarni yaratishda VMware kontrolleri sifatida SCSI ni tanlash tavsiya etiladi, shuning uchun biz uni tanlaymiz. “Keyingi” tugmasini bosing.
Assalomu alaykum, men 8 va Windows Server 2012 da virtual disklarni vhd dan vhdx ga o'zgartirishingiz mumkinligini eshitdim, ular juda ko'p afzalliklarga ega, lekin qanday qilishni bilmayman, buni qanday qilishni ayting.
Ha, Hyper-V 3.0 gipervizorining yangi versiyasini chiqarish bilan birga Microsoft virtual disklar uchun yangi saqlash formatini taqdim etdi - .VHDX. Ushbu virtual disk formati eskirgan .vhd formatini almashtirishi kerak.
Windows 8 va Windows Server 2012 da yangi VHDX drayverlarining asosiy afzalliklari
- Virtual VHDX diskining maksimal hajmi 64 TB ga oshirildi (vhd disklar uchun maksimal hajmi 2 TB)
- Ro'yxatga olish mexanizmi tufayli elektr uzilishi paytida yuqori nosozliklarga chidamliligini ta'minlash va ma'lumotlar yo'qotilishining oldini olish
- Dinamik disklar uchun katta blok o'lchamlari bilan ishlashni qo'llab-quvvatlash (bu ayniqsa katta sektor o'lchamiga ega bo'lgan yangi disklar uchun muhim)
- Meta-ma'lumotlarni qo'llab-quvvatlash. Endi virtual diskning metama'lumotlarida o'rnatilgan operatsion tizim turi, o'rnatilgan yangilanishlar va boshqalar haqida ma'lumotlar bo'lishi mumkin.
- Disk maydonini saqlash qurilmasida kamroq joy egallashga imkon beruvchi va foydalanilmagan joyni bo'shatish osonroq bo'lgan TRIM-dan foydalanish orqali media saqlash samaradorligi.
- Vhdx disklarida siz Hyper-V yordamida virtual mashinani takrorlash orqali xatoga chidamli yechimni tashkil qilishingiz mumkin.
Mavjud vhd disklari vhdx formatiga aylantirilishi mumkin. Biroq, Microsoft gipervisorining eski versiyalarida yangi vhdx disklari qo'llab-quvvatlanmasligini hisobga olish kerak.
Vhd-ni vhdx-ga aylantirishning ikki yo'li mavjud: Hyper-V GUI-dan foydalanish yoki PowerShell cmdlet-dan foydalanish.
Hyper-V boshqaruv konsoli yordamida vhdx ga aylantirish
Hyper-V menejerida virtual mashina boshqaruv konsolini oching va tanlang Diskni tahrirlash.
Shundan so'ng sehrgar ishga tushadi va .vhd faylining joylashuvi ko'rsatiladi.
Keyingi oyna sizdan harakatni tanlashingizni so'raydi, tanlang Konvertatsiya qilish va bosing Keyingisi.

Formatni tanlang VHDX va bosing Keyingisi.

Disk turini sifatida belgilang Dinamik ravishdakengaymoqda(Dinamik ravishda kengaytirilishi mumkin). Sehrgar tugagandan so'ng, VHD diskini yangi VHDX diskiga aylantirish jarayoni boshlanadi, bu biroz vaqt talab etadi (virtual diskning boshlang'ich hajmiga qarab).
Vhd diskini o'zgartirish Powershell cmdlet yordamida amalga oshirilishi mumkin, buning uchun buyruqni kiriting va bajaring:
Convert-VHD TstVHD.vhd -VHDFormat VHDX -DestinationPath C:\tmp\VHD\TstVHDX.vhdx -DeleteSource
Teskari konvertatsiya (VHDX dan VHD ga) quyidagi buyruq bilan amalga oshirilishi mumkin:
Convert-VHD TstVHDX.vhdx -VHDFormat VHD -DestinationPath C:\tmp\VHD\TstVHD.vhd -DeleteSource

Shuni esda tutingki, konvertatsiya jarayonida virtual diskdan foydalanish imkoni bo'lmaydi. Bundan tashqari, konvertatsiya jarayonida yangi disk yaratiladi va tugagandan so'ng eskisi o'chiriladi. Shunday qilib, qattiq diskda etarli joy borligiga ishonch hosil qiling.