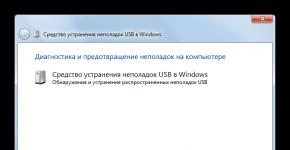Acronis Disk Director yordamida ma'lumotlarni yo'qotmasdan dinamik diskni asosiy diskka aylantiring. M.2 PCIe NVMe RAID tizimi dinamik disklar va asosiy disklarni boshqaradi
Ayting-chi, qanday qilib dinamik diskni ma'lumotlarni yo'qotmasdan oddiy diskka o'zgartira olaman, ular buning iloji yo'qligini aytishadi, haqiqat shundaki, menda ikkita qattiq disk bor, ulardan birida Windows XP o'rnatilgan, men uni Windows 7 da qayta o'rnatdim. va endi yettita bo'sh nuqta ma'lumotlarga ega ikkinchi 240 Gb qattiq diskni ko'rishni xohlamaydi, deyiladi Disk boshqaruvida Dinamik xorijiy. Qaerda so'rasam, hamma avval diskni formatlab, keyin asosiysiga aylantirish kerakligini aytdi. Bu shuni anglatadiki, siz avval ma'lumotlarni u yerdan nusxalashingiz kerak, lekin qaerda emas, balki siz yaxshi yechim taklif qila olasiz, men sizga skrinshot yubordim. Artyom.
Dinamik diskni asosiy diskka aylantirish
Diskning asosiy yoki asosiy turi qadim zamonlardan beri qo'llanilgan, operatsion tizimni yuklashda ishlatiladigan asosiy bo'limlarni o'z ichiga oladi va yuklovchi tomonidan juda yaxshi tushuniladi.
Dinamik disk bo'limlar o'rniga hajmlardan foydalanadi va eng muhimi: dinamik diskda qo'shimcha operatsion tizimni o'rnatish mumkin emas va dinamik disklarning ayrim turlari faqat Windowsning ma'lum versiyalari tomonidan qo'llab-quvvatlanadi. Microsoft dinamik disklardan foydalanish uchun juda ko'p sabablar keltirsa-da, ulardan foydalanmaslik uchun ko'p sabablar mavjud.
Keling, muammomizga qaytaylik. Artyomning 2-sonli diski Disk boshqaruvida aniq ko'rinib turibdi Dinamik xorijiy, bu sodir bo'ladi va bu vaziyatdan chiqish yo'li bor.
aylantirishingiz mumkin dinamik diskdan asosiyga yoki uchinchi tomon vositalarisiz birlamchi, lekin avval barcha ma'lumotlarni dinamik diskdan xavfsiz joyga ko'chirishingiz, so'ngra diskni "Birlamchi" ga aylantirishingiz va ma'lumotlarni joyiga qaytarishingiz kerak bo'ladi. Bu usul mutlaqo xavfsizdir, lekin ko'p vaqt talab etadi, u maqolaning oxirida berilgan, istagan har bir kishi unga to'g'ridan-to'g'ri borishi mumkin.
- Digression: Acronis Disk Director 11 yordamida qanday konvertatsiya qilish kerakligi haqidagi yangi maqolamizni o'qing, tan olish kerakki, bu quyidagi variantdan biroz soddaroq.
Shaxsan men har doim boshqa usuldan foydalanaman, bu juda tez va siz hech narsani nusxalashingiz shart emas, lekin bu xavf bilan bog'liq. Agar siz noto'g'ri ish qilsangiz, fayllaringizni yo'qotasiz va ularni qayta tiklashingiz kerak bo'ladi, buni hamma ham qila olmaydi. Keling, bepul TestDisk yordam dasturidan foydalanamiz va uni rasmiy veb-saytdan yuklab olamiz. Windows 32-bit uchun bitta versiya va Windows 64-bit uchun boshqa versiya mavjud. Agar uni allaqachon yuklab olgan bo'lsangiz, uni oching va yordamchi dasturni ishga tushiring.

Xo'sh, biz TestDisk yordam dasturidan foydalanamiz.

Birinchi oynada Yaratish-ni tanlang

Ko'rsatilgan disklar ro'yxatida kerakli qattiq diskni tanlang va "Davom etish" tugmasini bosing

Intelni tanlash

Tahlil qilish-ni bosing va disk fayl tizimini aniqlang.

Zaxiralash-ni bosing

Rozilik bilan Y kiriting Dinamik diskni Basic ga o'zgartiring.

Kirish

Disk boshqaruvi
Birinchidan, administrator huquqlari bilan Disk boshqaruvini ishga tushirishingiz kerak. Ishga tushirish menyusini oching, qidiruv satriga tirnoqsiz "diskmgmt.msc" kiriting, qidiruv natijalaridagi "diskmgmt" havolasini o'ng tugmasini bosing va kontekst menyusidan "Administrator sifatida ishga tushirish" opsiyasini tanlang (A-rasm).
Shakl A: Administrator huquqlari bilan Disk boshqaruvini ishga tushiring.
Rasmda ko'rsatilgan oyna ochiladi. B. Ko'rib turganingizdek, ovoz balandligini qisqartirgandan so'ng, diskda bo'sh joy ajratilmagan.

Rasm B. Diskda bo'sh joy mavjud.
Ajratilmagan bo'sh joyni sichqonchaning o'ng tugmasi bilan bosing va Yangi oddiy hajm ustasini ishga tushirish uchun "Yangi oddiy hajm" opsiyasini tanlang (rasm C).

Rasm C. Oddiy hajm yaratish ustasini ishga tushiring.

Rasm D. Oddiy hajm yaratish ustasining birinchi sahifasi.
Siz ajratilmagan maydonda bir nechta bo'limlar yaratishingiz mumkin, lekin men yangi oddiy hajm yaratish uchun barcha mavjud bo'sh joydan foydalanmoqchiman (E-rasm).

E-rasm: Ovoz hajmini belgilang.
Keyingi sahifa yangi jildga haydovchi harfini yoki yo'lni belgilashingizni so'raydi (F-rasm). Uchta variant mavjud:
"Quyidagi haydovchi harfini tayinlang." Odatiy bo'lib, Windows birinchi mavjud belgini taklif qiladi va bu odatda eng yaxshi variant.
"Quyidagi bo'sh NTFS jildiga o'rnating". Drayv harfini belgilash o'rniga, ovoz balandligini papka sifatida o'rnatishingiz mumkin, bu uni oddiy Windows katalogi kabi ko'rinishga va harakatga keltiradi.
"Drayver harfini yoki haydovchi yo'lini belgilamang." Kelajakda ma'lumotlarni saqlash uchun ovoz balandligidan foydalanish uchun haydovchi harfi yoki yo'li hali ham ko'rsatilishi kerak.
Masalan, standart opsiyani tanlab, “E” harfini belgilaymiz.

F-rasm: ovoz balandligiga haydovchi harfi yoki yo'lni belgilang.
Keyingi qadam ovoz balandligini formatlash parametrlarini o'rnatishingizni so'raydi (G-rasm). Qoida tariqasida, hajmlarni formatlash tavsiya etiladi, ammo siz FAT32 ni ham tanlashingiz mumkin. Klaster hajmini o'zgartirish uchun aniq sabab bo'lmasa, boshqa standart variantni yolg'iz qoldirish yaxshiroqdir.
Ovozni boshqa bo'limlardan ajratishni osonlashtirish uchun unga yorliq berilishi kerak. Tez formatni tanlashda operatsiya kamroq vaqt talab etadi, ammo bu holda tizim qattiq diskda yomon tarmoqlarni belgilamaydi, bu esa kelajakda muammolarga olib kelishi mumkin.
NTFS o'rnatilgan siqish tizimiga ega bo'lib, u foydalanuvchilar tomonidan sezilmasdan ishlaydi va diskda etarli bo'sh joy bo'lmasa foydali bo'lishi mumkin.

Rasm G. Formatlash opsiyalarini sozlash.
Sehrgarning oxirgi sahifasida tanlangan variantlar ro'yxati keltirilgan, agar kerak bo'lsa, ularni o'zgartirish va orqaga qaytish imkoniyati mavjud (H-rasm). Agar siz hamma narsadan qoniqsangiz, "Bajarildi" tugmasini bosing.
Windows 7 operatsion tizimi o'rnatilgan noutbukni sotib olganingizdan so'ng, siz bitta mahalliy C diskini topishingiz mumkin, bu mutlaqo qulay emas. Bu qulay emas, chunki tizimni qayta o'rnatishingiz kerak bo'lgan vaziyat yuzaga kelsa, kerakli ma'lumotlarni tashqi muhitga qo'lda uzatishingiz kerak bo'ladi va shundan keyingina diskni formatlang va tizimni o'rnating. Agar sizda bir nechta mahalliy drayvlar bo'lsa, dastlab kerakli fayllarni tizim o'rnatilgan diskda (ko'pincha C drayveri) emas, balki boshqa mahalliy drayvlarda saqlashingiz mumkin va agar muvaffaqiyatsiz bo'lsa, diskni formatlashingiz mumkin. tizim boshqa drayvlardagi ma'lumotlarni yo'qotishdan qo'rqmasdan o'rnatiladi. Ya'ni, biri tizim uchun, ikkinchisi (boshqalari) fayllarni (filmlar, fotosuratlar, musiqa) saqlash uchun bir nechta mahalliy disklardan foydalanish oqilona. Buni amalga oshirish uchun siz mahalliy diskni bir yoki bir nechtaga "bo'lishingiz" / bo'lishingiz kerak. Windows operatsion tizimlarining oldingi versiyalarida mahalliy disklarni ajratish yoki birlashtirish uchun qo'shimcha dasturlarni yuklab olish kerak edi, Windows 7 da siz bundan ozod bo'ldingiz va o'rnatilgan yordam dasturidan foydalanishingiz mumkin, bu juda oddiy va tushunarli.
Shunday qilib, ma'lumotlarni yo'qotmasdan, mahalliy diskni ikkiga bo'lish/bo'lishdan boshlaylik. Buni amalga oshirish uchun sichqonchaning o'ng tugmachasini bosing "Kompyuter" va tanlang "Boshqaruv". Agar sizda belgi bo'lmasa "Kompyuter" ish stolida bosing "START" ustiga o'ng tugmasini bosing "Kompyuter" va tanlang "Boshqaruv".
Keyin biz boramiz "Diskni boshqarish", bo'linishi/bo'linishi kerak bo'lgan diskni tanlang, ustiga o'ng tugmasini bosing va tanlang "Ovozni qisqartirish". Shundan so'ng, yangi mahalliy disk hajmini ko'rsatishingiz kerak bo'lgan oyna ochiladi. Dalada "siqilgan joy hajmi (MB)" yaratilayotgan yangi mahalliy disk hajmini ko'rsating (sukut bo'yicha diskning yarmi ko'rsatiladi). Megabaytda ko'rsatishni unutmang, 1 Gigabayt = 1024 Megabaytni eslatib o'taman, ya'ni 100 Gigabaytni ko'rsatmoqchi bo'lsangiz, 102400 Megabayt yozishingiz kerak, agar 200 Gigabayt bo'lsa - 204800 Megabayt va hokazo. (Men shuni ta'kidlashni istardimki, oxirgi disk siz ko'rsatgan diskdan farq qiladi; tizim fayllariga 5-10 GB sarflanadi). Ushbu misolda men 200 GBni belgilayman. Yangi disk hajmini belgilagandan so'ng, bosing "kompress".
Shundan so'ng, yangi mahalliy disk hajmini ko'rsatishingiz kerak bo'lgan oyna ochiladi. Dalada "siqilgan joy hajmi (MB)" yaratilayotgan yangi mahalliy disk hajmini ko'rsating (sukut bo'yicha diskning yarmi ko'rsatiladi). Megabaytda ko'rsatishni unutmang, 1 Gigabayt = 1024 Megabaytni eslatib o'taman, ya'ni 100 Gigabaytni ko'rsatmoqchi bo'lsangiz, 102400 Megabayt yozishingiz kerak, agar 200 Gigabayt bo'lsa - 204800 Megabayt va hokazo. (Men shuni ta'kidlashni istardimki, oxirgi disk siz ko'rsatgan diskdan farq qiladi; tizim fayllariga 5-10 GB sarflanadi). Ushbu misolda men 200 GBni belgilayman. Yangi disk hajmini belgilagandan so'ng, bosing "kompress".
 Shundan so'ng siz yaratilgan diskni ko'rasiz. Endi siz ovoz balandligini yaratishingiz kerak, buning uchun disklarni o'ng tugmasini bosing va bosing "Oddiy hajm yaratish".
Shundan so'ng siz yaratilgan diskni ko'rasiz. Endi siz ovoz balandligini yaratishingiz kerak, buning uchun disklarni o'ng tugmasini bosing va bosing "Oddiy hajm yaratish". Keyingi oyna ma'lumot, o'qing va bosing "Keyingi".
Keyingi oyna ma'lumot, o'qing va bosing "Keyingi". Keyingi oynada bo'sh joy behuda ketmasligi uchun tovush hajmini ko'rsating; mumkin bo'lgan maksimal miqdorni ko'rsating.
Keyingi oynada bo'sh joy behuda ketmasligi uchun tovush hajmini ko'rsating; mumkin bo'lgan maksimal miqdorni ko'rsating.  Shundan so'ng, katta hajmdagi harfni tanlang, qaysi harfni ko'rsatishingiz muhim emas, kelajakda uni o'zgartirishingiz mumkin.
Shundan so'ng, katta hajmdagi harfni tanlang, qaysi harfni ko'rsatishingiz muhim emas, kelajakda uni o'zgartirishingiz mumkin. 
Keyingi qadam yaratilgan mahalliy diskni formatlash va ovoz balandligi yorlig'ini (nomini) tanlashdir. Men NTFS fayl tizimini, klaster hajmini sukut bo'yicha tanlashni va katakchani belgilashni tavsiya qilaman "Tez formatlash".

Oynada "Oddiy hajm yaratish ustasini yakunlash" Belgilangan sozlamalarni ko'rib chiqamiz, agar hamma narsa to'g'ri ko'rsatilgan bo'lsa, bosing "Tayyor" agar o'zgartirishlar kiritish kerak bo'lsa "Orqaga" xato bo'lgan bosqichga.

Keling, boraylik "Kompyuter" va biz mahalliy diskni bo'lish/bo'lish natijasini, ya'ni yangi mahalliy diskni ko'ramiz.

Umid qilamanki, ushbu bosqichma-bosqich qo'llanma Windows 7 da mahalliy diskni zararsiz (ma'lumotlarni yo'qotmasdan) qismlarga ajratishga yordam berdi.