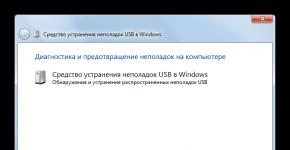Ilovalarni saqlab turganda Windows 10 ni qayta o'rnating. Windows-ni qanday qayta o'rnatish, sozlamalar va o'rnatilgan dasturlarni saqlash
Ushbu maqola Windows 10 ga bepul o'tish dasturi doirasida yangilangan litsenziyalangan Windows 7, Windows 8 va Windows 8.1 bilan ta'minlangan noutbuklar va tizim bloklari uchun tegishli.
Microsoft bizga Windows 10 ning afzalliklarini mamnuniyat bilan tasvirlab beradi, ammo ushbu yangilash yordam dasturida, shuningdek yangilash jarayonining o'zida sizning yangi kalitingiz ko'rsatilmaydi. Bu erda hech qanday muammo yo'qdek tuyuladi, tizim yangilangan, hamma narsa yaxshi, hamma narsa ishlaydi. Ammo birdan nimadir noto'g'ri bo'lsa-chi? Aytaylik, tizim jahannamga aylandi va uni qayta o'rnatish kerak. Va sizda kalit ham yo'q. Oldinga qarab, aytamanki, yangilanish paytida Microsoft sizga Windows 10 uchun yangi kalitingizni beradi va biz uni oddiy usul yordamida tizimdan chiqaramiz. Quyida men kalit, faollashtirish va qonuniylik holatini saqlab qolgan holda bepul olingan Windows 10-ni qanday qilib to'liq qayta o'rnatishni tasvirlab beraman.
Tushundimki, siz ko'proq yoki kamroq tushunasiz, chunki siz tizimni o'zingiz qayta o'rnatishingiz mumkin, ammo men hali ham eslatib o'tmoqchimanki, tavsiflangan tarzda qayta o'rnatish u o'rnatiladigan diskdagi HAMMA ma'lumotlarni o'chirib tashlaydi.
Boshqaruv
Sizning kompyuteringizda eski versiyalardan bepul yangilangan, noldan qayta o'rnatilishi kerak bo'lgan Windows 10 mavjud deb taxmin qilinadi. O'rnatish jarayonining o'zi yo'q, uni o'zingiz qilishingiz kerak.
1. Joriy Windows 10 tizimingizning nashrini bilib oling “Ishga tushirish” ni oching, “Ushbu kompyuter” - “Xususiyatlar” ni o‘ng tugmasini bosing. Yuqorida paydo bo'lgan oynada "Windows 10 Home" yoki "Bir til uchun Windows 10 Home" yoki "Windows 10 Professional" yoki boshqa narsa deyiladi. Asosiysi, qaysi biri ekanligini eslab qolish yoki yozish;
2. Kalitni chiqarish uchun aqlli dasturni yuklab oling va ishga tushiring - . Joriy tizimingiz va uning nashri nomi bilan qatorda "Mahsulot kaliti" ustunida bizga kerak bo'lgan kalit ko'rsatiladi. Biz uni xavfsiz joyga yoki yaxshiroq, bir nechta joyga ko'chiramiz. Ushbu kalitni yo'qotishning iloji yo'q. Joriy Windows 10-ni qayta o'rnatganingizdan so'ng, uni yo'qotib qo'ysangiz, uni topa olmaysiz. Dasturni yoping;
3. O'rnatish tasvirini yozadigan ommaviy axborot vositalarini oldindan tayyorlang. Agar u flesh-disk bo'lsa, eng yaxshisi, kamida 8 GB;
4. Avvalo, Microsoft veb-saytidan Windows 10 ning so'nggi versiyasini olishimiz kerak. Biz rasmning o'zini emas, balki uni siz uchun yuklab oladigan va siz uchun flesh-diskga yozadigan dasturni yuklab olamiz - Media yaratish vositasi. Qulay.
O'rnatish flesh-diski yoziladigan tizimning bit o'lchami uchun yordamchi dasturning to'g'ri versiyasini yuklab olish muhimdir. Agar sizda x32 tizimi bo'lsa, u holda x32 versiyasini yuklab olishingiz kerak, agar x64 bo'lsa, x64. 1-banddagi kabi bir xil oynada ko'rinadi;
5. Fleshli diskni joylashtiring, uning haydovchi harfini eslang (D:/ yoki F:/ yoki G:/... nima bo'lishidan qat'iy nazar). Keling, yordamchi dasturni ishga tushiramiz. Birinchi oynada "Boshqa kompyuter uchun o'rnatish muhitini yaratish" -ni tanlang va "Keyingi" tugmasini bosing. Biz Tilni tanlaymiz - "Ruscha", nashr - 1-bosqichdan biz yozgan narsani tanlang, Arxitektura - agar sizning kompyuteringizda 6 yoki undan ortiq gigabayt operativ xotira bo'lsa, x64 ni tanlang, aks holda - x86. “Keyingi” tugmasini bosing. "USB flesh xotira qurilmasi" ni tanlang. Keyin flesh-diskingizning harfini tanlang, esingizdami, to'g'rimi? Yana "Keyingi". Tizimning o'rnatish tasvirini yuklab olish va uni flesh-diskga yozish jarayoni boshlanishi kerak. Jarayon oxirida dastur sizni xabardor qiladi va siz uni yopishingiz mumkin. Fleshli disk undan Windows 10 ni o'rnatishga tayyor.
6. Tizimni avvalgidek o'rnatishni boshlang. Agar buni qilmagan bo'lsangiz, juda yomon, uni Google. Windows 10-ni o'rnatish tartibi avvalgi versiyalardagidan deyarli farq qilmaydi.
7. Litsenziya kalitini kiritish so'ralgan bosqichda avvalroq yozgan kalitni kiriting.
O'rnatish tugallangandan so'ng, Internetga kirish imkoningiz bo'lsa, siz Windows 10 ning avtomatik ravishda faollashtirilgan litsenziyalangan versiyasiga ega bo'lasiz.
Jarayonda siz Windows-ning joriy versiyasini o'z ichiga olgan mahalliy diskni formatlaysiz. Oddiy qilib aytganda, u erda yangi tizimni o'rnatishdan oldin siz undan barcha eski ma'lumotlarni o'chirib tashlashingiz kerak bo'ladi. Qolgan disklarning tarkibi o'zgarishsiz qolishi kerak. Ammo uni xavfsiz o'ynash va avval bulutga yoki jismoniy mediaga yo'qotishdan qo'rqadigan barcha ma'lumotlarni kompyuteringizdan nusxalash yaxshiroqdir.
Agar kompyuteringizda pullik dasturlar o'rnatilgan bo'lsa, Windows-ni qayta o'rnatishda litsenziyalar bilan ishlash qoidalari uchun ularning hujjatlarini o'qib chiqing, aks holda siz ularni yo'qotishingiz mumkin.
2. Yuklash diskini yoki flesh-diskini yarating
Agar siz Windows-ning litsenziyalangan versiyasini o'rnatmoqchi/qayta o'rnatmoqchi bo'lsangiz, tegishli faollashtirish kalitiga ega ekanligingizga ishonch hosil qiling. Agar siz allaqachon faollashtirilgan tizimdan foydalanayotgan bo'lsangiz va xuddi shu versiyani qayta o'rnatmoqchi bo'lsangiz ham, eski faollashtirish kaliti yana foydali bo'lishi mumkin.
- Agar sizda allaqachon yuklanadigan USB flesh-disk yoki siz o'rnatmoqchi bo'lgan Windows versiyasiga ega diskingiz bo'lsa, siz 3-bosqichga o'tishingiz mumkin. Aks holda, Internetdan Windows tasvirini yuklab olishingiz va uni sanab o'tilganlardan biriga yozishingiz kerak. quyidagi ko'rsatmalarga muvofiq ommaviy axborot vositalari.
- Siz o'rnatadigan Windows versiyasini tanlang va kompyuteringiz uning tizim talablariga javob berishini tekshiring. Ushbu ma'lumotni rasmiy Microsoft veb-saytida yoki sotib olgan Windows bilan diskda topish mumkin. Kompyuteringiz yangi versiyaning bit chuqurligini qo'llab-quvvatlashini ham tekshirishni unutmang: 32 yoki 64 bit. Xavfsiz tomonda bo'lish uchun siz Windowsning joriy versiyasi bilan bir xil bit chuqurligiga ega versiyani o'rnatishingiz mumkin.
- Internetda topilgan har qanday Windows tasviri bilan yuklanadigan USB flesh-diskini yaratish uchun siz dasturdan foydalanishingiz mumkin (UEFI qo'llab-quvvatlashi bilan) va 3-bosqichga o'ting.
Va quyida men misol sifatida Windows 10 dan foydalangan holda rasmiy tizim tasviri bilan yuklash diskini yoki flesh-diskni qanday yaratishni aytaman.
3. Tizimni disk yoki flesh-diskdan yuklash
Endi sizda kerakli Windows tasviriga ega jismoniy media mavjud bo'lsa, siz maxsus BIOS dasturiy muhitiga o'tishingiz va bu erda yuklash manbai sifatida disk yoki flesh-diskni tanlashingiz kerak.

Ehtimol, klassik BIOS o'rniga siz zamonaviyroq grafik interfeysni ko'rasiz. Bundan tashqari, hatto turli xil eski BIOS versiyalarida ham sozlamalar farq qilishi mumkin. Lekin har qanday holatda, protsedura taxminan bir xil bo'ladi: yuklash menyusiga o'ting, manba sifatida kerakli mediani tanlang va o'zgarishlarni saqlang.
Shundan so'ng, kompyuter tanlangan disk yoki flesh-diskdan yuklanishi kerak.
4. O'rnatish ustasini ishga tushiring
 Agar siz hamma narsani to'g'ri bajargan bo'lsangiz, ekranda Windows o'rnatish ustasi paydo bo'ladi. Keyingi harakatlar oddiy ofis dasturini o'rnatishdan murakkabroq emas. Siz qilishingiz kerak bo'lgan yagona narsa tizim ko'rsatmalariga rioya qilish va fayllarni ochishni kutishdir. Operatsion tizimni o'rnatish va uni formatlash uchun mahalliy diskni tanlash kerak bo'lmasa.
Agar siz hamma narsani to'g'ri bajargan bo'lsangiz, ekranda Windows o'rnatish ustasi paydo bo'ladi. Keyingi harakatlar oddiy ofis dasturini o'rnatishdan murakkabroq emas. Siz qilishingiz kerak bo'lgan yagona narsa tizim ko'rsatmalariga rioya qilish va fayllarni ochishni kutishdir. Operatsion tizimni o'rnatish va uni formatlash uchun mahalliy diskni tanlash kerak bo'lmasa.
 Shuningdek, jarayon davomida faollashtirish kalitingizni kiritishga tayyor bo'ling. Ammo agar siz allaqachon kompyuteringizda faollashtirilgan Windows 10 ni qayta o'rnatayotgan bo'lsangiz, kalit bilan qadamni o'tkazib yuborishingiz mumkin.
Shuningdek, jarayon davomida faollashtirish kalitingizni kiritishga tayyor bo'ling. Ammo agar siz allaqachon kompyuteringizda faollashtirilgan Windows 10 ni qayta o'rnatayotgan bo'lsangiz, kalit bilan qadamni o'tkazib yuborishingiz mumkin.
O'rnatish tugallangandan so'ng, kompyuteringiz normal ish rejimida ishga tushishi kerak.
5. Drayvlarni o'rnating
Windowsning zamonaviy versiyalari drayverlarni o'zi yuklaydi. Ammo tizimni qayta o'rnatganingizdan so'ng, video karta, dinamiklar yoki boshqa biror narsa to'g'ri ishlamayotganini sezsangiz, drayverni avtomatik yuklash yordam dasturidan foydalanishingiz mumkin. Masalan, bepul Driver Booster mos keladi.
Yuqoridagilarning barchasini bajarib, siz ishga kirishingiz mumkin. Kompyuter tayyor bo'lishi kerak.
Kompyuteringizga yuklab olgan narsangizga qanchalik ehtiyotkorlik bilan e'tibor bermasligingizdan qat'i nazar, antivirus qanchalik ishonchli bo'lmasin, Windows-ni qayta o'rnatish kerak va buni qilish kerak bo'ladi. Shuning uchun, Windows 10-ni yangilash jarayoni bo'yicha bosqichma-bosqich ko'rsatmalar ko'pchilik uchun foydali bo'ladi. Tushunarsiz fayllar, kompyuterda bo'sh joy etishmasligi va sekin ishlash - bu shunchaki zarur bo'lgan birinchi belgilar.
Jarayonni boshlashdan oldin, bir nechta muhim fikrlarni ta'kidlaymiz.
Birinchidan, muhim fayllarni tekshiring. Agar sizning kompyuteringizda qo'shimcha disklar bo'lsa, ularga fotosuratlar, videolar va kerakli hujjatlarni yuborish yaxshiroqdir. Agar buning iloji bo'lmasa, uni oddiygina flesh-diskga saqlashingiz mumkin - zamonaviy va qulay usul. Umuman olganda, o'zingizni himoya qiling va qayta o'rnatganingizdan so'ng foydali va kerakli ma'lumotlarni saqlang.
Ikkinchidan, kompyuter haydovchidan oddiy DVD diskdan yuklanganligini tekshiring.
Barcha tayyorgarlik ishlari olib borildi. Va nihoyat, qayta o'rnatish jarayonini quyidagi asosiy bosqichlarga bo'lish mumkinligini ta'kidlaymiz:
- Yuklash diskini yaratish (u yo'q deb hisoblasak);
- kompyuteringizni Windows 10 diskidan yuklash;
- qayta o'rnatishning o'zi.
Yuklash diski va uni yaratish
Windows 10-ni qayta o'rnatish jarayonini amalga oshirish uchun sizda operatsion tizim bo'lgan disk bo'lishi kerak.
Agar sizda bunday disk bo'lsa, butun protseduraning ushbu qismini oddiygina o'tkazib yuborishingiz mumkin. Xo'sh, agar u mavjud bo'lmasa, uni yaratish uchun sizga kerak bo'ladi:
- Muayyan formatda Windows 10 bilan disk tasviri;
- kerakli disk tasvirlarini yozish uchun dastur.
Kichik va oson. Bunday holda, mutlaqo har qanday dastur mos keladi. Keling, misol qilib olaylik ImgBurn. Bu dastur oddiy. Va bir xil darajada muhim: qo'shimcha mablag'larni talab qilmaydi, uni osongina yuklab olish mumkin.
Shunday qilib, ushbu bosqichda birinchi qadam dasturni ishga tushirishdir. Va keyin yuqori chap burchakda joylashgan tugmani bosishingiz kerak.
Uni bosgandan so'ng, diskdagi tasvirlarni yozish uchun maydon paydo bo'ladi. Ushbu bosqichda siz dasturga yuqorida aytib o'tilgan ISO fayli joylashgan joyni ko'rsatishingiz kerak: papka belgisi bilan tugmani bosing va kerakli faylni tanlang.

Yozish uchun faylni tanlab, diskni haydovchiga joylashtiring va paydo bo'lgan oynaning pastki qismidagi katta tugmani bosing. Ushbu bosish siz tayyorlagan va qo'shgan diskka disk tasvirini yozishni boshlaydi.

Ikkinchi bosqich - kompyuterni Windows 10 diskidan yuklash
Oldingi bosqich tugallandi: disk yaratildi. Endi siz ushbu diskdan kompyuteringizni yuklashingiz kerak. Buni amalga oshirish uchun, birinchi navbatda, BIOS-ga kirishingiz kerak, ikkinchidan, yuklashni yoqishingiz kerak.
Quyidagi oddiy amallarni bajargandan so'ng dasturga kirish oson:
- Kompyuterni qayta ishga tushirish uchun
- Yuklab olish boshlanishini kuting
- Kirish tugmasini bosing
Ushbu protsedura hech qanday qiyinchiliklarga olib kelmaydi, ayniqsa ekranda odatda maslahat maydoni ko'rsatiladi.

Yuklab olingan dastur sozlamalariga kirganingizdan so'ng, bo'limga o'ting BOOT(tarjima qilingan bu so'z "Yuklash" degan ma'noni anglatadi).

Ushbu tugmani bosgandan so'ng ko'radigan maydonda siz quyidagi fotosuratda bo'lgani kabi nomli kichik bo'limni tanlashingiz kerak:

Uni tanlagandan so'ng, uchta yoki undan ortiq elementlar ro'yxati paydo bo'ladi, uning qarshisida har bir aniq bosqichda qaysi qurilma yuklanishi tushuntiriladi.

Biz hozir diskdan yuklayotganimiz uchun yuqoridagi rasmda oq rang bilan belgilangan birinchi elementni tanlashimiz kerak. Va keyin uning qiymatini CDROM ga o'zgartiring.

Xullas, masala o'z nihoyasiga yetmoqda. Nihoyat, sozlamalarni saqlash orqali qiymat o'zgarishini yakunlaymiz. Va keyin siz dasturni butunlay tark etishingiz mumkin. Bu odatda F10 tugmasi yordamida amalga oshiriladi.
Qolgan yagona narsa - diskni qayta joylashtirish va kompyuterni qayta ishga tushirish. Dasturda diskdan yuklash yoqilgan bo'lsa, ekranda "CD yoki DVD dan yuklash uchun istalgan tugmachani bosing" yozuvi bilan maydon paydo bo'ladi.
Va endi oxirgi teginish qoladi: istalgan tugmachani bosing va o'rnatuvchi paydo bo'lishini kuting, bu bilan siz uchinchi bosqichga o'tishingiz va Windows 10 yangilash jarayonini o'zi boshlashingiz mumkin.
Qayta o'rnatish jarayonining o'zi amalda
Xo'sh, endi biz tizimni yangilashning oxirgi, yakuniy bosqichiga o'tamiz. Bu uchinchi bosqich.
Agar ekranda bir nechta standart parametrlarni tanlash imkoniyatiga ega maydon paydo bo'lsa, disk muvaffaqiyatli yuklanadi. Bu protseduraning muhim qismidir, chunki hozirda vaqt formatini, kompyuterda bo'ladigan tilni, shuningdek klaviatura tartibini belgilash kerak. Sizga kerak bo'lgan hamma narsani ko'rsatib, "Keyingi" tugmasini bosing va jarayonning keyingi qismiga o'ting.

Bundan keyingi qadam maqsadni ko'rsatadigan tugmachani bosishdir - O'rnatish.

Yuqorida ko'rsatilgan tugmani bosish orqali ekranda tanlangan parametrlar sozlanayotganligini ko'rsatadigan ekran paydo bo'ladi.


Shunday qilib, biz asta-sekin o'rnatish usulini tanlashga yaqinlashamiz: faqat yangilash yoki to'liq qayta o'rnatish. Agar Windows 10-ni noldan qayta o'rnatish zarurati tug'ilsa, tanlov ikkinchi variantga to'g'ri kelishi kerak. Agar vaziyat boshqacha bo'lsa: siz 10-versiyangizning mavjud fayllari, sozlamalari va ilovalarini saqlamoqchi bo'lsangiz, birinchi usulni tanlashingiz kerak.

Shunday qilib, tanlov amalga oshiriladi va qattiq disk bo'limlari ro'yxati bilan maydon ochiladi. To'liq qayta o'rnatishni amalga oshirishda siz faqat tizim o'rnatilgan bo'limni belgilashingiz kerak. Jarayonning ushbu bosqichida g'amxo'rlik xatolardan qochishga yordam beradi (ushbu bo'limdagi barcha ma'lumotlar qaytarib bo'lmaydigan tarzda yo'q qilinadi). Keyin "tugmasini bosing. Format» .

Ikkita formatlash usuli mavjud: tez va oddiy. Ikkinchisini tanlash tavsiya etiladi, bu birinchisidan ko'proq vaqt talab qilmaydi (taqqoslash uchun 1 daqiqadan 10 minutgacha), lekin ancha yaxshi va samaraliroq. Siz tanlaganingizni strelkalar bilan belgilashingiz va Enter tugmasini bosishingiz kerak. Formatlash boshlandi va u tugagach, Keyingi tugma sizni oldinga olib boradi. Muhim nuqta: ushbu tugmani bosishdan oldin, bir necha daqiqa oldin formatlangan bo'lim ko'k rang bilan to'ldirilganligini tekshiring.

Shundan so'ng kompyuteringiz ekranida paydo bo'ladigan maydon sizga fayllardan nusxa ko'chirilayotganligi haqida xabar beradi.

Nusxa olish va qayta ishga tushirish uchun bir necha daqiqa vaqt ketadi. Kompyuter barcha kerakli yangilanishlarni amalga oshirib, ishlay boshlaganda, siz uzoq xabarni ko'rasiz. Hech narsa bosishingiz shart emas, yuklab olish avtomatik ravishda amalga oshiriladi.
Yuklab olishni kutgandan so'ng, biz eng boshida bajarilishi kerak bo'lgan konfiguratsiya variantlarini ko'ramiz:
- standart sozlamalar bilan va qo'shimcha savollarsiz
- qo'lda sozlash
Oddiy foydalanuvchilar uchun birinchi variant ustuvor, shuning uchun biz standartlardan chetga chiqmaymiz.
Shunday qilib, birinchi variant tanlanadi. Uni bosish Microsoft hisob qaydnomangizning login va parolini kiritish shaklini ko'rsatadi. Ularni kiritish kerak. Va keyin uni Kirish kaliti bilan himoyalang.

Ammo siz dastur tomonidan taqdim etilgan hisobni himoya qilish bosqichini o'tkazib yuborishingiz mumkin.
Ekranda paydo bo'lgan yozuv qisqa vaqtdan keyin an'anaviy ekran pardasiga o'zgaradi.
Yangilash jarayoni tugallandi. Shunday qilib, tizimni mutlaqo har qanday kompyuterda qayta o'rnatishingiz mumkin. Endi siz to'g'ridan-to'g'ri tizimni sozlash va kerakli dasturlarni o'rnatishga o'tishingiz mumkin.
Shuni ta'kidlash kerakki, agar sizning kompyuteringiz tartibsiz bo'lsa, Windows 10-ni qayta o'rnatishingiz shart emas. Bunday holda, operatsion tizimni toza qayta o'rnatish juda mos keladi.
Toza qayta o'rnatish mumkin:
- Ishlayotgan tizimda
- Yuklashda muammolar mavjud bo'lsa
- Agar yuklab olishning iloji bo'lmasa
Buni musiqa, hujjatlar va fotosuratlarni profillarda yoki ularsiz saqlash orqali qilishingiz mumkin.
To'liq qayta o'rnatish yoki tozalash - bu sizga bog'liq. Ammo bu erda keltirilgan batafsil qo'llanma hech qanday asorat va muammosiz Windows-ni o'zingiz qayta o'rnatishingizga yordam beradi. Mutaxassislarga yoki qo'shimcha mablag' sarflashga hojat yo'q: faqat boshlang va harakat qiling. Omad.
Mavzu bo'yicha video
Muammo. Windows 10-ni fayllarni yo'qotmasdan qanday qilib qayta o'rnatish mumkin?
Mening Windows 10 64-bit tizimidagi ishlashim juda achinarli. U muzlaydi, ishdan chiqadi, xatolarni ko'rsatadi yoki ba'zan BSOD ko'rsatadi. Men bundan charchadim va Windows-ni qayta o'rnatish haqida o'ylayman. Biroq, men ma'lumotlarimni zaxiralash uchun biroz dangasaman, shuning uchun ma'lumotlarni yo'qotmasdan Windows 10 ni qayta tiklash yoki qayta o'rnatish mumkinligini bilmoqchiman?
Windows operatsion tizimining har qanday versiyasi sust bo'lib qoladi va ko'p sabablarga ko'ra yomon ishlashi mumkin. Sekinlashuvlar, muzlashlar, javob bermaslik va shunga o'xshash muammolar odatda yoshi va shaxsiy kompyuterdan og'ir foydalanish tufayli yuzaga keladi. Biroq, xuddi shu alomatlar virusli yoki zararli infektsiyalar tufayli paydo bo'lishi mumkin.
Windows-ning yana bir keng tarqalgan muammosi BSOD bo'lib, u o'limning ko'k ekrani deb tarjima qilinadi. BSOD-ni boshdan kechirish yoqimli tajriba emas, chunki foydalanuvchilar barcha saqlanmagan ma'lumotlarini yo'qotish xavfi bor. Ushbu tizim to'xtab qolishlari odatda haydovchi muammolari, yuklash konfiguratsiyasi ma'lumotlarining buzilishi, ro'yxatga olish kitobi muammolari, virus infektsiyasi va boshqa jiddiy muammolar tufayli yuzaga keladi.
Foydalanuvchilarga xato tavsifi va ma'lum bir kodni taqdim etadigan ko'k ekran taqdim etiladi. Bu tizim o'chirilganligi sababli, foydalanuvchilarning mashinasini qayta ishga tushirishdan boshqa iloji yo'q. Ba'zi hollarda Windows tizim ichidagi xatolarni avtomatik ravishda tuzatishi va to'liq tiklanishi mumkin. Ushbu xatolarning ba'zilarida keng qamrovli tuzatishlar mavjud, boshqalari esa qo'lda tuzatilishi qiyin, shuning uchun Windows-ni qayta o'rnatish yoki qayta ishga tushirish shaxsiy kompyuterni professional IT mutaxassislariga topshirishdan oldin uyda qilish mumkin bo'lgan yagona yechim hisoblanadi.
Odamlar sekin kompyuter, xatolar, BSOD va boshqa muammolarga dosh berishga qaror qilishlarining asosiy sababi - unda saqlangan shaxsiy ma'lumotlarning oldindan belgilanishi. Boshqacha qilib aytadigan bo'lsak, Windows foydalanuvchilarida ma'lumotlarning zaxira nusxasi yo'q, shuning uchun ular qurilmada saqlangan ma'lumotlarni o'chirishni xohlamaydilar.
Yaxshiyamki, Windows 10-ni qayta o'rnatish uchun barcha fayllarni o'chirishingiz shart emas. Ushbu qadam fotosuratlar, hujjatlar, videolar, musiqa va boshqalar kabi shaxsiy ma'lumotlarga ta'sir qilmasdan bajarilishi mumkin. Windows 10 versiyasi bugungi kunda eng keng tarqalgani bo'lgani uchun, bu erda postda qanday qilib tushuntiramiz shaxsiy ma'lumotlarni o'chirmasdan Windows 10 ni qayta o'rnating yoki Windows tiklash muhiti yordamida Windows-ni qayta ishga tushiring.
Windows 10-ni ma'lumotlarni o'chirmasdan qayta o'rnatish
ESLATMA. Bu usul faqat yuklanishi mumkin bo'lgan Windows 10 OS uchun amal qiladi. Agar kompyuteringizni yuklay olmasangiz, Windows-ni noldan qayta o'rnatishingiz kerak bo'ladi.
Windows 10-ni ma'lumotlarni yo'qotmasdan qayta o'rnating
MASLAHAT. Davom etishdan oldin barcha USB qurilmalarini ajratib oling.
Windows-ni qayta o'rnatmasdan va shaxsiy kompyuteringiz ish faoliyatini yaxshilamasdan qayta o'rnatishga urinib ko'rishingiz mumkin:

Ehtimol, ko'pgina shaxsiy kompyuter foydalanuvchilari Windows 10-ni hujjatlar, fotosuratlar, musiqa va boshqa shaxsiy ma'lumotlarni yo'qotmasdan qayta o'rnatishingiz mumkinligini bilishmaydi. Ushbu qo'llanmada biz Windows 10-ni ma'lumotlarni yo'qotmasdan qanday qilib to'g'ri qayta o'rnatishni ko'rib chiqamiz.
Windows 10 dan oldingi versiyalaridan beri foydalanayotgan bo'lsam, men buni tez-tez aytmayman, lekin vaqti-vaqti bilan operatsion tizim bilan bog'liq turli xil muammolarga duch keldim, ba'zilarini osongina hal qilish mumkin edi, boshqalari shunchaki hech qanday imkoniyat qoldirmadi va tizimni qayta o'rnatishim kerak edi. Natijada, qanchalik kulgili bo'lmasin, tizim xatolarini bartaraf etishning eng ishonchli vositasi ishlab chiqildi - Windows 10-ni qayta o'rnatish.
Windows 10 tizimingiz doimiy ravishda ishlamay qolsa yoki dasturlar yoki ilovalarni ochishda bir yoki bir nechta xatoga yo'l qo'ysangiz, qayta o'rnatish yordam beradi. Muxtasar qilib aytganda, agar siz halokatli muammolarga duch kelsangiz, OSni qayta o'rnatishingiz kerak bo'ladi. Misol uchun, agar Windows 10 Internetdan mumkin bo'lgan echimlarni sinab ko'rganingizdan keyin ham juda sekin ishlayotgan bo'lsa, Windows 10 ni qayta o'rnatish haqida o'ylashingiz mumkin.
Windows 10-ni qayta o'rnatishning taqdim etilgan usuli mahsulot kalitini kiritishni talab qilmaydi, ya'ni Windows 10-ni kalitsiz qayta o'rnatishingiz mumkin.
Windows 10-ni ma'lumotlarni yo'qotmasdan qayta o'rnatish bo'yicha qo'llanma.
Ushbu usul faqat Windows 10 yuklanayotganda qo'llaniladi. Agar kompyuteringiz yuklanmasa, Windows 10 ni toza o'rnatishingiz kerak bo'ladi.
1-qadam: Windows 10 yuklanadigan flesh-diskini kompyuteringizga ulang. Agar sizda Windows 10 yuklash DVD diskingiz bo'lsa, uni optik diskingizga joylashtiring.
Va agar sizda rasm fayli bo'lsa, ISO faylini o'z ichiga olgan papkaga o'ting, ustiga o'ng tugmasini bosing va keyin bosing Ulanish uchun Windows Explorer-da ISO tasvirining mazmunini ochish uchun.
Windows 10 USB, DVD yoki ISO fayliga ega bo'lmaganlar Windows 10 ISO tasvirini rasmiy vositadan foydalanib Microsoft-dan yuklab olishlari kerak. Asbob standart sozlamalarga ega bo'lib, Windows 10 ning kompyuteringizda o'rnatilgan versiyasini (32-bit yoki 64-bit) yuklab oladi.
2-qadam: Ochiq Bu kompyuter(Mening kompyuterim), USB yoki DVD drayverini o'ng tugmasini bosing, ni bosing.

Xuddi shunday, agar siz Windows 10 ISO tasvirini o'rnatgan bo'lsangiz, o'rnatilgan diskni o'ng tugmasini bosing va ni bosing.
3-qadam: Fayl ustiga ikki marta bosing Setup.exe. Foydalanuvchi hisobini boshqarish dialog oynasida Ha ni bosing.


4-qadam: Bir necha soniyadan so'ng siz oynani ko'rasiz - Muhim yangilanishlarni oling ikkita variant bilan:
- # Yangilanishlarni yuklab oling va o'rnating (tavsiya etiladi)
- # Hozir emas
Agar sizning kompyuteringiz Internetga ulangan bo'lsa, birinchisini tanlashingizni tavsiya qilamiz - Yangilanishlarni yuklab oling va o'rnating (tavsiya etiladi).

Belgini olib tashlashingiz mumkin Men Windows tizimini yaxshilashga yordam bermoqchiman, Microsoft-ga o'rnatish jarayoni haqida anonim ma'lumotlarni yubormaslik uchun.
5-qadam: Tugmani bosgandan so'ng Keyinchalik, o'rnatish yangilanishlarni tekshiradi. Agar variant tanlansa Hozir emas oldingi bosqichda siz ushbu ekranni ko'rmaysiz.

Yangilanishlarni tekshirish bir necha daqiqa vaqt olishi mumkin.

Bir necha daqiqada siz quyidagi ekranni ko'rishingiz mumkin - Keling, o'rnatishga tayyormisiz, bilib olaylik. Ayni paytda kompyuter Windows 10 bilan ishlay olishi tekshirilmoqda va operatsiyani bajarish uchun zarur bo'sh joy ham tekshirilmoqda.

7-qadam: Va nihoyat, siz oynani ko'rasiz - .

Tanlash orqali - biz Windows 10-ni fayllarni o'chirmasdan qayta o'rnatamiz, "Keyingi" tugmasini bosishdan oldin tekshiring.

Maslahat: Do'kondan o'rnatilgan ilovalarni yo'qotishni xohlamasangiz, shaxsiy fayllar va ilovalarni saqlash birinchi variantini ham tanlashingiz mumkin. Lekin! Agar sizda Edge yoki Store, Photos, Mail kabi bir yoki bir nechta zamonaviy ilovalar bilan bog'liq muammolar mavjud bo'lsa, iltimos variantni tanlang - Faqat shaxsiy fayllarimni saqlang.
8-qadam: Siz yana oynani ko'rasiz - bu safar tugmani bosing O'rnatish.

Windows 10 ni o'rnatish/qayta o'rnatishni boshlash uchun O'rnatish tugmasini bosing. Windows 10 ni o'rnatish vaqtida kompyuteringiz bir necha marta qayta ishga tushishi mumkin.

9-qadam: Keyingi qadam parametrlarni sozlashdir. Siz Windows 10 da standart maxfiylik sozlamalarini o'zgartirish imkonini beruvchi Standart sozlamalardan foydalanish yoki Sozlamalarni sozlash-ni tanlashingiz mumkin. Albatta, bu sozlamalarni tizimning o'zida keyinroq o'zgartirishingiz mumkin.

Tugallangach, sizdan Microsoft hisob qaydnomangiz bilan tizimga kirish so'raladi yoki siz yangi mahalliy foydalanuvchi hisobini yaratishingiz mumkin.

Yuqorida aytib o'tilganidek, agar u allaqachon o'rnatilgan bo'lsa, tizim qayta o'rnatilgandan so'ng Windows 10 mahsulot kalitini talab qilmaydi.

Barcha fayllaringiz ularni qoldirgan joyda bo'ladi. Siz faqat sevimli dasturlar va ilovalarni qayta o'rnatishingiz kerak bo'ladi.
Windows 10-ni qayta o'rnatishda muammolarga duch kelsangiz, quyidagi izohlarda bizga xabar bering.
Ushbu maqolani do'stlaringiz bilan baham ko'ring