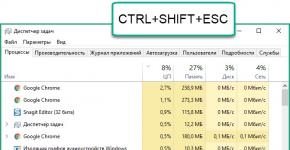Windows 10 yangilash xizmatini qanday qayta ishga tushirish kerak Windows Update xatolarini qanday tuzatish mumkin
Windows 10 Update sizga rasmiy Microsoft serverlaridan operatsion tizim yangilanishlarini o'z vaqtida yuklab olish imkonini beradi. OTni o'rnatgandan so'ng, ushbu xizmat sukut bo'yicha yoqilgan va fonda ishlaydi. Biroq, uni o'zingiz o'chirib qo'yishingiz mumkin va yangi versiyalarni olmaysiz. Agar siz tizim fayllarini kuzatish va o'rnatish bilan bog'liq jarayonlar bilan kompyuteringizni yuklash haqida qayg'urmasangiz, Windows 10 yangilanishini bir necha usul bilan yoqishingiz mumkin.
Ushbu protsedura faqat operatsion tizimning o'rnatilgan funksionalligi yordamida amalga oshirilishi mumkin. Sizga uchinchi tomon dasturlari kerak emas. Birinchidan, yangilanish kompyuteringizda sukut bo'yicha ishlayotganligini tekshiring. Siz buni shunday qilishingiz mumkin:
- Ctrl + Shift + Esc kombinatsiyasidan foydalanib Vazifa menejerini ishga tushiring.

- Xizmatlar yorlig'ini oching. Bu yerda "wuauserv" nomli xizmatni qidiring.

Uning yordamida avtomatik yangilash operatsion tizimda fonda ishlaydi. Agar sizda "wuauserv" bo'lmasa, qo'shish usullaridan biriga o'ting:
- guruh siyosati orqali;
- "Windows sozlamalari" orqali;
- buyruq qatoridan foydalanish;
- ro'yxatga olish kitobi sozlamalari orqali;
- Xizmatlar orqali.
Keling, har bir usulni batafsil ko'rib chiqaylik.
Mahalliy guruh siyosatida yoqing
Siz ushbu xizmatning ishlashini "birinchi o'ntalik"da quyidagicha tiklashingiz mumkin:
- Win + R tugmalar birikmasidan foydalanib, Run dasturini oching. "services.msc" buyrug'ini kiriting va OK tugmasi bilan bajarishni boshlang.

- Sizning oldingizda "Xizmatlar" oynasi paydo bo'ladi. O'ng ro'yxatda "Windows Update" qatorini toping va menyuda RMB dan foydalanib, "Xususiyatlar" ni tanlang.

- "Umumiy" yorlig'ida "Ishga tushirish turi" qatorini toping va menyuda "Avtomatik" opsiyasini o'rnating, so'ngra "OK" tugmasi bilan o'zgarishlarni qo'llang.

- Kompyuteringizni qayta ishga tushiring.
Shu tarzda, siz Windows 10 operatsion tizimida CO ni ishga tushirishingiz mumkin, bu usul 0x80070422 xato kodidan xalos bo'lishga yordam beradi.
Endi keling, mavjud yangilanishlarni qo'lda qanday tekshirishni aniqlaymiz va ularni yuklab olish/o'rnatishni boshlaymiz. Buning uchun sizga "Parametrlar" bo'limining funksionalligi kerak bo'ladi:
- Pastki paneldagi "Ishga tushirish" belgisini o'ng tugmasini bosing va menyudan "Sozlamalar" ni tanlang.

- "Yangilanish va xavfsizlik" bo'limini oching.

- Chap ustundagi "Windows Update" bo'limiga o'ting.

- Ushbu oynada siz markaziy isitish markazi uchun barcha kerakli sozlamalarni o'rnatishingiz va yuklab olish uchun fayllar mavjudligini tekshirishingiz mumkin. Tekshirish uchun siz skrinshotda belgilangan tugmani bosishingiz kerak.

- Asbob endi yangi Windows 10 yamoqlarini tekshiradi va bu haqda sizni xabardor qiladi. "Kengaytirilgan sozlamalar" bo'limida skrinshotda ko'rsatilganidek, variantni "O'chirish" holatiga o'tkazing. "Yangilanishlarni qanday va qachon olishni tanlash" tugmasini bosish orqali siz etkazib berish usullarini sozlashingiz mumkin (mahalliy tarmoqdagi shaxsiy kompyuterdan, Internetdan va hokazo).

Agar markaziy organning ishlashi bilan bog'liq muammo bo'lsa, siz Guruh siyosati muharriridagi sozlamalarni tekshirishingiz kerak.
"Mahalliy guruh siyosati muharriri"
Dasturni ishga tushirish uchun quyidagi amallarni bajaring:
- Win + R tugmalari yordamida Run-ga o'ting. "gpedit.msc" buyrug'ini yozing.

- "Kompyuterni sozlash" - "Ma'muriy shablonlar" - "Windows komponentlari" yo'lida joylashgan "Windows Update" bo'limini oching.

- Oynaning o'ng tomonida "Avtomatik yangilanishlarni o'rnatish" qatorini toping va ustiga o'ng tugmasini bosing. Menyuda "Tahrirlash" bo'limiga o'ting.

- Sozlamani Enabled (1) ga o'rnating. "Tanlovlar" bo'limida avtomatik yangilanishlar ishlaydigan sozlamalarni tanlang (jadval, o'rnatish, mavjud yuklab olishlar haqida bildirishnomalar va boshqalar). O'zgarishlarni "OK" tugmasi bilan qo'llang.

Windows 10 buyruq qatoridan foydalanib, Yangilash markazini o'chirib qo'yishingiz yoki yoqishingiz mumkin. Bu sizni "wuauserv" xizmatini ishga tushirishga majbur qiladi.
- Administrator huquqlari bilan buyruq satrini oching. "Net start wuauserv" buyrug'ini kiriting va Enter tugmasini bosing.

- Dastur xizmatni ishga tushiradi, shundan so'ng siz tegishli xabarni ko'rasiz. Jarayon har safar kompyuterni yoqganingizda boshlanadi, shuning uchun siz ushbu protsedurani takrorlashingiz shart emas. Windows 10 CO ni o'chirish uchun "net stop wuauserv" buyrug'ini kiritishingiz kerak.

- Endi tizim yangilanadi yoki yo'qligini tekshirish qoladi.
Registr
Bundan tashqari, registrdagi parametrning qiymati tuzatilmasa, markaziy isitish markazi ishlamaydi. Siz quyidagilarni qilishingiz kerak:
- "Ishga tushirish" oynasida (Win + R) "regedit" buyrug'ini kiriting.

- Ro'yxatga olish kitobi muharririda HKLM\System\CurrentControlSet\Services\wuauserv filialini toping. Ushbu ko'rsatmalardan yo'lni nusxalash va uni oynaning yuqori qismidagi qidirish satriga joylashtirish kifoya.

- Oynaning o'ng tomonida "Boshlash" opsiyasi bo'ladi. Menyudan "Tahrirlash" ni tanlash uchun o'ng tugmasini bosing.

- O'chirilgan holatda parametr 4 qiymatiga ega bo'ladi. CO yangilanishlarni yuklab olishni boshlashi uchun qiymatni 1 ga o'rnating.

Ushbu xizmatni ishga tushirishga boshqa hech kim ta'sir qilmaydi, shuning uchun nosozliklar va ishlash muammolari paydo bo'lmasligi kerak. Bundan tashqari, barcha yangilash fayllari haqida ma'lumotni o'z ichiga olgan HKEY_LOCAL_MACHINE\SOFTWARE\Microsoft\Windows NT\CurrentVersion\Hotfix filialini tekshirishingiz mumkin.
Uchinchi tomon dasturlari
Avtomatik yuklab olishni sozlay olmasangiz nima qilish kerak? Xizmatni ishga tushirish yordam bermaydi, lekin vaqtinchalik echimlarni topish uchun vaqtingiz yoki bilimingiz yo'qmi? Keyin operatsion tizimni WSUS Offline Update yordam dasturidan foydalanib yangilab ko'ring. Ushbu havoladan foydalanib, uni ishlab chiquvchining rasmiy veb-saytidan yuklab oling. Asosiy sahifada skrinshotda belgilangan tugmani bosing. Yaratuvchilar foydalanuvchilar va ularning shaxsiy shaxsiy ma'lumotlari shaxsiy kompyuterlari uchun to'liq xavfsizlikni kafolatlaydi. Yuklab olgandan so'ng, quyidagi tartibni bajaring:
- Dastur papkasida UpdateGenerator.exe faylini oching.

- OS versiyasini tanlang: Windows 10 x32 yoki x64. Fayllarni yuklab olishni boshlash uchun "Ishga tushirish" tugmasini bosing.

- Yuklab olish tugallangandan so'ng, ekranda barcha yuklab olingan fayllar ro'yxati bilan jurnalni ko'rasiz. Yuklab olish va o'rnatish vaqti Windows-ni yangilaganingizdan beri qancha vaqt o'tganiga bog'liq. Endi siz "mijoz" jildiga o'tishingiz va UpdateInstaller.exe faylini ochishingiz kerak.

- Dastur oynasida o'rnatishni boshlash uchun "Ishga tushirish" tugmasini bosing.

Agar WSUS Oflayn yangilanishi qotib qolsa yoki fayllarni qidirishni to'xtatsa, dasturning oldingi, barqarorroq versiyasidan foydalanishga harakat qiling.
Operatsion tizimni shu tarzda faqat bir marta yangilashingiz kerak, chunki yamoqni o'rnatgandan so'ng muammolarni bartaraf etish amalga oshiriladi va standart markaziy protsessor markazi ishga tushadi.
Pastki chiziq
Agar siz Windows 10-ning so'nggi versiyasini o'rnatmoqchi bo'lsangiz, unda tasvirlangan barcha usullar sizga bu borada yordam beradi. Rejalashtirilgan o'rnatish bilan yuklab olish yoki qayta ishga tushirish sizni ajablantirmasligi uchun sozlamalarni o'zingiz uchun sozlashni unutmang.
Video
Shunday qilib, olingan materialni birlashtirish uchun ushbu mavzu bo'yicha videoni tomosha qilaylik.
Yangilanishlarni yuklab olish yoki o'rnatishda xatoliklar yuzaga kelsa, Windows 10 yangilanishini tiklash ko'pincha yordam beradi.
Windows 10 yangilanishini tiklashning bir necha ma'lum usullari mavjud:
- Muammo bartaraf qilish vositasidan foydalanish
- SoftwareDistibution jildini olib tashlash
- Skriptni bajarish
Keling, ushbu usullarni tartibda ko'rib chiqaylik.
10 ta holatdan 2 tasida yordam beradi va komponentlar do'konida va markaziy protsessor markazida xatoliklarni ko'rsatishi mumkin, hatto ular bo'lmasa ham. Muammoning eng yaxshi yechimi emas, lekin ba'zida yordam beradi. Kamdan kam, lekin yordam beradi. Microsoft-ning barcha nosozliklarni bartaraf etish vositalari (bu muammolarni bartaraf etish vositalari shunday deb ataladi) takomillashtirilgani va "xatolardan o'rganadi" degan bayonotini hisobga olsak, bu tizim ishlatilgan butun vaqt davomida sezilmadi.
Agar siz Windows yangilash muammosini bartaraf etish dasturini ishga tushirishingiz kerak bo'lsa, quyidagi manzilga o'ting Boshqaruv paneli - Muammolarni bartaraf etish - Barcha toifalar va kerakli vositani Administrator sifatida ishga tushiring.
Jildni o'chirishDasturiy ta'minotni tarqatish
Yangilanishlar bilan 10 ta muammodan 5 tasini hal qiladi. SoftwareDistibution - yuklab olingan yangilanishlar, Yangilash markazi keshi va uning jurnallari saqlanadigan papka. Ushbu jildni o'chirish o'rnatish xatolarini hal qiladi, lekin yangilanishlarni yuklab olmaydi.
Jild yo'l bo'ylab joylashgan C:\Windows\SoftwareDistribution

Uni olib tashlashdan oldin Windows Update xizmatini to'xtatishingiz yoki buyruq satrida administrator sifatida quyidagi buyruqni bajarishingiz kerak:
Net stop wuauserv

Skriptni bajarish
Windows 10 va Windows 8.1 va 7 uchun yangilanish muammolarini hal qilish uchun universal vosita. Yangilash markazi bilan bog'liq 10 ta muammodan 8 tasini hal qiladi. Skriptdan foydalanishning ikkita varianti mavjud:
Skriptni Microsoft forumidan yuklab oling
Microsoft-ning Technet yuklab olish sahifasiga o'ting yoki arxivni to'g'ridan-to'g'ri havoladan yuklab oling. Arxivni oching va ResetWUEng skriptini administrator sifatida ishga tushiring.
Birinchi sahifada yuzaga kelishi mumkin bo'lgan oqibatlar haqida ogohlantiriladi (skript faqat CO ni qayta o'rnatishi mumkin emas), rozi bo'lish uchun tugmani bosing « Y". Tanlash uchun 17 ta amal bo'ladi, lekin bizga faqat bittasi kerak, 2 raqami ostida. 2 va Enter tugmasini bosing. Ishlayotgan jarayonlar ekranda ko'rsatiladi va tugatilgandan so'ng 17 variantdan iborat oyna paydo bo'ladi. Qayta ishga tushirish uchun 17 ni tanlang va Enter tugmasini bosing.

Eslatma: Ba'zi antiviruslar ushbu skriptdan shikoyat qilishlari mumkin, ammo uni Notepad bilan ochib, uning mazmunida shubhali narsa yo'qligiga ishonch hosil qilishingiz mumkin.
Skriptni o'zingiz yaratish
Windows Update-ni tiklash uchun skript yaratish juda oddiy, avval biz Notepadni (notepad.exe) ochishimiz va u erda ushbu matnni nusxalashimiz kerak:
@echo off::Update center reset::site:: Windows Update xizmatlari to‘plamini tekshirish va to‘xtatish b=0:bits set /a b=%b%+1 if %b% equ 3 (goto end1) net stop bits echo Tekshirish bit xizmat holati. sc so'rov bitlari | findstr /I /C:"TO'XTDI" agar bo'lmasa %errorlevel%==0 (bitlarga o'tish) goto loop2:end1 cls echo. echo "Fon Intelligent Transfer Service" (bitlar) xizmati to'xtab qolmagani uchun Windows yangilanishini qayta tiklab bo'lmadi. aks-sado. pause goto Start:loop2 set w=0:wuauserv set /a w=%w%+1 if %w% equ 3 (goto end2) net stop wuauserv echo Wuauserv xizmati holatini tekshirish. sc query wuauserv | findstr /I /C:"TO'XTDI" agar bo'lmasa %errorlevel%==0 (goto wuauserv) goto loop3:end2 cls echo. echo "Windows Update" (wuauserv) xizmati to'xtab qolmagani uchun Windows yangilanishini qayta tiklab bo'lmadi. aks-sado. pauza o'tish Start:loop3 set app=0:appidsvc set /a app=%app%+1 if %app% equ 3 (o'tish end3) net stop appidsvc echo Appidsvc xizmati holati tekshirilmoqda. sc so'rovi appidsvc | findstr /I /C:"TO'XTDI" bo'lmasa %errorlevel%==0 (goto appidsvc) goto loop4:end3 cls echo. echo “Ilova identifikatori” (appidsvc) xizmati to‘xtatilmagani uchun Windows yangilanishini qayta tiklab bo‘lmadi. aks-sado. pause goto Start:loop4 set c=0:cryptsvc set /a c=%c%+1 if %c% equ 3 (goto end4) net stop cryptsvc echo Cryptsvc xizmati holatini tekshirish. sc so'rovi cryptsvc | findstr /I /C:"TO'XTDI" agar bo'lmasa %errorlevel%==0 (cryptsvcga o'tish) o'tish Reset:end4 cls echo. echo "Kriptografik xizmatlar" (cryptsvc) xizmati to'xtab qolmagani uchun Windows yangilanishini qayta tiklab bo'lmadi. aks-sado. pauza o'tish Boshlash: Ipconfig sozlamalarini tiklash /flushdns del /s /q /f "%ALLUSERSPROFILE%\Application Data\Microsoft\Network\Downloader\qmgr*.dat" del /s /q /f "%ALLUSERSPROFILE%\Microsoft\Network\ Downloader\qmgr*.dat" del /s /q /f "%SYSTEMROOT%\Logs\WindowsUpdate\*" agar mavjud bo'lsa "%SYSTEMROOT%\winsxs\pending.xml.bak" del /s /q /f "%SYSTEMROOT" %\winsxs\pending.xml.bak" agar mavjud bo'lsa "%SYSTEMROOT%\winsxs\pending.xml" (olib /f "%SYSTEMROOT%\winsxs\pending.xml" attrib -r -s -h /s /d " %SYSTEMROOT%\winsxs\pending.xml" ren "%SYSTEMROOT%\winsxs\pending.xml" pending.xml.bak) mavjud bo'lsa "%SYSTEMROOT%\SoftwareDistribution.bak" rmdir /s /q "%SYSTEMROOT%\SoftwareDistribution" .bak" agar mavjud bo'lsa "%SYSTEMROOT%\SoftwareDistribution" (attrib -r -s -h /s /d "%SYSTEMROOT%\SoftwareDistribution" yoki "%SYSTEMROOT%\SoftwareDistribution" SoftwareDistribution.bak), agar mavjud bo'lsa "%SYSTEMROOT%\ system32\Catroot2.bak" rmdir /s /q "%SYSTEMROOT%\system32\Catroot2.bak" agar mavjud bo'lsa "%SYSTEMROOT%\system32\Catroot2" (attrib -r -s -h /s /d "%SYSTEMROOT%\" system32\Catroot2" ni "%SYSTEMROOT%\system32\Catroot2" Catroot2.bak) :: Windows Update siyosatlarini qayta o'rnatish "HKCU\SOFTWARE\Policies\Microsoft\Windows\WindowsUpdate" reg o'chirish /f "HKCU\SOFTWARE\Micro" reg o'chirish Windows\CurrentVersion\Policies\WindowsUpdate" /f reg-ni o'chirib tashlang "HKLM\SOFTWARE\Policies\Microsoft\Windows\WindowsUpdate" /f reg-ni o'chirib tashlang "HKLM\SOFTWARE\Microsoft\Windows\CurrentVersion\Policies\WindowsUpdate" /f gpupdate /force: : BITS xizmati va Windows Update xizmatini standart xavfsizlik identifikatoriga qayta o'rnating sc.exe sdset bitlari D:(A;;CCLCSWRPWPDTLOCRRC;;;SY)(A;;CCDCLCSWRPWPDTLOCRSDRCWDWO;;;BA)(A;;CCLCSWLOCRRC;;; AU)(A;;CCLCSWRPWPDTLOCRRC;;;PU) sc.exe sdset wuauserv D:(A;;CCLCSWRPWPDTLOCRRC;;;SY)(A;;CCDCLCSWRPWPDTLOCRSDRCWDWO;;;BA)(A;;CCLCSWPDTLOCRRC;(;)AUCRRC; A;;CCLCSWRPWPDTLOCRRC;;;PU); .dll regsvr32.exe /s shdocvw.dll regsvr32.exe /s browseui.dll regsvr32.exe /s jscript.dll regsvr32.exe /s vbscript.dll regsvr32.exe /s scrrun.dll regsvrms2.exe.mll /s regsvr32.exe /s msxml3.dll regsvr32.exe /s msxml6.dll regsvr32.exe /s actxprxy.dll regsvr32.exe /s softpub.dll regsvr32.exe /s wintrust.dll regsvr32.exe.exe /sllds exe /s rsaenh.dll regsvr32.exe /s gpkcsp.dll regsvr32.exe /s sccbase.dll regsvr32.exe /s slbcsp.dll regsvr32.exe /s cryptdlg.dll regsvr32.exe /s oleautregs2. s ole32.dll regsvr32.exe /s shell32.dll regsvr32.exe /s initpki.dll regsvr32.exe /s wuapi.dll regsvr32.exe /s wuaueng.dll regsvr32.exe /s wuaueng1.dll /s wuaueng1.dlluc. .dll regsvr32.exe /s wups.dll regsvr32.exe /s wups2.dll regsvr32.exe /s wuweb.dll regsvr32.exe /s qmgr.dll regsvr32.exe /s qmgrprxy.dll regsvr32.exe /s qmgrprxy.dll regsvr32. regsvr32.exe /s muweb.dll regsvr32.exe /s wuwebv.dll regsvr32.exe /s wudriver.dll netsh winsock reset netsh winsock reset proksi:: Ishga tushirish turini avtomatik sc konfiguratsiyasi wuauserv start= auto sc config bits start= auto sc config DcomLaunch start= auto:Start net start bits net start wuauserv net start appidsvc net start cryptsvc
Keyin ushbu faylni saqlang. Saqlashda belgilang Fayl turi: Barcha fayllar, va sarlavhada "ism" ni ko'rsating . yarasa(masalan, wu.bat), bu fayl bajariladigan va skriptni qayta ishlab chiqarilishi uchun.

Saqlagandan so'ng, faylni Administrator sifatida oching va protsedura tugashini kuting, keyin kompyuterni qayta yoqing.
Umid qilamizki, ushbu ko'rsatma siz uchun foydali bo'ldi va Windows Update muammosini hal qilishga yordam berdi.
Salom Vladimir! Menda Windows 10-ning asl komponentlarini qayta tiklash bo'yicha to'liq doston bor, men sizning maslahatingizga muhtojman, men o'zimni tajribali foydalanuvchi deb bilganim uchun sizni tushunaman deb o'ylayman!
Mening noutbukimga o'rnatilgan Windows 10 jiddiy xatolar bilan ishlaydi. Men sfc / scannow vositasi yordamida tizim fayllari yaxlitligini tekshirishga qaror qildim, lekin xato chiqdi: “ Windows Resurs himoyasi buzilgan fayllarni aniqladi, lekin ulardan ba'zilarini tuzata olmaydi" Men tushunganimdek, bu xato Win 10 tizim komponentlarini saqlashning o'zi (WinSxS papkasi) yaxlitligi buzilganligini anglatadi. Keyin men ushbu omborning yaxlitligini buyruq bilan tekshirishga qaror qildim , chiqdi xabar "" . Shunga ko'ra, men saqlashni buyruq bilan tiklayman, bu buyruq Windows Update yordamida komponentlar do'konini tiklaydi va men yana xatoga yo'l qo'yaman« Manba fayllarni yuklab bo‘lmadi. Manba opsiyasidan foydalanib komponentni tiklash uchun zarur bo'lgan fayllar joylashuvini belgilang».
Nima uchun xatolik bu safar paydo bo'lganligi aniq emas, chunki menda Internet bor. OK, men undan tiklanish uchun foydalanaman deb o'ylaymankomponentlarni saqlash vositasi PowerShell va Windows 10 ning ISO tasviri, Windows 10 tarqatish yuklab olindi va uni virtual diskka ulandi, ishga tushirildi PowerShell va buyruqni kiritdi: Repair-WindowsImage -Online -RestoreHealth -Source F:\sources\install.wim:1(qaerda b"F" harfi Win 10 bilan ulangan rasmning harfiga mos keladi va "1" raqami Win 10 PRO tasviridagi nashr indeksiga to'g'ri keladi (men o'rnatgan narsam), lekin yana bir bor muvaffaqiyatsiz bo'ldim -« Xato: 0x800f081. Qayta tiklash amalga oshmadi. Qayta tiklash manbasi topilmadi yoki komponentlar omborini tiklab bo'lmadi».
Bir taniqli forumda ular ulanishning hojati yo'qligini taklif qilishdi Windows 10 ISO tasvirini virtual diskka o'tkazish, lekin o'rnatilishi kerakWin 10 fayllari bilan ISO tasvirini buyruq yordamida papkaga joylashtiring: Dism / Mount-Wim / WimFile: F :\sources\install.wim /index:1 /MountDir:C:\WIM /Faqat o'qish(Qaerda WIM, bu siz o'rnatadigan C: diskidagi bo'sh papka ISO tasviri va F:\sources\install.wim - install.wim tasvir faylining joylashuvi ), lekin bu erda ham o'rnatish paytida xato qildim"Xato: 11. Noto'g'ri formatdagi dasturni yuklashga harakat qilindi.».
Qisqasi, men taslim bo'ldim va nima uchun hech narsa qila olmasligimni bilmayman.
DISM yordamida shikastlangan Windows 10 komponentlar do'konini tiklash
Salom do'stlar! Ushbu maqolaning maqsadi yangi boshlanuvchilarga turli xil tanqidiy vaziyatlarda zararlangan Windows 10 komponentlar do'konini qanday tiklashni batafsil aytib berishdir.
Agar Siz hohlasangiz tizim fayllari yaxlitligini tekshirishSizning operatsion tizimingizda o'rnatilgan yordamchi dastur sizga bu borada yordam beradi " sfc / scannow » , lekin agar u xato qilsa: "Windows Resurs himoyasi buzilgan fayllarni aniqladi, lekin ularning ba'zilarini tuzata olmaydi",
bu sizniki degani OS Tizim komponentlarini saqlashning o'zi (papkaning mazmuni) yaxlitligi buzilgan. Bunday holda siz tekshirishingiz kerak buyrug'i bilan komponentlar do'konining yaxlitligi " Dism /Onlayn /Cleanup-Image /ScanHealth»,
agar bu tekshirish paytidaTurli xil xatolar ham paydo bo'ladi, masalan:« Komponent xotirasi qayta tiklanadi»,
«
Xato: 1910 Belgilangan obyekt eksport manbai topilmadi»,
« Xato: 1726 masofaviy protsedura chaqiruvi bajarilmadi»,

keyin bu holda siz birinchi navbatda komponentlar do'konini tiklashingiz kerak va shundan keyingina tiklashingiz kerakyordamida tizim fayllari yaxlitligi"sfc / scannow" , bu erda qiziqarli boshlanadi, chunki juda ko'p nuanslar bor, keling, ularning barchasini ko'rib chiqaylik.
Biz undan shikastlangan C xotirasini tiklash uchun foydalanamizTasvirlarni joylashtirish va boshqarish tizimi (DISM).
Administrator buyruq satrini ishga tushiring va buyruqni kiriting:
DISM /Onlayn /Tasvirni tozalash /RestoreHealth
- Ushbu buyruq Windows Update yordamida komponentlar do'konini tiklaydi (sizda internetga kirish imkoni bo'lishi kerak), etishmayotgan komponentlar Microsoft serverlaridan yuklab olinadi va tizimingizga tiklanadi.
Qayta tiklash muvaffaqiyatli yakunlandi

Lekin bu buyruq ishlab chiqarsa xato 0x800f0906 "Manba fayllarni yuklab bo'lmadi. "Manba" opsiyasi yordamida komponentni tiklash uchun zarur bo'lgan fayllarning joylashishini belgilang yoki

boshqasi chiqadi xato 0x800f081f« Manba fayllar topilmadi. Manba opsiyasidan foydalanib komponentni tiklash uchun zarur bo'lgan fayllar joylashuvini belgilang»

Sizga kerak bo'lgan narsa shu saqlashni tiklash uchun foydalaning.
Microsoft veb-saytidan Windows 10 tarqatish to'plamini yuklab oling va uni virtual diskka ulang (mening holimda (G :)), so'ngra papkaga o'ting. manbalar va Windows 10 tasvir faylining siqilishiga qarang,

odatda install.esd , buni esda tuting, u keyingi buyruqlarni kiritishda foydali bo'ladi (agar sizning holatingizda faylga duch kelsangizinstall.wim, keyin maqolaning oxiridagi ma'lumotni o'qing).

Shunga ko'ra, quyidagi buyruqni kiriting:
Qayerda G:- Windows 10 bilan virtual diskning harfi,
Install.esd- Win 10 rasm fayli,
/limitaccess- yangilash markaziga kirishni bloklaydigan parametr (axir biz Win 10 distributivini tiklash uchun foydalanamiz)
Qayta tiklash muvaffaqiyatli yakunlandi. Operatsiya muvaffaqiyatli yakunlandi.

Siz va men shundaymiz Shikastlangan Windows 10 komponent xotirasi tiklandi!
Komponent xotirasi tiklandi, endi biz "sfc / scannow" buyrug'i yordamida Windows 10 tizim fayllari yaxlitligini tiklaymiz.
Windows Resurs himoyasi shikastlangan fayllarni aniqladi va ularni muvaffaqiyatli tuzatdi.
Windows 10 tizim fayllari yaxlitligi tiklandi!

VHD virtual qattiq disk fayli yordamida komponentlar do'konini tiklashning yana bir usuli
Do'stlar, lekin men sizga aytmoqchimanki, ayniqsa qiyin holatlarda, buyruqni kiritishda
Dism /Onlayn /Cleanup-Image /RestoreHealth /Manba:G:\Install.esd /limitaccess siz yana xatoga duch kelasiz, masalan: "Xato: 1726 Masofaviy protsedura chaqiruvi muvaffaqiyatsiz tugadi",

bu holda siz buni qilishingiz kerak.Virtual qattiq disk yarating va unga install.esd tasvir faylining mazmunini oching, so'ngra buyruqni bajaring:
«»,
Qayerda D: - o'rnatilgan Windows 10 fayllari bilan ulangan VHD virtual diskining harfi.
Natijada, komponent xotirasi VHD virtual diskiga ochilgan operatsion tizim fayllari yordamida tiklanadi.
Disk boshqaruviga o'ting va VHD virtual diskini yarating.
"Harakat" --> "Virtual qattiq disk yaratish"

"Dinamik kengaytiriladigan" opsiyasini belgilang.
Virtual qattiq diskning hajmi 20 GB.
"Browse" tugmasini bosing.

Explorer-da virtual qattiq diskni saqlash uchun joyni tanlang.
Men diskni tanlayman (F :). Men virtual diskka nom beraman - "Win10" va "Saqlash" tugmasini bosing.


Yaratilgan virtual disk Disk boshqaruvida 20 GB hajmdagi ajratilmagan joy (Disk 1) sifatida taqdim etiladi.

1-diskni o'ng tugmasini bosing va "Diskni ishga tushirish" -ni tanlang.

Umuman olganda, qaysi qutini belgilashingiz muhim emas: MBR yoki GPT.
Men "GUID bo'limlari bo'lgan jadval (GPT)" katagiga belgi qo'yaman va "OK" tugmasini bosing.

Diskni ishga tushirgandan so'ng, biz ajratilmagan maydonda oddiy hajm yaratamiz.

Yangi jild (G :) yaratildi.

Operatsion tizim arxivlari - install.esd yoki install.wim operatsion tizimlarning (Pro, Home va boshqalar) bir nechta boshqa arxivlarini (relizlarini) o'z ichiga olishi mumkin va bu tasvirlarga 1, 2, 3, 4 indekslari berilgan. Qaysi Tasvirlar joylashganligini bilish uchun install.esd faylimizga buyruqni kiriting:
Dism /Get-WimInfo /WimFile:G:\sources\install.esd
Bu erda G: Windows 10 bilan virtual diskning harfi,
Sources\install.esd - Win 10 tarqatishdagi install.esd tasvir faylining manzili.

Windows 10 PRO mening kompyuterimda o'rnatilgan va men uni qayta tiklamoqchiman. Menga kerak bo'lgan Win 10 PRO tasvirida indeks 1 bor.
Buyruqni kiriting:
Dism /apply-image /imagefile:G:\sources\install.esd /index:1 /ApplyDir:D:\
Qayerda G:\manbalar\- install.esd fayl manzili,
indeks: 1- Windows 10 PRO indeksi,
D : - ulangan virtual disk VHD (D :) bo'limi).
Operatsiya muvaffaqiyatli yakunlandi.

install.esd fayli (Win 10 PRO) VHD virtual diskiga (D :) bo'limiga joylashtirilgan.

Xo'sh, endi biz komponent xotirasini tiklaymiz va VHD virtual diskiga (D bo'limi :)) qadoqlangan Win 10 operatsion tizim fayllarini buyruq bilan hisoblang:
Dism /Onlayn /Cleanup-Image /RestoreHealth /Manba:D:\Windows /limitaccess
Qayta tiklash muvaffaqiyatli yakunlandi. Operatsiya muvaffaqiyatli yakunlandi.

Bu shikastlangan Windows 10 komponent xotirasini tiklashning yana bir usuli! T Endi biz "sfc / scannow" buyrug'i yordamida Windows 10 tizim fayllarining yaxlitligini tiklaymiz.

Maqolaning oxirida sizga quyidagi ma'lumotlar kerak bo'ladi:
Agar Windows 10 ISO tasvirida manbalar papkasida install.esd fayli o'rniga install.wim fayliga duch kelsangiz, tiklash buyrug'i biroz o'zgaradi:
Dism /Onlayn /Cleanup-Image /RestoreHealth /Manba:G:\install.wim /limitaccess(komponentlar do'konini tiklash buyrug'i).
Bir vaqtning o'zida barcha foydalanuvchilarning ehtiyojlarini qondira oladigan yagona operatsion tizimni o'ylab topish mumkin emas. Windows 10 hozirda eng yaxshi OT deb e'lon qilingan bo'lsa-da, uni baribir ideal deb atash mumkin emas. Tizimni yangilab turish uchun yangilanishlarni o'rnatish kerak, ammo bu jarayonda ham muammolar ko'pincha "o'nta" da paydo bo'ladi.
Windows 10 da yangilash markazi qayerda joylashgan
Windows 10-da ishlab chiquvchilar "Sozlamalar" deb nomlangan "qo'shimcha boshqaruv paneli" ni qo'shib, biroz tajriba o'tkazishga qaror qilishdi. Bu bilan ular bir tosh bilan ikkita qushni o'ldirishdi. Birinchidan, klassik "Boshqarish paneli" ba'zi elementlardan, shu jumladan "Yangilash markazi" dan ozod qilindi. Ikkinchidan, foydalanuvchilar tez-tez o'zgartiradigan asosiy kompyuter sozlamalari bir joyda to'plangan.
Windows 10-da "Yangilash markazi" ni quyidagi yo'l bilan ochishingiz mumkin: "Windows sozlamalari" - "Yangilanish va xavfsizlik" - "Windows yangilash".
"Windows sozlamalari" ning "Yangilanish va xavfsizlik" bo'limida "Yangilanish" ni toping.
Windows sozlamalarini ochishning bir necha yo'li mavjud:

Yangilash markazi bilan bog'liq muammolar
Ajabo, operatsion tizimning xavfsizligi uchun mas'ul bo'lgan jarayon ko'pincha muvaffaqiyatsizlikka uchraydi. OS va uning tarkibiy qismlarini yangilashda siz turli xil xatolarga duch kelishingiz mumkin, yangilashga urinishda muzlashlar va sozlamalar panelidan "Yangilash markazi" yo'qolishi mumkin.
Nima uchun yangilash markazi qotib qoladi yoki xatolar bilan ishlaydi?
Yangilash markazi bilan bog'liq muammolarning sabablari ko'p, ammo asosiylarini bir tomondan sanash mumkin:

Yuqorida aytilganlarning barchasi nafaqat operatsion tizimda, balki kompyuterning apparatida ham halokatli muammolarga olib kelishi mumkin.
Windows 10 yangilash muammolarini bartaraf etish
Ishlab chiquvchilar yangilash markazining oddiy muammolarini standart usullar yordamida hal qilish mumkinligiga ishonch hosil qilishdi. Misol uchun, yangilash xizmatidan foydalanadigan odam oxir-oqibat o'ziga keldi va uni qayta yoqishga qaror qildi, lekin buni qanday qilishni unutdi. Windows yangilash muammolarini bartaraf etish xizmati ushbu vaziyat va shunga o'xshash muammolarni hal qilishga yordam beradi.
Ushbu xizmat "Boshqarish paneli" ning "Muammolarni bartaraf etish" bo'limida joylashgan:
- Ekranning pastki chap burchagidagi Windows belgisini o'ng tugmasini bosing va Boshqarish panelini tanlang.
Windows kontekst menyusidan foydalanib, Boshqaruv panelini oching
- Ko'rinishni katta yoki kichik piktogrammalarga o'zgartiring. Muammolarni bartaraf etish bo'limiga o'ting.
"Muammolarni bartaraf etish" bo'limiga o'ting
- Xatolarni tuzatish ustasini ishga tushirish uchun "Tizim va xavfsizlik" bandidagi bir xil nomdagi havolani bosing.
- Sehrgar oynasida "Keyingi" tugmasini bosing. Barcha keyingi ishlar dasturning o'zi tomonidan amalga oshiriladi. Usta hal qila oladigan xatolar o'zi tomonidan tuzatiladi.
- Tugatish hisobotini ko'rib chiqing.
Ishni tugatgandan so'ng, muammolarni bartaraf etuvchi hisobot beradi
Video: Windows vositalari yordamida yangilash xatolarini qanday tuzatish
Windows 10 da "Yangilanish markazi" yangilanishlarni yuklab olmaydi, yuklab olish foizlarda to'xtaydi
Ko'pincha yangilanishlar markazi yangilanishlarni yuklab olishdan bosh tortadigan yoki yuklab olish vaqtida ma'lum bir foizda qolib ketadigan holatlar mavjud. Ushbu xatolar odatda yangilanish keshining buzilishi yoki unda yuzaga kelgan ba'zi xatolik tufayli yuzaga keladi. Ushbu muammoni hal qilish uchun siz keshni tozalashingiz kerak:

Video: Windows 10-da yangilanish keshini qanday tozalash kerak
Mashhur Windows 10 yangilash xatolar va ularni tuzatish
Yangilash markazi, qoida tariqasida, xatolarga maxsus kod tayinlaydi, bu muammoni hal qilish uchun ishlatilishi mumkin.
Xato kodi 0x80248007
Xato kodi 0x80248007 Windows Update-da ba'zi kichik fayllar yo'qligini yoki siz Windows-ning pirat yoki faollashtirilmagan nusxasidan foydalanayotgan bo'lsangiz, operatsion tizimda litsenziyalash muammolari mavjudligini anglatadi. Ikkinchi holda, yechim, albatta, OTni faollashtirish bo'ladi. Birinchisi, Windows yangilash muammolarini bartaraf etishda sizga yordam beradi. Sehrgar tugagandan so'ng kompyuterni qayta ishga tushirishni unutmang.
0x80080005 xatosi yangilanish uchun zarur bo'lgan fayllar hozirda mavjud emasligini ko'rsatadi.
Xato kodi 0x80080005 ba'zi yangilash xizmati fayllari mavjud emasligini anglatadi
Ushbu xato Microsoft serverlari mavjud emasligi sababli ham yuzaga kelishi mumkin. Antivirus dasturini o'chirib ko'ring va yangilanishlarni qayta yuklab ko'ring.
Agar bu yordam bermasa, qattiq diskda xatolik borligini tekshiring. Buni amalga oshirish uchun buyruq satriga uchta buyruqni kiriting:
- sfc / scannow;
- exe /Onlayn /Tasvirni tozalash /Scanhealth;
- exe /Onlayn /Tasvirni tozalash /Restorehealth.
Buyruqning bajarilishini kuting va shundan keyingina keyingisini ishga tushiring.
Agar ushbu usullarning ikkalasi ham muammoni hal qilmasa, quyidagi ko'rsatmalarda ko'rsatilganidek, Yangilash markazi sozlamalarini zavod sozlamalariga qaytaring.
Xato kodi 0x800705b4
0x800705b4 kodi yangilash xizmati ishlayotgan vaqtda Internetga ulanishda xatolik yuz berganligini bildiradi. Ulanish kabelini tekshiring: u egilgan yoki uy hayvonlari tomonidan shikastlangan bo'lishi mumkin. Agar jismoniy ulanish normal bo'lsa, Internet dasturi sozlamalarini tekshiring:
- Pastki o'ng paneldagi tarmoq belgisini o'ng tugmasini bosing. Menyudan Tarmoq va almashish markazini tanlang.
Vazifalar panelidagi belgi orqali "Tarmoq va almashish markazi" ni oching.
- Kompyuterga Internet ulanadigan ulanishni tanlang, Ethernet yoki "Simsiz ulanish" havolasini bosing. Bu ulanish turiga bog'liq.
Faol Internetga ulanish xususiyatlarini oching
- Xususiyatlar-ni bosing.
"Xususiyatlar" tugmasi ulanish sozlamalarining butun doirasini ko'rsatadi
- "IP Version 4 (TCP/IPv4)" ni tanlang. Va yana "Xususiyatlar" tugmasini bosing.
"IP versiyasi 4 (TCP/IPv4)" xususiyatlariga o'ting
- DNS server katakchasini ikkinchi holatga o'zgartiring va o'zingiz yoqtirgan DNS serverini qo'lda kiriting:

- O'zgarishlarni "OK" tugmasi bilan qabul qiling. Kompyuteringizni qayta ishga tushiring.
Xatoning sababi provayderda bo'lmasa, ko'rsatmalar yordam berishi kerak.
Xato kodi 0x80070057
0x80070057 xatosi "standart" ma'lumotlar bazasi xatolaridan biridir. Uni yo'q qilish uchun sizga kerak:
- Kompyuteringizni viruslar uchun skanerlang.
- Diskda xatolar mavjudligini tekshiring.
- Yangilash keshini o'chiring.
Yuqorida tavsiflangan usullarga o'xshash hamma narsani bajaring.
Xato kodi 0x8024402f
0x8024402f xatosi ko'p hollarda "Windows Time Service" o'chirilganligini ko'rsatadi va bu vaqtni qayta sinxronlashtirishga olib keladi. Xizmat yoqilgan va kompyuter qayta ishga tushirilishi kerak.
- "Ushbu kompyuter" belgisining kontekst menyusiga qo'ng'iroq qiling va "Boshqarish" tugmasini bosing.

Xato kodi 0x80070643
0x80070643 xatosi .NET Framework komponentini yangilashga urinayotganda yuzaga keladi.
Ikkita yechim bor:
- .NET Framework ta'mirlash vositasini yuklab oling va xizmatni qayta tiklashga harakat qiling;
- .NET Framework-ni o'chirib tashlang va xatosiz yangi va toza tarqatishni o'rnating.
Xato kodi 0x8024401c
0x8024401c kodli xatolar ikki turga bo'linadi: oddiy va murakkab. Albatta, bunday xatolikka yo'l qo'ygandan so'ng, bu qanday turdagi ekanligini tushunish qiyin, ammo davolanish hali ham biror joyda boshlanishi kerak. Birinchi qadam muammoni bartaraf etish vositasini ishga tushirish bo'ladi, agar xato oddiy bo'lsa, ta'mirlash ustasi uni tuzatadi va hal qiladi. Agar bu usul yordam bermasa, unda xato murakkab deb hisoblanishi mumkin. Buni hal qilish uchun siz zavod sozlamalarini Yangilash markaziga qaytarishingiz kerak bo'ladi.
Windows 10 yangilash komponentlarini zavod sozlamalariga qanday tiklash mumkin
Vaziyat yuzaga kelishi mumkinki, barcha sozlamalarni qaytarish qiyin bo'ladi, ammo sinab ko'rishga arziydi. Buning uchun "Buyruqlar qatori" ga qo'ng'iroq qiling:
- Yangilash markazi bilan bog'liq barcha xizmatlarni o'chirib qo'yadigan buyruqlarni birma-bir yozing:
- aniq stop bitlari;
- net stop wuauserv;
- net stop appidsvc;
- net stop cryptsvc.
- "%ALLUSERSPROFILE%\Application Data\Microsoft\Network\Downloader\qmgr*.dat" Del buyrug'ini kiriting, bu esa belgilangan katalogdan kerakli fayllarni o'chirib tashlaydi.
- Yangilash markazi fayllarini qayta ro'yxatdan o'tkazishni boshlaydigan cd /d %windir%\system32 buyrug'ini kiriting.
- Quyidagi fayllarning har birining nomlarini navbatma-navbat kiriting:
- regsvr32.exe atl.dll;
- regsvr32.exe urlmon.dll;
- regsvr32.exe mshtml.dll;
- regsvr32.exe shdocvw.dll;
- regsvr32.exe rowseui.dll;
- regsvr32.exe jscript.dll;
- regsvr32.exe vbscript.dll;
- regsvr32.exe scrrun.dll;
- regsvr32.exe msxml.dll;
- regsvr32.exe msxml3.dll;
- regsvr32.exe msxml6.dll;
- regsvr32.exe actxprxy.dll;
- regsvr32.exe softpub.dll;
- regsvr32.exe wintrust.dll;
- regsvr32.exe dssenh.dll;
- regsvr32.exe rsaenh.dll;
- regsvr32.exe gpkcsp.dll;
- regsvr32.exe sccbase.dll;
- regsvr32.exe slbcsp.dll;
- regsvr32.exe cryptdlg.dll;
- regsvr32.exe oleaut32.dll;
- regsvr32.exe ole32.dll;
- regsvr32.exe shell32.dll;
- regsvr32.exe initpki.dll;
- regsvr32.exe wuapi.dll;
- regsvr32.exe wuaueng.dll;
- regsvr32.exe wuaueng1.dll;
- regsvr32.exe wucltui.dll;
- regsvr32.exe wups.dll;
- regsvr32.exe wups2.dll;
- regsvr32.exe wuweb.dll;
- regsvr32.exe qmgr.dll;
- regsvr32.exe qmgrprxy.dll;
- regsvr32.exe wucltux.dll;
- regsvr32.exe muweb.dll;
- regsvr32.exe wuwebv.dll.
- Winsock-ni netsh winsock reset buyrug'i bilan ishga tushiring.
- Netsh winhttp reset proksi buyrug'i yordamida proksi sozlamalaringizni qaytaring.
- Yangilash markazi xizmatlarini va unga hamroh bo'lgan xizmatlarni ishga tushiring:
- aniq start bitlari;
- net start wuauserv;
- net start appidsvc;
- net start cryptsvc.
- Kompyuteringizni qayta ishga tushiring.
Windows Update bilan ishlash oson. Olingan muammolarni o'z-o'zidan, mutaxassislarni jalb qilmasdan hal qilish mumkin. Tizimni yangilab turish esa vaqtingizni tejaydi va ma’lumotlar xavfsizligini ta’minlaydi.
YANGILANISH: So'nggi versiyalarda bu hiyla endi ishlamaydi.
Men odatda operatsion tizimni o'rnatgandan so'ng qiladigan birinchi narsa - yangi yangilanishlarni tekshirish uchun Windows 10 da Harakatlar markazini yoqish. Windows 10 build 9926-ni o'rnatganimdan so'ng, Windows Update boshqaruv panelining bir qismi emasligini bilganimda hayron bo'lganimni tasavvur qiling. Xo'sh, Windows 10 operatsion tizimida Action Center aynan qayerda joylashgan?
10-versiya 9926-da "Yangilash markazi" ga faqat ushbu funksiya "Yangilash va tiklash" bo'limida joylashgan Sozlamalar applet oynasi orqali kirish mumkin.

Buyruqni bajarish wuapp buyruq qatori yoki operatsion tizimning oldingi versiyalarida yangilanishlarni tekshirish va o'rnatish uchun oynani ochishga imkon beruvchi "Ishga tushirish" dialog oynasi orqali kerakli natijaga olib kelmaydi, ya'ni. yangi sozlamalar menyusida bir xil yangilash markazini ishga tushiradi.
Ishonchim komilki, ko'pchilik bu xususiyat klassik Boshqaruv panelida mavjud emasligini bilib, xursand bo'lmadi, lekin xayriyatki, uni asl joyiga qaytarishning oson yo'li hali ham mavjud.
Shunday qilib, Bloknotni oching va unga quyidagilarni nusxa ko'chiring va joylashtiring:
Windows reestri muharriri 5.00 versiyasi “IsConvergedUpdateStackEnabled”=dword:00000000 “UxOption”=dword:00000000

Endi yaratilgan faylni ishga tushiring.
Ochilgan dialog oynasida "Ha" tugmasini bosing.

Keyingi oynada "OK" tugmasini bosing.

Hammasi. Endi yangilash markazini odatdagi joyida ko'rish uchun Boshqarish paneliga o'ting. Endi siz Windows 10-da Harakat markazini har doim tezda yoqishingiz yoki o'chirib qo'yishingiz mumkin.
Kuningiz xayrli o'tsin!