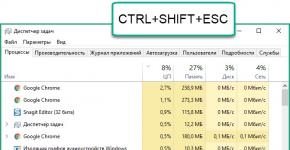Windows-ni HDD yoki SSD-ga to'g'ri o'tkazish. Qattiq disk ma'lumotlarini HDD dan SSD ga to'liq klonlash xususiyatlari va qoidalari Windows 10 tizim drayverini qanday klonlash mumkin
SSD-lar yuqori o'qish va yozish tezligi, ishonchliligi va boshqa bir qator sabablar tufayli mashhur bo'ldi. Qattiq holatdagi haydovchi Windows 10 operatsion tizimi uchun juda mos keladi OS dan to'liq foydalanish va SSD-ga o'tishda uni qayta o'rnatish shart emas, siz barcha sozlamalarni saqlashga yordam beradigan maxsus dasturlardan birini ishlatishingiz mumkin.
Agar sizda noutbuk bo'lsa, u holda qattiq holatda disk USB orqali ulanishi yoki DVD disk o'rniga o'rnatilishi mumkin. Bu operatsion tizimni nusxalash uchun kerak. Bir necha marta bosish orqali ma'lumotlarni diskka ko'chiradigan maxsus dasturlar mavjud, lekin avval siz SSD ni tayyorlashingiz kerak.
1-qadam: SSD-ni tayyorlang
Yangi SSD odatda ajratilmagan bo'sh joyga ega, shuning uchun siz oddiy hajm yaratishingiz kerak bo'ladi. Buni standart Windows 10 vositalari yordamida amalga oshirish mumkin.
- Drayvni ulang.
- Belgini o'ng tugmasini bosing "Boshlash" va tanlang "Diskni boshqarish".
- Disk qora rangda ko'rsatiladi. Undagi kontekst menyusiga qo'ng'iroq qiling va elementni tanlang "Oddiy hajm yaratish".
- Yangi oynada bosing "Keyingi".
- Yangi tovush uchun maksimal hajmni o'rnating va davom eting.
- Xat tayinlang. U boshqa drayverlarga tayinlangan harflarga mos kelmasligi kerak, aks holda siz diskni ko'rsatish bilan bog'liq muammolarga duch kelasiz.
- Endi tanlang "Ushbu jildni formatlash..." va tizimni NTFS ga o'rnating. "Klaster hajmi" uni sukut bo'yicha qoldiring va "Ovoz balandligi yorlig'i" ismingizni yozishingiz mumkin. Shuningdek, yonidagi katakchani belgilang "Tez formatlash".
- Endi sozlamalarni tekshiring va agar hamma narsa to'g'ri bo'lsa, bosing "Tayyor".






Ushbu protseduradan so'ng diskda ko'rsatiladi "Explorer" boshqa drayvlar bilan birga.
2-qadam: OS uzatish
Endi siz Windows 10 va barcha kerakli komponentlarni yangi diskka o'tkazishingiz kerak. Buning uchun maxsus dasturlar mavjud. Masalan, xuddi shu kompaniyaning drayvlari uchun Seagate DiscWizard, Samsung qattiq disklari uchun Samsung Data Migration, inglizcha interfeysli bepul dastur va boshqalar mavjud. Ularning barchasi bir xil ishlaydi, yagona farq interfeys va qo'shimcha funktsiyalarda.
- Ilovani o'rnating va oching.
- Asboblarga, so'ngra bo'limga o'ting "Diskni klonlash".
- Siz klon rejimini tanlashingiz mumkin. O'zingiz xohlagan katakchani belgilang va bosing "Keyingi".
- "Avto" siz uchun hamma narsani qiladi. Agar siz hamma narsani to'g'ri bajarishingizga ishonchingiz komil bo'lmasa, ushbu rejimni tanlashga arziydi. Dasturning o'zi tanlangan diskdan mutlaqo barcha fayllarni uzatadi.
- Rejim "Qo'lda" hamma narsani o'zingiz qilishingizga imkon beradi. Ya'ni, siz faqat OTni yangi SSD-ga o'tkazishingiz mumkin va qolgan ob'ektlarni eski joyda qoldirishingiz mumkin.
Keling, qo'lda ishlash rejimini batafsil ko'rib chiqaylik.
- Ma'lumotlarni nusxalashni rejalashtirgan diskni tanlang.
- Endi dastur unga ma'lumotlarni uzatishi uchun SSD-ni belgilang.
- Keyin, yangi drayverga klonlash kerak bo'lmagan drayvlar, papkalar va fayllarni belgilang.
- Shundan so'ng siz disk tuzilishini o'zgartirishingiz mumkin. Uni o'zgarishsiz qoldirish mumkin.
- Oxirida siz sozlamalaringizni ko'rasiz. Agar siz xato qilsangiz yoki natijadan mamnun bo'lmasangiz, kerakli o'zgarishlarni amalga oshirishingiz mumkin. Hamma narsa tayyor bo'lganda, bosing "Davom etish".
- Dastur qayta ishga tushirishni talab qilishi mumkin. Talabga rozi bo'ling.
- Qayta ishga tushirgandan so'ng siz Acronis True Image ishlayotganini ko'rasiz.
- Jarayon tugagandan so'ng, hamma narsa nusxalanadi va kompyuter o'chadi.





Endi OS kerakli diskda.
3-qadam: BIOS-da SSD-ni tanlang

Agar siz eski HDD-ni tark etgan bo'lsangiz, lekin endi sizga OS va undagi boshqa fayllar kerak bo'lmasa, ushbu vosita yordamida drayverni formatlashingiz mumkin. "Diskni boshqarish". Shunday qilib, siz HDDda saqlangan barcha ma'lumotlarni o'chirib tashlaysiz.
SSD disklari tobora ommalashib bormoqda. Bu ularning ishonchlilik ko'rsatkichlari ortib borishi, xarajatlarning pasayishi va boshqa parametrlarning yaxshilanishi bilan bog'liq. Ular operatsion tizimni o'rnatish uchun juda mos keladi. Tizimni qayta o'rnatmaslik uchun barcha ma'lumotlarni saqlab qolgan holda Windows 10-ni SSD-ga qanday o'tkazishni ko'rib chiqaylik.
Agar foydalanuvchi SSD-ni multimedia fayllarini (audio va video fayllar, fotosuratlar) saqlash uchun disk sifatida ishlatishga qaror qilsa, bu juda munozarali masala. Ushbu qurilmalar cheklangan qayta yozish chegarasiga ega. Faol foydalanish haydovchiga juda tez zarar etkazadi. Bu uning HDD dan asosiy farqi bo'lib, u 10 yildan ortiq ishlay oladi va a'lo holatda qoladi. Ammo eski qattiq disklar ulanish uchun SATA II interfeysidan foydalanadi, bu past javob vaqti va kichik bufer hajmiga ega. Shuning uchun foydalanuvchilar Windows 10-ni unga o'tkazish uchun qattiq disk sotib olishga qaror qilishadi.
Operatsion tizimni o'rnatish uchun SSD drayvlar mukammaldir. Ular quyidagi afzalliklarga ega:
- Issiqlik ishlab chiqarishning past darajasi.
- Jim operatsiya.
- Yuqori o'qish va yozish tezligi.
Bundan tashqari, Windows fayllari doimiy qayta yozishni talab qilmaydigan statik fayllardir, faqat o'qish ishlatiladi; Agar siz operatsion tizimni qattiq diskli diskka o'rnatsangiz, bu uning ishlashini bir necha bor tezlashtiradi va qurilma resursi juda sekin ishlatiladi.
SSD tanlash
Bunga bog'liq bo'lgan ko'plab ko'rsatkichlar mavjud. Keling, tizimni SSD-ga o'tkazish bog'liq bo'lgan eng ustuvor bo'lganlarni ko'rib chiqaylik:
- Ishlab chiqaruvchi.
- Xotira turi.
- Muvaffaqiyatsizlikka qadar qayta yozish davrlari soni.
Windows 10-ni o'rnatish uchun siz faqat 120 GB yoki undan ortiq qattiq disk hajmini tanlashingiz kerak. 64 GB hajmli drayverlarni tanlamaslikning ba'zi sabablari bor:
- SSD diskining normal va barqaror ishlashini ta'minlash uchun uning umumiy hajmining 20% gacha bo'sh joyi bo'lishi kerak. Agar 64 GB hajmli model ishlatilsa (aslida hajm 58 - 60 GB bo'ladi), u holda faol foydalanish uchun faqat 40 - 45 GB mavjud bo'ladi. Microsoft Windows 10 uchun 32 bitli tizim uchun 16 Gb bo'sh disk maydoni va 64 bitli tizim uchun 20 GB bo'sh joydan foydalanishni tavsiya qiladi. Bu kerakli joyning yarmi bo'ladi.
- Yangi Windows 10 o'rnatilganda yoki mavjud yangilanganda, eski operatsion tizimning nusxasi qayta tiklash uchun ishlatiladigan tizimning qattiq diskida qoladi. Bu yana 15-20 GB qo'shadi.
- Foydalanuvchilar, brauzerlar va video pleerlardan tashqari, turli xil yordamchi dasturlar va dasturlardan foydalanadilar. Ularni o'rnatish uchun juda ko'p joy talab qilinadi. Agar foydalanuvchi videoni qayta ishlasa yoki kompyuter o'yinlarini o'ynashga vaqt sarflashni yoqtirsa, tizim diskida unga ko'proq xotira kerak bo'ladi.
Keling, Kingston HyperX Savage 120 Gb qattiq holatdagi drayv misolida Windows 10-ni SSD-ga o'tkazishni ko'rib chiqaylik:
- Kompyuterni o'chirish. U vilkasini rozetkadan uzib, tarmoqdan uzilishi kerak. Buni amalga oshirish uchun kompyuter 4 soniya ichida to'liq quvvatsizlanadi, siz quvvat tugmasini bosib ushlab turishingiz kerak;
- Kosonni ochishingiz va qattiq diskni o'rnatishingiz kerak. Yangi korpuslarda 2,5 dyuymli shakl faktorida SSD o'rnatishingiz mumkin bo'lgan uyalar mavjud. U eski modellarda mavjud emas, shuning uchun sizda mos adapter ramkasi bo'lishi kerak.
- SATA kabelini va quvvatni qattiq holatdagi haydovchiga ulash. Ishni yopish.
- Endi siz kompyuterni yoqishingiz va BIOS-ga kirishingiz kerak. U SSD drayveri uchun AHCI ish rejimini o'rnatadi. O'zgarishlar saqlanadi va siz Windows 10-ni ishga tushirishingiz mumkin.
- "Ishga tushirish" tugmasini o'ng tugmasini bosing va "Diskni boshqarish" -ni tanlang.
- Ulangan SSD drayveri jadvalning pastki qismida ko'rsatiladi. U qora rangda belgilanadi va "Tarqatilmagan" deb etiketlanadi.
- Qattiq holatdagi diskni o'ng tugmasini bosing, "Oddiy tovushni yaratish" -ni tanlang, "Keyingi" ni bosing.
- Biz oddiy hajmning maksimal hajmini o'rnatamiz va yana "Keyingi" tugmasini bosing.
- Ovoz balandligi harfini tanlang va "Keyingi" tugmasini bosing.
- Endi siz "Ushbu tovushni formatlash ..." bo'limiga o'tishni o'rnatishingiz kerak. Barcha qiymatlarni sukut bo'yicha qoldiring, "Keyingi" va "Finish" tugmasini bosing.
Endi tanlangan harf bilan yangi disk Explorerda ko'rsatiladi.
Windows 10 ni uzatish
Agar siz Windows 10-ni SSD-ga qanday o'tkazishni bilmasangiz, avval Acronis True Image dasturini o'rnatishingiz kerak. Ushbu dastur juda ko'p funktsiyalarga ega. Ba'zi SSD drayvlar dastur uchun bepul faollashtirish kaliti bilan birga keladi. Dasturiy ta'minotning o'zi pullik, shuning uchun u hamma uchun mos emas.
Bo'limni Windows-dan boshqa disklarga o'tkazadigan boshqa dasturlar (bepul va pullik) mavjud:
- Paragon Drive Copy - bu eng keng funksionallikka ega pullik dastur.
- Macrium Reflect - bu ingliz tilidagi interfeysga ega SSD klonlash jarayoni uchun bepul dastur.
- Samsung Data Migration - Samsung SSD-lar bilan ishlash uchun ishlatiladi.
- Seagate DiscWizard - Seagate diskini o'rnatishda ishlaydi.
Barcha dasturlar mukammal interfeysga ega, lekin bir xil operatsion algoritmdan foydalaning. Ular barcha sozlamalarni saqlagan holda ma'lumotlarni bir diskdan ikkinchisiga o'tkazadilar. Ularning ishlashi bo'yicha ko'rsatmalarni o'rganishning hojati yo'q, ular foydalanuvchilar uchun intuitiv darajada yaratilgan.
Biz quyidagi amallarni bajaramiz:
- Acronis True Image ishga tushirilmoqda. Keyin "Asboblar" menyusiga o'ting va "Diskni klonlash" -ni tanlang.
- Klonlash rejimi tanlangan: qo'lda va avtomatik. Xato qilishdan xavotirlanmaslik uchun siz avtomatik rejimni tanlashingiz mumkin. Bunday holda, dasturning o'zi barcha ma'lumotlarni bir diskdan boshqasiga o'tkazadi. SSD drayveri HDDdagi fayllar hajmidan kam bo'lmagan hajmga ega bo'lishi kerak. O'tkazish parametrlarini sozlash uchun siz qo'lda konfiguratsiyani tanlashingiz kerak. Keling, misolimizda qo'lda sozlashni tanlaylik.
- Endi ma'lumotlar klonlanadigan manba disk ko'rsatilgan.
- Fayllarni uzatish uchun diskni tanlang.
- Biz hdd ni SSD ga klonlashda kerak bo'lmaydigan fayllarni istisno qilamiz. O'tkazish uchun sizga faqat operatsion tizimga ega fayllar kerak bo'ladi, shuning uchun biz ularni tanlaymiz. Axborotni hisoblash jarayoni 15 dan 20 daqiqagacha uzoq davom etadi.
- Agar kerak bo'lsa, biz disk tuzilishini o'zgartiramiz.
- Biz barcha dastlabki ma'lumotlarni ko'rib chiqamiz va "Davom etish" tugmasini bosing.
Dastlabki operatsiyalar tugagandan so'ng, dasturiy ta'minot kompyuterni qayta ishga tushirishingizni so'raydi. Keyinchalik, operatsion tizimni yuklash o'rniga, Acronis True Image yordam dasturi oynasi ochiladi, bu erda qattiq diskni ssd-ga klonlash jarayoni ko'rsatiladi. Operatsiya tugaguncha kutishingiz kerak, shundan so'ng shaxsiy kompyuter o'chadi.
BIOS-da asosiy drayverni tanlash
Biz quyidagi fikrlarni bajaramiz:
- Kompyuterni yoqing va BIOS-ga kiring.
- Kompyuterni qattiq diskdan yuklash uchun sozlashingiz kerak. Bu operatsion tizim Windows 10 bilan klonlangan diskdan yuklanishi uchun kerak. Keyin biz o'zgarishlarni saqlaymiz va Windows-ni ishga tushiramiz.
Migratsiya jarayonidan keyin operatsion tizimni sozlash
Tizimni ssd-ga o'tkazgandan so'ng, siz quyidagi parametrlarni tekshirishingiz kerak:
- Fayllarni indekslash o'chirilganmi?
- Disk defragmentatsiyasi o'chirilganmi? Qattiq holatdagi drayverlarning ishlashi tufayli bu talab qilinmaydi.
- TRIM funksiyasi yoqilganmi?
Agar kutish rejimi faylini ko'rib chiqsak, ko'p foydalanuvchilar SSD diskiga yozilgan ma'lumotlar miqdorini kamaytirish uchun uni o'chirib qo'yishni maslahat berishadi, bu uning ishlash vaqtini sezilarli darajada uzaytiradi. Agar siz ushbu rejimdan tez-tez foydalansangiz, uni ochiq qoldirishingiz mumkin.
Ma'lumotlarni klonlashda sozlamalarda siz HDD-da bo'lgan bir xil qattiq disklarni yaratishni belgilashingiz mumkin. Disk boshqaruvi yordam dasturi yordamida ularni birlashtirish jarayonini ko'rib chiqaylik:
- "Ishga tushirish" tugmachasini o'ng tugmasini bosing, "Diskni boshqarish" -ni tanlang, so'ng "SSD diskini" tanlang.
- Bo'sh diskni o'ng tugmasini bosing va "Format" -ni tanlang.
- Ushbu diskdagi RMB, "Ovozni o'chirish" bo'limini tanlang, o'chirishni tasdiqlang.
- Ushbu diskdagi RMB, "Bo'limni o'chirish" tugmasini bosing, operatsiyani tasdiqlaydi.
- Shu kabi amallarni qolgan bepul disklar bilan takrorlang. Qora rang bilan belgilangan ajratilmagan joy paydo bo'ladi.
- Operatsion tizim joylashgan diskda RMB ni tanlang, "Ovozni kengaytirish" -ni tanlang, "Keyingi" tugmasini bosing.
- Biz maksimal bo'sh joy ko'rsatkichini ko'rsatamiz, "Keyingi" va "Finish" tugmasini bosing.
Diskni formatlash orqali HDDda joylashgan Windows 10 fayllarini o'chirib tashlaymiz. Bu kelajakda chalkashliklarga yo'l qo'ymaslikni ta'minlaydi va ma'lumotni saqlash uchun joy bo'shatadi.
xulosalar
Jadvalda Windows 10-ni SSD-ga o'tkazishdan oldin va keyin ba'zi fikrlar haqida ma'lumot berilgan:
Winaero WEI vositasi yordam dasturidan foydalanib, siz operatsion tizimning ishlashini hisoblashingiz mumkin. Windows 10 portidan so'ng "Birlamchi qattiq disk" ko'rsatkichi 5,6 dan 7,95 gacha ko'tarildi.
Ma'lum bo'lishicha, Windows unumdorligi oshgan. Dasturiy ta'minot tezroq ishga tusha boshladi va fayllarni qayta yuklash va nusxalash vaqti qisqardi. Umuman olganda, tizimning sezgirligi sezilarli darajada oshdi.
Maqola OTning barcha versiyalari uchun tegishli, ammo agar XP da butun Windows papkasini nusxalash va uni yangi muhitga o'tkazish mumkin bo'lsa va oddiy manipulyatsiyalar bilan hamma narsa ishlay boshlagan bo'lsa, Windows 10 ni SSD diskiga o'tkazish mumkin emas. juda oddiy - litsenziya apparatga bog'langanligi sababli. Savol tug'ilishi mumkin, nima uchun siz qattiq diskga o'tishingiz kerak, javob oddiy:
- O'qish va yozish tezligi juda yuqori;
- ish jim rejimda sodir bo'ladi (jim);
- past isitish darajasi, chunki issiqlik hosil bo'lishi minimaldir.
Ko'p variantlar mavjud bo'lgani uchun, keling, Window's 10-ni SSD diskiga turli vositalar yordamida uzatish orqali qanday o'rnatishni ko'rib chiqaylik.
HDD → SSD-disk: Windows vositalari
Tabiiyki, biz standart Window vositalarini chetlab o'ta olmaymiz va darhol uchinchi tomon dasturiy ta'minot mahsulotlariga murojaat qila olmaymiz, shuning uchun Window 10-ni SSD-ga o'tkazish zaxira va tiklash yordamida mumkin. Qani boshladik.
- "Ishga tushirish" → "Boshqarish paneli" ni o'ng tugmasini bosing
- “Zaxiralash_va_tiklash” → bu yerda “Tizim_tasvirini yaratish” bandini tanlang.


Tasvirni yozish uchun qattiq diskni tanlang va operatsion tizimni yangi tasvirdan yuklashni boshlashdan oldin, Windowsni ishga tushirgandan so'ng hech qanday ziddiyat yuzaga kelmasligi uchun qattiq diskni jismonan uzib qo'yishingiz kerak. Agar siz kelajakda qattiq diskdan foydalanishni rejalashtirmoqchi bo'lsangiz, uni formatlashni va barcha bo'limlarni, shu jumladan yashirinlarini ham o'chirishni unutmang.
GPT standarti bilan ssd'shnikga o'tish
Yangi boshlanuvchi Windows 10-ni hdd-dan gpt standart ssd-ga og'riqsiz o'tkazishi kerak bo'lganda nima qilish kerak - dasturni o'rnatishingiz va bir necha marta bosish bilan rejalaringizni amalga oshirishingiz kerak. Shunday qilib, Macrium Reflect - bu 30 kun davomida uyda foydalanish uchun bepul sinov litsenziyasi, katta afzalligi shundaki, xatolar istisno qilinadi, ammo bir nuance bor - dastur ruslashtirilmagan.
Men darhol band qilishni xohlayman, agar oynaning 10-da o'rnatilgan yangi SSD disk ko'rsatilmasa, uni ishga tushirish kerak, biz buni quyidagicha qilamiz:
- +[R] → “diskmgmt.msc” ni tirnoqsiz kiriting → ok.


- Ajratilmagan diskni o'ng tugmasini bosing → "Initializatsiya"

Vint allaqachon ko'rsatilgan va biz Windows 10 tizimini hdd dan ssd ga o'tkazishni boshlashimiz kerak. Macrium Reflect-ni ishga tushiring va keyin hamma narsa intuitiv tarzda sodda, dasturni birinchi marta ishga tushirganingizda, u qutqaruv vositasini - favqulodda vaziyatlar vositasini (disk yoki flesh-disk) yaratishni taklif qiladi, bu erda siz xohlaganingizcha qilishingiz mumkin, biz ushbu bosqichni o'tkazib yuboramiz:
- "Mendan boshqa so'ramang" katagiga belgi qo'ying - boshqa so'ramang → "Yo'q"

- "Create_a_zaxira" yorlig'iga o'ting - zaxira nusxasini yaratish uchun → OS bilan diskni tanlang → "Clone_this_disk" tugmasini bosing - biz qattiq diskni klonlashni boshlaymiz.

- Keyinchalik, o'tkazilishi kerak bo'lgan barcha bo'limlarni belgilashingiz kerak, yuklash vositasi, tiklash tasviri, tizim bo'limi va boshqalar haqida unutmang.
- Biroz pastroqda, “Select_a_disk_to_clone_to..” tugmasini bosing → ssd-ni tanlang.


- Tajribaning tozaligi uchun ular hajmi talab qilinganidan kichikroq diskni ko'rsatdilar va diskning boshida standart zavod sozlamalaridan foydalanib, qo'shimcha bo'lim yaratishga ishonch hosil qilishdi.

- Dastur avtomatik ravishda oxirgi bo'limni qisqartirdi va "oxirgi_bo'lim_sig'ish uchun_qisqarildi" degan xabarni ko'rsatdi - so'zma-so'z tarjima qilingan "Oxirgi qism moslashish uchun qisqartirildi"
- Operatsiya jadvalini yaratish uchun biz roziligisiz "Keyingi" tugmasini bosamiz, biz bunga hojat yo'q, shundan so'ng oynada qanday harakatlar bajarilishi haqida ma'lumot bo'ladi.

- “Tugatish” → OK.
Tugallangandan so'ng, ehtiyojlaringizga qarab, siz vintni olib tashlashingiz yoki filmlar, musiqa, fotosuratlar kabi oldindan formatlangan ma'lumotlarni saqlash uchun qoldirishingiz mumkin, chunki bu qattiq diskda saqlanishi tavsiya etilmaydigan fayl turi. davlat haydovchilari. Tizimni qayta ishga tushiring va yangi diskdan yuklash uchun standartni o'rnating - ssd Windows 10 OS ga o'tish jarayoni tugallandi.
SSD kvadrat!
Bu qandaydir kulgili sarlavha, biz deyarli universal dastur Acronis True Image WD Edition yordamida Windows 10 tizimini ssd-dan ssd-ga o'tkazamiz.
O'rnatish juda tez va hech qanday qiyinchiliksiz, biz dasturiy ta'minotni ishga tushiramiz va ishni boshlaymiz, lekin avval Windows 10 disk boshqaruviga o'ting va tizim ssd diskini ko'rayotganini tekshiring - agar u ko'rmasa, ulanish va ishga tushirishni tekshiring. to'g'ri.
- “Asboblar” → “Clone_disk”

- “Clone_mode” → “Qo‘lda tanlash” → “Keyingi”

- "Manba_disk" ni tanlang - bizning OS vinti → "Keyingi"

- Biz "Target_disk" ni tayinlaymiz - bizning ikkinchi ssd-diskimiz → "Keyingi"

Ushbu bosqichdan so'ng biz o'zimizni "Exclude_files" oynasida topamiz, bu erda biz kerak bo'lmagan fayllarni tanlaymiz. Bundan tashqari, keyingi bosqichda, agar kerak bo'lsa, siz disk tuzilishini o'zgartirishingiz mumkin, keyin barcha pozitsiyalarni tekshiring - agar hamma narsa to'g'ri bo'lsa, "Davom etish" tugmasini bosing, shundan so'ng qayta ishga tushirish talab qilinadi va odatdagi o'rniga dastur oynasi paydo bo'ladi. klonlash jarayoni bilan ochiladi. Tugatgandan so'ng, sizning shaxsiy kompyuteringiz o'chiriladi, keyin uni yoqing va bios-da ssd diskidan standart yuklashni tanlang, bu erda men tasvirlab bergan yana bir oddiy usul - oynaning 10-ni noutbukda SSD-ga qanday o'tkazishingiz mumkin.
Windowsni qattiq diskdan SSD (mbr) ga klonlash
Windows 10 operatsion tizimini qattiq holatdagi haydovchiga o'tkazish juda ko'p sonli dasturlar yordamida amalga oshirilishi mumkin, ularning barchasini bitta maqolada ko'rib chiqishning iloji yo'q - shuning uchun endi biz juda keng tarqalgan va oddiy boshqasiga e'tibor qaratamiz - Aomei; Partition Assistant standart nashri. Dasturiy ta'minot bepul litsenziyaga ega, ruslashtirilgan, ammo hamma narsa kabi, u o'ziga xos nuancega ega, u Windows-ning ettinchi versiyadan boshlab versiyalari uchun mos keladi, BIOS, Legacy yuklash va UEFI-ni qo'llab-quvvatlaydi, lekin faqat mbr diskida.
O'rnatishdan so'ng dasturni ishga tushiring va bosqichma-bosqich bajaring:
- “Keyingi” muloqot oynasida “Transfer_OS_SSD_or_HDD” →


- Windows-ni klonlashimiz uchun diskni tanlang va "Hammasini_o'chirishni_xohlayman..." → "Keyingi" katagiga belgi qo'ying.

Keyingi oyna tizimni o'tkazganingizdan so'ng siz yangi vintdan yuklashingiz mumkinligi haqida ogohlantiradi. Agar bu sodir bo'lmasa, yuklashda BIOS-ga kiring va yuklash ustuvorligini o'zgartiring.

- “Finish” → so‘ng asosiy oynaning yuqori chap qismidagi “Ilova” → “O‘tish” tugmasini bosing.

- Jarayon tugashini kutmoqdamiz.
Windows 10 operatsion tizimini hdd dan ssd ga boshqa qanday o'tkazishingiz mumkin.
Mumkin bo'lgan xatolar!
Keling, yuzaga kelishi mumkin bo'lgan xatolar turlarini ko'rib chiqaylik.
Birinchi xato - Windows 10 da ssd-disk aniqlanmadi - jismoniy shikastlanishdan tashqari ikkita sabab bo'lishi mumkin:
- Disk ishga tushirilmagan, bu holda biz "Diskni boshqarish" bilan ishlash uchun yuqorida tavsiflangan ko'rsatmalardan foydalanamiz.
- Eski qattiq disk o'rniga yangi qattiq disk o'rnatilishi kerak, lekin biz oxirgisini qo'shimcha sifatida ulaymiz - disk o'rniga (agar noutbuk bo'lsa) yoki qo'shimcha kabel (tizim bloki bo'lsa)
Ikkinchi xato - Windows 10-ni ssd-ga o'rnatgandan so'ng, tizim eski hdd-ni ko'rmaydi - sababni bartaraf etish uchun dastlab "Disk boshqaruvi" ni oching va uning ko'rinishini tekshiring.
- Ha bo'lsa, harflar to'qnashuvi bo'lishi mumkin - bu yangi yorliq va formatlash tayinlash orqali konsol orqali hal qilinishi mumkin.
- Klonlash jarayonidan oldin hdd ni uzmagan bo'lsangiz, sabab ziddiyat bo'lishi mumkin.
- Elektr quvvati etarli emas yoki kabel shikastlangan bo'lishi mumkin.
Uchinchi xato - kompyuter Windows 10 bilan ssd diskni ko'rmaydi - siz qora ekranni ishga tushirish imkoniyatisiz yoqsangiz, sabab siz uni yuklash qurilmasida birinchi o'ringa qo'ymagan bo'lishingiz mumkin.
Windows-ni klonlashdan so'ng, quyidagi maqolalar foydali bo'ladi.
Qattiq diskni yangisiga almashtirishda, masalan, yanada sig'imli yoki yuqori tezlikda, qoida tariqasida, ma'lumotni eski diskdan unga o'tkazish zarurati tug'iladi.
Agar siz buni qo'lda qilsangiz - tizimni, dasturlarni qayta o'rnatish va foydalanuvchi fayllarini nusxalash, siz butun kunni o'tkazishingiz mumkin.
Buni avtomatlashtirishga ishonib topshirish ancha qulayroq - qattiq disklarni klonlash uchun maxsus dasturlar. Ularning yordami bilan barcha fayllar, sozlamalar va tizimning o'zi eski mediada bo'lgan shaklda "yangi joyga ko'chiriladi".
Qattiq diskni klonlash - bu sektorlar bo'yicha ma'lumotlarni bir muhitdan ikkinchisiga o'tkazishning past darajadagi protsedurasi. Bunday holda, klon diski asl diskning aniq nusxasi bo'ladi.
Qattiq diskni klonlash
Klon disklarni yaratish uchun ko'plab pullik va bepul dasturlar chiqarildi. Ular orasida har qanday HDD va SSD bilan ishlaydigan universallar va ma'lum bir brendning drayvlari uchun mo'ljallangan, masalan, faqat Samsung yoki faqat Western Digital uchun mo'ljallangan juda ixtisoslashganlar mavjud.
Keling, har qanday ishlab chiqaruvchining qattiq disklarini SSD yoki HDD ga klonlash uchun beshta mashhur va foydalanish uchun eng oson dasturlarni ko'rib chiqaylik.
EASEUS Disk nusxasi
Farstone RestoreIT Pro, birinchi navbatda, avariyalar, virus hujumlari, o'zgarishlar va tasodifiy o'chirishdan keyin tizim va foydalanuvchi ma'lumotlarini tiklash uchun vositadir.
Ushbu dastur disk klonlarini yaratmaydi, lekin ulardagi har qanday ma'lumotlarning zaxira nusxalarini yaratishi mumkin.
RestoreIT Pro-da zaxiralash chastotasi kamida soatiga sozlanishi mumkin. Va saqlangan nusxani tiklash bitta tugmani bosish orqali amalga oshiriladi.
RestoreIT Pro xususiyatlari:
- bootloader shikastlangandan keyin ham tizimni tiklash imkoniyati;
- 2 ta zaxira rejimi - to'liq va kümülatif (faqat o'zgartirilgan ma'lumotlarni saqlash);
- butun diskni yoki faqat tanlangan bo'limlarni kuzatish;
- faqat oxirgi saqlangan versiyani emas, balki fayl o'zgarishlarining butun tarixini saqlash.
Dasturning kamchiliklari - pullik litsenziya ($24,95) va diskni klonlash funksiyasining yo'qligi.
Agar kompyuterning anakartini almashtirish zarurati tug'ilsa, Windows operatsion tizimining uzluksiz ishlashi va u bilan o'rnatilgan, sozlangan, faollashtirilgan litsenziyalangan dasturlar bilan xayrlashishga hojat yo'q. Windows-ning o'zi bunday hodisalar uchun maxsus vositani taqdim etadi - Sysprep yordam dasturi. Quyida biz undan nafaqat anakartni almashtirgandan so'ng operatsion tizimning ishlashi bilan bog'liq muammoni hal qilish uchun, balki ishlaydigan faollashtirilgan Windows-ni boshqa kompyuterga boshqa kompyuterga to'liq o'tkazish uchun qanday foydalanishni batafsil ko'rib chiqamiz.
Biz boshqa kompyuterga Microsoft-dan operatsion tizimning eng so'nggi versiyasini o'tkazamiz - Windows 10. O'rnatilgan Sysprep yordam dasturiga qo'shimcha ravishda, bu masalada bizga AOMEI Backupper zaxira dasturining bepul nashri yordam beradi. Uning o'rnida boshqa har qanday zaxira dasturi bo'lishi mumkin, Windows-ni boshqa kompyuterga o'tkazish jarayonining mohiyati o'zgarmaydi. AOMEI Backupper tanlandi, chunki undan foydalanish oson va bepul.
1. Sysprep yordam dasturi haqida
Sysprep yordam dasturi foydalanuvchi ma'lumotlariga - o'rnatilgan va sozlangan dasturlarga, tizim drayvidagi fayllarga, ish stolidagi va Boshlash menyusidagi yorliqlarga ta'sir qilmasdan, drayverlarni va kompyuterning apparat komponentlari haqidagi boshqa tizim ma'lumotlarini o'chiradi. Ushbu yordamchi dastur Microsoft tomonidan ishlab chiqarish miqyosida Windows va dasturiy ta'minotni o'rnatishni soddalashtirish uchun yaratilgan. O'rnatilgan va allaqachon sozlangan dasturlarga ega o'rnatilgan operatsion tizim, Sysprep tugagandan so'ng, keyinchalik kompaniyalarning turli xil kompyuter qurilmalarida o'rnatiladigan mos yozuvlar tasviriga aylanadi. Ularning har birida siz avtomatik ravishda o'rnatilmagan alohida komponentlar va tashqi qurilmalar uchun drayverlarni o'rnatishingiz kerak. Va, albatta, har bir kompyuterda Windows-ni alohida faollashtirishingiz kerak.
Sysprep yordam dasturidan nafaqat anakartni, balki protsessorni ham almashtirishda foydalanish mumkin. Ikkinchisini almashtirish hamma hollarda ham shunday emas, lekin ba'zi hollarda Windows ishida muvaffaqiyatsizliklar va xatolarga olib kelishi mumkin. Agar ular topilsa, Sysprep-ga murojaat qilishingiz mumkin.
2. Tayyorgarlik bosqichi
Sysprep yordam dasturini ishlatishdan oldin, anakart yoki protsessorni almashtirish yoki Windows-ni boshqa uskunaga ega boshqa kompyuterga o'tkazish bo'ladimi, har qanday holatda tiklash nuqtasini yaratish yaxshiroqdir. Shu bilan bir qatorda, biz tizimni boshqa kompyuterga o'tkazish uchun foydalaniladigan AOMEI Backupper dasturidan foydalangan holda zaxira nusxasi. Sysprep yordam dasturini ishga tushirishdan oldin, shuningdek, antivirus va xavfsizlik devorini o'chirib qo'yish tavsiya etiladi.
Agar siz anakart yoki protsessorni almashtirsangiz, yuqorida sanab o'tilgan tayyorgarlik bosqichlari kifoya qiladi, ammo Windows-ni boshqa kompyuterga o'tkazish uchun sizga yana bir nechta narsa kerak bo'ladi.
Sysprep yordam dasturi kompyuterning apparat qismlariga ulanishni olib tashlaganidan so'ng, siz Windows-ning zaxira nusxasini yaratishingiz kerak bo'ladi. Buni yuklashdan oldingi rejimda zaxira dasturi bilan bootable media yordamida amalga oshirish kerak. Uni yaratish uchun sizga CD/DVD media yoki flesh-disk kerak bo'ladi.
Windows zaxira nusxasini qanday o'tkazishni ham ko'rib chiqishingiz kerak. Buni amalga oshirish uchun sizga tashqi HDD, sig'imli flesh-disk yoki kompyuterlar bir xil kichik tarmoqda bo'lsa, mahalliy tarmoq resursiga kirish kerak bo'ladi. Operatsion tizimni bitta shaxsiy kompyuterdan boshqasiga o'tkazishda siz birinchi shaxsiy kompyuterning qattiq diskida zaxira nusxasini saqlashingiz va keyin bu drayverni ikkinchi shaxsiy kompyuterga vaqtincha ulashingiz mumkin. Agar kompyuterlar masofada joylashgan bo'lsa va maqsadli kompyuterda kamida operatsion tizim bo'lsa, Windows zaxira nusxasi manba kompyuterining qattiq diskida saqlanishi mumkin. Va keyin uni bulutli xotiradan foydalanib maqsadli kompyuterga o'tkazing. Agar maqsadli kompyuterda hech qanday operatsion tizim bo'lmasa-da, lekin qattiq disk qismlarga bo'lingan bo'lsa ham, agar siz Live diskdan (yoki o'rnatmasdan Linux distributiviga ega diskdan) yuklasangiz, Internetdagi istalgan faylni qo'yishingiz mumkin. tizim).
3. AOMEI Backupper Bootable Media
Biz anakart yoki protsessorni almashtirish holatlari uchun maqolaning ushbu bandini o'tkazib yuboramiz, ammo Windows-ni boshqa uskunaga ega boshqa kompyuterga o'tkazgan taqdirda, biz zaxira dasturi bilan yuklanadigan media yaratishga kirishamiz. Bu juda oddiy AOMEI Backupper dasturi yordamida amalga oshiriladi. Oxirgi bo'limga o'ting "Utilitalar" va "Bootable media yaratish" tugmasini bosing.

Keyin "Windows PE" ni tanlang. “Keyingi” tugmasini bosing.


Mediani tanlang - CD/DVD, flesh-disk yoki ISO tasviri. Agar ish BIOS UEFI asosidagi kompyuterda amalga oshirilsa, ikkinchisi tanlanishi kerak. AOMEI Backupper UEFI yuklanadigan mediani yoza olmaydi. Ammo boshqa dasturlar buni amalga oshirishi mumkin (masalan,). Bulardan foydalanib, AOMEI Backupper tomonidan yaratilgan ISO tasviridan foydalanib, UEFI yuklanadigan media yaratishingiz kerak bo'ladi.


4. Sysprep yordam dasturi yordamida apparat sozlamalarini tiklang
Endi biz to'g'ridan-to'g'ri kompyuterning apparat qismlariga ulanishni olib tashlashga o'tamiz. + R tugmalarini bosing va "Ishga tushirish" buyrug'i maydoniga kiriting:
"Ok" tugmasini bosgandan so'ng, Explorer-da Sysprep yordam dasturining ijrochi fayli bo'lgan tizim papkasi ochiladi. Keling, uni ishga tushiramiz.

Sysprep ishga tushirish sozlamalari bilan oyna ochiladi. Tizimning xush kelibsiz oynasiga (OOBE) o'tish uchun standart variantni qoldiramiz. Windows faollashuvining muvaffaqiyatsiz bo'lishiga yo'l qo'ymaslik uchun, "Foydalanishga tayyorgarlik" opsiyasining katagiga tegmang. Va, aksincha, biz faollashtirishni qayta tiklashimiz kerak bo'lganda uni o'rnatamiz. Nima uchun faollashtirishni tiklash kerak bo'lishi mumkinligi quyida ushbu maqolaning 8-bandida muhokama qilinadi. Uchinchi, shuningdek, oxirgi sozlash, ishni yakunlash usulidir. Ochiladigan ro'yxatda kompyuterni o'chirish uchun oldindan o'rnatilgan qayta yuklashni o'zgartiring. "Ok" tugmasini bosing.

Sysprep yordam dasturi o'z ishini bajaradi va kompyuter o'chadi. Keyingi safar Windows-ni ishga tushirganingizda, u allaqachon yangi uskunaga moslashadi. Shuning uchun, kompyuterni o'chirib qo'ygandan so'ng, biz anakartni almashtirish yoki Windows-ning zaxira nusxasini yuklashdan oldingi rejimda davom ettirishimiz mumkin. Agar siz anakartni yoki protsessorni almashtirsangiz, zaxira elementlarini qoldirib, darhol tizimni ishga tushirishni boshlashingiz mumkin - maqolaning 7-bandiga o'ting.
5. Kompyuter uskunasiga ulanmasdan Windows-ning zaxira nusxasi
Sysprep yordam dasturini ishga tushirgandan so'ng, joriy kompyuterning apparatiga bog'lanmaydigan Windows-ning zaxira nusxasini yaratish uchun uni oldindan yaratilgan CD/DVD yoki flesh-diskdan AOMEI Backupper dasturi bilan yuklang. Zaxira nusxasini saqlash uchun tashqi HDD yoki katta flesh-diskdan foydalansangiz, ularni ulang.
AOMEI Backupper oynasida "Zaxiralash" bo'limiga o'ting va "Tizimni zaxiralash" ni tanlang.

AOMEI Backupper-ga ega disk tizim tomonidan zahiralangan 500 MB sifatida aniqlanadi, tizim diski D harfi bilan belgilanadi. 1-bosqichda ikkinchisini tanlang. 2-bosqichda zaxira saqlash joyiga yo'lni ko'rsating - tashqi muhit, tizim bo'lmagan disk bo'limi, tarmoq resursi. "Ishga tushirish" tugmasini bosing.

Zaxiralash jarayoni boshlangan oynada, operatsiya tugagach, kompyuterni o'chirish variantidan foydalanamiz.

Zaxira nusxasini yaratgandan so'ng, kompyuter o'z-o'zidan o'chadi va tashqi, ichki HDD yoki flesh-disk ajratilishi va Windows-ni uzatishni rejalashtirgan maqsadli kompyuterga ulanishi mumkin.
6. Windows-ni turli xil apparat vositalariga ega kompyuterda tiklash
Yaratilgan zaxira fayli bilan mediani maqsadli kompyuterga ulab (yoki zaxira faylni bulutli xotiradan uning qattiq diskiga yuklab olgandan so'ng), endi ushbu kompyuterda biz CD/DVD disk yoki flesh-diskdan yuklash uchun ustuvorlikni belgilaymiz. AOMEI Backupper dasturi.
AOMEI Backupper oynasida "Orqaga qaytarish" bo'limiga o'ting. Pastki qismidagi "Yo'l" ustunini bosing.

Biz zaxira faylini saqlash yo'lini ko'rsatamiz, shundan so'ng dastur tizimni undan tiklashni taklif qiladi. “Ha” tugmasini bosing.

Keyingi oynada, yuqorida, zaxira nusxasini bosing va pastki qismida "Tizimni boshqa joyga tiklash" variantini belgilang. Va "OK" tugmasini bosing.

Bizning holatda, zaxira fayli maqsadli kompyuterga manba kompyuterdan olib tashlangan qattiq disk bilan birga keldi (1-disk). Maqsadli kompyuterning qattiq diski (Disk 0), biz skrinshotda ko'rib turganimizdek, hatto bo'linmagan. Lekin bu kerak emas. Faqat uni tanlang va "OK" tugmasini bosing.

Qattiq disk bo'lingan holda, faqat tizim bo'limini tanlang. Muhim: yuklanadigan muhitdan zaxira dasturlarini ishga tushirganda, disk bo'limi harflari tizim tadqiqotchisida ko'rsatilganlardan farq qilishi mumkin. Shuning uchun, siz disk bo'limlarini ularning o'lchamlari bo'yicha navigatsiya qilishingiz kerak.
Agar zaxirada olingan tizim bo'limi Windows tiklanadigan bo'limdan kichikroq bo'lsa, biz AOMEI Backupper operatsiyasining sarhisob oynasida "Bo'lim hajmini o'zgartirish" variantini topamiz. Keling, uni bosamiz.

Windows-ning zaxira nusxasidan tizim bo'limining butun hajmiga tiklanishi uchun va undan keyin ajratilmagan disk maydoni qolmaydi, biz vizual diskning joylashuvi grafigining slayderini oxirigacha yoki kerakli chegaraga tortamiz. Tugatgandan so'ng, "OK" tugmasini bosing.

Windows-ni tiklash jarayonini boshlash uchun operatsiya sarlavhasi oynasida "Ishga tushirish" tugmasini bosing.

Zaxira nusxasini yaratishda bo'lgani kabi, tizimni tiklash jarayoni tugallangandan so'ng kompyuterni avtomatik ravishda o'chirish varianti uchun katakchani belgilang.

7. Windows-ni turli xil apparat vositalariga ega kompyuterda ishga tushirish
Maqsadli kompyuterni yoqganda, biz qattiq diskdan yuklash ustuvorligini o'rnatamiz. Yoki anakartni almashtirgandan so'ng yoki Windows-ni boshqa kompyuterga o'tkazgandan so'ng, ikkala holatda ham biz bir xil rasmni ko'ramiz - kompyuterning apparat qismlari uchun drayverlarni yangi o'rnatish jarayoni boshlanadi. Shundan so'ng til, mintaqa va vaqt zonasini tanlash variantlari bilan salomlash oynasi paydo bo'ladi. Kerakli ma'lumotlarni belgilang va "Keyingi" tugmasini bosing.

Agar asl Windows 10 faollashtirilgan bo'lsa, keyingi oyna sizdan litsenziya shartnomasini qabul qilishingizni so'raydi.

Xuddi shu bosqichda, agar original Windows 10 ilgari faollashtirilmagan bo'lsa, sizdan kirish so'raladi. Buni tizimning o'zida keyinroq qilish mumkin, agar siz "Keyinroq bajaring" opsiyasini bossangiz.

Tizim sozlamalari oynasida, bizning holatlarimizda standartni tanlang.

Keyinchalik, Windows 10-ni oddiy o'rnatishda bo'lgani kabi, hisob yaratish jarayoni ham davom etadi. Sozlamalari va ma'lumotlari bilan mavjud hisobingiz haqida tashvishlanishingiz shart emas. Uning ahvoli yaxshi, keyinroq u bilan gaplashamiz. Yangi hisob vaqtinchalik bo'ladi va keyinroq o'chirilishi mumkin. "Ushbu kompyuter menga tegishli" -ni tanlang va "Keyingi" tugmasini bosing.

Microsoft hisob qaydnomasini yaratish so'rovini o'tkazib yuboring.

Va mahalliy (juda vaqtinchalik) hisob yarating. Ismni kiriting, parol maydonlarini bo'sh qoldiring va "Keyingi" tugmasini bosing.

Shundan so'ng Windows 10 sozlamalarining yakuniy bosqichi bo'ladi.

Nihoyat, biz o'zimizni yangi, hozirgina yaratilgan hisob ichida topamiz. Biz undan chiqamiz: +X tugmachalarini bosing va tizimdan chiqish-ni tanlang.

Keling, qulflangan ekranga o'tamiz va eski hisobni ko'ramiz. Keling, unga kiraylik.

Va biz hamma narsa ma'lumotlarga mos kelishini tekshirishni davom ettiramiz. Boshlash menyusi sozlamalari, ish stoli yorliqlari, o'rnatilgan dasturlar, C diskidagi fayllar - bularning barchasi tegmasdan qolishi kerak.
Endi kerak bo'lmasa, vaqtinchalik hisobni o'chirish qoladi. "Sozlamalar" ilovasiga o'ting, "Hisob qaydnomalari" bo'limini oching va unda - "Oila va boshqa foydalanuvchilar". Biz keraksiz hisobni o'chirib tashlaymiz.

8. Asl Windows-ni faollashtirish va ishga tushirishning nuanslari
Bitta mahsulot kaliti faqat bitta Windows-ni faollashtirishi mumkinligi sababli, boshqa kompyuterga o'tkazilgan tizimda faollashtirish muvaffaqiyatsiz bo'lishi mumkin. Va bu manba tizimi Internetga kirish imkoniga ega bo'lganidan keyin tez orada sodir bo'ladi. Microsoft faollashtirilgan operatsion tizimni boshqa kompyuterga o'tkazishga imkon beradi, lekin uni birinchi kompyuterdan olib tashlash sharti bilan. Biroq, masalan, Windows-ning asl nusxasi bo'lgan kompyuter boshqa oila a'zosiga o'tkazilsa, bu tizim bilan xayrlashish shart emas. Yangi faollashtirish kalitini sotib olish uchun oilaviy byudjetda pul paydo bo'lmaguncha, u vaqtincha faollashtirilmasdan qolishi mumkin. Buning uchun nima qilish kerak?
Yuqorida aytib o'tilganidek, "Prepare for Use" sozlamasini faollashtirish Sysprep-ning Windows faollashuvini tiklashiga olib kelishi mumkin. Faollashtirishni tiklash faqat uch marta cheklangan. Windowsning oldingi versiyalarida bu xususiyat ko'pchilik tomonidan litsenziyalangan tizimdan foydalanishning 30 kunlik sinov muddatini uzaytirish uchun suiiste'mol qilingan. Bizning holatlarimizda, Windows-ni uzatish uni faollashtirish bilan birga o'ylab topilgan va yuqorida, uning sozlamalarida Sysprep yordam dasturini ishga tushirganda, biz faqat kompyuterning ma'lum bir uskunaga ulanishini o'chirish bilan cheklanib qoldik. Boshqa kompyuterga o'tkazilgan Windows-ni faollashtirish muvaffaqiyatsiz bo'lishining oldini olish uchun asl Windows kompyuterini yoqishdan oldin Internetni o'chirishingiz kerak. Keyin, oldingi xatboshida tasvirlangan bir xil qadamlardan so'ng, asl Windows-da siz Sysprep yordam dasturini qayta ishga tushirishingiz kerak, lekin faollashtirish sozlamalarini tiklash bilan - ya'ni "Foydalanishga tayyorgarlik" opsiyasini belgilash orqali.

Ana xolos.
Kuningiz xayrli o'tsin!