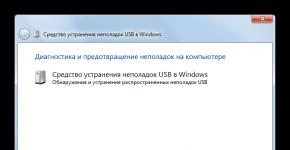Windows 10-ni qattiq diskdan qanday o'rnatish kerak. WinNTSetup dasturidan foydalanib, ikkinchi Windows-ni boshqa bo'limga yoki ishlayotgan birinchi Windows-dan diskka o'rnatish
Bugun biz Windows 10-da diskni uchinchi tomon dasturlariga murojaat qilmasdan qanday ajratishni ko'rib chiqamiz, chunki yangi operatsion tizimning deyarli barcha foydalanuvchilari bunday ehtiyojga ega.
Ixtisoslashgan dasturlarning tarafdorlari nima deyishidan qat'i nazar, agar operatsion tizim tegishli funksionallikka ega bo'lsa, ulardan foydalanishning ma'nosi yo'q. Shuning uchun, biz Windows 10 o'rnatilgan saqlash vositasi yordamida qattiq diskni qanday qismlarga ajratishni batafsil ko'rib chiqamiz.
Eng muhimi, biz o'rnatish drayverini Tens tarqatish to'plami bilan ishlatmasdan ham, operatsion tizimning o'zidan ishlaymiz.
Birinchidan, agar siz yangi qurilma sotib olsangiz, diskni hajmlarga bo'lish kerak, bu noutbuk, kompyuter yoki kattaroq qattiq disk bo'ladimi, muhim emas. Bu bir necha sabablarga ko'ra amalga oshiriladi, asosiylari foydalanish qulayligi va xavfsizligi.
500-1000 Gb qattiq disk bilan nima bo'lishini tasavvur qiling, agar siz uni operatsion tizimni qayta o'rnatish vaqtida eski operatsion tizimning barcha fayllaridan xalos bo'lish uchun formatlashtirsangiz. Eski tizimning ustiga yangi tizimni o'rnatish uni Windows-ning o'zidan yangilashdan ko'ra ko'proq ma'noga ega: barcha axlatlar qoladi, bu tez orada kompyuterning ishlashiga ta'sir qiladi.
Va har xil turdagi ma'lumotlarni turli hajmlarda saqlash qulayroq (birida o'yinlar, boshqasida video to'plam). Dasturiy ta'minotga ega operatsion tizim HDD xususiyatiga ko'ra birinchi mantiqiy diskda joylashgan bo'lishi kerak.
Disk tartibini o'zgartirish uchun yordamchi dasturni ishga tushirish
Bo'limlar bilan ishlash Windows 7 operatsion tizimiga kiritilganidan beri deyarli o'zgarmagan Disk boshqarish dasturini ishga tushirishdan boshlanadi.Asbob bir necha usulda ishga tushiriladi.
Boshqaruv paneli
1. Boshqaruv panelini Boshlash, Win→X (tegishli tugmalar birikmasini bosib ushlab turish orqali) yoki qulay joyda yorliq orqali oching.
2. Oyna piktogrammalarining vizualizatsiya uslubini “Kichik piktogramma” ga o'zgartiring.
3. "Ma'muriyat" appletiga qo'ng'iroq qiling.

4. "Kompyuterni boshqarish" ro'yxatidagi oxirgi yordamchi dasturni ishga tushiring.

5. Chapdagi vertikal menyuda "Saqlash qurilmalari" bo'limini kengaytiring.
6. "Diskni boshqarish" bandini bosing.

Buyruq tarjimoni
Qattiq diskni jildlarga bo'lish uchun vositani chaqirishning ikkinchi va samarali usuli - Run oynasining imkoniyatlaridan foydalanish.
1. Win+R tugmalar birikmasi yordamida tizim buyruqlarini tez bajarish va resurslarni ochish uchun dialog oynasini chaqiring.
2. “diskmgmt.msc” buyrug'ini kiriting.
3. “Enter” tugmasi yordamida uni ishga tushiring.

Natijada, oldingi versiyadagi kabi bir xil oyna ochiladi, lekin keraksiz interfeys elementlarisiz.
O'rnatilgan disk menejeridan qanday foydalanish kerak
Ilova oynasida barcha aniqlangan raqamli ma'lumotlarni saqlash qurilmalari, shu jumladan flesh xotira texnologiyasidan (qattiq holatdagi drayvlar va flesh-disklar) ishlaydigan qurilmalar ro'yxati ko'rsatiladi.
Ro'yxatda birinchi bo'lib operatsion tizim tomonidan zaxiralangan bo'limlar bo'lib, unda operatsion tizimni asl holatiga qaytarish uchun zarur bo'lgan fayllar va uning yuklash moslamasi saqlanadi. 100-350 (ba'zan ko'proq) megabayt hajmdagi bu hajmlarga hech qanday tarzda tegmaslik kerak.

1. Quyidagi asosiy ramka yoki panelda bo'limlarning n-soniga bo'linishi kerak bo'lgan qattiq diskni yoki uning hajmini tanlang.
Asosiysi, unda etarli miqdorda bo'sh joy mavjud bo'lib, u yaratilgan bo'lim/bo'limlar hajmidan kamida bir oz kattaroqdir. Va agar tizim hajmi bo'lingan bo'lsa, unda kamida 10 Gb bo'sh joy qolishi kerak. Vaqtinchalik fayllarni saqlash va etishmayotgan dasturlarni o'rnatish uchun sizga kerak bo'ladi.
2. Tanlangan ob'ektning kontekst menyusiga qo'ng'iroq qiling va "Ovozni siqish ..." ni tanlang.
Ushbu operatsiya sizga bo'limdan belgilangan miqdordagi gigabaytni "kesib qo'yish" imkonini beradi va bu joyda yangi yoki bir nechta bo'lim hosil qiladi, ammo ularning umumiy hajmi bu uchun ajratilgan ma'lumotlar miqdoridan oshmaydi.
3. Ochilgan parametrik oynada siqiladigan joy hajmini o'rnating.
Keyinchalik kerakli tarzda belgilash uchun aynan qancha megabayt bo'shatiladi (ajratilmagan maydonga aylantiriladi).
Barcha ma'lumotlarni ko'rsatgandan so'ng, "Siqish" tugmasini bosing va kuting. Hajmiga qarab (va qattiq diskning shikastlanish darajasi - bu omil birinchi navbatda tezlikka ta'sir qiladi), dastur ajratilmagan maydonning bo'sh klasterlarini qayta tayinlash vazifasini bajarguncha o'n soniyadan bir necha daqiqagacha kutishingiz kerak bo'ladi. .

Amaliyotlar tugagandan so'ng, diagrammada belgilangan hajmning ajratilmagan maydoni paydo bo'ladi, bu maydon tepada qora chiziq mavjudligi bilan ajralib turadi.
4. Ushbu bo'shliqning kontekst menyusi orqali "Oddiy hajm yaratish ..." buyrug'ini chaqiring.

Odatiy bo'lib, uning o'lchami foydalanilmagan maydonga teng bo'ladi, bu ushbu sohada bitta jildni shakllantirish uchun muhimdir. Agar siz bir nechta bo'limlarni yaratishingiz kerak bo'lsa, birinchisining hajmini megabaytlarda kiriting (1 gigabayt 1000 emas, 1024 megabaytga teng ekanligini hisobga olgan holda).
5. Oddiy jildlarni yaratish ustasida fayl tizimini tanlang. Klaster o'lchami va yorlig'ini o'rnating.

Fayl tizimi sifatida NTFS ni tanlash yaxshidir. Ko'pgina kamchiliklarga qaramay, bu Microsoft-dan eng yaxshi echimdir. Klaster o'lchami: agar diskda kichik fayllar saqlanadigan bo'lsa, bo'sh joydan optimal foydalanish uchun uni 2096 KB yoki undan kamroq qilib belgilash mantiqan, video to'plamlar va rasmlarni saqlash uchun esa kattaroq klaster o'lchamidan foydalanish yaxshiroqdir. Hech narsa ovoz balandligi yorlig'iga bog'liq emas va uni istalgan vaqtda Explorer orqali osongina o'zgartirish mumkin.

Natijada, yangi bo'limning fayl tizimi shakllanadi va qattiq diskda yangi hajm paydo bo'ladi. Ajratilmagan maydon bilan bir nechta bo'limlarni yaratishda siz 4-6-bosqichlarda bo'lgani kabi qilishingiz kerak bo'ladi.
Windows 10-ni o'rnatish paytida ovoz balandligining buzilishi
Agar sizning kompyuteringizda hali operatsion tizim bo'lmasa, uni o'rnatish vaqtida qattiq diskni ham buzishingiz mumkin. Ushbu parametr o'rtasidagi farq diskni formatlashsiz mantiqiy hajmlarga bo'lishning mumkin emasligi va bu usul muhim ma'lumotlarga ega bo'lgan qattiq disklar uchun mos emas.
1. Yuklash menyusi yordamida o'rnatish taqsimotidan yuklash.
2. Biz "o'n" ni o'rnatish uchun diskni tanlash bosqichiga o'tamiz, "Maxsus" opsiyasini tanlaymiz.

3. Ajratilmagan maydonga aylantirish uchun keraksiz hajmlarni olib tashlang.
4. Avvalgidek, ushbu bo'shliqni tanlang va unda belgilangan o'lchamdagi bo'limlarni yarating.

Windows 10 Windows 7 va Windows 8.1 ning oldingi versiyalaridan eng yaxshisini o'zlashtirdi. Bu juda chiroyli, qulay va tez. Ammo bu kamchiliklardan xoli emas edi. Ulardan eng muhimi tizim, dasturlar, o'yinlar va operatsion tizimning litsenziyasiz deb hisoblagan ilovalarni, hatto ba'zi bepullarini ham o'chirishda ko'p odamlar duch keladigan xatolardir.
Ammo, agar sizda juda zamonaviy kompyuter yoki noutbuk bo'lsa, vaqt o'tishi bilan siz hali ham Windows 10 ga o'tishingiz kerak bo'ladi, chunki operatsion tizimlarning eski versiyalari asta-sekin tizimning o'zi va dasturiy ta'minot ishlab chiquvchilari tomonidan qo'llab-quvvatlanmaydi.
Bugungi standartlarga ko'ra o'rtacha bo'lgan shaxsiy kompyuterlar egalari tizimni yangilashga shoshilishlari kerakmi? Ehtimol, yo'q ... Chunki siz yangilanishdan ko'ra ko'proq muammolarga duch kelasiz - drayverlarni tanlash, tizim va dasturlarning ishlashidagi nosozliklar va boshqalar. Va unumdorlikka erishishingiz dargumon.
Ammo Windows 7 va 8.1 litsenziyalangan versiyalari egalari uchun lahzani o'tkazib yubormaslik va 2016 yil 29 iyulgacha mavjud bo'lgan Windows 10 ga bepul yangilashni amalga oshirish muhimdir. Ushbu sanadan keyin siz yangilanishni bepul ololmaysiz.
Agar siz o'yinlarni yaxshi ko'rsangiz va video kartangiz faqat Windows 10 da mavjud bo'lgan DirectX 12-ni qo'llab-quvvatlasa, baribir unga o'tishingiz kerak bo'ladi, chunki u qo'shimcha ishlashni oshirish uchun mo'ljallangan. Garchi DirectX 12-dagi o'yinlar 2016 yil o'rtalaridan oldin yoki uning oxiriga yaqinroq paydo bo'lishi dargumon.
Ammo agar sizda unchalik muvaffaqiyatli bo'lmagan Windows 8.1 operatsion tizimiga ega zamonaviy kompyuteringiz yoki noutbukingiz bo'lsa va zamonaviyroq operatsion tizim dunyosiga kirmoqchi bo'lsangiz, nega bunday qilmaysiz? Uni tashqi diskda qiling va yangi texnologiyalarga o'ting! Oxirgi chora sifatida siz avvalgi tizimni osongina va tez tiklashingiz mumkin.
Qattiq disk Transcend StoreJet 25M TS500GSJ25M 500 GB
2. Windows 10 ni qanday yuklab olish mumkin
"Media yaratish vositasi" yordam dasturidan foydalanib, siz nafaqat Windows 10-ning asl tasvirini yuklab olishingiz, balki yuklanadigan disk yoki flesh-disk yaratishingiz mumkin. Yordamchi dasturni "" bo'limida yuklab olishingiz mumkin.
Yordamchi dastur sizga eng so'nggi yangilanishlar bilan kerak bo'lgan Windows 10 versiyasini yuklab olish imkonini beradi. U har qanday bitning Windows 7, 8, 8.1, 10 da ishlaydi. Dasturni Windows XP va Vista da ishga tushira olmaysiz.
Yordamchi dasturni ishga tushirgandan va litsenziya shartnomasini qabul qilgandan so'ng, sizdan nima qilishni xohlayotganingiz so'raladi.
“Ushbu kompyuterni hozir yangilash” bandi mavjud Windows 7 yoki Windows 8.1 operatsion tizimingizni yangilash uchun moʻljallangan. Lekin har doim disk yoki flesh-diskdan toza o'rnatishni amalga oshirish yaxshiroqdir. Buni amalga oshirish uchun "Boshqa kompyuter uchun o'rnatish muhitini yaratish" -ni tanlang.

"Windows 10 Home" va "Windows 10 Professional" versiyalarini o'rnatishingiz mumkin bo'lgan rasmni yuklab olish uchun Windows 10-ni qoldiring.

Agar kompyuteringizda yoki noutbukda litsenziyalangan "Bir til uchun Windows 10 Home" o'rnatilgan bo'lsa va siz litsenziyani yo'qotmasdan uni qayta o'rnatmoqchi bo'lsangiz, ushbu variantni tanlang.
"Arxitektura" maydonida operatsion tizimning bitni tanlang.

Umumiy tavsiyalar quyidagilar. Agar sizda 3 GB yoki undan kam RAM bo'lsa, 32 bitli versiyani tanlang. Agar operativ xotira 4 GB yoki undan ko'p bo'lsa, u 64 bit. Agar siz "Ikkalasi" variantini tanlasangiz, Windows-ning 32-bit va 64-bit versiyalarini o'rnatishingiz mumkin bo'lgan universal tasvir yuklab olinadi. Ammo tasvir hajmi 5 Gb dan ortiq bo'ladi, shuning uchun uni yozib olish uchun sizga ikki qavatli DVD yoki kamida 8 Gb flesh-disk kerak bo'ladi.
Transcend JetFlash 790 8 Gb
Keyingi oyna Windows 10 uchun media tanlashni so'raydi.

Agar siz Windows-ni flesh-diskdan o'rnatsangiz, "USB flesh-xotira qurilmasi" ni qoldirishingiz mumkin, bu variant eng sodda va ishonchli bo'ladi. Kamida 4 GB hajmli flesh-diskni joylashtiring va "Keyingi" tugmasini bosing. Rasm yuklab olingandan so'ng, yuklanadigan USB flesh-disk avtomatik ravishda yaratiladi.
Esda tutingki, flesh-diskdagi barcha fayllar yo'q qilinadi, shuning uchun ularni oldindan xavfsiz joyga ko'chiring (masalan, "D" diskiga).
Agar siz "ISO fayli" ni tanlasangiz, u siz ko'rsatgan papkaga yuklab olinadi va siz istalgan vaqtda undan yuklanadigan disk yoki flesh-disk yaratishingiz mumkin. Windows-ni yuklash diskidan o'rnatish flesh-diskdan ko'ra osonroq va ishonchli. Shunday qilib, agar sizda DVD diskingiz bo'lsa va u yaxshi ishlasa, bu variant afzalroqdir.

Yuklab olish tugallangandan so'ng, sizdan tasvirni DVD-ga yozish so'raladi. Agar siz Windows-ni DVD-dan o'rnatishni rejalashtirmoqchi bo'lsangiz, bo'sh diskni joylashtiring va tegishli havolani bosing.

Shunday qilib, "Media yaratish vositasi" yordam dasturidan foydalanib, siz Windows 10-ning kerakli versiyasini yuklab olasiz va tizimni o'rnatishingiz mumkin bo'lgan disk yoki flesh-diskni tayyorlaysiz.
3. Bootable media yaratish
Windows 10-ni yuklab olingan operatsion tizim tasviridan o'rnatish uchun siz yuklanadigan disk yoki flesh-diskni yaratishingiz kerak.
3.1. Windows 10 o'rnatish diskini yaratish
Windows 10 o'rnatish diskini yaratishning eng oson yo'li "" bo'limida yuklab olishingiz mumkin bo'lgan "Astroburn" dasturidan foydalanishdir.
Dasturni ishga tushiring, "Rasm" yorlig'iga o'ting va "Rasm fayliga yo'l" maydonining yonidagi belgini bosing.


"Tekshirish" katagiga belgi qo'yganingizga ishonch hosil qiling va "Yozishni boshlash" tugmasini bosing.

Natijada siz Windows 10 o'rnatish DVD diskini olasiz.
3.2. Windows 10 uchun yuklanadigan USB flesh-diskini yaratish
Siz "" bo'limida yuklab olishingiz mumkin bo'lgan eng yaxshi "Rufus" dasturlaridan biri yordamida Windows 10 uchun yuklanadigan USB flesh-diskini yaratishingiz mumkin.
Kamida 4 GB hajmli flesh-diskni kompyuteringizga ulang.
Sandisk Cruzer
Rufus dasturini ishga tushiring va DVD disk belgisini bosing.

Windows 10 tasvirini tanlang va Ochish tugmasini bosing.

Endi faqat "Ishga tushirish" tugmasini bosing va yuklanadigan flesh-diskni yaratish boshlanadi.

Agar flesh-diskingizda qimmatli fayllaringiz bo'lsa, ularni oldindan xavfsiz joyga ko'chiring.
Natijada, siz Windows 10 ni o'rnatishingiz mumkin bo'lgan yuklanadigan USB flesh-diskini olasiz.
4. O'rnatish diskidan yoki flesh-diskdan yuklash
Windows 10-ni o'rnatishni boshlash uchun yuklanadigan disk yoki flesh-diskni joylashtiring va kompyuteringizni yoqing yoki qayta yoqing.
Fleshli drayverni USB uzatma kabelidan foydalanmasdan anakartdagi orqa USB ulagichiga kiritish yaxshiroqdir.
Kompyuterni yoqgandan so'ng darhol "Yuklash menyusi" tugmasini bosing va ushlab turing. Bu odatda kompyuteringizning dastlabki yuklash ekranidagi ko'rsatmalarda ko'rsatiladi. Turli xil kompyuterlar va noutbuklarda bu "F8" dan "F12" gacha bo'lgan kalit bo'lishi mumkin.

"Yuklash menyusi" paydo bo'lgandan so'ng, DVD diskiga yoki flesh-diskga o'tish uchun pastga va yuqoriga o'qlardan foydalaning va Enter tugmasini bosing.

Agar sizning kompyuteringiz disk yoki flesh-diskdan yuklashni boshlashga urinmasa ham, bizning maqolamizni o'qing. Agar kompyuter flesh-diskni ko'rsa va undan yuklashga harakat qilsa, lekin muzlatib qo'ysa yoki xato xabarini ko'rsatsa, o'qing va boshqa rejimda yuklanadigan flesh-diskni yarating.
5. O'rnatishni boshlash va bit chuqurligini tanlash
O'rnatish diskidan yoki flesh-diskdan yuklangandan so'ng darhol Windows-ni o'rnatishni boshlash uchun istalgan tugmani bosish taklifini ko'rishingiz kerak.

Buni bir necha soniya ichida bajarish kerak, aks holda o'rnatish boshlanmaydi va kompyuterni qayta ishga tushirish kerak bo'ladi. Men odatda bo'sh joyni bosaman.
Windows-ni o'rnatish jarayonida kompyuter bir necha marta qayta ishga tushadi, lekin endi klaviaturadagi tugmachani bosishingiz shart emas, aks holda o'rnatish qaytadan boshlanadi.
Agar siz Windows 10 ning 32 va 64 bitli versiyalarini o'rnatishga imkon beruvchi rasmni yuklab olgan bo'lsangiz, bit chuqurligini tanlashingizni so'ragan ekran paydo bo'ladi.

Pastga va yuqoriga strelkalar yordamida kerakli versiyani tanlang va Enter tugmasini bosing.
Ko'k "Windows o'rnatish" oynasi paydo bo'lishini kuting.
6. Til sozlamalarini sozlang
Ushbu bosqichda sizdan tillarni tanlashingiz so'raladi.

Keyingi oynada "Windows" logotipi ostidagi "O'rnatish" tugmasini bosing.

7. Kalitni kiritish va Windows 10 versiyasini tanlash

Agar Windows 10 ushbu kompyuter yoki noutbukda birinchi marta o'rnatilayotgan bo'lsa va sizda foydalanilmagan kalit yoki ushbu kompyuterda Windows 7, 8 yoki 10 kaliti ishlatilsa, uni kiriting va "Keyingi" tugmasini bosing.
Agar ushbu kompyuter yoki noutbukda Windows 10 allaqachon o'rnatilgan bo'lsa (masalan, Windows 7 yoki 8.1-ni yangilash orqali) yoki sizda litsenziya kaliti bo'lmasa, hech narsa kiritmang va "Menda mahsulot kaliti yo'q" tugmasini bosing. havola.
Windows 10-da Windows-ning oldingi versiyalarida bo'lgani kabi, operatsion tizimning bit chuqurligiga bog'langan litsenziya kaliti yo'q. Siz, masalan, 32-bitli Windows 7 yoki 8.1-ni 32-bitli Windows 10-ga yangilashingiz va keyin 64-bitli Windows 10-ni toza o'rnatishni amalga oshirishingiz mumkin va litsenziya qoladi. Ammo Windows 7 yoki 8.1 Home-ni Windows 10 Professional-ga yangilab bo'lmaydi.
Keyingi oynada siz operatsion tizim versiyasini tanlashingiz kerak - "Windows 10 Professional" yoki "Windows 10 Home".

Agar sizga "Professional" versiyasi nima uchun kerakligini bilmasangiz, unda "Uy" versiyasini tanlang, chunki u kamroq keraksiz komponentlarni o'z ichiga oladi va tezroq ishlaydi. "Professional", "Uy" va Windows 10 ning boshqa versiyalarining taqqoslash jadvalini "" bo'limida yuklab olishingiz mumkin.
Keyingi oynada "Men litsenziya shartlarini qabul qilaman" katagiga belgi qo'ying va "Keyingi" tugmasini bosing.

Bizga Windows 10 ni o'rnatishning ikki turi taklif etiladi.

"Yangilanish" - ushbu turdagi o'rnatishni tanlash ommaviy axborot vositalaridan (disk yoki flesh-disk) yuklashda yangilanishning mumkin emasligi haqida xabarni ko'rsatadi.

Fayllar va o'rnatilgan dasturlarni saqlash paytida (yoki saqlamasdan) Windows 7 yoki 8.1-ni Windows 10-ga faqat Windows-dan o'rnatish dasturini ishga tushirish orqali yangilashingiz mumkin. Biz hozir bu variantni ko'rib chiqmaymiz.
"Maxsus" - toza Windows 10-ni yangi yoki mavjud qattiq disk bo'limiga o'rnatish. Ushbu turdagi o'rnatishni ushbu maqolada ko'rib chiqamiz.

9. Diskni sozlash
O'rnatish turini tanlagandan so'ng, disk sozlamalari oynasi paydo bo'ladi. Agar sizda allaqachon Windows-ning ba'zi versiyasi o'rnatilgan bo'lsa, unda diskda eski tizim bo'limlari bo'ladi.

Shaxsiy fayllaringizni o'z ichiga olgan eng kattasidan tashqari barcha bo'limlarni o'chiring ("D" diski).

Ish stolida va foydalanuvchining "Mening hujjatlarim" papkalarida bo'lgan fayllaringiz xavfsizligi haqida oldindan ehtiyot bo'ling, chunki ular eski tizim bilan birga o'chiriladi. Ularni tashqi diskka nusxalash yaxshidir.
Keyin o'rnatish uchun "Ajratilmagan joy ..." ni tanlang va "Keyingi" tugmasini bosing.

Agar sizning kompyuteringiz yoki noutbukingiz diski toza bo'lsa va unda bo'limlar bo'lmasa, "Yaratish" tugmasi yordamida tizim uchun taxminan 100 GB (102 400 MB) hajmli bo'lim yarating.
SSD diskini bir nechta bo'limlarga bo'lmaslik, balki uni Windows, dasturlar va o'yinlarni o'rnatish uchun to'liq "C" diskiga ajratish yaxshiroqdir. Shunda siz tengsiz kompyuter tezligiga ega bo'lasiz!
Qattiq disk A-Data Ultimate SU650 120 GBAgar diskingizning bo'limlar jadvali MBR formatida bo'lsa, Windows 10 ni o'rnatish uchun bo'limdan oldin avtomatik ravishda 500 MB xizmat bo'limi yaratiladi.

Agar diskingizning bo'limlar jadvali GPT formatida bo'lsa, Windows 10-ni o'rnatish uchun bo'limdan oldin 450, 100 va 16 MB hajmli 3 ta xizmat bo'limi yaratiladi.

Pastki qismida hali ham "Bo'linmagan joy ..." bo'ladi. Qolgan barcha bo'sh joy uchun foydalanuvchi fayllari uchun boshqa bo'lim yarating, uni tanlang va "Format" tugmasini bosing.

Hajmi biz ko'rsatgan 100 Gb dan bir oz kamroq bo'lgan Windows-ni o'rnatish uchun 2 yoki 4-qismni tanlang va "Keyingi" tugmasini bosing.

Bo'limlarni yaratish va o'chirish juda oddiy, ammo agar sizda biron bir shubha bo'lsa, Windows 8.1 ni o'rnatish bo'yicha bizning maqolamizga qarang, u juda batafsil tavsiflangan. Agar Windows 10 diskka o'rnatilmasa va xato haqida xabar bersa, urinib ko'ring.
Ushbu bosqichda o'rnatish diskidan yoki flesh-diskdagi fayllar kompyuterning qattiq diskiga ko'chiriladi va keyin o'rnatish qattiq diskdan amalga oshiriladi.

Ba'zan bu jarayon 0% yoki boshqa joyda bir muddat to'xtab, keyin tezda tugashi mumkin. Iltimos, sabr qiling va kompyuteringizga tegmang. Agar 30 daqiqa kutishdan keyin hech narsa sodir bo'lmasa, ehtimol kompyuter muzlatib qo'ygan yoki o'rnatish diskini o'qish qiyin. Hammasini qaytadan boshlashingiz kerak va agar u yana muzlab qolsa, o'rnatish diskini almashtiring.
Fayllarni nusxalashdan so'ng, kompyuter bir necha marta qayta ishga tushadi va o'rnatish jarayoni davom etadi, bu esa foydalanuvchining shovqinini talab qiladi. Qayta yuklash jarayonida har safar istalgan tugmani bosishingiz so'ralishi mumkin, lekin endi hech narsani bosishingiz shart emas, aks holda o'rnatish qaytadan boshlanadi.
Agar siz hech narsani bosmagan bo'lsangiz, lekin o'rnatish hali ham boshidan boshlanadi, keyin o'rnatish diskini yoki flesh-diskini olib tashlang, kompyuterni qayta ishga tushiring va o'rnatish qattiq diskdan davom etadi.
11. Parametrlarni o'rnatish
Ushbu bosqichda siz ba'zi Windows 10 sozlamalarini sozlashingiz mumkin, asosan foydalanuvchi kuzatuvi bilan bog'liq.

Agar siz bezovta qilishni xohlamasangiz, unda "Standart sozlamalardan foydalanish" tugmasini bosing, hech qanday yomon narsa bo'lmaydi. Sozlamalarni ko'rish va o'zgartirish uchun "Sozlamalar" havolasini bosing.

Noma'lum Wi-Fi tarmoqlariga ulanish va xato hisobotlarini yuborishning barcha variantlarini o'chirib qo'yish tavsiya etiladi, bu xavfsizlikni oshiradi.

Brauzer himoyasini tark etish va uning ishini tezlashtirish yaxshiroqdir. Ammo diskni va Internetni yuklamaslik uchun boshqa foydalanuvchilarga tizim fayllarini yuklab olish uchun kompyuteringizdan foydalanishni taqiqlash yaxshiroqdir.

Shundan so'ng, kompyuter qayta ishga tushadi va o'rnatish davom etadi.
12. Tizimga kiring yoki hisob yarating
Keyingi oyna sizdan Microsoft hisob qaydnomangizning foydalanuvchi nomi va parolini kiritishingizni so'raydi.

Agar sizda bunday hisob bo'lmasa, "Yaratish!" havolasidan foydalanish tavsiya etiladi. Ushbu hisob Microsoft serveriga bog'langan va birinchi navbatda tizim sozlamalarini bir nechta kompyuterlar o'rtasida sinxronlashtirish uchun kerak.
Shaxsan men o'z akkauntimni Internetga ulashni yoqtirmayman, chunki ba'zida bu turli muammolarni keltirib chiqaradi va kompyuterimni sekinlashtiradi. Windowsning oldingi versiyalarida bo'lgani kabi mahalliy hisob yaratish uchun "Ushbu qadamni o'tkazib yuborish" havolasini bosing.

Endi faqat ismingizni kiriting, yaxshisi ingliz tilida va "Keyingi" tugmasini bosing.

Ushbu bosqichda parolni kiritmaslik yaxshiroqdir, lekin agar kerak bo'lsa, kompyuter to'liq konfiguratsiya qilinganidan keyin uni Windows-da keyinroq o'rnating.
13. O'rnatishni yakunlash va Windows tizimiga kirish
Oxirgi bosqichda o'rnatish dasturi tizimni sozlashni tugatadi va yorug'likni o'zgartiradigan fonda turli xabarlarni ko'rsatadi.

Bu 5 dan 30 daqiqagacha vaqt olishi mumkin. Sabr qiling va kompyuterga tegmang.
Ish stoliga birinchi marta kirganingizda, sizdan mahalliy tarmoqdan kompyuteringizga kirishga ruxsat berish so'ralishi mumkin.

Agar sizda boshqa kompyuter yoki noutbuk bo'lsa va ular o'rtasida fayl almashmoqchi bo'lsangiz, kirishga ruxsat bering. Agar sizda boshqa kompyuterlar bo'lmasa, kirishni rad qilish yaxshiroqdir, bu xavfsizlikni oshiradi.
14. Faollashtirish va keyingi harakatlar
O'rnatish jarayonida to'g'ri litsenziya kalitini kiritgan bo'lsangiz yoki Windows 10 allaqachon kompyuteringizda bir marta faollashtirilgan bo'lsa, tizim birinchi marta Internetga kirganingizda avtomatik ravishda faollashadi.
Faollashtirish holatini tekshirish uchun mahsulot kalitini kiriting yoki o'zgartiring, pastki chap burchakdagi Windows belgisini bosing va "Sozlamalar - Yangilash va Xavfsizlik - Faollashtirish" bo'limiga o'ting.

Litsenziyani sotib olish va kompyuteringizda Windows 10 ni qonuniylashtirish uchun "Do'konga o'tish" tugmasi ham mavjud.
Agar siz Windows 10 ni faollashtirmasangiz, uni faollashtirish uchun ish stolingizda eslatma paydo bo‘ladi, rang sozlamalarini o‘zgartira olmaysiz va faqat Photos ilovasi yordamida ish stolingizga fon rasmi o‘rnatishingiz mumkin.
15. Havolalar
Quyida men ushbu maqolada aytib o'tgan Windows 10 ni yuklab olish va o'rnatish uchun barcha kerakli fayllarni yuklab olishingiz mumkin.
Windows 10 yuklab olish va o'rnatishni kuting va.
Qattiq disk A-Data Ultimate SU650 240 GB
Qattiq disk Transcend StoreJet 25M3 1 TB
Sandisk Cruzer
Ikkinchi Windows-ni birinchi ishlayotgan Windows-dan boshqa disk bo'limiga qanday o'rnatish mumkin? Tizim fayllari undan qattiq diskka ko'chirilayotganda o'rnatish muhiti yuklanishini kutayotganda ishlamay qolmaslik uchun bepul WinNTSetup dasturi yordamida ikkinchi Windows-ni o'rnatishni soddalashtirish mumkin.
1. WinNTSetup haqida
WinNTSetup - bu tor doiradagi vazifalar uchun mo'ljallangan kichik dastur: u Windows-ni soddalashtirilgan rejimda kompyuterning boshqa bo'limlari va qattiq disklariga, shuningdek virtual VHD disklariga o'rnatish imkonini beradi. Dasturning qo'shimcha funktsiyalari orasida o'rnatilgan tizim uchun tweaklarning kichik tanlovi va o'z drayverlaringizni birlashtirish imkoniyati mavjud. Agar odatiy holatda WinNTSetup faqat ikkinchi operatsion tizimni o'rnatish vaqtini tejasa, na DVD drayveri, na flesh-disk mavjud bo'lmagan holatlar uchun bu muammoning eng maqbul echimidir.
Windows-ni joriy tizimdan boshqa disk bo'limiga o'rnatish uchun zarur bo'lgan narsa Windows tarqatishning yuklab olingan ISO tasviri va aslida WinNTSetup dasturining o'zi. WinNTSetup ushbu printsip asosida ishlaydi: uning oynasida ma'lum parametrlar o'rnatiladi, shundan so'ng tizimni o'rnatish jarayoni fonda boshlanadi. Shu bilan birga, siz kompyuter bilan ishlashni davom ettirishingiz mumkin, xuddi fon vazifalari har qanday boshqa minimallashtirilgan dastur tomonidan bajarilgan. Diskning ikkinchi bo'limiga Windows-ni o'rnatish jarayoni tugallangandan so'ng, oddiy rejimda, yangi o'rnatilgan Windows-dan yuklashda bajarilishi kerak bo'lgan narsa faqat o'rnatish jarayonining yakuniy bosqichlaridan o'tishdir: drayverlarni kuting. o'rnating, mintaqani, klaviatura tartibini va boshqa parametrlarni o'rnating, mahalliy profil yarating yoki Microsoft hisob qaydnomangizni ulang. Keling, bularning barchasini batafsil ko'rib chiqaylik.
Albatta, birinchi navbatda, joriy Windows-ning zaxira nusxasini yaratishingiz kerak. O'zi uchun emas, balki yuklash sektori uchun, tabiiyki, ikkinchi tizimni o'rnatish paytida diskning boshqa bo'limiga o'zgartirishlar kiritiladi. Zaxira dasturi bilan favqulodda yuklanadigan diskka ega bo'lish ma'qul.
2. WinNTSetup dasturini yuklab oling
WinNTSetup-ni rasmiy veb-saytidan yuklab olishingiz mumkin. Bu tizimda o'rnatishni talab qilmaydigan ko'chma dastur. Ishga tushgandan so'ng, siz darhol ba'zi ma'lumotlarni yuklab olishga rozi bo'lishingiz kerak.
3. Windows tarqatishning ISO tasvirini ulash
WinNTSetup ikkinchi Windows uchun o'rnatish fayllarini diskdagi o'rnatish DVD diskidan yoki Internetdan yuklab olingan ISO tasviridan oladi. Yuklab olingan ISO tasviri virtual haydovchiga o'rnatilishi kerak. Windows 8.1 va 10 tizimlarida bu odatda ISO tasviridagi kontekst menyusidagi "Ulanish" opsiyasi yordamida amalga oshiriladi.

Windows 7 da, ISO tasvirlarini o'rnatish uchun Daemon Tools kabi uchinchi tomon dasturlarini ishlatishingiz kerak.
4. Windows-ni boshqa disk bo'limiga o'rnatish
WinNTSetup Windows-ning Vista-dan boshlanadigan versiyalari uchun faol o'rnatish yorlig'i bilan boshlanadi. Dastur oynasining birinchi xatboshida siz Windows tarqatilishining bir qismi sifatida instal.wim fayliga yoki install.esdga yo'lni ko'rsatishingiz kerak. Windows-ning tuzilishiga qarab, uning tarqatilishi u yoki bu kengaytmali "o'rnatish" faylini o'z ichiga oladi. "Tanlash" tugmasini bosing.

Va biz faylga yo'lni ko'rsatamiz, u "manbalar" papkasida o'rnatish diskida joylashgan.

WinNTSetup oynasining ikkinchi elementi Windows o'rnatishning yuklash sektori bo'lib xizmat qiladigan disk bo'limini belgilaydi. Windows 8.1 va 10 da ma'lum bir Z bo'limi sukut bo'yicha ko'rsatilgan.Z bo'limi sifatida WinNTSetup Windowsning ushbu versiyalarining "Tizim zaxiralangan" deb nomlangan kichik texnik qismini (350-500 MB) belgilaydi.

Bu erda hech narsani o'zgartirishga hojat yo'q.

Windows 7 da ushbu element sukut bo'yicha C drayveri bo'ladi, chunki ushbu versiyada yuklash sektori operatsion tizimning o'zi bilan bir xil bo'limga joylashtirilgan. Va bu holatda ham biz oldindan sozlamalarni o'zgartirmaymiz, biz C diskini qoldiramiz.

Biz keyingi nuqtaga o'tamiz va ikkinchi Windows-ni o'rnatmoqchi bo'lgan qattiq diskning ikkinchi qismini ko'rsatish uchun "Tanlash" tugmasidan foydalanamiz.


Agar ikkinchi Windows uchun tanlangan disk bo'limi avval formatlanmagan bo'lsa, bu WinNTSetup oynasidan chiqmasdan amalga oshirilishi mumkin. "F" tugmasini bosganingizda, disk bo'limlarini formatlashning standart funktsiyasi boshlanadi.

O'rnatilayotgan tizim haqida asosiy ma'lumotlar kiritildi, endi siz o'rnatish jarayonini boshlashingiz mumkin. Ammo "O'rnatish" oynasining pastki qismidagi tugmani bosishdan oldin siz dastur sozlamalarini o'rganishingiz mumkin. Oynaning pastki blokida drayverlarga yo'l ko'rsatiladi va o'rnatilgan tizimga tweaks qo'llaniladi.


"O'rnatish" tugmasini bosgandan so'ng, biz "Ok" tugmasini bosish orqali ikkinchi disk bo'limida Windows o'rnatish jarayonining boshlanishini qo'shimcha ravishda tasdiqlaymiz.

Shundan so'ng siz dastur oynasini minimallashtirishingiz va o'z biznesingiz bilan shug'ullanishingiz mumkin. WinNTSetup sizga quyidagi bildirishnoma bilan operatsiya tugaganligi haqida xabar beradi.

Bu shuni anglatadiki, faqat o'rnatilgan Windows-ning ishga tushirilishi operatsion tizimni joylashtirishga tayyorlash paytida boshlanadi. Kompyuter qayta ishga tushirilgandan so'ng, bizni ishga tushirish uchun operatsion tizimlar tanlovi bilan bootloader menyusi kutib oladi. Shunga ko'ra, biz yangi o'rnatilgan Windows-ni tanlaymiz. Va biz Windows-ni joylashtirish bosqichlaridan o'tamiz - mintaqaviy ma'lumotlarni, klaviatura tartibini, tarmoq sozlamalarini, hisob qaydnomasini yaratishni va hk.

5. Windows-ni boshqa qattiq diskka o'rnatish
Ikkinchi Windows-ni boshqa qattiq diskka o'rnatish jarayoni biroz murakkabroq, chunki Windows 8.1 va 10 tizimlari uchun siz yuklovchi uchun alohida bo'limni qo'lda yaratishingiz kerak bo'ladi. Windows 7 uchun tizimni o'rnatishni rejalashtirgan boshqa diskning bo'limini faollashtirish kifoya. + R tugmalarini bosib standart diskni boshqarish yordam dasturini ishga tushiring va quyidagilarni kiriting:
Agar boshqa qattiq disk bo'linmagan bo'lsa, unda biz bo'limlarni yaratamiz. Birinchi bo'limda kontekst menyusini chaqiring va "Bo'limni faol qilish" tugmasini bosing.

Bo'lim faol ekanligiga ishonch hosil qilamiz, uning harfini eslab qoling.

WinNTSetup oynasida maqolaning oldingi bandida ko'rsatilganidek, o'rnatish fayliga yo'lni belgilang. Va biz tayyorlangan faol bo'limni yuklash bo'limi va Windows 7 ning o'zi sifatida ko'rsatamiz. Va biz o'rnatish jarayonini boshlaymiz.

Windows 8.1 va 10 uchun siz tizim bo'limini ham, yuklovchi bo'limini ham tayyorlashingiz kerak - tizim tadqiqotchisida ko'rsatilmaydigan bir xil texnik bo'lim, lekin disk maydoni menejerlarida u "Tizim zahiralangan" bo'limi sifatida ro'yxatga olingan. Agar boshqa qattiq diskning birinchi bo'limi allaqachon yaratilgan bo'lsa, uni o'chirishingiz va uning o'rniga yangisini yaratishingiz kerak. Masofaviy bo'limning ajratilmagan maydonidagi kontekst menyusida "Oddiy hajm yaratish" -ni tanlang.

Biz o'rnatilgan Windows 8.1 - 350 MB va Windows 10 uchun - 500 MB bo'lim hajmini aniqlash bosqichida ko'rsatib, sehrgarning bosqichlaridan o'tamiz.


Qolgan ajratilmagan joydan biz tizim uchun bo'lim hosil qilamiz.

Biz birinchi kichik bo'lim faol ekanligini diqqat bilan tekshiramiz va ikkala bo'limning harflarini eslaymiz.

WinNTSetup oynasida biz yangi tayyorlangan bo'limlarni ko'rsatamiz: ikkinchi xatboshida - kichik bo'lim, uchinchisida - tizimning o'zi. Va biz o'rnatish jarayonini boshlaymiz.

WinNTSetup o'z ishini tugatgandan so'ng, siz kompyuteringizni qayta ishga tushirishingiz, BIOS-ga kirishingiz, mos ravishda boshqa qattiq diskdan yuklash ustuvorligini belgilashingiz va Windows-ni joylashtirish bosqichlaridan o'tishingiz kerak.
Kuningiz xayrli o'tsin!
Ikkinchi qattiq diskni Windows 10 kompyuteriga ulashga qaror qilgan foydalanuvchilar uning displeyi bilan bog'liq muammolarga duch kelishlari mumkin. Ushbu xatoning bir necha sabablari bor. Yaxshiyamki, uni o'rnatilgan vositalar yordamida hal qilish mumkin.
Avvalo, diskda nuqsonlar va shikastlanishlar yo'qligiga ishonch hosil qilishingiz kerak. Buni HDD (yoki SSD) ni tizim blokiga ulash orqali tekshirishingiz mumkin. Shuningdek, uskunani to'g'ri ulaganingizga ishonch hosil qiling, u BIOS-da ko'rinishi kerak.
1-usul: Disk boshqaruvi
Bu usul drayverni harf tayinlash bilan ishga tushirish va formatlashni o'z ichiga oladi.

2-usul: “Buyruqlar qatori” yordamida formatlash
Foydalanish "Buyruqlar qatori", siz diskni tozalashingiz va formatlashingiz mumkin. Quyidagi buyruqlarni bajarishda ehtiyot bo'ling.
- Tugmadagi kontekst menyusiga qo'ng'iroq qiling "Boshlash" va toping "Buyruqning satri (administrator)".
- Endi buyruqni kiriting

va bosing Kirish.
- Keyingi qiling
- Barcha ulangan drayvlar sizga ko'rsatiladi. Kirish
Qayerda X- bu sizga kerak bo'lgan disk raqami.
- Biz barcha tarkibni buyruq bilan o'chirib tashlaymiz
- Yangi bo'lim yarating:
asosiy qismni yarating
- NTFS formatida:
fs = ntfs tez formatlash

Jarayon tugaguncha kuting.
- Bo'limga nom bering:

Harf boshqa drayverlarning harflari bilan mos kelmasligi muhimdir.
- Va nihoyat, Diskpart-dan quyidagi buyruq bilan chiqing:






Windows 10-ni o'rnatishingiz kerak bo'lganda, siz qo'lingizda kerakli o'lchamdagi flesh-diskni topa olmaysiz va disk eskirgan va uzoq vaqt ishlatilmagan, shuning uchun "o'n" ni o'rnatishingiz kerak. disk haqiqiy emas. Bunday holda, operatsion tizimni qattiq diskdan o'rnatish usuli yordamga keladi. Ha, ha, qattiq disk bo'limlaridan biri Windows 10 distributivlari bilan yuklash qurilmasi bo'lib xizmat qiladi.
Sizga nima kerak bo'ladi
Windows 10-ni boshqa HDD yoki bo'limdan muvaffaqiyatli o'rnatish uchun sizga quyidagi vositalar kerak bo'ladi:
- Windows bootloader-ni boshqarish dasturi (biz EasyBCD-ni grafik interfeys bilan ishlatamiz);
- tasvirni ochish uchun yordamchi dastur;
- qattiq diskda kamida 4-5 GB sig'imga ega bo'lgan bepul bo'lim (o'rnatish fayllarini yozish uchun);
- Windows 10-ning qoniqarli nashri yoki tuzilishining ISO tasviri.
O'rnatishga tayyorgarlik
Aslida, qattiq diskdan "o'n" ni o'rnatish Microsoft-dan oldingi operatsion tizimlarni o'rnatish bilan bir xil tarzda amalga oshiriladi. Keling, EasyBCD yordam dasturi va Daemon Tools-dan foydalanish misolida bu qanday amalga oshirilishini ko'rib chiqaylik.
Biz Deamon Tools-dan faqat tasvirning mazmunini diskka nusxalash uchun foydalanamiz, buni har qanday arxivchi yoki fayl menejeri juda yaxshi bajara oladi, shuning uchun agar siz ushbu dasturdan foydalanmasangiz, uni o'rnatishdan foyda yo'q. Bizning holatlarimizda uning funksionalligi 7Z yoki Total Commander-ni to'liq almashtiradi.
Ko'pgina foydalanuvchilar yuklash bo'limida saqlangan muhim ma'lumotlarni yo'qotishdan o'zlarini himoya qilish uchun o'rnatish fayllarini yozish uchun yangi bo'lim yaratishni (yoki mavjud bo'lganidan taxminan 8-10 Gb bo'sh joyni tishlashni) tavsiya qiladi. Qattiq diskingizdan "o'nlab" ni o'rnatish uchun yaratilgan kichik bepul bo'limingiz yo'q deb hisoblasak, biz shunday qilamiz.
- "Mening kompyuterim" jildining kontekst menyusidan foydalanib, "Boshqarish" ga o'ting.
- "Diskni boshqarish" bo'limiga o'ting.
- Yangisini yaratish uchun ajratilmagan joyni kesib tashlashingiz kerak bo'lgan bo'limni tanlang, uning kontekst menyusini chaqiring va "Ovozni qisqartirish" tugmasini bosing.
- Biz bo'sh joyni siqadigan o'lchamni kiriting va "Siqish" tugmasini bosing.
Ushbu jild yangi bo'limni shakllantirish uchun ishlatiladi, biz keyinchalik Windows 10 o'rnatish taqsimotini nusxalaymiz.Shuning uchun o'lcham tasvir hajmidan kamida 15% katta bo'lishi kerak.

- Biz kontekst menyusini chaqirib, ajratilmagan maydon o'rniga "Oddiy hajm" ni yaratamiz.

- Biz tovush yorlig'ini, uning fayl tizimini (afzal NTFS), standart klaster hajmini ko'rsatamiz va "Finish" tugmasini bosing.
- Endi ISO tasvirining mazmunini yangi yaratilgan bo'limga ko'chiramiz. Buni arxivator yordamida yoki, masalan, Daemon Tools orqali ISO-ni ochish orqali amalga oshirish mumkin.
- Biz DT-ni ishga tushiramiz va uning belgisini sudrab yoki "Qo'shish" tugmasidan foydalanib, uning oynasiga Windows 10 tarqatish bilan ISO qo'shamiz.

- Qo'shilgan hujjatni tanlang va "O'rnatish" tugmasini bosing.

- Virtual haydovchiga o'rnatilgan diskning butun tarkibini yangi yaratilgan qattiq diskning yangi bo'limiga nusxalaymiz.
Qolgan narsa, yuklanadigan vosita sifatida ochilmagan tasvirdan foydalanib, kompyuterni ishga tushirish uchun yangi yuklash yozuvini yaratishdir.
- EasyBCD-ni ishga tushiring va interfeysning chap tomonida joylashgan "Yozuv qo'shish" tugmasini bosing.

- "Olinadigan / tashqi xotira" bo'limida "WinPE" yorlig'iga o'ting va yaratilgan bo'lim nomiga o'xshash nomni o'rnating.
- "Yo'l" formasining o'ng tomonida joylashgan uchta nuqta bilan belgini bosing va "manbalar" katalogida joylashgan "boot.wim" faylini belgilang.

- "Qo'shish" tugmasini bosing.
Ushbu amal yuklanadigan operatsion tizimlar ro'yxatiga yangi element qo'shadi, ularning nomi "Ism" shaklida ko'rsatilgan.
Ishonch hosil qilish uchun "Joriy sozlamalar" tugmasini bosing va Windows yuklash moslamasiga yangi yuklash yozuvi qo'shilganligini tekshiring.
O'rnatish "o'nlab"
- Biz kompyuterni qayta ishga tushiramiz.
- Kompyuterni qattiq diskdan ishga tushirish uchun ikkinchi variantni tanlang va "Enter" tugmasini bosing.
Va biz yuzlab marta aytilgan narsalarni takrorlamaymiz. Bugungi maqsad amalga oshdi.
(6,621 marta tashrif buyurilgan, bugun 4 tashrif)
Windows tizimlarini o'rnatish yoki qayta o'rnatishga duch kelganlarning ko'pchiligi bu operatsiyani bajarish uchun ko'p hollarda USB drayvlar kabi tashqi vositalardan foydalanishini bilishadi. O'rnatish faylini qattiq diskdan ishga tushirishga harakat qilsangiz, foydalanuvchi kerakli natijaga erisha olmaydi. Shuning uchun, Windows 7 uchun qattiq diskdan o'rnatish butunlay boshqa texnikalar yordamida amalga oshirilishi kerak. O'rtacha foydalanuvchi uchun beshta asosiy variant mavjud, biz hozir ularni muhokama qilamiz.
Windows 7: qattiq diskdan o'rnatish. O'rnatish imkoniyatlari
Shunday qilib, keling, tizimning ettinchi versiyasini o'rnatishning ba'zi yo'nalishlarini ko'rib chiqaylik. Asosiy variantlar orasida quyidagilar mavjud:
- eski "etti" ning ustiga o'rnatish;
- ikkinchi OT sifatida o'rnatish;
- buyruq qatori yordamida o'rnatish;
- maxsus kommunal xizmatlardan foydalanish;
- tizimni tashqi HDDga o'rnatish.
Ushbu usullarning har biri o'zining afzalliklari va kamchiliklariga ega, ammo ularning barchasi uchun bitta umumiy qoida - tizimni o'rnatish taqsimotining tasvirining mavjudligi, keyinchalik u bilan ishlashingiz kerak bo'ladi. Bundan tashqari, agar kompyuteringizda qattiq disk bo'limlari allaqachon yaratilgan bo'lsa, Windows 7 ni o'rnatishda ularni yolg'iz qoldirishingiz mumkin. Aks holda, ularni yaratish kerak bo'ladi. Ammo bu haqda keyinroq.
Dastlabki ma'lumotlar
Keling, majburiy ravishda bajarilishi kerak bo'lgan ba'zi dastlabki shartlarni ko'rib chiqaylik.
Tizim talablari shundan iboratki, 32-bitli arxitekturaga ega tizim uchun kamida 16 Gb bo'sh disk maydoni, x64 tizimi uchun esa - taxminan 20 Gb kerak bo'ladi. Va bu allaqachon o'rnatilgan tizim mavjudligi sharti bilan, uning katalogi o'rnatilgandan so'ng Windows.old nomiga o'zgartiriladi. Hech qanday holatda uni qo'lda o'chirmang (agar siz diskni tozalashni amalga oshirmasangiz). Keyin orqaga qaytish imkonsiz bo'ladi.
Eski tizim bo'yicha o'rnatish
Ushbu texnikadan foydalanib, Windows 7 ni o'rnatishda qattiq diskni formatlash tizim bo'limi bo'lsa ham, ishlamasligini darhol tushunishingiz kerak. Ammo biz bo'lim tugagach, tarqatish C diskida ekanligiga tayanamiz. Diskni qanday qismlarga ajratish haqida keyinroq muhokama qilinadi.
Aniq bo'lganidek, yuklab olingan tarqatish birinchi navbatda mustaqil bo'limga joylashtirilishi kerak (odatda D drayveri). Siz, albatta, o'rnatishni u erdan boshlashingiz mumkin, ammo keyin xatolar paydo bo'ladi. Endi biz oddiygina Arxiv katalogidan Setup.exe o'rnatish faylini tanlaymiz, keyin Windows 7 ni o'rnatamiz, bu standart protseduradan farq qilmaydi.
Bunday holda, Windows 7 uchun qattiq diskdan o'rnatish tizim fayllarini yangilash uchun ko'proq vositadir, chunki yangi konfiguratsiya eskisidan xatolarni meros qilib olishi mumkin. Bu qulay emas.
Windows 7 ni ikkinchi OT sifatida o'rnatishning muqobil usuli: sizga nima kerak bo'lishi mumkin?
Biroq, siz buni boshqacha qilishingiz mumkin. Tizimni o'rnatish uchun uni mavjud OT ning ustiga emas, balki yuklash menyusidan tanlanganda yuklanishi mumkin bo'lgan qo'shimcha OT sifatida o'rnatish usuli mavjud. Asosiysi, manba hajmida yuklash bo'limini yaratish.
Barcha operatsiyalarni bajarish uchun sizda faqat tasvirlar bilan ishlaydigan va tanlangan bo'limda MBR yuklash sektorini yaratadigan yordamchi dastur yaratadigan dastur bo'lishi kerak. Misol tariqasida biz Daemon Tools va EasyBCD dasturidan foydalanamiz.
Bo'lim yaratish
Tizim diskida joylashgan bo'lsa ham, o'rnatish taqsimotini oddiygina yuklab olishning iloji bo'lmasligi mumkin. Bu faqat tizimning o'zi buni tanimasligi va agar uni ko'rsa, yuklab olishni taqiqlash bilan bog'liq. Bu erda siz diskni boshqarish bo'limiga o'tishingiz kerak, unga kompyuter boshqaruvi orqali kirish mumkin.

Yaxshiyamki, Windows 7, barcha keyingi versiyalar kabi, bunday vositaga ega. Birinchidan, biz virtual bo'limga qaraymiz D. Menyuga qo'ng'iroq qiling va ovoz balandligini siqishni tanlang (belgilangan o'lcham tarqatish hajmidan biroz oshib ketishi kerak). Keyinchalik, menyuni ochish uchun sichqonchaning o'ng tugmachasini bosing va oddiy hajm yaratish buyrug'idan foydalaning (busiz tizim ushbu bo'limning ishlayotganligini aniqlamaydi).
Windows 7 ni o'rnatishda qattiq diskni qanday bo'lish kerakligi aniq. Keling, eng muhim qismga o'tamiz.
Tizimni o'rnatish
Endi biz to'g'ridan-to'g'ri Window 7 ni o'rnatishdan manfaatdormiz. Qattiq disk tizimlari shundayki, ular hali ham tarqatishni ko'rmaydilar.
Biz Daemon Tools dasturini ishga tushiramiz va saqlangan faylga yo'lni belgilab, tegishli buyruq yordamida tasvirni o'rnatamiz. Biz uni yangi yaratilgan bo'limga nusxalaymiz (ochilmagan rasm fayli).

Endi biz EasyBCD dasturini ishga tushiramiz va kiritishni qo'shish tugmasini bosing, shundan so'ng biz pastki qismida WinPE yorlig'ini ko'rsatamiz, so'ngra nom maydoniga "Yangi jild" ni kiritamiz va yo'l qatorida biz boot.wim manzilini aniqlaymiz. fayl.

Kirish qo'shilgandan so'ng, kompyuter yoki noutbukni qayta ishga tushirish kifoya. Shu bilan birga, "etti" ning standart o'rnatilishi boshlanadi.
Buyruqlar qatori yordamida Windows 7 ni o'rnatish
Shunga qaramay, bu variantni dastlabki tizim shikastlanganda yoki xatolik yuz berganda ishlatib bo'lmaydi. Ammo restavratsiya qilingan taqdirda buni amalga oshiradi.

Windows ishga tushganda, F8 tugmasini bosing (standart usul, Windows 10 dan farqli o'laroq) va menyudan muammolarni bartaraf etish qatorini tanlang (ro'yxatda birinchi). Qo'shimcha parametrlarda biz xuddi shu narsani ko'rsatamiz, shundan so'ng biz tilni tanlash oynasida kerakli narsani ishlatamiz va tizimni tiklashga o'tamiz, u erda biz buyruq qatorini tanlaymiz.
Konsolda ikkita qator yozamiz:
- X:\>Windows\system32>E;
- E:>setup.exe
Xato qilishdan qo'rqmang. DOS va Windows-dagi haydovchi harflari mos kelmaydi. Haddan tashqari holatlarda, u shunchaki xatoga yo'l qo'yadi, shundan so'ng siz tegishli belgini tuzatishingiz kerak bo'ladi, lekin, qoida tariqasida, bu talab qilinmaydi. Xo'sh, keyin jarayon boshlanadi, standartdan farq qilmaydi. E'tibor bering, bu holda tizimni qayta ishga tushirishning hojati yo'q.
BOOTICE yordam dasturidan foydalangan holda har qanday tizimning ustiga o'rnatish
Keling, Windows 7 ning boshqa o'rnatilishini xohlaymiz deylik. Bizda formatlangan qattiq disk bor. Qo'lga olish HDD bo'limi shaklida yuklash qurilmasini yaratishdir.
BOOTICE yordam dasturi Windows 7-ni o'rnatishni davom ettirish, yuklash sektorini yaratish va qayta yozishni taqlid qilish uchun mo'ljallangan (shuning uchun, paketdan chiqarilgan tarqatishda bootmgr papkasi mavjud).
O'rnatishni boshlash uchun MBR yuklash yozuvini GRUB4DOS ga o'zgartirishingiz kerak. Lekin bu erda siz bir xususiyatni hisobga olishingiz kerak. Gap shundaki, yordamchi dastur beshta belgidan (harflardan) ko'p bo'lmagan yuklash menejeri nomini yaratishni talab qiladi.

Bootmgr faylining nomini GRLDR ga o'zgartiring va keyin yordamchi dasturni ishga tushiring. Menyuda yangi yozuv darhol ko'rinadi, shuning uchun u erga tasdiq belgisini qo'ying (maqsad diski) va keyin o'rnatishni o'zgartirish tugmasini bosing va konfiguratsiyada diskda saqlashni tanlang. Faqatgina qurilmani qayta ishga tushirish qoladi, shundan so'ng Windows 7 ni o'rnatish faollashadi.Qattiq diskdan o'rnatish darhol amalga oshiriladi. Qoida tariqasida, hech qanday muammo bo'lmasligi kerak.
Windows 7 ni tashqi qattiq diskka o'rnatish
Ammo, "etti" ni qattiq diskka o'rnatishning barcha nuanslariga qaramay, ba'zi foydalanuvchilar tizimni olinadigan muhitga, xususan, USB-HDD ga o'rnatishga harakat qilishadi. Nima deyish kerak? Bu tubdan noto'g'ri!
![]()
Savol tug'iladi: nega o'zingiz uchun kutilmaganda muammolar yaratasiz? Har qanday USB qurilmasidan yuklash qattiq diskdan ko'ra ancha sekinroq. Tashqi diskning o'zi (qattiq disk) kuchliroq jismoniy ta'sirga duchor bo'ladi va muvaffaqiyatsizliklar va xatolardan himoyalanmaydi. Biroq, "ayniqsa iqtidorli" foydalanuvchilar (hech bo'lmaganda) virtual mashinadan foydalanishlari kerak bo'ladi. Va bu "vunderkindlar" ning ko'pchiligi bu nima ekanligini bilishmaydi.
Albatta, qolganlari uchun aytishimiz mumkinki, har qanday virtual emulyatsiya, masalan, WMWare yoki bir xil o'rnatilgan Hyper-V modulidan foydalanish juda oddiy. Ammo masala avtomatik sozlash bilan cheklanib qolmaydi. Bu erda siz tizim konfiguratsiyasiga mos keladigan parametrlarni o'rnatishingiz kerak bo'ladi. Unga o'rnatilgan operatsion tizim bilan bir necha marta bosish va besh daqiqada yaratilishi mumkinligini da'vo qiladiganlarning barchasi mutlaqo noto'g'ri. Bu kabi hech narsa!
Mumkin bo'lgan xatolar va muvaffaqiyatsizliklar
Endi eng achinarlisi. O'rnatish bo'lsa nima qilish kerak Uskunaning ishdan chiqishi masalalari printsipial masala sifatida ko'rib chiqilmaydi. BIOS-da tashqi qattiq disk yoqilgan bo'lishi kerak, shuningdek, asosiy qurilmadan yuklash ustuvorligi.
Agar fayl tizimi bilan bog'liq muammolar mavjud bo'lsa, siz har doim sfc /scannow yoki chkntfs x/c kabi buyruqdan foydalanishingiz mumkin (agar tizim drayveri sifatida C bo'limi tanlangan bo'lsa). Xo'sh, agar qattiq disk "parchalangan" bo'lsa, bu haqda hech narsa qila olmaysiz. Biz uni o'zgartirishimiz kerak. Garchi ... Ko'pgina mutaxassislar birinchi navbatda disk yuzasining magnitlanishini teskarisiga aylantiradigan dasturdan foydalanishni maslahat berishadi, ammo bu usulga ishonish qiyin.
Boshqa tomondan, tizimni tashqi haydovchiga o'rnatayotganda, Windows AIK paketiga kiritilgan ImageX kabi yordamchi dasturlarsiz ishlay olmaysiz. Bundan tashqari, PWBoot moduli kirillcha belgilarni umuman tanimaydi, lekin buyruq qatori kabi ishlaydi. Xo'sh, buni qilishga arziydimi?
Va bu hammasi emas! Bir vaqtning o'zida bir nechta o'rnatishlarni tanlashni boshlaganingizda, standart VHD konteyner formati va oddiy olinadigan qurilma o'rtasida tanlov qilishingiz kerak bo'ladi. VHD formati tezroq o'qiladi, deb ishoniladi, ammo bu turdagi ommaviy axborot vositalarini yoqish muammosi aynan BIOS sozlamalaridan foydalanishda yotadi. Va BIOS-dan UEFI-ga o'tishda (har doim ham qo'llab-quvvatlanmaydi), sezilarli darajada ko'proq muammolar bo'lishi mumkin. Biroq, Windows 7 uchun o'rnatish yuqoridagi usullardan biri yordamida amalga oshirilishi mumkin. Ammo ko'p hollarda bo'limlarni formatlash ishlamaydi.
Shunday qilib, xulosa eng oddiy ideal echim ekanligini ko'rsatadi. O'rtacha foydalanuvchi yuklash sektorlarini yaratish uchun maxsus usullardan foydalanmaydi. Bu aniq. Ammo tizimni yangilash usuli ancha sodda ko'rinadi, ammo uning kamchiliklari ham bor. Umuman olganda, avval kerakli ma'lumotlarni boshqa vositaga ko'chirib olib, "toza" o'rnatishni amalga oshirish yaxshiroqdir.
Assalomu alaykum, mening blogimning aziz o'quvchilari. Bugun men siz uchun juda foydali bo'lgan maqola yozishga qaror qildim. Odamlar ko'pincha shaxsiy kompyuter uchun operatsion tizimni "o'rnatish" juda zarur bo'lgan holatlarga duch kelishadi, ammo mos o'lchamdagi DVD ham, USB drayv ham mavjud emas. Bunday holda sizga kerak bo'ladi Windows 10 ni qattiq diskdan o'rnatish. Maqolada butun jarayon, barcha tafsilotlar va xususiyatlar uchun bosqichma-bosqich ko'rsatmalar tasvirlanadi.
Bu erda biz bir nechta aniq afzalliklarni ta'kidlashimiz mumkin. Birinchisi, noutbuk yoki kompyuterning ichki qattiq diski maksimal bajarilish tezligini kafolatlashi mumkin. Ikkinchidan, bu usul katta disk yoki flesh-disk sotib olish uchun ko'p vaqt va pul sarflashni talab qilmaydi. Sizga kerak bo'lgan narsa - ishlab chiquvchilarning rasmiy veb-saytidan hech qanday muammosiz yuklab olinadigan ISO tasviri, ikkita dastur - EasyBCD, UltraISO va tizim bo'limidagi bo'sh joy (5 gigabayt yoki undan ko'p).
Microsoft har bir foydalanuvchi Windows 10-ga ISO fayllari yoki tizim yangilanishlarini osongina yuklab olishi mumkin bo'lgan noyob yordamchi dastur yaratishga g'amxo'rlik qildi. Media yaratish vositasidan foydalanish juda oson deb hisoblanadi, shuning uchun siz hech qanday qiyinchiliklarga duch kelmasligingiz kerak.
EasyBCD va UltraISO nima uchun?
Bo'limni formatlash
Bu erda "Bo'limni formatlash" deb nomlangan bitta elementni o'tkazib yubormaslik kerak. Ko'rsatilgan "Volume Label" maydoniga "ma'lumotlar" nomini kiriting. Yakuniy harakat "Bajarildi" belgisini bosishdir.
Shunga qaramay, agar barcha qadamlar to'g'ri bajarilgan bo'lsa, "Mening kompyuterim" bo'limida siz 5,85 gigabaytlik yangi bo'sh hajm qo'shilganligini sezasiz.

UltraISO o'rnatilmoqda
Agar sizda Windows 7 mavjud bo'lsa, men matnda biroz yuqoriroq tavsiflangan funktsiyalarni o'rnatishingiz kerak. Jarayon tugagandan so'ng, ushbu dasturni ishga tushiring va kerakli tasvirni topish uchun Explorer-dan foydalaning. Uni oching, barcha fayllarni yangi yaratilgan bo'limga o'tkazing.
EasyBCD-dan foydalanish
Keyingi noyob va juda foydali dastur - EasyBCD ga o'tish vaqti keldi. Uchun Windows 10 ni qattiq diskka o'rnatish sodir bo'lgan bo'lsa, ushbu ilovani yuklab olishingiz kerak. Ishga tushgandan so'ng siz yangi yorliqni ko'rasiz - "Kirish qo'shish". Keyin, "WinPE" ni tanlang. "Type" maydonida "WIM Image (Ramdisk)" ga o'ting. "boot.wim" yuklash tasvirining nomi va yo'lini kiritishni unutmang.
Ushbu bosqich juda jiddiy qabul qilinishi kerak. Buning uchun durbin bilan belgidagi LMB tugmasini bosing va ma'lumotlar hajmini oching. "Manbalar" bo'limida "boot.wim" faylini tanlang. EasyBCD ilovasi oynasida "Qo'shish" tugmasini bosing. Agar yuqoridagi barcha qadamlar xatosiz bajarilgan bo'lsa, unda siz butun o'rnatish jarayonining yakuniy bosqichiga ishonch bilan o'tishingiz mumkin.

Yakuniy bosqich
"Yuklash menyusini tahrirlash" yorlig'ini toping. Bu erda siz "Saqlash" bandini bosishingiz kerak. Shaxsiy kompyuteringizni qayta ishga tushirganingizga ishonch hosil qiling. Bu turli xil xatolar yuzaga kelishi va tizimning shunchaki muzlashi xavfini yo'q qiladi. Operatsion tizimni tanlash ekranida Windows 10 o'rnatuvchisi ishga tushishi uchun Ma'lumotlar yorlig'ini toping.

Muhim: agar siz OSni toza o'rnatishni amalga oshirishingiz kerak bo'lsa, tizim bo'limini to'liq tozalashingiz kerak. Keyinchalik xatolar va boshqa muammolarni oldini olish uchun uni qayta yarating va formatlashni unutmang.
Windows 10 virtual mashinada
Shu bilan men ushbu maqolani yakunlamoqchiman. Ijtimoiy tarmoqlardagi do'stlaringizga xabar berishni va mening blogimga obuna bo'lishni unutmang. Va har kuni siz uchun qanchalik yangi, qiziqarli va eng muhimi, eng foydali maqolalar paydo bo'lishini sezmaysiz.
Hurmat bilan, Viktor
Hatto ilg'or bo'lmagan Windows foydalanuvchilari ham, ehtimol, bir nuqtada ushbu operatsion tizimni qayta o'rnatishning bir necha yo'li borligini eshitgan bo'lishi mumkin: DVD va USB drayverdan foydalanish. Ushbu ikki variant endi foydalanuvchilar orasida eng keng tarqalgan. Biroq, Windows OS ning "toza" o'rnatilishini amalga oshirish yoki qattiq disk bo'limidan foydalangan holda uni yangi versiyaga yangilash imkonini beruvchi yana biri mavjud. U operatsion tizim tasvirini yozish uchun na USB drayv, na DVD bo'lmagan hollarda yordam berishi mumkin. Agar bilishga qiziqsangiz, Windows 10 ni qattiq disk bo'limidan qanday o'rnatish kerak, ushbu ko'rsatmalarni o'qib chiqishingizni tavsiya qilamiz. Ehtimol, kelajakda bu sizga foydali bo'ladi.
Sizda borligiga ishonch hosil qiling:
- Windows 10 operatsion tizimi bilan ISO fayli.
- EasyBCD va UltraISO dasturlari.
- Tizim bo'limida kamida 5 GB bo'sh joy.
Windows 10 ni qattiq diskdan o'rnatish
Qizig'i shundaki, shu tarzda siz nafaqat Windows 10, balki Windows 7, 8 va 8.1 ni ham o'rnatishingiz mumkin. Agar siz ushbu operatsion tizimlardan birini o'rnatmoqchi bo'lsangiz, faqat Windows 10 fayllarini o'chirishingiz, o'zingiz yoqtirgan tizim fayllarini nusxalashingiz va "boot.wim" ga yo'lni belgilashingiz kerak bo'ladi.
Windows-ning har bir yangi versiyasini o'rnatish avvalgisiga qaraganda osonroq va foydalanuvchidan kamroq va kamroq kuch talab qiladi. Windows 10-ning chiqarilishi bilan bu vazifa yanada soddalashdi: endi operatsion tizimni kompyuteringizga o'rnatish uchun sizga hech qanday maxsus bilim yoki aqlli ilovalar kerak emas. Sizga Windows tarqatish to'plami ham kerak emas - o'rnatish dasturi uni o'zi yuklab olishni "o'rgangan". U o'zi o'rnatish muhitini yaratadi - DVD yoki flesh-disk. Foydalanuvchi faqat so'rovlarga javob berishi va hatto birinchi marta qilayotganlarga ham tushunarli bo'lgan ko'rsatmalarga amal qilishi mumkin.
Bugun biz sizga Windows 10-ni har qanday noutbuk va ish stoli kompyuteriga qanday qilib tozalash kerakligini aytib beramiz. Toza o'rnatish operatsion tizimni o'z ichiga olmaydi (masalan, yangi kompyuter yoki formatlangan qattiq diskda) OSni o'rnatishni anglatadi. Yoki mavjud bo'lgan joyda, lekin o'rnatilgan dasturiy ta'minot, hisoblar va sozlamalarni saqlamasdan butunlay qayta yozilishi kerak. Aytgancha, litsenziya haqida tashvishlanmang: agar siz qonuniy ravishda faollashtirilgan tizimni almashtirish uchun tizimni o'rnatsangiz, uni saqlab qolishingiz mumkin. Buning uchun nima qilish kerakligini sizdan yashirmaymiz.
Sizga nima kerak bo'ladi
- Windows 10 tarqatilishini yozib olish uchun yuklanadigan media.Bu 3 GB yoki undan ko'p bo'lgan USB flesh-disk, DVD, portativ yoki ichki qattiq disk bo'lishi mumkin. Foydalanuvchilarning aksariyati Windows-ni flesh-diskdan o'rnatishni afzal ko'rganligi sababli, biz ushbu usulni asosiy deb hisoblaymiz.
- yoki fayllar to'plami.
- Tizim fayllarini o'rnatish muhitiga o'tkazish uchun yordamchi dastur. Agar siz Windows 10-ni UEFI (yaxshilangan "BIOS")li shaxsiy kompyuterga o'rnatmoqchi bo'lsangiz, siz buni qilmasdan qilishingiz mumkin - tarqatish fayllari va papkalarini flesh-diskga nusxalashingiz kifoya. Aytgancha, Windows 8 va 10-da ISO tasviri Explorer-da oddiy papka sifatida ochilishi mumkin, ammo oldingi tizimlarda buning uchun maxsus dastur, masalan, har qanday arxivlovchi dastur kerak bo'ladi.
- Siz yuklanadigan USB flesh-diskini tayyorlaydigan kompyuter.
Fleshli diskni tayyorlash
Agar sizda oldindan tayyorlangan Tens tarqatish to'plami bo'lmasa, uni Microsoft Media Creation Tools yordam dasturi yuklab olish va undan foydalanib flesh-disk yoki DVD-ga yozish osonroq va qulayroqdir.

Yordamchi dastur shaxsiy kompyuterga o'rnatishni talab qilmaydi, uni administrator huquqlari bilan ishga tushirish kifoya.
Media yaratish vositalarini ishga tushirgandan so'ng:
- "Litsenziya shartlari" oynasida "Qabul qilish" tugmasini bosing.

- "Nima qilishni xohlaysiz?" Degan savolga. Biz javob beramiz: "Boshqa kompyuter uchun media yarating."

- "Parametrlarni tanlash" bo'limida biz tizim tilini, nashrini ("bitta kompyuter uchun uy" yoki "Windows 10") va arxitekturani (bit) - 64 yoki 32 ni aniqlaymiz. Agar tanlash parametrlari faol bo'lmasa, "Tavsiya etilgan sozlamalardan foydalanish" ” katagiga belgi qo'yilmasligi kerak.

- Keyinchalik, drayverni tanlang: USB - yuklanadigan flesh-disk yaratish uchun yoki ISO fayli - keyinchalik DVD-ga yozadigan tasvirni yuklash uchun.

- USB qurilmasini tanlagandan so'ng, "Keyingi" tugmasini bosing va dastur tarqatishni yuklab olish va o'rnatish muhitini yaratish uchun 30-50 daqiqa kuting. Ayni paytda kompyuter foydalanish uchun mavjud.

- O'rnatishni davom ettirish vaqti kelganligi haqida xabar paydo bo'ladi: "USB flesh xotira qurilmasi tayyor."

Agar siz tarqatishni oldindan yuklab olgan bo'lsangiz yoki barqaror Internetga kirish imkoniga ega bo'lmasangiz, Windows 10 o'rnatish muhitini yaratish uchun boshqa vositalardan foydalaning. Masalan:
- Rufus. O'rnatishsiz ishlaydi. Operatsion tizimni flesh-diskga yozish uchun tarqatish to'plamining joylashgan joyini ko'rsatish, shuningdek, bo'lim sxemasi va turini aniqlash kifoya: BIOS (eski) kompyuterlar uchun MBR, UEFI bilan kompyuterlar uchun GPT (yangi, keyin chiqarilgan). 2013) yoki UEFI-ga ega kompyuterlar uchun MBR (agar UEFI-ga ega kompyuterlarda MBR standartiga muvofiq belgilangan disklar bo'lsa).

- . Ushbu yordamchi dastur Rufus kabi oddiy. "USB diskiga qo'shish" bo'limida "Windows Vista/7/8/10 va hokazo" bandini belgilang, Windows 10 tasviriga yo'lni belgilang va "O'tish" tugmasini bosing.

- Windows 7 USB/DVD yuklash vositasi. Ushbu xususiy Microsoft yordam dasturi Windows 7 dan boshlab Windowsning barcha versiyalarini USB flesh-disklar va DVD disklarga atigi 4 bosqichda o'tkazishga qodir.

Ularga qo'shimcha ravishda, o'rnatish vositalarini yaratish uchun boshqa ko'plab bepul yordam dasturlari mavjud. Siz har qanday foydalanishingiz mumkin - natija bir xil bo'ladi.
O'rnatishni boshlaylik
O'rnatishni ishga tushirish imkoniyatlari
Windows 10-ni o'rnatishni boshlashning ikki yo'li mavjud:
- Ishlayotgan tizim ostidan. Agar siz uni qayta o'rnatishni yoki boshqa disk bo'limiga noldan Ten o'rnatishni rejalashtirmoqchi bo'lsangiz, foydalanish mumkin.
- O'rnatish muhitidan yuklashda (BIOS orqali). Tizimni yangi kompyuterga o'rnatish va Windowsning eski nusxasini qayta o'rnatish uchun mos bo'lgan universal variant.
Agar siz birinchi variantni tanlasangiz, Explorer-da yuklash diskini yoki flesh-diskni oching va Setup.exe faylini ishga tushiring.
![]()
Agar siz ikkinchisini tanlasangiz, kompyuterni o'rnatish muhitidan yuklang.
Kompyuter yoki noutbukni flesh-diskdan qanday yuklash mumkin
BIOS Setup yordam dasturi turli kompyuterlarda boshqa interfeysga ega. Uni kiritish uchun siz mashinani yoqqaningizdan so'ng darhol ma'lum bir tugmachani bosishingiz kerak va ekranda ishlab chiqaruvchining ekrani paydo bo'ladi. Qaysi biri odatda ekranning pastki qismida ko'rsatiladi. Ko'pincha bu Delete, F2 va Escape, ba'zan F1, F3, F10, F12 yoki bir nechta tugmalar birikmasi.
Yordamchi dasturni ochgandan so'ng, "Boot" bo'limiga o'ting. Skrinshotda ko'rsatilgan BIOS Setup Utility versiyasida bu yuqori menyudagi alohida yorliqdir.

Boshqa versiyalarda u mavjud emas va kerakli sozlamalar "Kengaytirilgan Bios xususiyatlari" bo'limida to'plangan. Eng muhim daqiqada hech narsani chalkashtirib yubormaslik uchun kompyuteringizning BIOS interfeysini oldindan o'rganing va nima ekanligini aniqlang.
"Yuklash" bo'limida siz mashinani yuklashi mumkin bo'lgan qurilmalar ro'yxatini ko'rasiz. Birinchi o'rin odatda qattiq diskdir. Siz birinchi navbatda kompyuter yuklash fayllarini undagi emas, balki flesh-diskda tekshirishiga ishonch hosil qilishingiz kerak. Buni amalga oshirish uchun o'q tugmachalari, shuningdek, F5, F6, ortiqcha va minus (maslahat BIOS oynasining o'ng yarmida joylashgan) yordamida USB qurilmasini ro'yxatning yuqori qismiga o'tkazing. Sozlamalarni saqlash va yordamchi dasturdan chiqish uchun F10 tugmasini bosing.
UEFI ning grafik versiyalarida qurilmalar tartibini o'zgartirishga hojat yo'q, USB qurilmasini bosish kifoya. Shundan so'ng, kompyuter qayta ishga tushadi va tanlangan mediadan yuklashni boshlaydi.

O'rnatishning asosiy qismi
Windows 10-ni o'rnatish jarayonining aksariyati faol foydalanuvchi shovqinisiz amalga oshiriladi. Siz faqat boshida va oxirida biroz ishlashingiz kerak bo'ladi.
Shunday qilib, siz qilishingiz kerak bo'lgan birinchi narsa - operatsion tizim tilini, vaqt formatlarini, valyuta formatlarini va asosiy klaviatura tartibini tanlash. Agar siz Windows-ning ruscha versiyasini yuklab olgan bo'lsangiz, standart til rus tili bo'ladi.

Til sozlamalarini aniqlagandan so'ng, "O'rnatish" tugmasini bosing.

Litsenziya shartlarini qabul qiling. Hozir va kelajakda keyingi vazifaga o'tish uchun "Keyingi" tugmasini bosing.

Endi siz o'rnatish turini aniqlashingiz kerak - yangilash yoki "maxsus" (oldingi versiyalarda u "toza" deb nomlangan). Shunga ko'ra, bizga ikkinchi tur kerak.

Keling, yangi Windows "joylashtiradigan" joyni tanlashga o'taylik. Agar qattiq disk bo'linmagan bo'lsa yoki ularning nisbatlarini o'zgartirmoqchi bo'lsangiz, diskning kerakli maydonini tanlang va "Yaratish" tugmasini bosing.

"O'lcham" maydoniga tizim bo'limi uchun ajratilgan megabaytlar sonini kiriting. Windows 10 64-bit kamida 32 GB talab qiladi. Ilova tugmasini bosing. Agar kerak bo'lsa, xuddi shu tarzda boshqa bo'limlarni yarating va keyin ularni formatlang.
Diqqat! Litsenziyani saqlab turganda tizimni o'rnatmoqchi bo'lsangiz, diskni formatlamang, lekin o'rnatishni Windows-ning oldingi faollashtirilgan nusxasi joylashgan bo'limda bajaring. Faollashtirishni saqlab qolishning ikkinchi muhim omili shundaki, yangi tizim eskisi bilan bir xil bo'lishi kerak. Agar siz Home o'rniga Windows 10 Ultimate ni o'rnatsangiz, litsenziyangizni yo'qotmasdan ishlay olmaysiz!

Disk bilan ishlashni tugatgandan so'ng, siz dam olishingiz mumkin - keyingi 40-60 daqiqa davomida jarayon sizning ishtirokingizsiz davom etadi. Agar xohlasangiz, uni kuzatib boring.
Fayllarni nusxalash vaqtining taxminan 1/4 qismini oladi.

Keyin kompyuter qayta ishga tushadi va o'rnatishni davom ettiradi. Ko'pincha Windows logotipi ekranga osib qo'yiladi va "g'ildirak" aylanadi. Jarayon qaysi bosqichda ekanligini ekranning pastki qismidagi xabarlar orqali ko'rishingiz mumkin.

Yana harakatga o'tish vaqti keldi, chunki o'rnatishning oxiri yaqinlashmoqda. Tezlikni oshirish taklifini ko'rganingizda, "Standart sozlamalardan foydalanish" tugmasini bosing. Agar xohlasangiz, ularni keyinroq o'zgartirishingiz mumkin.


Yangilashdan so'ng siz birinchi foydalanuvchi hisobingizni yaratishingiz kerak bo'ladi. Odatiy bo'lib, unga ma'muriy huquqlar beriladi. Bu erda hamma narsa oddiy - foydalanuvchi nomingizni kiriting va agar kerak bo'lsa, parolni kiriting.


Nihoyat - uzoq kutilgan ish stoli. Hammasi tayyor, Windows 10 ni o'rnatish tugallandi. Umid qilamizki, bu sizni juda zeriktirmadi, chunki endi yangi OTga “ko‘nikish” uchun tarmoqni o‘rnatish, ish stolini loyihalash, ilovalarni o‘rnatish va boshqa yoqimli ishlarni bajarish kerak.

Agar o'rnatish paytida Windows litsenziya kalitini kiritishingizni talab qilmasa, faollashtirish joyida yoki yo'qligini tekshiring. Boshlash tugmachasining kontekst menyusini oching va tizim sozlamalariga o'ting.

Faollashtirish ma'lumotlari asosiy kompyuter ma'lumotlari oynasining pastki qismida joylashgan. Bizning misolimizda u tugallanmagan, chunki virtual mashinaga noldan "o'n" o'rnatilgan.

Agar siz litsenziyani saqlab turganda qayta o'rnatishga muvaffaq bo'lsangiz, tizimning oldingi nusxasidagi fayllarni o'z ichiga olgan C:\Windows.old papkasini o'chirishingiz mumkin. Ular endi kerak emas - faollashtirish ma'lumotlari yangisiga muvaffaqiyatli o'tkazildi.
Tizimni qattiq diskdan qanday o'rnatish kerak
Na flesh-disklar, na DVDlar qo'lda bo'lmagan holatlar mavjud. Muxtasar qilib aytganda, Windows 10 ni o'rnatishingiz kerak bo'lgan kompyuterning qattiq diskidan boshqa hech narsa yo'q.
Qattiq diskdan "o'n" ni o'rnatish uchun siz 3 shartni bajarishingiz kerak:
- Tarqatishga ega bo'ling. Bu qulayroq - fayllar va papkalar to'plami shaklida. Agar sizda faqat ISO tasviri bo'lsa, uni arxivlash dasturi (WinRAR, 7-zip va analoglari) yoki Windows Explorer (faqat G8 va 10-da) yordamida ochishingiz kerak bo'ladi.
- Qattiq diskingizda 3 GB yoki undan ortiq sig'imga ega qo'shimcha bo'limga ega bo'ling. Tercihen bepul.
- Kompyuter bir xil diskdan yuklanishi kerak. Agar yo'q bo'lsa, sizga BartPE, Alkid Live CD va boshqalar kabi Live CD/Live USB (portativ operatsion tizim)li media kerak bo'ladi. Ularning tasvirlarini Internetda osongina topishingiz mumkin.
O'rnatish fayllari uchun saqlash vositasi qattiq disk yoki aniqrog'i uning qo'shimcha bo'limi bo'ladi. Tarqatishni nusxalash va uning yuklash moslamasini yaratish uchun sizga operatsion tizim kerak bo'ladi.
O'rnatish tartibi
- Kompyuteringizni qattiq diskingizdan yoki portativ OS muhitidan yuklang.
- Windows 10 tarqatish fayl va papkalarini qo'shimcha bo'limning ildiziga nusxalash (tizim o'rnatiladigan qismga emas).

- Yuklash faylining nomini o'zgartiring (bootmgr), masalan, "Win10". Uning ismining uzunligi 5 belgidan oshmasligi kerak.

Endi siz BootICE yordam dasturidan foydalanib tarqatish yuklash dasturini yaratishingiz kerak. Buning o'rniga boshqa yuklashni boshqarish vositalaridan foydalanishingiz mumkin, lekin biz BootICE ni tanladik, chunki biz buni eng oddiy va qulay deb hisoblaymiz.
- Yordamchi dasturni ishga tushiring (u o'rnatishni talab qilmaydi). "Jismoniy disk" bo'limida "Maqsad disk" ro'yxatidan kompyuterning qattiq diskini tanlang. MBRni qayta ishlash tugmasini bosing.

- "Grub4DOS" ni belgilang va "Install/Config" tugmasini bosing.