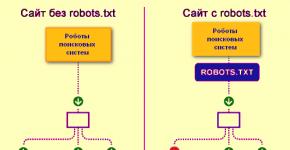Laboratoriya amaliy ish ms word. Word bo'yicha laboratoriya ishi
Kim Svetlana Vladislavovna
KGB POU "Ussuri agrosanoat kolleji"
2016 yil sentyabr
LABORATORIYA ISHLARISO'Z .
Amaliy ishni bajarish uchun o'quv-texnologik xarita 2-son
Intizom bo'yicha: Kompyuter fanlari.
Mavzu: Word matn protsessor.
Nomi: Word hujjatida jadvallar yaratish va formatlash.
Darsning maqsadi: Jadvallarni yaratish va formatlashni o'rganing.
Jadvallarni yaratish va formatlash ko'nikmalari.
Standart vaqt: 2 soat.
Uskunalar:
Jarayon:
Mashq qilish : Namuna bo'yicha jadvallarni loyihalash
1-jadval
ParametrFloppy disk turi
133 mm (5,25")
89 mm (3,5")
Umumiy sig'im, KB
500
1000
1600
1000
1600
Ishlash hajmi, KB (formatlashdan keyin)
360
720
1200
720
1440
Yozish zichligi, bit/mm
231
233
380
343
558
Trekning zichligi, trek/mm
1,9
3,8
3,8
5,3
5,3
Diskning bitta yuzasidagi treklar soni
Sirtlar soni (yon tomonlar)
O'rtacha kirish vaqti, milodiy
100
100
O'tkazish tezligi, KB/s
150
Aylanish tezligi rpm
3000
3000
3600
7200
7200
Tarmoqlar soni
Sektor hajmini kuzatish, baytlar
512
512
512
512
512
jadval 2
1.Run XONIMSo'z
2.Sahifa parametrlarini o‘rnatish: yuqori – 2,5, pastki –2 sm, chap – 3 sm, o‘ng – 1 sm
3. 6 ta ustun va 13 satrdan iborat 1-jadval qo‘shing ___________________________________
4. O'ngdagi birinchi qatorning 5 ta katakchasini birlashtiring ___________________________________
5. Ikkinchi qatorning birinchi 2 katakchasini o'ngdan birlashtiring
6. Ikkinchi qatorning keyingi 3 ta katagini o'ngdan birlashtiring
7.Birinchi ustunning ikkita katakchasini (chapda) birlashtiring
8. “NGMD ning asosiy xarakteristikalari” jadvalini ma’lumotlar bilan to‘ldiring
9. Jadval chegaralarini o'zgartirish________________________________________________
10. 2-jadvalni tuzing va to'ldiring - "Talabalar hisoboti" (13 ustun va 10 qator)
11. Talabalarning familiyalarini alifbo tartibida tartiblang__________________
_______________________________________________________________
12. FILL COLOR va TEXT COLOR asboblar paneli tugmalaridan foydalanib, jadvaldan chiroyli mozaika yarating.
Nazorat savollari
1.Jadvalga qator (ustun) qo'shish yoki o'chirish
2.Jadval uchun chegara turini qanday o'zgartirish mumkin?
3.Jadval chegaralarini qanday olib tashlash mumkin?
4.Jadvaldagi matn yo‘nalishini o‘zgartirish
Amaliy ishni bajarish uchun o'quv-texnologik xarita 3-son
Intizom bo'yicha : Kompyuter fanlari.
Mavzu: Matn protsessor.
Nomi: Matnli hujjatda grafik obyektlar bilan ishlash.
Darsning maqsadi: Grafik tasvirlarni (chizmalar va grafik ob'ektlarni) o'z ichiga olgan Microsoft Word hujjatlarini yaratish bo'yicha amaliy ko'nikmalarga ega bo'lish.
Olingan ko'nikmalar va ko'nikmalar: Matnli hujjatda grafik obyekt yaratish, obyektni formatlash malakalari.
Standart vaqt: 2 soat.
Uskunalar: Kompyuter, ko'rsatma kartasi, sharikli qalam
Taraqqiyot:
1-mashq. Grafik ob'ektlarni yaratish
1.Microsoft Word dasturini ishga tushiring
2.Sahifa parametrlarini o'rnatish:
Orientatsiya - landshaft;
Qog'oz o'lchami - kengligi 15 sm, balandligi 10 sm;
Chetlari: yuqori - 1,5 sm, pastki - 1,5 sm, chap - 2 sm, o'ng - 2 sm
3.Namunaga muvofiq grafik tasvirlar bilan hujjat tuzing

4. Grafik ob'ektni yoki avtoshaklni to'rtburchakni joylashtiring va uni to'ldiring (sariq), avtoshakl To'rtburchakning chap qismida, "Avtoshakllar/Yulduzlar va lentalar" bo'limidan (chizish paneli) grafik ob'ektni yoki avtoshaklni kiriting, uni to'ldiring ( rang: to'q sariq) va chegara rangini (rang: to'q ko'k) o'rnating, Ribbon grafik ob'ektiga matn (rang: to'q ko'k) kiriting va To'rtburchak avtoshakliga WordArt ob'ektini kiriting (matn - INGLIZ, rang - sariq-to'q sariq) . Buning uchun To‘rtburchak avtoshakldan tashqari WordArt yarating, ob’yekt formatini Matndan oldin qilib belgilang, so‘ngra WordArt-ni “To‘rtburchak” avtoshakliga torting. Rectangle grafik ob'ektiga rasm qo'ying, Rectangle avtoshakliga "16 qirrali yulduz" avtoshaklini qo'ying, uni ko'k rangda to'ldiring va matn kiriting - BEPUL, Rectangle grafik ob'ektiga Caption ob'ektini kiriting, uni to'ldiring (rang: sariq) va matnni kiriting (rang: quyuq - ko'k).
5. Barcha grafik obyektlarni tanlab guruhlash va Guruhlash buyrug‘ini bajarish
Vazifa 2 . Hujjat yaratishSo'z. Yaratilgan hujjatni 2 ta ustunga bo'ling.
Birinchi ustunga formulalarni kiriting:
;.
Ikkinchi ustunda namuna asosida blok-sxema tuzing.
Nazorat savollari
1.Grafik primitivlar va avtoshakllar yordamida chizma qanday yasaladi?
2.Chizma asboblar panelining imkoniyatlarini tavsiflang
3.Bir nechta grafik obyektlarni qanday guruhlash va guruhdan ajratish mumkin?
4.Hujjatlarga avtoshakl qanday qo'yiladi va tahrir qilinadi, uni qanday ko'chirish yoki aylantirish mumkin?
Amaliy ishni bajarish uchun o'quv-texnologik xarita 4-son
Intizom bo'yicha: Kompyuter fanlari.
Mavzu: Word matn protsessor.
Nomi: Gipermatn.
Darsning maqsadi: Giperhavolalarni o'z ichiga olgan Microsoft Word hujjatlarini yaratish bo'yicha amaliy ko'nikmalarga ega bo'lish
Olingan ko'nikmalar va ko'nikmalar: axborot ob'ektining ko'rsatkichi sifatida bog'lanish tushunchasi, gipermatn tushunchasi, gipermatn xususiyatlari.
Standart vaqt: 2 soat.
Uskunalar: Kompyuter, ko'rsatma kartasi, sharikli qalam.
Taraqqiyot:
Word matn muharririni ishga tushiring.
Buyruqni kiriting: Insert Break.
Jarayonni yana ikki marta takrorlang.
Hujjatning 2, 3, 4 sahifalarida xatcho'plar yarating:
ikkinchi sahifaga matn kiriting 1-tab , uni tanlang;
Insert Bookmark buyrug'ini kiriting;
Xatcho'p dialog oynasidagi Xatcho'p nomi maydoniga, masalan, xatcho'p nomini kiriting Ikkinchi sahifa , Qo'shish tugmasidagi 1 LC.
uchun protsedurani yana 2 marta takrorlang Xatcho'plar 2 Va Xatcho'plar 3 .
Birinchi sahifada 2, 3, 4-sahifalarga giperhavolalar yarating:
birinchi sahifada qatorlarni kiriting 2-sahifa , 3-sahifa , 4-sahifa , bu giperhavola ko'rsatkichlari bo'ladi;
Oʻtish uchun havola yordamida giperhavola qoʻshish dialog oynasi panelida: Hujjatdagi joylashuvni tanlang;
Hujjatdagi joyni tanlash oynasida: xatcho'pni tanlang Ikkinchi sahifa , OK holatida 1 LC;
2 va 3-sahifalarga giperhavolalarni kiritish uchun protsedurani yana ikki marta takrorlang.
Gipermatnli hujjat bilan ishlashni sinab ko'ring: birinchi sahifadagi giperhavolalarda Ctrl tugmachasini bosib ushlab turganda sichqonchani ketma-ket bosing va kursor hujjatning tegishli sahifalariga o'tishiga ishonch hosil qiling.
Yangi hujjat yarating: sahifaning o'rtasida do'stlaringiz yoki qarindoshlaringiz ro'yxatini yarating va uni ramkaga qo'ying. Har bir do'stingiz uchun u haqida ma'lumot kiriting (har biri uchun yangi sahifalarda), rangli sahifalarni tartibga soling va har bir do'st uchun uning ismi bilan xatcho'plar yarating.
Laboratoriya ishi 1.
Matnni kiritish va tahrirlash, rejimlarni va hujjatlarni ko'rish masshtabini aniqlash.
1. Tugmasini bosish orqali Microsoft Word dasturini ishga tushiring Boshlash, tanlash orqali Boshlarnom Windows menyu elementi Dasturlar, va keyin dasturlar ro'yxatida - MicrosoftSo'z.
2. Kompyuterni yoqqaningizda Microsoft Word dasturini avtomatik ishga tushirish haqida Word yordamini oʻrganing.Buni amalga oshirish uchun “?” tugmasini bosish orqali Word yordamiga qoʻngʻiroq qiling. muharrirning asosiy menyusida. Yordam oynasida tarkib yorlig'ini, mavzuni tanlang Dasturlarni ishga tushirish va fayllar bilan ishlash, bob Avtomatiktic ishga tushirishSo'zkompyuterni yoqqaningizda. Yordam ma'lumotlarini ko'rib chiqqandan so'ng, yordam oynasini Word vazifalar paneliga kichraytiring.
3. Uskunalar panelidagi B belgisini bosish orqali yangi hujjat faylini yarating Standart.
4. Quyidagi matnni kiriting:
“Zamonaviy shaxsiy kompyuterlar vaqtining katta qismi turli matnli ma’lumotlarni qayta ishlashga sarflanadi. Qayta ishlangan hujjatlar turi: nasr, jadval, dasturlash tilida dastur.
Matnli ma'lumotlarni kompyuterda qayta ishlash amaliy dasturlar paketlari - matn muharrirlari (matn protsessorlari) tomonidan ta'minlanadi. O'rnatilgan matn muharrirlari mavjud (inNorton Komandir, Turbo Paskalda va boshqalar) va mustaqil (muharrir, Leksika, MultiEdit, Microsoft So'z).
Matnli hujjatlarni tayyorlash jarayonida quyidagi bosqichlarni ajratish mumkin:
yozish;
tahrirlash;
chop etish (matnni chop etishdan oldin ekranda ko'rish,qog'ozga chop etish).
5. Hujjatni diskka yozish BILAN: jildga Mening hujjatlarim nomi ostida 1-misol.dok, nima uchun buyruqni ishga tushiring Fayl - Boshqacha saqlash. IN dialog oynasi Hujjatni “Papka” maydoniga saqlash papkani oching Mening hujjatlarim, dalada Fayl nomi nom belgilang 1-misol, maydondagi turlar ro'yxatini oching Fayl turi va turini tanlang HujjatSo'z (*. dok), keyin tugmani bosing Saqlash.
6. Buyruq yordamida hujjat faylini yoping Yopish menyu Fayl.
7. Faylni qayta oching 1-misol.dok jamoa Ochiq Fayl menyusi. Muloqot oynasida Hujjatni ochish dalada Jild papkani oching Mening hujjatlarim, dalada Fayl turi Word Document (*.doc) turini tanlang, so‘ngra sichqoncha yordamida fayllar ro‘yxatidan faylni tanlang 1-misol.dok va tugmani bosing Ochiq.
8. Matn qo'shing:
“Matn protsessori odatda matnli hujjatlarni qayta ishlash uchun ilg'or imkoniyatlarga ega kuchli matn muharriri deb ataladi. Zamonaviy matn protsessorlari matnlarni terish va o'zgartirishni ancha osonlashtiradigan, ekranda matn ko'rsatish sifatini va hujjatlarni chop etish sifatini yaxshilaydigan ko'plab qo'shimcha funktsiyalarni taqdim etadi. Ushbu funktsiyalar orasida:
paragrafni formatlash (sahifa kengligi va tematik so'zlarni o'rashga moslash);
jadvallarni yaratish va qayta ishlash;
imlo tekshiruvi va boshqalar”.
10. Butun hujjat uchun quyidagi sahifa parametrlarini o‘rnating:
Qog'oz yo'nalishi: portret;
Chet o'lchamlari: Yuqori va Pastki - 2 sm. Chap - 3 o'ngga qarang - 1 sm;
Juft va toq sahifalarning sarlavhalari va altbilgilarini farqlang.
Sahifa parametrlarini o'zgartirish uchun buyruqni bajaring Sahifa sozlamalari menyuda Fayl. Yorliqda Qog'oz o'lchami dalada Orientatsiya Men variantni yoqaman kitob do'koni, tabda Maydonlar yorliqda belgilangan maydon qiymatlarini o'rnating Tartib yoqish opsiyasi sarlavha va altbilgilarni farqlash nima juft va toq sahifalar. Maydonda tanlash orqali ko'rsatilgan parametrlarni qo'llashni yoqing Murojaat qiling variant Butun hujjatga, va tugmani bosish orqali sahifa parametrlarini o'zgartirishni tasdiqlang KELISHDIKMI.
11. Menyudan tanlash Ko'rinish buyruqlar: Oddiy, elektron hujjat,Sahifa tartibi. Tuzilishi, toʻliq ekran, turli ko'rish rejimlarida hujjat ko'rinishidagi o'zgarishlarni kuzating.
12. Tugmani bosish Masshtab asboblar panelida Standart va menyudan tanlang Ko'rinish jamoa Masshtab, ekrandagi hujjat tasviri uchun quyidagi masshtablarni o'rnating: 100%, 200%, 50%, Sahifa kengligiga mos, Toʻliq sahifa, Ikki sahifa va turli masshtabdagi hujjatning tasvirini kuzating.
13. Rejimga o'ting Ko‘rib chiqish buyrug'ini ishga tushirish orqali chop etishdan oldin Fayl menyusida oldindan ko'rish yoki asboblar panelidagi tegishli belgini bosish orqali Standart. Sichqoncha tugmasini bosish Bir necha sahifalar ko'rish oynasining asboblar panelida ko'rish o'lchovini 4 sahifaga o'rnating. Hujjat tasvirini 100% gacha kattalashtirish uchun hujjat sahifasini bosing. Hujjat masshtabini o'chirish uchun hujjat sahifasida yana bosing. Chop etishdan oldin tugmani bosish orqali hujjatni oldindan ko'rish oynasini yoping Yopish.
14. Hujjat faylini yoping, kiritilgan o'zgarishlarni saqlang va Word oynasini yoping.
15. Faylni toping 1-misol.dok, buyrug'i yordamida Boshlash - Topish - Fayl va papkalar. Maydondagi qidiruv oynasida Ism qidiruv tasvirini o'rnating 1-misol.dok, dalada Qayerga qarash kerak fayllarni qidirish maydonini aniqlang qattiq disklar va tugmani bosing Toping. Qidiruv oxirida topilgan fayllar maydonida faylni ko'rsating 1-misol.dok va uni tahrirlash uchun ochish uchun sichqonchaning chap tugmasi bilan ikki marta bosing. Shundan so'ng fayl 1-misol.dok Word oynasida ochiladi.
16. Hujjat atrofida harakatlaning, tugmalar birikmalarining harakatlarini tekshiring: Uy, Oxiri, Ctrl + Yuqoriga, Ctrl + PageDown, Ctrl + Uy, BILANtrl + Oxiri.
17. Matndagi so‘zlarni toping va ajratib ko‘rsating: belgi, matn, paragraf, jadvallar, protsessor, birinchi qator, birinchi 2 satr, birinchi xatboshi, butun matn.
18. Birinchi xatboshini matn oxirigacha ko‘chiring. Uni tanlang va tugmani bosib o'chiring Oʻchirish. |
19. Buyruq yordamida oxirgi bajarilgan (o'chirish) buyruqni bekor qiling Tahrirlash - Bekor qilish yoki tugma Bekor qilish asboblar panelida Standart.
20. Buyruq bilan o'chirish operatsiyasini tiklang Tahrirlash - Qayta bajarish yoki tugma Qaytish asboblar panelida Standart.
21. Buyruq yordamida imloni tekshiring Xizmat - Imlo.
22. So‘zlarni tire qilib qo‘ying, nima uchun buyruq chaqiriladi Xizmat - Til - Defis, buyruq oynasidagi katakchani belgilang Avtomatik so'zlarni o'rash, so'zni o'rash zonasining kengligini o'rnating 0,3 sm.
23. Hujjatga kiritilgan o'zgarishlarni saqlab, muharrirdan chiqing 1-misol.dok.
Laboratoriya ishi 2.
Matnni formatlash.
1. Faylni oching 1-misol.dok papkadan Mening hujjatlarim.
2. Butun hujjatni tanlang, uni buyruqda tanlang Format - Shrift shrift VaqtlarYangiRomanCyr hajmi 12 ball va belgini bosish orqali matnni tekislang Kengligi asboblar panelida Formatlash.
3. Paragraflarni tanlang:
yozish;
tahrirlash;
imlo nazorati, matnni formatlash, sahifa tartibi;
chop etish (matnni chop etishdan oldin ekranda ko'rish, qog'ozga chop etish).
va tugmani bosish orqali hujjatni markirovka qilingan ro'yxat sifatida tartibga soling Belgilar asboblar panelida Formatlash.
Paragraflaringizni xuddi shu tarzda formatlang:
belgilarni formatlash (turli xil shriftlar va uslublar yordamida);
paragrafni formatlash (sahifa kengligiga moslashtirish va so'zlarni avtomatik o'rash);
sahifa dizayni (avtomatik raqamlash, sarlavha va altbilgilarni kiritish);
hujjatlarni loyihalash (tarkib va indekslarni avtomatik ravishda tuzish);
jadvallarni yaratish va qayta ishlash;
imlo tekshiruvi va boshqalar.
4. So‘zlar bilan boshlangan abzasni formatlang "So'z protsessor odatda ... deb ataladi", quyidagi parametrlarni o'rnatish orqali: tekislash Kenglikda, chap va o'ngdagi chuqurchaga 1 sm, birinchi qatorda chekinish 1,5 sm ga, intervalgacha 12-banddan oldin - 6 ball, qator oralig'i Bir yarim. Buning uchun kursorni menyudagi paragrafga qo'ying Format jamoani tanlang Paragraf, dialog oynasida Paragraf tabda Indents va interval belgilangan parametrlarni o'rnating va tugmani bosing KELISHDIKMI ulardan foydalanish uchun.
5. Chop etishdan oldin oldindan ko'rish rejimiga o'tish orqali varaqdagi matnning o'rnini tekshiring.
6. Kursorni birinchi xatboshiga qo'ying va unga uslub bering 1-sarlavha, nima uchun, paneldagi uslublar oynasini bosish orqali Formatlash, ro'yxatdan uslubni tanlang Sarlavha 1
Matnning paragrafini yarating uslub Sarlavha 2.
7. Uslubni o'zgartirish Sarlavha 2, unga shrift berish KuryerYangi hajmi 16 ball va 5% kul rang bilan to'ldirilgan soyali ramka chegarasi.
Buni menyuda qilish uchun Format jamoani tanlang Uslub. Oynada Uslub tanlang Sarlavha 2 dalada Uslublar va tugmani bosing O'zgartirish. Oynada Uslubni o'zgartirish tugmasini bosish Format, tanlang Chegaralar. Oynada Chegaralar va soyalar tabda Chegara turi maydonida tanlang soya, Tur maydonida tanlang chiziq, rang va kenglik, tabda To'ldirish tanlang naqsh 5%kulrang, fon rangi Turkuaz, dalada ga murojaat qiling formatlash doirasini belgilang paragrafga. Tugmani bosish orqali chegara va to'ldirish turini o'rnatishni tugating KELISHDIKMI. Keyin oynani yoping Uslubni o'zgartirish. IN oyna Uslub tugmasini bosing Murojaat qiling. Matn paragrafining dizayni qanday o'zgarganligini ko'ring "Matnli hujjatlarni tayyorlash jarayonida quyidagi bosqichlarni ajratish mumkin:" uslubning o'zgarishi tufayli Sarlavha 2.
8. “Matn protsessor odatda kuchli matn muharriri deb ataladi...” matnidan boshlanuvchi paragraf yarating, bir xil kenglikdagi ikkita ustunga ajratuvchi va ustunlar orasidagi bo‘shliq 1 sm kenglikda bo‘lsin.Buni amalga oshirish uchun tanlang. paragrafning chap tomonidagi maydonda sichqonchani ikki marta bosish orqali xatboshiga, so'ngra menyuga o'ting Format jamoani tanlang Ustunlar. Muloqot oynasida Ustunlar turini aniqlang teng kenglikdagi ikkita ustun yoqish opsiyasi chegaralovchi, dalada Kenglik va masofa ustunlar orasidagi bo'shliqni o'rnating 1 sm, dalada Murojaat qiling variantni tanlang Tanlangan matnga. Bosish KELISHDIKMI, paragrafni formatlashni tugating va natijani ko'ring.
Laboratoriya ishi 3.
Grafik obyektlarni kiritish Hujjatni chop etish.
2-misol.dok papkadan mening hujjatlar.
2. Birinchi xatboshiga Microsoft Clip Gallery-dan rasm qo'shing. Chizmaning kontur ramkasida markerlardan foydalanib, uning hajmini kamaytiring. Asboblar panelidan foydalanish Rasm sozlamalari, tasvirning kontrastini va yorqinligini o'zgartirish. Tugmani bosish Matnni o'rash, matnni rasmning konturini o'rash uchun o'rnating. Panelni bosish Rasm sozlamalari tugmasi Shakl formati, dialog oynasini oching Shakl formati, u erda yorliqni tanlang Ranglar va chiziqlar va shaffof to'ldirish rejimini yoqish orqali to'ldirish rangini o'rnating. Tugmani bosish Azizillo, o'ng va yuqoridagi chizilgan rasmni kesib oling. Tugmani bosish Rasm, rasm tasvir parametrlarini ko'ring: Soyalar kulrang, Qora va oq, chizmani fonga aylantirish.
3. Tugmani bosish orqali chop etishdan oldin hujjatni oldindan ko'rish rejimiga o'ting Ko‘rib chiqish asboblar panelida Standart. Orqa fonga ega hujjat qanday ko'rinishini ko'ring. Chop etishdan oldin oldindan ko'rish oynasini yoping.
4. Fayldan rasmni oxirgi xatboshiga qo'shing, buning uchun menyuda qo'shish joyini belgilang. Kiritmoq jamoani tanlang Chizish, va keyin buyruq Fayldan. Muloqot oynasida Rasm qo'shing papkani oching, kerakli rasmni o'z ichiga olgan faylni tanlang va tugmani bosing Qo'shish. Rasm hajmini kamaytiring. Rasmni harakatlanuvchi sifatida kiritish uchun, ya'ni. tasvirni o‘ng tugmasini bosib, kontekst menyusini ochib, undan buyruqni tanlab, sahifadagi aniq o‘rnini belgilash va uni matn va boshqa obyektlar oldiga yoki orqasiga joylashtirish imkonini beruvchi grafik qatlamga joylashtiring. Rasm formati. Yorliqda Lavozim oyna Shakl formati katakchani belgilang Matnning tepasida. Yorliqda Atrofda oqim rasmni oʻrash uchun matn parametrini oʻrnating ramka atrofida. Derazani yopish Shakl formati va rasm formatlash parametrlarini o'zgartirish natijasini ko'ring. Sichqoncha yordamida rasmni tanlang va sichqonchaning chap tugmachasini bosib ushlab turing, matnning rasm atrofida qanday harakatlanishini kuzatib, uni chiziqning o'rtasiga torting.
5. Menyudagi rasmni tanlab, rasmga sarlavha qo'shing Kiritmoq jamoani tanlang Ism. Shundan so'ng, dialog oynasi ochiladi Ism. Har qanday variant haqida ma'lumot olish uchun savol belgisi tugmasini bosing va keyin o'sha variantni bosing. Dalada doimiy qismi oyna Ism tanlang chizish, sarlavha pozitsiyasini aniqlang Tanlangan ob'ekt ostida va bosing KELISHDIKMI.
6. WordArt ob'ektini hujjatning oxiriga qo'ying, buning uchun menyuda Kiritmoq jamoani tanlang Chizish, va keyin buyruq - WordArt: yoki tugmani bosing Ob'ekt qo'shishWordArt asboblar panelida Chizma. Yorliq uslubini tanlang, matnni o'rnating, shriftni, belgilar hajmini belgilang va bosing KELISHDIKMI. WordArt panelidagi asboblardan foydalanib, kerakli effektni o'rnating (masalan, ob'ekt shaklini o'zgartirish, matnga soya qo'shish, uni soat miliga teskari 30 ° aylantirish, belgilar oralig'ini o'zgartirish). Tugma yordamida Ob'ekt formati, to'ldirishni vertikal lyuk bilan ikkita rangga o'rnating.
7. Matnga avtoshakllarni kiriting: yulduzlar, ko'rsatmalar, jingalak o'qlar, ular uchun menyuda Kiritmoq jamoani tanlang Chizish, keyin - buyruq Avtoshakllar. Shundan so'ng, ekranda asboblar paneli ochiladi Avtoshakllar. Paneldan kerakli turdagi avtoshaklni tanlab, hujjatga kiritish joyini belgilang va uning hajmini o'rnating.
8. Asboblar panelidan foydalanish Chizish, kompyuteringizni chizing. Kompyuter ekraniga istalgan matnni kiriting.
9. Hujjatning oxiriga sana va vaqtni kiriting, buning uchun Menyuni kiritish jamoani tanlang Sana va vaqt, va keyin kerakli formatni tanlang.
10. So'zlarga oddiy izohlarni qo'ying: nasr, matn protsessorlari, belgilar formatlash. So'zga izoh qo'shish uchun nasr kursorni so'zning oxiriga qo'ying, buyruqni tanlang Izoh menyuda Kiritmoq, keyin tanlang Muntazam izohni kiriting va sahifaning pastki qismidagi izohlar maydoniga izoh matnini kiriting. Hujjatning asosiy matniga qaytish uchun uni bosing. Xuddi shunday, so'zlar uchun izohlarni kiriting matn protsessorlari, belgilarni formatlash.
11. Hujjatdagi sahifalarni buyruq bilan raqamlash Insert - Sahifa raqamlari. Oynada Sahifa raqamlari raqamning o'rnini aniqlang Sahifaning yuqori qismida, tekislash Tashqarida, birinchi sahifada raqam ko'rsatishni o'chiring. Tugmani bosish Format, raqam formatini belgilang, ushbu hujjatning sahifalarini raqamlashni qaysi raqamdan boshlash kerakligini ko'rsating KELISHDIKMI, sahifa formati oynasini va oynani yoping Sahifa raqamlari.
12. Sarlavha va altbilgilarni yaratish bo'yicha yordamni ko'rish, Pointer sarlavha va altbilgilarni o'rnatish, yaratish. Topilgan bo'limlar ro'yxatida tanlang Sarlavha va pastki ma'lumotlarni yaratish va tugmani bosing Ko'rsatish. Sarlavhalar va altbilgilarni yaratish bo'yicha yordamni o'qib bo'lgach, havolani bosing Altbilgi yaratish. Yordam oynasini yopish. Buyruqni tanlash orqali joriy sanani, “Sarlavha namunasi” matnini va istalgan rasmni sarlavhaga kiriting Sarlavhalar va pastki ma'lumotlar Ko'rish menyusida. Shundan so'ng, tahrirlash oynasida tahrirlash uchun sarlavha va altbilgi maydoni ochiladi va asboblar paneli paydo bo'ladi Sarlavhalar va pastki ma'lumotlar. Sarlavha yaratish uchun sarlavha maydoniga "Misol sarlavhasi" matnini va rasmni kiriting. Joriy sanani kiritish uchun sarlavhadagi joyni tanlang va asboblar panelidagi Sana tugmasini bosing Sarlavhalar va pastki ma'lumotlar. Sarlavha va altbilgini tahrirlashni tugatsangiz, tugmani bosing Yopish asboblar panelida Sarlavhalar va pastki ma'lumotlar.
13. Tugmasini bosish orqali chop etishdan oldin hujjatni oldindan ko'rish rejimiga o'ting Ko‘rib chiqish asboblar panelida Standart. Hujjat qanday ko'rinishini sarlavha va altbilgi yordamida ko'ring. Chop etishdan oldin oldindan ko'rish oynasini yoping.
14. Hujjatning birinchi sahifasini qog'ozga chop eting. Joriy hujjatni chop etish uchun menyudan tanlang Fayl Chop etish buyrug'i. Muloqot oynasida Muhr dalada Sahifalar raqamni ko'rsating 1, maydondagi nusxalar sonini belgilang 1, dalada Chop etish variantni tanlang Hammasi sahifalar diapazon va tugmani bosing KELISHDIKMI chop etishni boshlash uchun. Chop etish jarayonini kuzatish uchun vazifalar panelidagi printer belgisini o'ng tugmasini bosing va kontekst menyusidan buyruqni tanlang. Ochiq. Printer oynasida hujjatning chop etish holatini kuzating. Hujjatni tanlab, menyuda Hujjat printer oynasini tanlash buyrug'i Bekor qilish muhr. Printer oynasini yoping.
15. Faylni bir xil nom ostida saqlash, matn muharriridan chiqish.
Laboratoriya ishi 4.
Formula muharririMicrosoftTenglama.
Eslatma. Ushbu ishdagi vazifalarni bajarish uchun Microsoft Office dasturida Microsoft Equation komponenti o'rnatilgan bo'lishi kerak.
1. Word dasturini ishga tushiring va yangi hujjat yarating. Quyidagi matnni kiriting:
"Murakkab formulalarni kiritish uchunMicrosoft So'zkomponent ishlatiladiMicrosoft Tenglama. Tahrirlovchining yanada to'liq va kuchli versiyasi Tenglama muharriri - formula muharririMatematik turi. tomonidan ishlab chiqilganDizayn Fan. Tez-tez yoqilishi kerak bo'lgan foydalanuvchilar hujjatlardagi formulalar, ular bilan ishlashni afzal ko'radiMatematik turi. Bu muharriridan foydalanish juda osonTenglama muharrir, ammo ishni tezlashtiradigan va hujjatlar sifatini yaxshilaydigan bir qator qo'shimcha funktsiyalarga ega.Matematik turiquyidagilarni ta'minlaydi imkoniyatlar:
- hujjatlar uchun formulalar yaratishVeb;
- tez-tez ishlatiladigan formulalar, belgilar va naqshlarni saqlash. Keyinchalik ularni hujjatga kiritish uchun bir marta bosing;
- kabi formulalarni boshqa tillarga aylantirishTeX;
- avtomatik formatlash, yangilash uchun buyruqlar qo'shish, menyuda raqamlash va boshqalarMicrosoft Word;
- klaviaturadan buyruqlarni tanlash".
2. Kursorni matn oxiriga qo‘yib, menyudan tanlash orqali formulani kiriting Kiritmoq jamoa Ob'ekt. Oynada Ob'ektni kiritish yorlig'ini tanlang Yaratilish, yoqish opsiyasi matn ustida va kiritilgan ob'ekt turlari ro'yxatidan tanlang MicrosoftTenglama va bosing KELISHDIKMI. Shundan so'ng, asboblar paneli ekranda kengayadi Formula, ikkita asbob chizig'iga ega bo'lgan rasmda ko'rsatilgan. Panelning yuqori qatorida siz 150 dan ortiq matematik belgilarni tanlashingiz mumkin. Uning pastki qatorida maxsus belgilarni (kasrlar, integrallar, yig'indilar va boshqalar) tanlashingiz mumkin bo'lgan shablon va to'plamlar mavjud.
Microsoft Equation Formula Editor asboblar paneli.
Asboblar panelidan belgilarni tanlash Formula va o'zgaruvchilar va raqamlarni kiritgandan so'ng, quyidagi formulani yarating:
Eslatma. Ba'zi hollarda formulani harakatlanuvchi ob'ekt sifatida kiritish mumkin emas. Misol uchun, formula jadval katakchasida bo'lsa yoki Word hujjatini veb-sahifaga o'zgartirganda, siz o'chirishingiz kerak. Matnning tepasida Shunday qilib, formula satrga aylanadi.
3. Menyuda buning uchun formulalar muharririning yordamiga murojaat qiling Malumot jamoani tanlang Yordamga qo'ng'iroq qiling. Yordam oynasining Kontent yorlig'ida mavzular bo'yicha yordam ma'lumotlarini ko'ring: Yaratish va o'zgartirish formulalar, Formula elementlari hajmini o'zgartirish. Yorliqda Pointer tasvirni o'rnating formula muharriri menyusi buyruqlari, keyin, yordam oynasida turli xil menyu bandlarini tanlab, menyu buyruqlarining maqsadini o'rganing. Oldingi yordam ekraniga qaytish uchun tugmani bosing Orqaga. Yorliqdagi formulalar muharriri menyusi buyruqlarini o'rganishni tugatganingizdan so'ng Qidirmoq qidiruv tasvirini o'rnating: formulaga belgilar kiritish va tugmani bosing Olib tashlash. Yordam bo'limini ko'rib chiqqandan so'ng, yordam oynasini yoping.
4. Formulalarni tahrirlash rejimidan chiqing va Word hujjatini bosish orqali Word muharririga qayting.
5. Funktsiyalarni almashtirish orqali formulani o'zgartiring cos(x) yoqilgan gunoh(X), Buni amalga oshirish uchun formulani sichqonchaning chap tugmasi bilan ikki marta bosing va uni formulalar muharriri oynasiga chaqiring. Asboblar paneli buyruqlaridan foydalaning Formula formulani o'zgartirish uchun. Word-ga qaytish uchun hujjatni bosing.
6. Faylni saqlamasdan matn muharriridan chiqing.
Laboratoriya ishi 5.
Matn muharririda jadvallarSo'z.
1. Word dasturini ishga tushiring va yangi fayl yarating.
2. Haftalik dars jadvalini quyidagicha yozish uchun jadval tuzing:
|
kun |
Element |
kun |
Element |
||
|
dushanba |
Payshanba |
||||
|
seshanba |
Juma |
||||
|
chorshanba |
shanba |
||||
Jadval yaratish uchun kursorni hujjat boshiga olib boring va ustiga bosing Jadval qo'shing asboblar panelida Standart, kerakli miqdordagi qatorlar (19) va ustunlar (6) tanlanmaguncha kursorni panjara atrofida harakatlantiring va keyin sichqonchani bosing.
Haftaning kunini yozib olish va buyruqni tanlash uchun hujayralarni birlashtiring Matn yo'nalishi menyuda Format, ulardagi matnning vertikal yo'nalishini o'rnating. Sichqoncha bilan ustun chegaralarini sudrab, ustun o'lchamlarini o'rnating.
3. Jadval misolida ko'rsatilganidek, ramkalar chegaralarini o'rnatish orqali jadvalni loyihalashtiring. Buyruqdan foydalanish Chegaralar va plomba menyuda Format, hujayralarni haftaning kunlarini tanlagan rangingiz bilan to'ldiring; stol sarlavhasini turkuaz fonda sariq naqsh bilan 15% to'ldirish bilan to'ldiring.
4. Hujjatning oxiriga o'ting va besh ismli talabalar ro'yxatini kiriting:
Yakovlev
Belyaev
Ivanov
Abramov
Savichev
5. Ushbu ro'yxatni tanlang va uni buyruq bilan tartiblang Tartiblash menyuda Jadval. IN dialog oynasi Matnni saralash Paragraflarni o'sish tartibida saralash variantini tanlang. Buyruq yordamida ushbu ro'yxatdan jadval tuzing Jadval - Jadvalga aylantirish va dialog oynasida belgilash orqali Jadvalga aylantirish ustunlar soni 1, ustun kengligi 3 sm, ajratuvchi sifatida tanlash paragraf belgisi.
6. Familiyalar bilan jadval ustunini tanlang va tugmani bosish orqali chapga ustun qo'shing Jadval qo'shing asboblar panelida Standart. Chap ustunning kengligini 1 sm ga qo'ying.
7. Birinchi qatorni tanlang va tugmani bosish orqali tepaga qator qo'shing Jadval qo'shing asboblar panelida Standart. Jadvalning birinchi qatoriga sarlavhani kiriting: Yo'q. p/n Familiyalar.
8. Ustunni tanlash Familiyalar, yangi ustun qo'ying va matnni ustundan unga ko'chiring Familiyalar. Buning uchun ustundagi matnni tanlang Familiyalar, katak belgisini tanlamasdan va sichqoncha bilan ikkinchi ustunga torting.
9. Uchinchi ustunga sarlavha bering Balandligi va unga kenglik bering 1,5 sm.
10. № ustunni qo'ying. p/p seriya raqamlari: 1,2,3,4,5. Ustunni to'ldirish Balandligi taxminiy balandlik qiymatlari, masalan: 168, 173, 182, 177, 172.
11. Jadvalning pastki qatoridan keyin qator qo'shing, buning uchun menyuda tanlang Jadval jamoa Jadvalni chizish yoki asboblar panelidagi bir xil nomdagi tugmani bosing Standart. Sichqoncha ko'rsatkichi qalamga o'zgaradi. Qalamni qo'shilgan chiziqning bir burchagidan boshqasiga o'tkazing. Keyin ustunni ajratib turadigan chegara chizing Familiyalar Va Balandligi. Jadvalning pastki qatoridan keyin yana ikkita shunday qator qo'shing.
12. Qo'shilgan satrlarning chap tomoniga matnlarni kiriting: Eng katta balandlik, Eng kichik balandlik, O'rtacha balandlik.
13. Ustunning mos keladigan kataklarida Balandligi maksimal, minimal va o'rtacha balandlikni hisoblash uchun formulalar kiriting. Formulani kiritish uchun katakchani tanlang va menyudan tanlang Jadval jamoa Formula. Oynada Formula formulalarni mos ravishda kiriting: = MAX(C2: C6) , = MIN(C2:C6), =OʻRTA(C2:C6)
14. Ustunni tanlang Balandligi va uning mazmunini markazlashtiring.
15. Ajratish hammasi jadvalini kiriting va uning mazmuniga Courier New Cyr 12 nuqtali shriftni qo'llang.Agar kerak bo'lsa, sichqoncha yordamida ustunlar kengligini oshiring.
16. Butun jadvalni tanlang va menyudan tanlab loyihalashtiring Jadval jamoa Avtomatik formatlash va dizayn variantini o'rnating To‘r 8.
17. Butun jadvalni tanlang va tugmani bosing Markazlashtirilgan panelda Formatlash, uni sahifaning markaziga qo'ying.
18. Jadvalning matndagi o`rnini buyruq bilan tekshiring Fayl - Ko'rib chiqish. Jadval shunday ko'rinishga ega bo'ladi:
|
Yo'q. |
Familiyalar |
Balandligi |
|
Abramov |
||
|
Belyaev |
||
|
Ivanov |
||
|
Savichev |
||
|
Yakovlev |
||
|
Eng katta o'sish |
||
|
Eng kichik balandlik |
||
|
O'rtacha balandlik; o'rtacha bo'y |
174,4 |
|
Laboratoriya ishi 6.
Sarlavhalar va altbilgilarni yaratish va tahrirlash.
1. Word muharririni ishga tushiring va hujjatni oching Misol 3.dOS papkada Mening hujjatlarim.
2. Buyruq yordamida hujjat qog‘ozda qanday ko‘rinishini ko‘ring Fayl - Ko'rib chiqish.
3. Menyudan tanlash Fayl jamoa Sahifa sozlamalari, dialog oynasida tanlang Sahifa sozlamalari tab Maydonlar va sahifaning yuqori chetidan pastki qismgacha bo'lgan masofa 2 sm, sahifaning pastki chetidan pastki qismgacha - 2 sm bo'lishini aniqlang. 1,6 sm. Yorliqda Tartib opsiyani o'chirish Juft va toq sahifalarning sarlavhalari va altbilgilarini farqlang. IN maydon Murojaat qiling belgilangan sahifa tartibini qo'llash uchun variantni tanlang To'liq hujjat uchun.
4. Sarlavha va altbilgilarni yarating:
sahifa sarlavhasi:
Sarlavha testi namunasi
altbilgi:
Hujjat yaratilgan: joriy sana, joriy vaqt Sahifaning raqami.
Menyularda sarlavha va altbilgi yaratish uchun Ko'rinish jamoani tanlang Sarlavhalar va pastki ma'lumotlar. Shundan so'ng, sarlavha va altbilgi maydoni ochiladi va ekranda asboblar paneli paydo bo'ladi Sarlavhalar va pastki ma'lumotlar.
Sarlavha yaratish uchun sarlavha maydoniga matn, rasm kiriting, chiziq chizing va chiziq turini o'rnating.
Altbilgi yaratish uchun tugmani bosing Sarlavha / altbilgi asboblar panelida Sarlavhalar va pastki ma'lumotlar altbilgi maydoniga o'tish uchun. Matn kiriting "Hujjat yaratilgan:". Joriy sanani kiritish uchun tugmani bosing Sana. Asboblar panelini bosish Sarlavhalar va pastki ma'lumotlar tugmasi Vaqt, Altbilgiga joriy vaqtni kiriting. Tugmani bosish Sahifa raqami asboblar panelida Sarlavhalar va pastki ma'lumotlar kiritmoq Sahifa raqami. Chiziq chizing va chiziq turini o'rnating.
5. Sarlavhalar va altbilgilarni yaratish tugagach, asboblar panelini yoping Sarlavhalar va pastki ma'lumotlar.
6. Menyudan tanlash Fayl jamoa Ko‘rib chiqish, qog'ozda yaratgan sarlavha va altbilgilar bilan hujjat qanday ko'rinishini ko'ring.
7. Matn muharriridan chiqing va faylni xuddi shu nom ostida saqlang.
Laboratoriya ishi 7.
Mundarija va indeksni shakllantirish.
1. Word dasturini ishga tushiring va faylni oching Misol2.doc papkadan Mening hujjatlarim.
2. O'rnatilgan sarlavha uslublaridan foydalangan holda mundarijani yaratish uchun tarkibga kiritmoqchi bo'lgan paragraflarga o'rnatilgan sarlavha uslublarini (1-9 sarlavhalar) qo'llang. Buning uchun asboblar panelidagi uslublar maydonidan paragrafni tanlang Formatlash uslubni tanlang Sarlavha 1.
3. Kursorni hujjatning oxiriga qo'ying. Jamoani tanlang Mundarija va indekslar menyuda Kiritmoq. Yorliqda Mundarija dalada Ko'rinish Mundarija turini tanlang, opsiyani yoqing Sahifa raqamlarini ko'rsatish, sarlavha darajalari sonini 4 ga o'rnating, to'ldiruvchini tanlang. Tugmani bosish Variantlar, oynani oching Mundarija opsiyalari va Mavjud maydonida uslublar Mundarijani shakllantirish uchun ishlatiladigan o'rnatilgan uslublar ro'yxatidan tanlang: 1-sarlavha, 2-sarlavha, 3-sarlavha, 4-sarlavha. Mundarija parametrlarini aniqlash oynasini yoping va tugmasini bosing. KELISHDIKMI tabda Mundarija mundarijani yig'ish va uni hujjatga kiritish.
4. Hujjat matni asosida mavzu indeksini yaratish uchun: hujjatdagi mavzu indeksining elementlarini belgilang, buning uchun so'zni ajratib oling, buyruqni tanlang. Mundarija va indekslar menyuda Kiritmoq. Indeks yorlig'ida tugmani bosing Bayroq. Keyin ochilgan oynada Indeks elementining ta'rifi Asosiy element maydoniga bosing va tugmani bosing Hammasini belgilang hujjatda belgilangan matnning barcha takrorlanishini belgilash uchun. Barcha belgilangan indeks elementlari yashirin matn bilan bezatilgan maydonlar (XE) sifatida kiritiladi. Agar maydonlar (XE) ekranda ko'rinmasa, tugmani bosing Chop etilmaydigan belgilar asboblar panelida Standart.
Oynani yopmasdan Indeks elementining ta'rifi, hujjatni ko'rib chiqing va indeksga kiritilgan boshqa so'zlarni qidiring. Keyingi so'zni ta'kidlab, uni indeksga kiritish uchun maydonni bosing Asosiy element va tugmani bosing Hammasini belgilang.
5. Indeksga kiritilgan barcha so'zlarni belgilashni tugatgandan so'ng, kursorni hujjatning oxiriga olib boring. Jamoa tanlang Mundarija va indekslar menyuda Kiritmoq, va keyin yorliq Pointer. Ro'yxatdan kerakli indeks turini tanlang Ko'rinish va tugmani bosing KELISHDIKMI ko'rsatgichni kiritish uchun.
6. Menyudan tanlash Fayl jamoa Ko‘rib chiqish, Hujjat qanday ko'rinishini qog'ozda yaratgan mundarija va indeks bilan ko'rib chiqing.
7. Hujjatning dastlabki ikki bandini tanlab, ularni almashish xotirasiga ko'chiring va ikkinchi xatboshidan keyin 5, 6 marta qo'ying. Shundan so'ng, kursorni mundarijaga qo'yib, tugmani bosish orqali hujjat mazmunini yangilang. P9. Nafaqat sahifa raqamlarini yangilash, balki yangi elementlarni ham kiritish uchun yangilash rejimini tanlash so‘ralganda, ni tanlang butunlay yangilash.
8. Matn muharriridan chiqing va faylni xuddi shu nom ostida saqlang.
Laboratoriya ishi 8.
Makros buyruqlarni yaratish va ulardan foydalanish.
1. Word dasturini ishga tushiring va yozib olish usuli yordamida makro yarating Yangi, Bu Alt + N tugmalar birikmasi orqali chaqiriladi va quyidagi amallarni bajaradi: yangi hujjat yaratish. Mavzu bo'yicha yordamni hujjatga ko'chiring makro yaratish. Hujjat matnini ikkita ustunga joylashtiring. Hujjatni jildda saqlang Mening hujjatlarim nomi ostida Misol4.dos.
Makros yaratish uchun buyruqni tanlang Ibratli menyuda Xizmat, keyin - buyruq Yozishni boshlang. Oynada Makrosni yozib oling makro nomini o'rnating Yangi va tugmani bosing Makroslarni tugmachalarga belgilang. Keyin derazada Sozlamalar makrosga qo'ng'iroq qilish uchun Alt + N klaviatura yorliqlarini belgilang va tugmani bosing Tayinlash. Derazani yopish Sozlash; o'rnatish. Shundan so'ng, foydalanuvchi tomonidan makroga ko'rsatilgan buyruqlar yozib olinadi va ekranda tugmalar bilan so'l yozish paneli ko'rsatiladi: Yozishni to'xtating va pauza qiling. Makrosga kiritilishi kerak bo'lgan 1-bosqichda yozilgan topshiriqni ta'minlovchi buyruqlar ketma-ketligini bajaring. Yangi yaratilgan faylni saqlaganingizdan so'ng, so'l yozish panelidagi tegishli tugmani bosish orqali makrosni yozishni to'xtating.
2. Makrosni yozishda yaratilgan faylni yoping 4-misol.dos. Buyruqni tanlash orqali yozilgan makrosning ta'sirini tekshiring Ibratli menyuda Xizmat, va keyin buyruq Makroslar. Ro'yxatdan tanlang Ism makro Yangi va tugmani bosing Bajarish.
3. Makrosni oching Yangi Visual Basic muharririda buyruqni tanlang Ibratli menyuda Xizmat, va keyin buyruq Makroslar. Ro'yxatda Ism makro nomini tanlang Yangi va tugmani bosing O'zgartirish. Microsoft Visual Basic oynasida so'l dastur matnini ko'ring. Satrlar boshiga "- izoh" qo'yish orqali bir nechta qatorlarni o'chiring. Menyudan tanlash orqali makrosni tahrirlashni tugating Fayl jamoa Yoping va qaytingMicrosoftSo'z.
4. Tugmalarni bosib yozib olingan makrosning effektini tekshiring Alt+ N.
5. Makrosni o'chiring Yangi, nima uchun jamoani tanlash Ibratli menyuda Xizmat, va keyin buyruq Makroslar. Ro'yxatda Ism makro nomini tanlang Yangi, o'chirmoqchisiz va tugmani bosing Oʻchirish.
6. Microsoft Word muharriridan chiqing.
Laboratoriya ishi 9.
Shablonlar va sehrgarlardan foydalanish.
1. Word dasturini ishga tushiring va undan foydalaning Rezyume ustasi, kerakli ish turi uchun zarur bo'lgan ta'lim, ko'nikmalar va ish tajribasi to'g'risidagi ma'lumotlarni o'z ichiga olgan fayl yaratish.
Sehrgar yordamida rezyume yaratish uchun buyruqni tanlang Yaratmoq menyuda Fayl. Oynada Hujjat yaratish yorlig'ini tanlang Boshqa hujjatlar keyin belgini ikki marta bosing Rezyume ustasi. Shundan so'ng, ekranda sehrgar yordamida rezyume yaratish oynasi ochiladi (rasm).
Sehrgar yordamida rezyume yarating.
Sehrgar oynasining chap tomoni shartli ravishda rezyume kabi hujjat yaratish bosqichlarini ko'rsatadi. Yaratilayotgan hujjatning tarkibi va xususiyatlarini aniqlash uchun sehrgarning ko'rsatmalariga rioya qiling: o'zingiz haqingizda ma'lumot kiriting, dizayn variantlarini tanlang. Keyingi bosqichga o'tish uchun tugmani bosing Keyinchalik sehrgar oynasida.
Birinchi bosqichda, rezyumeni dizayn uslublari variantlarini ko'rib chiqing, siz yaratayotgan hujjatning uslubini tanlang: standart, zamonaviy yoki murakkab.
Keyingi qadam rezyume turini aniqlashdir: muntazam, xronologik, funktsional yoki professional. Keyin manzil ma'lumotlarini kiriting, rezyumega o'zingiz haqingizda qanday ma'lumotlarni kiritmoqchi ekanligingizni ko'rsating. Keyin, rezyumega standart nuqtalardan qaysi biri kiritilishi kerakligini ko'rsating.
Usta bilan suhbatning keyingi bosqichida rezyumeingizga kiritilishi kerak bo'lgan qo'shimcha narsalarni tanlang. Shu bilan birga, xulosa elementlarini tanlash va tugmalarni bosish Yuqoriga Va Pastga, yaratilgan rezyumega narsalarni joylashtirish tartibini o'zgartirishingiz mumkin.
Tugmani bosish orqali sehrgar bilan muloqotni yakunlang Tayyor. Shundan so'ng, Word oynasida rezyumeingizning versiyasi ochiladi, individual pozitsiyalarni aniqlang, uni aniq ma'lumotlar bilan to'ldiring va sizning rezyumeingiz tayyor.
3. Word jadvallaridan foydalanib, quyidagi mazmundagi hujjat shablonini yarating:
|
Rossiya Ta'lim vazirligi Saratov ta'lim qo'mitasi №____ o'rta maktab Saratov, Kosmonavtlar ko'chasi, 23 tel.45-23-56 №___ dan "__"____200__ |
MA'LUMOT |
|
Joriy talabaga berilgan (ism va familiyani kiriting) 19___yil tug'ilgan, manzilda yashovchi: (ko'rsating aniq yashash manzili) u _____________ sinfda (maktabning to'liq nomini ko'rsating) o'qiydi. Sertifikat so'ralgan joyda taqdim etilishi kerak. Maktab direktori I.P.Petrov |
|
Nuqta chiziq bilan ko'rsatilgan jadval kataklarining chegaralarini ko'rinmas holga keltiring.
4. Menyudan tanlab shablonni saqlang Fayl jamoa Sifatida saqlash. Muloqot oynasida Hujjatni saqlash dalada Fayl turi variantni tanlang Hujjat shabloni (*.nuqta), dalada Fayl nomi Ismingizni kiriting Malumot va tugmani bosing Saqlash. Iltimos, shablon papkada saqlanganligini unutmang Shablonlar.
5. Faylni yoping Malumot.dok va shablon asosida yangi hujjat yarating Malumot. IN menyu Fayl Yaratish buyrug'ini, so'ngra muloqot oynasida tanlang Hujjat yaratish shablonni tanlang Malumot, dalada Yaratmoq fayl turini belgilang: hujjat va tugmani bosing KELISHDIKMI. Word oynasida yordam shabloni ochiladi, unda siz aniq ma'lumotlarni kiritasiz, masalan, o'zingiz haqingizda. Hujjat faylini diskka saqlash orqali yoping BILAN: papkada Mening hujjatlarim nomi ostida Yordam 1.dos.
6. Word protsessor oynasini yoping.
Laboratoriya ishi 10.
Word parametrlari va sozlamalarini o'zgartiring.
1. Word dasturini ishga tushiring va tugmachalarni bosib yangi hujjat yarating Ctrl + N.
2. Hujjatga mavzu bo'yicha Word yordamini ko'chiring Asboblar panelini yaratish, nima uchun Word yordamiga qo'ng'iroq qiling va yorliqda Tarkib ochiq mavzu SozlamalarMicrosoft Word-ga o'ting, keyin tegishli mavzuni oching.Yordam oynasida Asboblar panelini yaratish tugmasini bosing Variantlar va jamoani tanlang Nusxalash yordam matnini clipboardga nusxalash uchun. Yordam oynasini yopib qo'ying, kontekst menyusiga sichqonchaning o'ng tugmachasini bosish va undagi buyruqni tanlash orqali qo'ng'iroq qilib, buferdan yordam matnini Word hujjati oynasiga joylashtiring. Kiritmoq.
3. Word oynasida panellar tarkibini o'zgartiring, buning uchun menyuda Ko'rinish jamoani tanlang Asboblar paneli. IN asboblar paneli ro'yxati panellarni yoqish Avtomatn, tasvirni sozlash, chizish va panellarni o'chiring Standart, Formatlash. Word oynasidagi o'zgarishlarni ko'ring, oynadagi asboblar panelini ko'chiring, ularning o'lchamlarini o'zgartiring. Jamoani tanlang Asboblar paneli menyuda Ko'rinish va panellarni kiritish orqali panel tarkibini o'zgartiring Standart, formatlash, panellarni o'chirish Avtomatn, tasvirni sozlash. Chizma.
4. Asboblar paneliga qo‘shish Formatlash buyruq tugmalari Yuqori yozuv Va Subscript. Jamoani tanlang Asboblar paneli menyuda Ko'rinish, keyin derazada Sozlamalar yorlig'ini tanlang Jamoalar, dalada Kategoriyalar tanlang Format. Buyruqni torting Yuqori ro'yxatidan indeks Jamoalar asboblar paneliga Formatlash. Ro‘yxatdan ko‘chirish amalini bajaring Jamoalar asboblar paneliga Formatlash jamoa uchun Subscript. Panelni yoqish tugmasini olib tashlang Veb paneldan Standart, Veb asboblar panelidan tashqarida.
5. Ism bilan yangi menyu qo'shing Mening menyum element orasidagi menyu satriga Xizmat va stol. Menyu paneli yoqilganligiga ishonch hosil qiling. Jamoa tanlang Sozlamalar menyuda Xizmat, va keyin yorliq Jamoalar. Kategoriyani tanlang Yangi menyu ro'yxatidan Kategoriyalar va chiziqni torting Yangi menyu ro'yxatidan Jamoalar element orasidagi menyu satriga Xizmat va Jadval. Bosish Yangi menyu o'ng tugmasini bosing, ismimni kiriting menyu dalada Ism kontekst menyusiga o'ting va keyin bosing Kirish.
6. Buyruq qo'shing Bo'lmoq menyuda Mening menyum, Buning uchun bo'sh ro'yxatni kengaytirish uchun asboblar panelidagi ushbu menyu nomini bosing, ro'yxatdan tanlang Kategoriyalar kategoriya Windows va ma'lumotlar keyin buyruqni torting Bo'lmoq ro'yxatidan Mening menyumdagi buyruqlar.
7. O'chirish Mening menyum, Nima uchun, Alt tugmachasini bosib ushlab turing va tugmani torting Mening menyum asboblar panelidan tashqaridagi menyu satridan.
8. Mavzu bo'yicha Word yordamini hujjatga ko'chiring Ko'rish parametrlarini o'zgartirish nima uchun Word yordamiga qo'ng'iroq qiling va yorliqda Pointer mavzuni qidiring ko'rish imkoniyatlari. IN yordam oynasi Ko'rish parametrlarini o'zgartiring tugmasini bosing Variantlar va jamoani tanlang Nusxalash yordam matnini almashish buferiga nusxalash uchun Yordam oynasini yopib, buferdan yordam matnini Word hujjat oynasiga joylashtiring.
9. Word oynasining parametrlarini o'zgartiring, buning uchun menyuda Xizmat jamoani tanlang Variantlar.
Eslatma. Ehtiyot bo'ling va keyinroq ularni bekor qilishingiz uchun Word sozlamalariga kiritilgan barcha o'zgarishlarni diqqat bilan eslang.
Oynada Variantlar yorlig'ini tanlang Ko'rinish va matn chegarasining ko'rinishini o'chiring, gorizontal va vertikal aylantirish chiziqlarini o'chiring. Yorliqda Umumiy yoqish opsiyasi fayllar ro'yxatini eslab qolish va miqdorni 5 ga o'rnating fayllar. Yorliqda Muhr yoqish opsiyasi Grafik ob'ektlarni chop etish. Yorliqda Saqlash ruxsat berish opsiyasini yoqing fonda saqlash va so'rang har 7 daqiqada avtomatik saqlash. Yorliqda Manzil fayl turini tanlang Hujjatlar, tugmasini bosish O'zgartirish, ularni saqlash uchun jildni belgilang C:\Yangi jild. Tugmasini bosing KELISHDIKMI Word sozlamalariga kiritilgan o'zgarishlar kuchga kirishi uchun.
10. Hujjatni muharrir oynasida ko'rish va hujjatni saqlash orqali sozlamalarga kiritilgan o'zgartirishlar ta'sirini ko'ring. Hujjat ko'rinishidagi o'zgarishlarga e'tibor bering (matn chegarasi, gorizontal va vertikal aylantirish chiziqlari yo'q). Hujjatni saqlashda, hujjatni papkada saqlash bo'yicha Word-ning standart taklifiga e'tibor bering C:\Yangi papka.
11. Word sozlamalarini tiklash, buning uchun menyuda Xizmat jamoani tanlang Variantlar. Yorliqlarni ketma-ket tanlash: Ko‘rish, Umumiy, Chop etish, Saqlash, Joylashuv, oldingi sozlamalarni tiklash. Tugmasini bosing KELISHDIKMI Word sozlamalariga kiritilgan o'zgarishlar kuchga kirishi uchun.
12. Hujjatni muharrir oynasida ko'rish va hujjatni saqlash orqali tiklangan Word sozlamalari effektini ko'ring.
13. Word protsessor oynasini yoping.
Laboratoriya ishi № 1 . Word da ishlash
Uy vazifasi
Mavzular: Oyna interfeysini sozlashSo'z
Shriftni formatlash(shrift parametrlarini o'rnatish)
1-mashq oyna sozlamalarida So'z.
Maqsad: ishingizni yakunlash uchun dastur oynasini kerak bo'lganda sozlashni o'rganing.
Agar biron bir vazifani bajarish qiyin bo'lsa -
Kompyuter fanlari bo'yicha qo'llanmada uni amalga oshirish tavsifiga qarang, 18-19-betlar.
1. Asboblar paneli va o'lchagichlarni sozlash.
– Word oynasini aks ettirish uchun sozlang 4 asboblar paneli:
derazaning yuqori qismida - panellar Standart, Formatlash, Chizish; Pastda - Shakllar.
– Ekrandan olib tashlang Hukmdor(keyinroq olib tashlang).
–Panelda ko'rsatishtugmalar - Formula muharriri, - Sahifa raqamlari( sahifaga qarang.16 Qo'llanmalar).
Javob bering : 1) Hozirda ekraningizda nechta va qanday asboblar paneli ochiq?
2) Sukut bo'yicha ekranda qaysi panellar mavjud
(chunki ularning tugmalari ko'pincha ish uchun kerak bo'ladi)?
3) Oynaning pastki qismida, yon tomonida alohida panelni joylashtirish mumkinmi va buni qanday qilish kerak?
2. Holat paneli (oynaning pastki qismida So'z).
Javob: 1) Word ning holat satrida, uning chap zonasida, o'rta va o'ng zonalarida qanday ma'lumotlar aks etadi? Rasmda holat satrida qanday aniq ma'lumotlar ko'rsatilgan?
2) Ekranda holat satrini qanday ko'rsatish mumkin (agar u bo'lmasa) yoki uni qanday olib tashlash mumkin?
3.
Hujjatni ko'rsatish rejimini yoqing Sahifa tartibi(agar u yoqilmagan bo'lsa). Keyin rejimlarni birma-bir yoqing: Oddiy,Veb
-hujjat, tuzilma
Va
qaysi rejimni aniqlang Sahifa tartibi boshqalardan farq qiladi.
4. Rejimda Sahifa tartibi sozlash:
a) sahifa atrofida ko'rsatilishi uchun matn chegarasi ramkasi, undan tashqari matn kengaytirilmaydi;
b) bu ramka aks ettirilmasligi uchun.
5.
Bularni o'rnatingsahifa sozlamalari
:
dalalar
– yuqori va pastki 3 sm, chap va o‘ng 2 sm;
kitob
qog'oz yo'nalishi;qog'oz o'lchami
– 20 27 sm.
6. O'rnatish masshtab sahifani ekranda ko'rsatish 50%. Keyin 100% ga o'zgartiring.
7. Yozilmoqda. Birinchidan, bir nechta satrlardan iborat matnning paragrafini yozing (vaqtni tejash uchun, o'zboshimchalik bilan harflar qatorlarini yozing, ba'zan "so'zlar" orasiga bo'sh joy qo'ying).
Endi rejimni yoqing Chop etilmaydigan belgilar
, keyin oʻchiring. Shu bilan birga, aniqlang
Ushbu rejimda matnning ko'rinishi o'rtasidagi farq nima bo'ladi?
Rejimda Chop etilmaydigan belgilar yozilgan matnda quyidagilarni bajaring:
a) birinchi so'z 1-qatorda yolg'iz qolishi uchun (sarlavha sifatida);
b) 1-so'z yana o'z o'rniga qaytishi uchun - umumiy banddagi birinchi so'z bo'ladi.
Javob bering : 1) rejimi nima uchun ishlatiladi?Chop etilmaydigan belgilar ? Matndagi belgi nimani anglatadi?¶ ?
2) yozayotganda bosish kerakmi Kirish
yangi qatorga o'tish uchunmi?
Yozayotganda qachon va nima uchun bosish kerak? Kirish
?
3) Wordda ishlaganda noto'g'ri bajargan amalni qanday bekor qilish mumkin?
Oxirgi 3,5, 10 ta noto'g'ri harakatni bekor qilish mumkinmi?
8.
Ish usullari. Xuddi shu operatsiya
V So'z4 usulda amalga oshirilishi mumkin.
Ularni sanab o'ting va misol sifatida har qanday operatsiyadan foydalanib ko'rsating.
2-topshiriq: ramkada taqdim etilgan matnni yozing. Shu bilan birga, uni bizning namunamizda ko'rsatilgandek loyihalashtiring.
1. uchun 1- so'z " SO'Z " shriftni o'rnatingArial , qalin, kontur bilan, =16 pt.
2. "siyrak" va "zich" so'zlari uchun siyrak va siqilgan shriftni o'rnating.
3. So‘zni formatlash “ Cho'tkasi ” so'zdan nusxa oling “ shrift ” tugmasi. Javob: bu tugmani qachon ishlatish qulay?
4. Matn boshiga qator qo'ying va sarlavha kiriting - Shriftni formatlash .
5. Avtomatik so'z defis qo'yishni yoqing.
6. Ish oxirida matn chop etilgandan keyin qog'ozda qanday ko'rinishini ko'ring.
7. Hujjatni nom ostida papkangizga saqlang" Ish 1. dok " .

Agar biron bir vazifani bajarish qiyin bo'lsa -
Kompyuter fanlari bo'yicha qo'llanmada uni amalga oshirish tavsifiga qarang, 19-20-betlar.
MATN YOZISH UCHUN BOSOS :
Ishlab chiquvchi: Sidorova L.V. AI va T kafedrasi
A.M. Antonova, S.A. Varlamova
Seminar
Microsoft Word 2007 tomonidan
Berezniki 2011 yil
Rossiya Federatsiyasi Ta'lim va fan vazirligi Federal Ta'lim agentligi
Perm davlat texnika universiteti Berezniki filiali
Jarayonlarni avtomatlashtirish bo'limi
A.M. Antonova, S.A. Varlamova
Microsoft Word 2007 bo'yicha seminar
Laboratoriya va mustaqil ishlarni bajarish bo'yicha ko'rsatmalar
230100 – “Informatika va informatika” yo‘nalishining barcha shakllari talabalari uchun
Berezniki 2011 yil
UDC 373.167.1
Sharhlovchi:
Texnika fanlari nomzodi, dotsent Erypalova M.N.
Antonova A.M., Varlamova S.A.
Microsoft Word bo'yicha seminar: laboratoriya va mustaqil ishlarni bajarish uchun uslubiy tavsiyalar. Perm. davlat texnika universiteti Perm, 2011. 100 b.
Microsoft Word 2007 matn muharririda ishlashning asosiy tamoyillari ko'rib chiqiladi, barcha nazariy materiallar 10 ta laboratoriya ishlariga bo'linadi, ularning har biri uchun individual topshiriqlarning 10 ta varianti taklif etiladi, har bir laboratoriya ishi oldidan uni amalga oshirish uchun zarur bo'lgan asosiy vositalar va ko'nikmalar beriladi. sanab o'tilgan.
© Perm davlat texnika universiteti, 2011 yil
Kirish……………………………………………………………………………. ............ |
||||
Laboratoriya ishi 1. Microsoft Word dasturi bilan birinchi tanishish ................................ |
||||
Word ishga tushirilmoqda |
......................................................................................... |
|||
Muhim elementlar................................................. ..............ekran |
||||
1.1.3. Asboblar................................va ularning Word 2007 oynasidagi tugmalari |
||||
Yakunlovchi so'z ................................................... ...... ................................................... |
||||
1.1.5. Yaratilish va ochilish ................................................ .... ......hujjat |
||||
Hujjatni saqlash................................................. ......... ......................... |
||||
So'z bo'yicha maslahatlar ................................................... .... ................................ |
||||
O‘tkazish chiziqlari................................................. ... ........................... |
||||
Matn kiritish................................................. ........ ................................................... |
||||
1.2.1. ...................................................individual ish variantlari |
||||
Laboratoriya ishi 2................................................. ...... |
Matnni formatlash |
|||
2.1. Laboratoriya ishlarini bajarish uchun zarur bo'lgan ko'nikmalar....... |
||||
Matn tanlash................................................. .......................... |
||||
2.2.2. O'tkazish va nusxalash.................................................. ....tarkib |
||||
Shriftlar bilan ishlash................................................. ......... ........................... |
||||
Paragraf bilan ishlash................................................. ...................... ................................... |
||||
2.2.5. Belgilangan................. va raqamlangan ro'yxatni yaratish |
||||
Ko'p darajali yaratish................................................. ...... .roʻyxat |
||||
Foydali elementlar................................................. ... ........................... |
||||
Vazifalar................................................. ................................................................ ...... |
||||
2.3.1. ...................................................individual ish variantlari |
||||
Nazorat savollari................................................. .......................... |
||||
Laboratoriya ishi 3................................................. ...... ... |
Sahifani sozlash |
|||
3.1. |
||||
Mavzular...................................................... ................................................................ ...... |
||||
Sahifa sozlamalari................................................. ......................... |
||||
Sahifa foni................................................. ...... ................................................... |
||||
Paragraf................................................. ................................................................ . |
||||
Sarlavhalar va pastki ma'lumotlar ................................................... ...... ................................................ |
||||
Vazifalar................................................. ................................................................ ...... |
||||
3.3.1. Individual ish variantlari................................................. ............ |
||||
Nazorat savollari................................................. .......................... |
||||
Laboratoriya ishi 4. |
Jadvallar................................................. ....... ......................... |
|||
4.1. Laboratoriya ishlarini bajarish uchun zarur bo'lgan ko'nikmalar....... |
||||
Jadval yaratish................................................. ......... ........................... |
||||
Jadvalni o'zgartirish................................................. ...... ................................ |
||||
Stol dizayni................................................. ............. ................................. |
||||
Formulalar yaratish................................................. ........ ........................... |
||||
Vazifalar................................................. ................................................................ ...... |
||||
Nazorat savollari................................................. .......................... |
||||
Laboratoriya ishi 5. |
Chizma................................................. ............. |
|||
5.1. Laboratoriya ishlarini bajarish uchun zarur bo'lgan ko'nikmalar....... |
||||
5.2.1. Matnli hujjatga rasmlar qo‘shish....................................... ......... |
||||
5.2.2. Matnli hujjatda chizma bilan ishlash...................................... ............ |
||||
Chizma yaratish.................................................. .... ........................... |
||||
Diagrammalar................................................. ....... ................................................... |
||||
Tashkiliy sxema................................................. ............ |
||||
5.2.6. WordArt uslubidagi harflar................................................. ...... ................... |
||||
Vazifalar................................................. ................................................................ ...... |
||||
5.3.1. Individual topshiriqlar uchun variantlar................................................. ............ |
||||
Nazorat savollari................................................. .......................... |
||||
Laboratoriya ishi 6. |
Formulalar................................................. ....... ................... |
|||
6.1. Laboratoriya ishlarini bajarish uchun zarur bo'lgan ko'nikmalar....... |
||||
Microsoft Equation 3.0 ................................................... .... ......................... |
||||
6.2.2. Word 2007 da formulalar yaratish ................................................ ......... ......... |
||||
Vazifalar................................................. ................................................................ ...... |
||||
Nazorat savollari................................................. .......................... |
||||
Laboratoriya ishi 7. |
Uslublar va shablonlar................................................. ......... ......... |
|||
7.1. Laboratoriya ishlarini bajarish uchun zarur bo'lgan ko'nikmalar....... |
||||
Tayyor uslublar................................................. ........ ................................... |
||||
O'z uslublaringizni yaratish................................................. ............ ......... |
||||
7.2.3. Uslublarda ko'p darajali ro'yxatdan foydalanish...................... |
||||
Hujjatlarni ko'rish rejimlari................................................. ...................... ...... |
||||
Avtomatik tarkiblar jadvali................................................. ...... ............ |
||||
Shablonlar................................................. ....... ................................................. |
||||
Vazifalar................................................. ................................................................ ...... |
||||
7.3.1. Individual topshiriqlar uchun variantlar................................................. ............ |
||||
Nazorat savollari................................................. .......................... |
||||
Laboratoriya ishi 8. |
Hujjat ustida hamkorlik qilish, yaratish |
|||
ob'ektlar va havolalarning nomlari................................................. ...... ................................................... |
||||
8.1. Laboratoriya ishlarini bajarish uchun zarur bo'lgan ko'nikmalar....... |
||||
Tuzatishlarni hisobga olish ................................................... .... ........................... |
||||
8.2.2. Eslatmalarni kiritish va ulardan foydalanish................................................. ................... |
||||
Ismlar................................................. ....... ................................................. . |
||||
Kursorni hujjatga qo'ying |
||||
ma'lumotlar bilan jadval qo'shmoqchi bo'lgan ................................................... ......... .... |
||||
tugmasi<Список иллюстраций>........................................................................... |
||||
yozuvlar va barcha sarlavhalarni rasmlar ro'yxatiga kiritishni xohlasangiz, tugmani bosing<Параметры>, Uslub katagiga belgi qo'ying va keyin
ro'yxatdan "Sarlavha" ni tanlang. ................................................................ ...................................... |
||||
Izohlar................................................. ....... ................................................. .... |
||||
Vazifalar................................................. ................................................................ ...... |
||||
Individual topshiriqlar uchun variantlar................................................. ............ |
||||
Nazorat savollari................................................. .......................... |
||||
Laboratoriya ishi 9. |
Makroslar................................................. ....... ................... |
|||
Laboratoriya ishlarini bajarish uchun zarur bo'lgan ko'nikmalar....... |
||||
Dasturchi yorlig'i ko'rsatilmoqda................................................. .............. . |
||||
Makrosni yozib olish................................................. ...... ................................... |
||||
Vazifalar................................................. ................................................................ ...... |
||||
Nazorat savollari................................................. .......................... |
||||
Laboratoriya ishi 10. |
Birlashish.................................................. .. ................................. |
|||
Laboratoriya ishlarini bajarish uchun zarur bo'lgan ko'nikmalar....... |
||||
10.2.1. Qabul qiluvchilar ro'yxatini yaratish ................................................... ............ ......... |
||||
10.2.2. Harf shablonini yaratish................................................. ...................... ............ |
||||
Vazifalar................................................. ................................................................ . |
||||
Nazorat savollari................................................. ......................... |
||||
Adabiyotlar ro'yxati |
||||
Kirish
MS Word ko'p funksiyali so'zlarni qayta ishlash dasturidir. Matn muharrirlariga xos xususiyatlar bilan bir qatorda, u faqat ish stoli nashriyot tizimlariga xos bo'lgan bir qator xususiyatlarga ega,
PageMaker va Ventura Publisher kabi.
Qo'llanmalar talabalar va ushbu kuchli va juda mashhur muharrirdan birinchi marta foydalanuvchilarga mo'ljallangan. Ularning maqsadi ma'lum bir hujjatni yaratish uchun bajarilishi kerak bo'lgan harakatlar ketma-ketligini aniq misol yordamida ko'rsatish va tushuntirishdir.
Shu munosabat bilan taklif etilayotgan ish Word ning barcha imkoniyatlarining batafsil va izchil tavsifidan mahrum. Barcha materiallar to'qqizta laboratoriya ishiga bo'lingan, ularning har biri ma'lum bir hujjat yoki hujjat turini ishlab chiqishga bag'ishlangan va buning uchun zarur bo'lgan ma'lumotlarni o'z ichiga oladi (yangi atamalarning tavsiflari, tugmalar, menyu elementlari va boshqalar). Qo'shimcha va etishmayotgan ma'lumotlarni tavsiya etilgan adabiyotlardan olish mumkin, ularning ro'yxati ish oxirida keltirilgan.
MS Word da hujjatlarni yaratish va tahrirlash texnologiyasini chuqurroq o‘zlashtirish uchun amaliy topshiriqlarni bajarishda ushbu yo‘riqnomaning tegishli mavzularida bayon etilgan barcha tushuncha va misollardan maksimal darajada foydalanish tavsiya etiladi.
Laboratoriya ishi 1. Microsoft Word dasturi bilan birinchi tanishish
1.1.1. Word ishga tushirilmoqda
MS Word matn muharriri bir necha usulda ishga tushirilishi mumkin:
1. Tugmani bosgandan so'ng asosiy menyudan<Пуск>→ Barcha dasturlar
Microsoft Office → Microsoft Office Word 2007 yoki<Пуск>→ Microsoft Office Word 2007.
2. Ish stolida yorliq mavjud bo'lsa Word, keyin ushbu dasturga qo'ng'iroq qilish uchun sichqoncha bilan ushbu yorliqni ikki marta bosishingiz mumkin.
3. Agar sizda allaqachon kompyuteringizda bo'lsa har qanday Word hujjati, keyin sichqoncha bilan ikki marta bosish Word dasturini ham ishga tushiradi. Bunday holda, hujjatning o'zi tahrir qilish uchun ochiq bo'ladi.
1.1.2. Asosiy ekran elementlari
Word 2007 test muharriri oynasi ancha murakkab (1-rasm). Uning tuzilishi, maxsus tugmalardan tashqari, standart oyna elementlarini ham o'z ichiga oladi - sarlavha, o'lcham tugmalari va boshqalar.
Microsoft Office 2007 ofis to'plamidagi barcha dasturlar lenta interfeysidan foydalanadi. Oynaning yuqori qismida asboblar joylashgan lenta mavjud. Tasmada bir nechta yorliqlar mavjud bo'lib, ularning nomlarini bosish orqali harakatlanish mumkin. Yorliq nomlari lentaning o'zi ustida joylashgan va aslida etishmayotgan menyu satrini almashtiradi. Lenta yorliqlarining har biri muayyan sinf vazifalarini bajarish uchun mo'ljallangan asboblarni o'z ichiga oladi:
1. Bosh sahifa - bu yorliq Word dasturini ishga tushirganingizda sukut bo'yicha mavjud bo'ladi. U matnni tahrirlash va formatlashning asosiy operatsiyalarini bajarish uchun mo'ljallangan asosiy vositalarni o'z ichiga oladi.
2. Insertion - hujjatga turli elementlarni kiritish uchun mo'ljallangan: rasmlar, jadvallar, sarlavhalar va boshqalar.
3. Sahifa tartibi- sahifa tartibining turli parametrlarini o'rnatish va sozlash uchun vositalarni o'z ichiga oladi: chekka tartibi, rang va yo'nalish, chekinishlar va boshqalar.
6. Ko'rib chiqish - ko'rib chiqish vositalarini o'z ichiga oladi: eslatmalarni kiritish, matnni tahrirlash va hokazo.
7. Ko'rish - dastur oynasida hujjat ko'rish rejimini sozlash uchun mo'ljallangan.
Agar siz diqqat bilan qarasangiz, lenta yorliqlaridagi barcha asboblar guruhlarga birlashtirilganligini ko'rishingiz mumkin. Ba'zi guruhlarning pastki o'ng burchagida
asboblar belgisi mavjud, uning ostida ushbu guruhning qo'shimcha vositalari yashiringan.
Dastur oynasining eng yuqori qismida, lentaning tepasida tezkor kirish paneli mavjud. Odatiy bo'lib, bu panelda faqat uchta vosita mavjud.
opsiyalari: Saqlash, Bekor qilish, Qayta bajarish. Biroq, Tez kirish asboblar paneliga boshqa vositalarni qo'shishingiz mumkin. Buni amalga oshirish uchun panelning o'ng chetida joylashgan pastga o'qni bosishingiz va ochiladigan ro'yxatda kerakli vositalarni tanlashingiz kerak.
Word test muharriri oynasining pastki qismida sukut bo'yicha quyidagi elementlarni o'z ichiga olgan holat paneli mavjud:
1. Sahifa: "raqamlar" ning "raqami" - joriy sahifa raqami va hujjatdagi sahifalarning umumiy sonini ko'rsatadi.
2. So'zlar soni: "hisoblash" - hujjatdagi so'zlarning joriy sonini ko'rsatadi.
3. Belgisi hujjatda imlo yoki tinish belgilarida xatolar borligini bildiradi, ustiga bosish sizni birinchi xatoga olib boradi.
4. "Rus" - hozirda imloni tekshirish uchun ishlatiladigan tilni ko'rsatadi.
5.
![]() ko'rish rejimi teglari: sahifa tartibi, o'qish rejimi, veb-hujjat, tuzilma, qoralama - mos ravishda.
ko'rish rejimi teglari: sahifa tartibi, o'qish rejimi, veb-hujjat, tuzilma, qoralama - mos ravishda.
Slayder - o'lchovni sozlash uchun mo'ljallangan. Agar siz o'lchovning raqamli qiymatini bossangiz, "Scale" oynasi ochiladi, unda siz aniqroq sozlamalarni o'rnatishingiz mumkin.