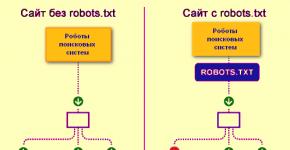Ekran o'lchamlari. Videoning tomonlar nisbatini qanday o'zgartirish haqida bilishingiz kerak bo'lgan hamma narsa Ekran o'lchamlari qanday 4 3
Ushbu maqolada bugungi kunda eng mashhur formatlar va monitor yoki televizor ekranlarining mos o'lchamlari mavjud.
Keling, bugungi kunda 16:9, 16:10 va 4:3 kabi eng mashhur formatlardan boshlaylik va maqolaning oxirida qolgan, ammo hali ham foydalanilgan formatlar va ularning ruxsatlarini to'playmiz.
16:9 formatdagi ruxsatlar
Ayni paytda bu eng mashhur format. Ko'pgina filmlar va teleseriallar ushbu formatda topilgan.
nHD 640 x 360 (16:9) - 230,4 kpiks.
FWVGA 854 x 480 (16:9) - 409,92 kpx.
qHD 960 x 540 (16:9) - 518,4 kpiks.
HDV 720p (HD 720p) 1280 x 720 (16:9) - 921,6 kpiks.
WXGA++ (HD+) 1600 x 900 (16:9) - 1,44 megapiksel.
HDTV (Full HD) (FHD) 1080p 1920 x 1080 (16:9) - 2,07 MP.
QWXGA 2048 x 1152 (16:9) - 2,36 megapiksel.
WQXGA (WQHD) (QHD) 2560 x 1440 (16:9) - 3,68 megapiksel.
WQXGA+ 3200 x 1800 (16:9) - 5,76 megapiksel.
UHD (4K) 3840 x 2160 (16:9) - 8,29 megapiksel.
UHD (8K) (Super Hi-Vision) 7680 x 4320 (16:9) - 33,17 MP.
16:10 formatdagi ruxsatlar
Ayni paytda 16:10 formati tezda mashhurlik kasb etmoqda, deyarli barcha yangi filmlar ushbu formatda chiqariladi, shuning uchun yangi filmlarni sevuvchilar ushbu formatdagi monitor yoki televizor sotib olish haqida o'ylashlari kerak.<.p>
WXGA+ 1440 x 900 (16:10) - 1296 megapiksel.
XJXGA 1536 x 960 (16:10) - 1475 megapiksel.
WSXGA+ 1680 x 1050 (16:10) - 1,76 megapiksel.
WUXGA 1920 x 1200 (16:10) - 2,3 megapiksel.
WQXGA 2560 x 1600 (16:10) - 4,09 megapiksel.
WQUXGA 3840 x 2400 (16:10) - 9,2 megapiksel.
WHUXGA 7680 x 4800 (16:10) - 36,86 megapiksel.
4:3 o'lchamlari
Bundan atigi 5-6 yil oldin u eng ommabop format bo'lgan bo'lsa, yaqinda u o'z o'rnini 16:9 va 16:10 kabi yangi formatlarga bo'shatib berdi.
QVGA - 320 x 240 (4:3) - 76,8 kpiks.
VGA 640 x 480 (4:3) - 307,2 kpiks.
SVGA 800 x 600 (4:3) - 480 kpx.
XGA 1024 x 768 (4:3) - 786,432 kp.
XGA+ 1152 x 864 (4:3) - 995,3 kpx.
SXGA+ 1400 x 1050 (4:3) - 1,47 megapiksel.
HDV 1080i (Full HD Anamorfik kvadrat bo'lmagan piksel) 1440 x 1080 (4:3) - 1,55 MP.
UXGA 1600 x 1200 (4:3) - 1,92 megapiksel.
QXGA 2048 x 1536 (4:3) - 3,15 megapiksel.
QUXGA 3200 x 2400 (4:3) - 7,68 megapiksel.
HUXGA 6400 x 4800 (4:3) - 30,72 megapiksel.
Qolgan barcha ekran formatlari va ularning o'lchamlari
Quyida hozirda kam foydalaniladigan turli formatlar roʻyxati (5:4, va hokazo) va ularning oʻlchamlari keltirilgan.
LDPI 23 x 33 - 759 piksel.
MDPI 32 x 44 (8:11) - 1408 kpiks.
TVDPI 42,6 x 58,5 - 2,492 kpiks.
HDPI 48 x 66 (8:11) - 3168 kpiks.
XHDPI 64 x 88 (8:11) - 5 632 kpiks.
XXHDPI 96 x 132 (8:11) - 12,672 kpiks.
SIF (MPEG1 SIF) 352 x 240 (22:15) - 84,48 kpiks.
CIF (NTSC) (MPEG1 VideoCD) 352 x 240 (11:9) - 84,48 kpiks.
CIF (PAL) (MPEG1 VideoCD) 352 x 288 (11:9) - 101,37 kpiks.
WQVGA 400 x 240 (5:3) - 96 kpiks.
MPEG2 SV-CD - 480 x 576 (5:6) - 276,48 kpiks.
HVGA 640 x 240 (8:3) - 153,6 kpx.
HVGA 320 x 480 (2:3) - 153,6 kpx.
2CIF (NTSC) (Yarim D1) 704 x 240 - 168,96 kpx.
2CIF (PAL) (Yarim D1) 704 x 288 - 202,7 kpx.
SATRip 720 x 400 - 288 kpiks.
4CIF (NTSC) (D1) 704 x 480 - 337,92 kpiks.
4CIF (PAL) (D1) 704 x 576 - 405,5 kpiks.
WVGA 800 x 480 (5:3) - 384 kpiks.
WSVGA 1024 x 600 (128:75) - 614,4 kpx.
WXVGA 1200 x 600 (2:1) - 720 kpiks.
WXGA 1280 x 768 (5:3) - 983,04 kpx.
SXGA 1280 x 1024 (5:4) - 1,31 megapiksel.
16CIF 1408 x 1152 - 1,62 megapiksel.
WSXGA 1536 x 1024 (3:2) - 1,57 megapiksel.
WSXGA 1600 x 1024 (25:16) - 1,64 megapiksel.
2K 2048 x 1080 (256:135) - 2,2 megapiksel.
QSXGA 2560 x 2048 (5:4) - 5,24 megapiksel.
WQSXGA 3200 x 2048 (25:16) - 6,55 megapiksel.
Ultra HD (4K) 4096 x 2160 (256:135) - 8,8 megapiksel.
HSXGA 5120 x 4096 (5:4) - 20,97 megapiksel.
WHSXGA 6400 x 4096 (25:16) - 26,2 megapiksel.
Ana xolos. Asosiy formatlarni va ularning qarorlarini ko'rib chiqish yakunlandi.
Windows 7 dan 1920 1080 gacha ekran o'lchamlarini qanday oshirish mumkin
Monitor ekranining maksimal ruxsatini qanday oshirish mumkin
Yuqori ekran o'lchamlari o'yinlarda alohida rol o'ynaydi. Ekranda nuqtalar (piksellar) qancha ko'p bo'lsa, umuman rasm shunchalik yaxshi bo'ladi. Anti-aliasing, tekstura sifati, chizilgan soyalar va suv kabi boshqa grafik sozlamalar ko'pincha ekrandagi tasvirga piksellar soniga, ya'ni bir xil piksellar soniga ta'sir qiladi. Shuning uchun, piksellar sonini oshirish (va bizning holatlarimizda, maksimal ruxsat) o'yinlardagi grafiklarning umumiy darajasini oshirishga yordam beradi.
Albatta, maqolada tasvirlangan usullar nafaqat o'yinlarda, balki butun operatsion tizimda ekran o'lchamlarini oshirishga imkon beradi.
Hozirgi vaqtda video kartalar bozori ikkita yirik kompaniya o'rtasida bo'lingan: AMD va Nvidia. Ularning har biri maksimal ruxsat etilgan (monitor spetsifikatsiyasiga ko'ra) o'lchamlarini oshirishga imkon beruvchi o'z texnologiyasini ishlab chiqdi. Ushbu ishlab chiqaruvchilardan birining video kartasi bo'lishi kerak, bu maqoladagi material siz uchun mantiqiy bo'lishi uchun juda zaif emas (juda eski emas).
Agar siz video kartangizning brendini bilmasangiz, maqolaning keyingi bandini o'qing. Agar bilsangiz, o'tkazib yuboring.
Video kartangiz brendini qanday aniqlash mumkin
Biz Windows egalari uchun yechim taklif qilamiz. Boshqaruv paneli orqali Qurilma menejeriga kirishimiz kerak. Windows 8-da o'ng tarafdagi yon menyuni oching, Sozlamalar (tishli uzatma belgisi bo'lgan tugma) ni bosing va keyin Boshqarish panelining tegishli elementini bosing.
Windowsning oldingi versiyalarida Boshqarish paneliga Boshlash menyusi orqali kirish mumkin. Shunday qilib, endi Boshqarish panelidan biz Device Manager-ga o'tamiz.

Qurilma menejerida "Video adapterlari" bo'limiga o'ting va u erdan hech bo'lmaganda tegishli elementda video kartangiz brendini ko'rishingiz mumkin. Agar siz video karta haqida ko'proq ma'lumot olishni istasangiz, ushbu elementni ikki marta bosing yoki ustiga sichqonchaning o'ng tugmachasini bosib kontekst menyusiga qo'ng'iroq qiling, bunda Xususiyatlar bandini bosing.

AMD talablari
AMD veb-saytiga ko'ra, sizda quyidagi grafik kartalardan biri yoki yangiroq va kuchliroq bo'lishi kerak:
- AMD Radeon™ R9 Fury seriyasi.
- AMD Radeon™ R9 390 seriyali.
- AMD Radeon™ R9 380 seriyali.
- AMD Radeon™ R7 370 seriyali.
- AMD Radeon™ R7 360 seriyali.
- AMD Radeon™ R9 295X2.
- AMD Radeon™ R9 290 seriyali.
- AMD Radeon™ R9 280 seriyali.
- AMD Radeon™ R9 270 seriyali.
- AMD Radeon™ R7 260 seriyali.
- AMD Radeon™ HD 7900 seriyali.
- AMD Radeon™ HD 7800 seriyali.
- AMD Radeon™ HD 7790 seriyali.
- Ish stoli A-Series 7400K APU va undan yuqori.
Quyida qo'llab-quvvatlanadigan ruxsatlar va mos ravishda qo'llab-quvvatlanadigan ruxsatlarga erishish mumkin bo'lgan jadval mavjud.
AMD Radeon video kartalari egalari uchun yechim
AMD o'yinchilarga o'yinlardagi grafika sifatini yaxshilashga imkon berish uchun bir necha yil oldin ishlab chiqilgan Virtual Super Resolution texnologiyasiga ega (VSR deb qisqartirilgan). Maksimal ekran o'lchamlarini o'zgartirish uchun sizga AMD Catalyst Control Center dasturining so'nggi versiyasi kerak bo'ladi, bu AMD video kartalarining barcha egalari uchun o'rnatilishi kerak. Agar biron sababga ko'ra dastur mavjud bo'lmasa, uni rasmiy veb-saytdan yuklab olishingiz mumkin. Shuningdek, video kartangiz uchun drayverlarni yangilashni tavsiya etamiz.
Qadam 1. Shunday qilib, dasturga o'ting: elementni bosing Mening raqamli tekis panellarim. Boshqa ro'yxat paydo bo'ladi.

Xususiyatlar (Raqamli tekis panel) ni bosing. Tasvirni o'lchash sozlamalari bo'limida "Virtual o'ta piksellar sonini yoqish" katagiga belgi qo'ying.

Dasturning pastki o'ng burchagidagi Qo'llash tugmasini bosing.
Qadam 2. Keyin piksellar sonini o'zgartirish uchun sozlamalarga o'tishingiz kerak. Buni amalga oshirish uchun ish stolidagi bo'sh joyni sichqonchaning o'ng tugmasi bilan bosing va kontekst menyusida "Ekran o'lchamlari" ni tanlang yoki boshqaruv paneliga o'ting va u erdan "Ekran o'lchamlarini sozlash" tugmasini bosishingiz kerak bo'lgan "Ekran" bo'limiga o'ting. tugmasi. Endi siz xuddi shu nomdagi ro'yxatda yuqoriroq piksellar sonini tanlashingiz mumkin.

Yangi mavjud ruxsatlar ruxsatni o'zgartirish imkoniyati mavjud bo'lgan boshqa dasturlarda ham tanlanishi mumkin.
Shuni ta'kidlash kerakki, piksellar soni oshishi bilan kompyuter qo'shimcha ishlov berish quvvatini sarflaydi. Bu odatda katta kompyuter resurslarini talab qiladi va shuni esda tutish kerakki, ekran o'lchamlarini yuqoriroqqa o'zgartirish ishlashning pasayishiga olib kelishi mumkin.
Nvidia talablari
Sizda kamida 1920x1080 pikselli monitor va kamida 400 seriyali video karta (GeForce 400 Series) bo'lishi kerak.
Nvidia video kartalari egalari uchun yechim
Nvidia-da shunga o'xshash texnologiya mavjud - Dynamic Super Resolution (qisqacha DSR) - bu o'yinlarda ekran o'lchamlarini 4K gacha, ya'ni 3840x2160 pikselgacha oshirish imkonini beradi. AMD Radeon kabi video karta drayverlarini yangilashni tavsiya qilamiz.
Nvidia boshqaruv paneliga o'ting, so'ngra 3D sozlamalari ostida 3D sozlamalarini boshqarish-ni tanlang. Bu erda, DSR - daraja parametrida, ochiladigan ro'yxatda ushbu elementlarni sizga kerak bo'lgan mos piksellar bilan belgilang. Misol uchun, agar siz ruxsatni 4K ga o'rnatmoqchi bo'lsangiz, u holda 4.00x (mahalliy ruxsat) ni tanlang. Siz juda ko'p piksellar sonini tanlamasligingiz kerak, chunki bu sekinroq ishlashga olib kelishi mumkin: faqat siz foydalanmoqchi bo'lganlarini tanlang. Sozlamalaringizni saqlashni unutmang.

Endi xuddi shunday tanlangan ruxsatlar o'yinlarda va operatsion tizimingizdagi ekran o'lchamlari sozlamalarida mavjud. Esda tutingki, juda yuqori piksellar soni kompyuterning ish faoliyatini pasaytiradi, bu esa o'yinlarda FPS pasayishiga olib kelishi mumkin.
Windows 7, Windows 8.1 da ekran o'lchamlari va yangilanish tezligini o'zgartiring
Ekran o'lchamlari ekranda ko'rsatilgan matn va tasvirlarning ravshanligini aniqlaydi.
1920x1080 piksel (Full HD) kabi yuqori ruxsatlarda ob'ektlar aniqroq ko'rinadi. Bundan tashqari, ob'ektlar kichikroq ko'rinadi va ularning ko'pi ekranga sig'ishi mumkin. 1024x768 piksel kabi past ruxsatlarda ekranga kamroq ob'ektlar sig'adi, lekin ular kattaroq ko'rinadi.
Odatda, monitor qanchalik katta bo'lsa, u yuqori piksellar sonini qo'llab-quvvatlaydi. Ekran o'lchamlarini oshirish qobiliyati monitorning o'lchami va imkoniyatlariga, shuningdek ishlatiladigan video adapter turiga bog'liq.
Ekran o'lchamlarini o'zgartirishning bir necha yo'li mavjud:
1 Standart Windows vositalaridan foydalanish.
2 Uchinchi tomon yordam dasturlaridan foydalanish (odatda video kartaga drayverlarni o'rnatishda siz allaqachon tasvir sozlamalarini o'zgartirishingiz mumkin bo'lgan dasturni o'rnatasiz).
Standart Windows vositalari yordamida ekran o'lchamlarini o'zgartiring.
Windows 7/windows 8.1 da ekran o'lchamlarini o'zgartirish uchun ish stolida sichqonchaning o'ng tugmachasini bosib, "Ekran o'lchamlari" ni tanlashingiz kerak.

"Rezolyutsiya" qatorida kerakli ekran o'lchamlarini tanlash uchun slayderdan foydalanishingiz mumkin.

Ruxsatni tanlagandan so'ng, siz "Ilova" tugmasini bosishingiz kerak, sozlamalarni saqlashni taklif qiluvchi oyna paydo bo'ladi, agar 15 soniya ichida "O'zgarishlarni saqlash" tugmasini bosmasangiz, ruxsat sozlamalari saqlanmaydi. Bu sozlamalarni avvalgilariga avtomatik ravishda qaytarish uchun qilingan, shuning uchun agar siz noto'g'ri ekran o'lchamlarini tanlasangiz, "Ilova" tugmasini bosing va hamma narsa yo'qoladi/tasvirni buzadi, keyin 15 soniya kutgandan so'ng hamma narsa qaytib keladi va siz tushunasiz. tanlangan piksellar soni monitörünüz uchun mos emas.
Bundan tashqari, siz ekranda tasvirni o'zgartirish chastotasini o'zgartirishingiz mumkin, buning uchun "Kengaytirilgan sozlamalar" ni bosing, "Monitor" yorlig'iga o'ting va Monitor sozlamalari maydonida Ekranni yangilash tezligini tanlang.

Uchinchi tomon dasturlari yordamida ekran o'lchamlarini o'zgartiring.
Ko'pincha, drayverlarni video kartaga o'rnatishda, haydovchiga qo'shimcha ravishda, monitordagi tasvirni sozlashga yordam beradigan dastur o'rnatiladi. Xususan, agar sizda Nvidia video kartangiz bo'lsa, ehtimol sizda Nvidia boshqaruv paneli mavjud. Ushbu panelni ishga tushirish uchun siz ish stolida sichqonchaning o'ng tugmachasini bosishingiz va "NVIDIA boshqaruv paneli" ni tanlashingiz yoki uni vazifalar panelidan ishga tushirishingiz kerak (belgi soat yaqinida bo'ladi).

Ochilgan panelda "Rassomlikni o'zgartirish" yorlig'ini tanlang, o'ngdagi maydonda kerakli piksellar sonini va ekranni yangilash tezligini o'rnating va "Ilova" tugmasini bosing.

Windows 7 da ekran o'lchamlarini oshirish.
Assalomu alaykum aziz o'quvchilar, bugungi maqolada siz Windows 7 da ekran o'lchamlarini qanday oshirishni, shuningdek, ulardan qaysi biri eng mashhur ekanligini bilib olasiz, lekin biz boshlashdan oldin men ekran o'lchamlari nima ekanligini tushuntirmoqchiman.
Bu ma'lum bir hududning birligiga to'g'ri keladigan nuqtalar sonini ko'rsatadigan qiymat. Odatda, bu atama video fayllar va fotosuratlar uchun qo'llaniladi. Ish stolidagi bo'sh joyni sichqonchaning o'ng tugmasi bilan bosing va ochilgan kontekst menyusida "Ekran ravshanligi" ni tanlang.  Shundan so'ng, oyna ochiladi, u orqali siz nafaqat ekran o'lchamlarini oshiribgina qolmay, balki hozirda qanday tasvir formati mavjudligini ham bilib olishingiz mumkin. Buni amalga oshirish uchun siz shunchaki "Rezolyutsiya" bandida menyuni kengaytirishingiz kerak.
Shundan so'ng, oyna ochiladi, u orqali siz nafaqat ekran o'lchamlarini oshiribgina qolmay, balki hozirda qanday tasvir formati mavjudligini ham bilib olishingiz mumkin. Buni amalga oshirish uchun siz shunchaki "Rezolyutsiya" bandida menyuni kengaytirishingiz kerak.  Bu yerda siz mening kompyuterimda tasvir 1680x1050 oralig'ida ekanligini ko'rasiz, shuning uchun bu mening video kartam va monitorim standartlari bo'yicha eng yuqori qiymat deb aytishimiz mumkin, ammo agar bu siz uchun bo'lmasa, ularni o'lchamiga oshirishingiz mumkin. maksimal qiymatni belgilash orqali, ammo bu holda ehtiyot bo'ling, tasvir formatini oshirganda, kompyuterning tezligi (ishlash) tez-tez pasayadi, ayniqsa sizning kompyuteringiz zaif bo'lsa.Va nihoyat, eng ko'p bir nechtasi haqida yozishga ijozat bering. Windows 7 operatsion tizimi o'rnatilgan kompyuterlarda topilgan mashhur formatlar:
Bu yerda siz mening kompyuterimda tasvir 1680x1050 oralig'ida ekanligini ko'rasiz, shuning uchun bu mening video kartam va monitorim standartlari bo'yicha eng yuqori qiymat deb aytishimiz mumkin, ammo agar bu siz uchun bo'lmasa, ularni o'lchamiga oshirishingiz mumkin. maksimal qiymatni belgilash orqali, ammo bu holda ehtiyot bo'ling, tasvir formatini oshirganda, kompyuterning tezligi (ishlash) tez-tez pasayadi, ayniqsa sizning kompyuteringiz zaif bo'lsa.Va nihoyat, eng ko'p bir nechtasi haqida yozishga ijozat bering. Windows 7 operatsion tizimi o'rnatilgan kompyuterlarda topilgan mashhur formatlar:
- 1680x1050 - WSXGA+ eng yuqori;
- 1600x1200 - UXGA;
- 1600x1024 - WSXGA;
- 1280x1024 - SXGA;
- 1280x720 - HD 720p;
- 800x600 - SVGA, Windows 7 da eng past ruxsat.
OK, endi hammasi tugadi! Endi siz ekran o'lchamlarini qanday oshirishni bilasiz va keyingi safar buni o'zingiz qilishingiz mumkin, lekin yana takror aytamanki, uni haddan tashqari oshirmaslik kerak, chunki kompyuterning tezligi sezilarli darajada pasayishi mumkin.
www.yrokicompa.ru
Noutbukda ekran o'lchamlarini qanday oshirish mumkin -
 Ekran o'lchamlarini oshirish oson protsedura emas, bu ko'pincha foydalanuvchini uni amalga oshirishda tashqi yordamdan foydalanishga majbur qiladi. Ko'pincha noutbuk foydalanuvchisi tezkor tugmalar birikmasini bosish orqali ekran (matritsa) o'lchamlarini tasodifan o'zgartiradigan yoki foydalanish qulayligi uchun o'z ehtiyojlariga mos keladiganini tanlagan holatlar mavjud.
Ekran o'lchamlarini oshirish oson protsedura emas, bu ko'pincha foydalanuvchini uni amalga oshirishda tashqi yordamdan foydalanishga majbur qiladi. Ko'pincha noutbuk foydalanuvchisi tezkor tugmalar birikmasini bosish orqali ekran (matritsa) o'lchamlarini tasodifan o'zgartiradigan yoki foydalanish qulayligi uchun o'z ehtiyojlariga mos keladiganini tanlagan holatlar mavjud.
Noutbukda matritsa o'lchamlarini oshirish usullari
Eslatma! Har bir o'ziga xos model eng yuqori piksellar sonini o'z "shiftiga" ega.
Qanday monitor o'lchamlari mavjud?
Bu noutbuk matritsasi tomonidan qo'llab-quvvatlanadigan maksimal qiymat bilan belgilanadi. Ruxsatni matritsa tomonidan qo'llab-quvvatlanmaydigan qiymatlarga oshirishga urinishlar uning shikastlanishiga va keyingi noto'g'ri ishlashiga olib kelishi mumkin. Aytgancha, noutbuk matritsasini almashtirish kompyuterni ta'mirlashning eng qimmat usullaridan biridir.
Har bir operatsion tizimda ekran o'lchamlarini sozlash uchun yordamchi dastur mavjud;
1. Uni ishlatish uchun Ish stoliga o'ting, istalgan bo'sh joyni o'ng tugmasini bosing.
Bundan tashqari, siz quyidagi muqobil va murakkab yo'ldan foydalanishingiz mumkin: "Boshlash/Boshqarish paneli/Displey/Ekran ravshanligi". Yordamchi dasturga bu yo'l ishlatilgan OS versiyasiga qarab biroz farq qilishi mumkin;
3. Slayderni siljitish orqali eng mos ruxsatni tanlang.

Ushbu usul yordamida siz xohlagan narsaga erishish har doim ham mumkin emas: ko'p hollarda tizim o'rnatilgan matritsaning texnik parametrlarini taniy olmasligi sababli foydalanuvchi maksimal ruxsatni tanlash imkoniyatiga ega emas.
Video karta dasturi orqali konfiguratsiya
1. Video karta drayverlari yordamida tasvirlangan protsedurani bajarishdan oldin, Win + R tugmalar birikmasi bilan buyruq satrini ochib, unda devmgmt.msc buyrug'ini kiritish orqali ularning o'rnatilganligini tekshiring.
3. Agar OS kerakli dasturiy ta'minotga ega bo'lmasa, video karta drayverini noutbuk bilan birga kelgan diskdan yoki video karta ishlab chiqaruvchisining rasmiy veb-saytidan o'rnatishingiz kerak.
O'rnatishdan so'ng, kompyuteringizni qayta ishga tushirishni unutmang.
4. Video drayverlari mavjudligiga ishonch hosil qilgandan so'ng, ekranning pastki o'ng burchagida joylashgan "Vazifa paneli" ga o'ting.
5. Video karta dasturini toping va oching, so'ngra "Ekranni shaxsiylashtirish" bo'limini tanlang va tegishli ruxsatni tanlashni boshlang.
→ Uskuna → Monitor, televizor → Kompyuter ekrani ruxsatini qanday sozlash mumkin
Shunga o'xshash materiallar
Monitordagi tasvirni qanday aylantirish mumkin
Ko'pgina kompyuter foydalanuvchilari ba'zida monitordagi tasvir teskari bo'lgan vaziyatga duch kelishadi. Bu bolalarning hazillari, ma'lum bir tugmalar birikmasini tasodifiy bosish, hazil dasturlari faolligi va boshqalar natijasi bo'lishi mumkin. Aniq sabablarga ko'ra, "teskari" monitor bilan ishlash juda noqulay va muammoni hal qilish kerak. Kerakli qadamlar kompyuteringizdagi Windows versiyasiga bog'liq.
Batafsil o'qing
Televizorni kompyuterga qanday ulash mumkin
Deyarli har bir televizor, shu jumladan eski CRT, kompyuter yoki noutbukga ulanishi mumkin. Televizorni kompyuterga ulashning barcha variantlarini 2 turga bo'lish mumkin: 1.
Monitorning o'lchamlari qanday?
Monitor sifatida ulanish (bitta yoki qo'shimcha). Bunday holda, televizorda ko'rsatilgan video, musiqa, fotosuratlar va boshqa fayllar kompyuter tomonidan o'ynaladi. 2. Televizor yordamida kompyuterda saqlangan fayllarni ijro etish uchun kompyuterni televizorga ulash. Aslida, bu holda kompyuter oddiy flesh-disk funktsiyalarini bajaradi. Ammo bu usul faqat o'rnatilgan pleyerlar bilan jihozlangan zamonaviy televizorlar bilan mumkin.
Batafsil o'qing
 Windows Vista va Windows 7 da SATA uchun AHCI rejimini qanday yoqish mumkin
Windows Vista va Windows 7 da SATA uchun AHCI rejimini qanday yoqish mumkin
AHCI - bu SATA interfeysi (ulagich) ishining ilg'or rejimi bo'lib, u orqali zamonaviy xotira qurilmalari (qattiq disklar, SSDlar) kompyuterning anakartiga ulanadi. AHCI dan foydalanish kompyuterning disk quyi tizimini tezlashtirish imkonini beradi. Ushbu maqola Windows Vista va Windows 7 da AHCI-ni qanday faollashtirishni tasvirlaydi.
Batafsil o'qing
 Windows 8 da SATA uchun AHCI rejimini qanday yoqish mumkin
Windows 8 da SATA uchun AHCI rejimini qanday yoqish mumkin
AHCI rejimi yoqilgan kompyuteringizning ichki xotira qurilmalari (qattiq disklar va SSD) tezroq ishlaydi. Bu butun kompyuterning umumiy ishlashiga ijobiy ta'sir ko'rsatadi. Windows 8-ga ega kompyuterlarda AHCI-ni qanday yoqish mumkinligi ushbu maqolada muhokama qilinadi.
Batafsil o'qing
AHCI SATA rejimi nima
SATA interfeysining AHCI rejimini faollashtirish kompyuterga ichki xotira qurilmalari (qattiq disklar, SSDlar) bilan ishlash uchun ilg'or imkoniyatlardan foydalanish imkonini beradi va shu bilan ularning ish faoliyatini oshiradi. AHCI rejimi haqida batafsil ma'lumot, shuningdek, uni faollashtirish uchun nima kerakligi ushbu maqolada muhokama qilinadi.
Batafsil o'qing
BIOS, UEFI nima. Kompyuterning BIOS-ga qanday kirish kerak.
BIOS nima, UEFI nima, ular foydalanuvchiga qanday imkoniyatlarni taqdim etishi, BIOS va UEFI sozlamalarini qanday kiritish haqida ma'lumot.
Batafsil o'qing
KO'PROQ KO'RSATISH

Qanday sozlash kerak
ekran o'lchamlari
Tajribasiz foydalanuvchilar uchun kompyuter ekrani o'lchamlari va uni qanday qilib to'g'ri sozlash haqida ma'lumot. Maqola sizga kompyuter monitorida tasvirni shakllantirish tamoyillari, shuningdek, uning sifatiga ta'sir qiluvchi ba'zi omillar haqida tasavvurga ega bo'lish imkoniyatini beradi.
Ekran o'lchamlari nima
Barcha zamonaviy qurilmalar (kompyuter monitorlari, noutbuklar, planshetlar va boshqalar) ekranlaridagi tasvir juda kichik nuqtalardan hosil bo'ladi. piksellar. Agar siz monitorga yaqin masofadan qarasangiz, bu aniq ko'rinadi. Tasvirni qancha ko'p nuqta hosil qilsa, bu nuqtalar shunchalik kamroq seziladi va tasvir aniqroq bo'ladi. Har qanday monitorning eng muhim xususiyatlaridan biri bu bir vaqtning o'zida ko'rsatishi mumkin bo'lgan nuqtalar soni. Bir vaqtning o'zida ko'rsatiladigan nuqtalarning maksimal soni chaqiriladi maksimal ekran o'lchamlari. Ekran o'lchamlari odatda ikkita raqam sifatida ko'rsatiladi, ularning birinchisi monitor tomonidan gorizontal ravishda ko'rsatiladigan piksellar sonini, ikkinchisi - vertikal (masalan, 1920 X 1080). Har bir monitor modeli o'zining maksimal ekran o'lchamlariga ega. U qanchalik baland bo'lsa, monitor shunchalik yaxshi bo'ladi. Shu bilan birga, ruxsat o'zboshimchalik bilan bo'lishi mumkin emas. Ishlab chiqaruvchilar rioya qilishlari va kompyuter dasturlari ishlab chiqilishini nazorat qiluvchi ma'lum standartlar mavjud. Eng keng tarqalgan ruxsat standartlari 1920X1080, 1440X1050, 1440X900, 1280X1024, 1280X960 va boshqalar. Tajribasiz foydalanuvchilar ba'zan kontseptsiyani chalkashtirib yuborishadi. "ekran o'lchamlari" tushunchasi bilan "Ekran o'lchami". Bular butunlay boshqa narsalar. Ekran o'lchami- bu uning diagonali uzunligi (burchaklardan biridan qarama-qarshi burchakgacha bo'lgan masofa), dyuym bilan o'lchanadi. Turli o'lchamdagi monitorlar bir xil o'lchamga ega bo'lishi mumkin va aksincha - bir xil o'lchamdagi monitorlar turli xil ruxsatlarga ega bo'lishi mumkin. Ekran o'lchami qanchalik katta bo'lsa, uning o'lchamlari shunchalik yuqori bo'lishi kerak. Aks holda, tasvir hosil bo'lgan piksellar yaqin masofada juda ko'rinadi (rasm etarlicha aniq bo'lmaydi). Kompyuter sozlamalarida siz har doim monitor tomonidan qo'llab-quvvatlanadigan maksimal ekran o'lchamlarini tanlashingiz kerak. , hajmidan qat'i nazar. Agar siz ruxsat etilgan maksimaldan pastroq piksellar sonini tanlasangiz, tasvir sifati monitor haqiqatda qodir bo'lganidan ham yomonroq bo'ladi. Agar u ko'proq bo'lsa, umuman tasvir bo'lmaydi (biz qora ekranga ega bo'lamiz).
Ekran o'lchamlarini qanday sozlash kerak
Avvalo, siz kompyuteringiz monitori tomonidan qo'llab-quvvatlanadigan maksimal ruxsatni topishingiz kerak. Ushbu ma'lumot odatda monitorni sotib olganingizda birga kelgan hujjatlarga kiritilgan. Monitor modelining nomini bilib, siz Internetdan uning maksimal ruxsati haqida ma'lumot olishingiz mumkin (ishlab chiqaruvchining veb-saytiga yoki ixtisoslashtirilgan saytlarga qarang).
Ekran o'lchamlari qanday o'rnatiladi kompyuterda o'rnatilgan Windows versiyasiga bog'liq: 
Windows Vista, Windows 7: barcha ochiq oynalarni yoping yoki minimallashtiring, sichqoncha ko'rsatkichini ish stolidagi bo'sh joyga olib boring va sichqonchaning o'ng tugmasini bosing. Kontekst menyusi ochiladi, unda siz "Ekran o'lchamlari" bandini tanlashingiz kerak (uni sichqonchaning chap tugmasi bilan bosing). Ko'rsatilgan oynada siz "Rezolyutsiya" so'zi yonidagi ochiladigan menyuni ochishingiz kerak (uni sichqoncha bilan bosing) va slayderni kerakli ekran o'lchamlariga mos keladigan qiymatga o'tkazing (o'ngdagi rasmga qarang). , kattalashtirish uchun sichqoncha bilan ustiga bosing). Keyin "Ilova" tugmasini bosing va yangi parametrlarni o'rnatishni tasdiqlang; 
Windows XP: barcha ochiq oynalarni yoping yoki minimallashtiring, sichqoncha ko'rsatkichini ish stolidagi bo'sh joyga olib boring va sichqonchaning o'ng tugmasini bosing. Kontekst menyusi ochiladi, unda siz "Xususiyatlar" bandini tanlashingiz kerak (uni sichqonchaning chap tugmasi bilan bosing). Ochilgan oynada "Tanlovlar" yorlig'iga o'ting, u erda "Ekran o'lchamlari" bandida slayderni kerakli ekran o'lchamlariga mos keladigan qiymatga o'tkazing (o'ngdagi rasmga qarang, kattalashtirish uchun ustiga bosing). Keyin "Ilova" tugmasini bosing va sozlamalarga o'zgartirish kiritishni tasdiqlang.
Agar mos variant sizning kompyuteringiz tomonidan taqdim etilgan qiymatlar orasida bo'lmasa, bu sizning monitoringiz modeli uchun maksimal ekran o'lchamlarini to'g'ri aniqlamaganligingizni anglatadi (yana tekshiring) yoki kompyuteringizda video karta drayveri yo'q.
Ikkinchi holda, kompyuteringizda qanday video karta o'rnatilganligini bilib olishingiz kerak, u uchun drayverni yuklab oling (ishlab chiqaruvchining veb-saytidan) va uni o'rnating. Kompyuterni qayta ishga tushirgandan so'ng, uning sozlamalarida tegishli ruxsat opsiyasi mavjud bo'ladi.
Dars 13. Huquq va ijtimoiy ish
Windows 7 misolida ish stolining umumiy parametrlari va dizayni. O'rnatilgan Windows yordam tizimi bilan ishlash.
Ishning maqsadi: Ish stoli interfeysi elementlarini o'rganish, turli dizayn sozlamalarini qo'llashni o'rganish va yordam tizimida ishlash.
Vazifalar: Savollarga javob bering, amaliy topshiriqlarni bajaring.
Savol va topshiriqlar
1.Ish stolining maqsadi va xususiyatlari nimadan iborat?
2. Tasvirning aniqligi nima va uning xususiyatlari qanday?
Ekran o'lchamlari, tomonlar nisbati va ularning harf qisqartmalari
Ekran o'lchamlari uning axborot sig'imi bilan qanday bog'liq?
4. Ekranni yangilash chastotasi insonning ishiga qanday ta'sir qiladi?
5 Ekranni yangilash tezligini qanday sozlash mumkin?
6. Ish stoli dizaynini o'zgartirishga qanday vositalar imkon beradi?
7. Ekran pardasi nima uchun ishlatilgan?
8. Boshqaruv panelidagi Ekran oynasidagi barcha elementlarning maqsadini tasvirlab bering.
9 Windows 7 operatsion tizimini ishga tushirish uchun qabul qilinadigan minimal ekran o'lchamlari qancha?
10 Gadjet nima, ular bilan qanday ishlash kerak?
11 Dasturlar va ob'ektlarni ochish uchun o'tish ro'yxatidan foydalanishning xususiyatlari qanday?
12 Ish stolining qanday funksiyalari Snap, Shake, Peek funksiyalarini sozlash imkonini beradi?
13 O'qituvchiga Windows 7 ish stolini loyihalashda turli yangiliklardan foydalanishni ko'rsating.
14. F1 tugmasi yordamida Windows Yordam va Yordam xizmatiga qo'ng'iroq qiling va kompyuteringiz bilan ishlashni osonlashtiradigan uchta dasturni sanab o'ting.
15. Ish stoli vidjetlari nima?Windows yordam maslahatlaridan foydalanib, ulardan birini ish stolingizga o'rnating.
16. Windows Yordam maslahatlaridan foydalanib, Klaviatura ni tanlang, butun ekranni emas, balki faqat faol oyna tasvirini olish imkonini beruvchi tugmalar birikmasini toping. Ushbu kombinatsiyadan foydalanib, oynadan nusxa oling, matn muharririni oching, rasmni joylashtiring, hujjatni ish stolida Yordam nomi ostida saqlang. Tugallangan ishingizni o'qituvchingizga ko'rsating.
17. Windows yordam maslahatlaridan foydalanib, Ish stoli bo'limini toping, ish stolida o'rnatilgan dasturlar ro'yxatidan istalgan dasturga yorliq qo'shing. O'qituvchingizga ko'rsating.
Tarbiyaviy matn
Windows 7 juda kuchli va moslashuvchan tizim: kuchli moslashtirish vositalari tufayli siz tizim qobig'ini didingiz va vazifalaringizga muvofiq sozlashingiz mumkin.
Windows 7 ish stoli interfeysini sozlash
Ekran uchun Ish stoli biz Windows XP tizimiga kirganimizda o'zimizni topamiz. Bu biz eng ko'p ishlashimiz kerak bo'lgan ekran va birinchi navbatda uni sozlash muhimdir.
Ish stoli- Bu Windows operatsion tizimining asosiy ekrani. Uning sozlamalari papka oynalari va ko'pgina dastur dasturlari qanday ko'rsatilishiga ta'sir qiladi.
Umumiy ish stoli sozlamalari
Rasm o'lchamlari. Ekran rastr tipidagi qurilmadir. Bu ekran tasvirining kompozit ekanligini bildiradi. U alohida rastr nuqtalaridan tashkil topgan piksellar.
Rastr tasvir ikki xususiyatga ega: jismoniy o'lcham va axborot sig'imi. Jismoniy o'lcham chiziqli o'lchov birliklarida ifodalanadi: metr, millimetr, dyuym va boshqalar. U tasvir qayta ishlab chiqarilgan vosita bilan uzviy bog'liqdir.
Axborot sig'imi rastrli tasvirni tashkil etuvchi nuqtalar (piksellar) soni bilan tavsiflanadi.
deb nomlangan parametr orqali tasvir hajmi va uning sig'imi o'rtasida bog'liqlik mavjud tasvir o'lchamlari yoki kengaytmasi. Rezolyutsiya tasvirni qayta ishlab chiqarishda uning uzunligi birligiga to'g'ri keladigan axborot nuqtalari soni bilan o'lchanadi.
Ruxsat - bu juda ifodali parametr. U bir vaqtning o'zida quyidagilarni tavsiflaydi:
· tasvirlarni yaratish, yozib olish va takrorlash jarayonlarini mukammallashtirish;
· tasvirni yozish va qayta ko‘rish qurilmalarining texnik darajasi;
· media material va tasvir sifati.
Hajmi yoki sig'imi bilan birgalikda ruxsat parametri tasvirning o'zi sifatini va berilgan muammolarni hal qilish uchun mosligini tavsiflaydi.
Ekran o'lchamlari monitori. Monitorning o'lchami diagonal ravishda o'lchanadi. O'lchov birligi - dyuym. Ofis yoki uy kompyuteri uchun eng keng tarqalgan qiymatlar: 14, 15, 17, 19, 21 dyuym. Monitorning tomonlar nisbati (odatda 4:3) belgilanganligi sababli, diagonal o'lcham ekranning kengligi va balandligini tavsiflaydi.
Monitorning axborot sig'imi bir vaqtning o'zida ekranda takrorlanishi mumkin bo'lgan tasvir piksellari soni bilan belgilanadi. Suyuq kristall (LCD) monitorlar uchun bu qiymat doimiy: u matritsaning o'lchami bilan belgilanadi.
Katod nurlari trubkasi (CRT) ga asoslangan monitorlar uchun bu qiymat o'zgaruvchan: u kompyuterning video adapter sozlamalari bilan belgilanadi. Standart qiymatlar, piksel: 640x480; 800x600; 1024x768; 1152x864; 1280x1024; 1600x1200; 1920x1440 va hokazo. Monitorlar uchun bu qiymat deyiladi ekran o'lchamlari.
Ekran o'lchamlarini sozlash
Grafik parametrlarni boshqarish uchun asosiy vosita Ish stoli- dialog oynasi Ekran o'lchamlari(guruch.). U boshqaruv paneli yordamida ochilishi mumkin: Boshlash → Boshqarish paneli → Ekran.
Buyruqni ish stoli kontekst menyusidan ham tanlashingiz mumkin Ekran o'lchamlari.
Mumkin bo'lgan ruxsatlar to'plami video tizimining apparat imkoniyatlariga bog'liq. Agar to'g'ri video adapter va monitor drayverlari o'rnatilgan bo'lsa, unda faqat to'g'ri qiymatlar mavjud.
Ekran o'lchamlari qulay ish sharoitlari asosida tanlanadi. Monitor ekranining o'lchami o'zgarmasligi sababli, ruxsat o'zgarganda alohida piksellar katta yoki kichikroq bo'ladi, deb aytishimiz mumkin. Ruxsat pasaysa, piksellar ortadi. Shunga ko'ra, tasvir elementlari kattalashadi, lekin ularning kamroq qismi ekranga sig'adi - ekranning axborot sig'imi kamayadi.
Ruxsat oshgani sayin, ekranning axborot sig'imi ortadi. Zamonaviy dasturlarda juda ko'p boshqaruv mavjud. Ekranga qanchalik ko'p mos kelsa, shuncha yaxshi. Shuning uchun, sozlashda siz vizual yuk qabul qilinadigan chegaralarda qoladigan maksimal ekran o'lchamlarini tanlashingiz kerak. Ular ko'rish organlarining holatiga, ishning tabiatiga va video tizim qurilmalarining sifatiga bog'liq. Monitorlar uchun taxminiy ma'lumotlar 1-jadvalda keltirilgan.
1-jadval
LCD monitorlar uchun o'lchamlari boshqacha tanlanadi. Tasvir pikseli suyuq kristall matritsaning elementi bilan mos keladigan piksellar soni bilan ishlash eng qulaydir.
Ba'zan siz turli xil kengaytmalarda turli dasturlar bilan ishlashingiz kerak. To'liq ekran rejimini talab qiladigan dasturlar (asosan kompyuter o'yinlari) ishga tushirilganda ekran o'lchamlarini o'zlari belgilaydi.
Rang chuqurligi. Rang chuqurligi qiymati yoki rang o'lchamlari bitta piksel qancha turli xil rang o'zgarishlarini ishlab chiqishi mumkinligini ko'rsatadi. Windows 7 operatsion tizimi quyidagi rang rejimlarini qo'llab-quvvatlaydi: Hight Color, 24-bit rang; Haqiqiy rang, 32-bit rang.
Zamonaviy video adapterlar rang uchun 32 bit ajratishi mumkin, garchi hali ham 24 muhim bit mavjud bo'lsa-da. Hight Color va True Color rejimlari o'rtasida ishlashda deyarli farq yo'q, shuning uchun ranglar sonini kamaytirishning ma'nosi yo'q.
Ekranni yangilash tezligi. Kompyuter bilan ishlash qulayligiga ekrandagi tasvirning yangilanish tezligi katta ta'sir ko'rsatadi - kadr chastotasi. Bu sozlama faqat CRT monitorlari uchun muhim. Ramka qurishdan oldin monitorning kineskop nuri ekranning pastki qismidan yuqori chap burchagiga qaytadi, shuning uchun odamlar ba'zan vertikal chastota haqida gapirishadi. LCD monitorlar uchun bu parametrni o'zgartirib bo'lmaydi.
Kam kvadrat tezligida ko'z tasvirdagi "jitter" ni sezadi, bu esa ko'zning tez charchashiga olib keladi. Minimal qabul qilinadigan chastota 60 Hz. Kompyuterda uzoq muddatli ishlash 75 Gts va undan yuqori yangilanish tezligi bilan mumkin. Qulay ishlash 85 ... 100 Hz yoki undan ortiq chastota bilan ta'minlanadi.
Qabul qilinadigan yangilanish tezligi monitoringizning imkoniyatlariga bog'liq. Ekstremal rejimlarda, yangilanish tezligi maksimal ruxsat etilgan qiymatga yaqin bo'lsa, tasvir sifati pasayishi mumkin. Ba'zan o'tkir chegaralar, masalan, harflardagi chiziqlar va boshqa belgilar xiralashadi. Bunday holda, yangilanish chastotasini kamaytirish kerak. Ba'zi monitorlar uchun ishlab chiqaruvchi maksimal chastotani tanlashni tavsiya etmaydi.
Grafik rejimining barcha parametrlari (ravshanlik, ranglar soni, kvadrat tezligi) bir vaqtning o'zida o'rnatilishi mumkin.
Agar siz tez-tez Internetdan filmlarni yuklab olsangiz yoki o'z kliplaringizni YouTube va boshqa saytlarga yuklasangiz, ehtimol siz videofayllarda tasvir buzilishiga duch kelgan bo'lishingiz mumkin.
Siz izlayotgan filmdagi siqilgan va cho'zilgan tasvirlardan hafsalangiz pir bo'lgandir. Yoki klipni saytga yuklaganingizdan so'ng tasvir atrofida paydo bo'ladigan qora ramka sizni yoqimsiz hayratda qoldirdi. Bunday muammolarning sababi video faylni saqlashda ramkalar to'plamining noto'g'ri nisbatida yotadi. Ushbu xato tuzatilgandan so'ng, video to'g'ri nisbatlar va rasm atrofida qora ramka kabi keraksiz elementlarning yo'qligi bilan ko'zni quvontiradi.
Bu aniqroq bo'lmadimi? Maqolamizni o'qing va siz nafaqat videoning nisbati nima ekanligini bilibgina qolmay, balki ushbu parametrning noto'g'ri qiymati bilan bog'liq muammolarni aniqlash va tuzatishni ham o'rganasiz.
Video tomonlar nisbati qanday?
Har qanday film yoki klipning video ketma-ketligi bir xil o'lchamdagi ko'p sonli kadrlardan iborat bo'lib, ularning har birining o'lchami ikkita kattalik bilan tavsiflanadi: kenglik (gorizontal ramka uzunligi) va balandlik (vertikal ramka uzunligi). Shunday qilib, ramkaning kengligi va balandligining nisbati videoning tomonlar nisbati. Bu qiymat ikki nuqta bilan ajratilgan ikkita raqam bilan ko'rsatilgan (2: 1, 4: 3 va boshqalar).
Ko'p tomonlar nisbati variantlari mavjud, ammo bugungi kunda eng keng tarqalgan ikkitasi 4: 3 va 16: 9 (rasmga qarang). 16:9 nisbati odamning atrofdagi makonni qanday ko'rishiga eng yaqin bo'lganligi sababli, bugungi kunda aynan shu format eng mashhur. 21:9 nisbati ultra keng ekranli monitorlar uchun ham ma'lum darajada mashhurlik kasb etmoqda.
Videoklipning tomonlar nisbatini qanday aniqlash mumkin?
Videoklipning tomonlar nisbati haqida gapirganda, biz odatda DAR (Display Aspect Ratio) xarakteristikasini - yozuv ekranda aks ettiriladigan tomonlar nisbatini nazarda tutamiz. DAR ikki miqdorga bog'liq:

Piksel nisbati (PAR)- piksel nisbati. Zamonaviy raqamli video odatda faqat kvadrat piksellardan foydalanganligi sababli, ko'pgina "kompyuter" video fayllar uchun bu nisbat har doim 1: 1 bo'ladi.
Saqlash nisbati (SAR)– gorizontal piksellar sonining vertikal piksellar soniga nisbati (bu raqamlar videofayl o‘lchamlarida ko‘rsatilgan).
Ko'paytirish PAR yoqilgan SAR, olamiz DAR– videoklipning haqiqiy tomonlar nisbati.
Keling, buni misol bilan ko'rib chiqaylik. Aytaylik, biz 640 × 480 o'lchamli AVI videoklipning tomonlar nisbatini bilishimiz kerak. Hisoblash uchun SAR, biz videofaylning kengligini (640) balandligiga (480) oddiy kasrga bo'lishimiz kerak. Biz 4/3 olamiz. Chunki, biz allaqachon bilib olganimizdek, PAR videomiz bittaga teng bo'lsa, 4:3 nisbati videoklipning tomonlar nisbati bo'ladi.
Aytgancha, ma'nolari DAR Va SAR har doim ham mos kelavermaydi. Masalan, VCD va DVD standartlari tomonlar nisbati 1:1 bo'lmagan kvadrat bo'lmagan piksellar yordamida videoni kodlaydi. Buni tushunish uchun, keling, hisob-kitob qilaylik DAR umumiy o'lchamlari 720 × 576. Bu holda DVD video uchun SAR 5:4 ga teng bo'ladi va PAR, standartga muvofiq, 16:15. Ushbu qiymatlarni ko'paytirsak, biz 4: 3 nisbatda bir xil nisbatni olamiz.

Qo'lda hisoblashga vaqtingiz yo'qmi? Agar sizda Movavi Video Converter o'rnatilgan bo'lsa, omadingiz bor - bu aqlli dastur siz uchun hamma narsani qiladi! Videongizni konvertorga yuklang, ustiga sichqonchaning o'ng tugmachasini bosing, tanlang Fayl xususiyatlari, va siz kerakli raqamlarni ko'rasiz.
Standart o'lchamlar nima va ular uchun qanday nisbatlar qo'llaniladi?
Eng ko'p ishlatiladigan ruxsatlar va ularning nisbatlari quyidagi jadvalda ko'rsatilgan.


Bu erda hamma narsa oddiy: mashhur video hosting saytida tomonlar nisbati 16:9, aks holda videoga qora chiziqlar qo'shiladi.
Noto'g'ri tomonlar nisbati bilan bog'liq muammolarni qanday aniqlash mumkin?
Noto'g'ri nisbatda saqlangan videoni o'ynatganda, kadrda quyidagi nuqsonlardan birini ko'rasiz:
Proporsiyalarning buzilishi. Tasvir cho'zilgan yoki aksincha, tekislangan ko'rinadi.
Keraksiz qora chiziqlar vertikal yoki gorizontal yoki videodagi tasvir atrofida qora ramka.

Ba'zida bunday muammolar o'yin qurilmasining noto'g'ri displey sozlamalari tufayli yuzaga keladi. Biroq, agar barcha sozlamalar to'g'ri bo'lsa va ekrandagi tasvir hali ham sizni xursand qilmasa, video faylning o'zi nisbatlarini o'zgartirishingiz kerak - bu Movavi Video Converter-da oson va tez bajarilishi mumkin. Sizga kerak bo'lgan yagona narsa dasturni kompyuteringizga o'rnatish va bir necha oddiy qadamlarni bajarishdir.
Movavi Video Converter yordamida videoning nisbatlarini qanday tuzatish mumkin?

- Movavi Video Converter-ni ishga tushiring.
- bosing Fayllarni qo'shish, undan keyin Video qo'shing. Dasturga "muammoli" videoni yuklang.
- Yorliqni kengaytiring Video interfeysning pastki qismida va kerakli formatdagi istalgan profilni tanlang. Shundan so'ng, tishli belgisi bilan tugmani bosing.
- Muloqot oynasida ro'yxatdan tanlang Ramka o'lchami paragraf Maxsus. Maydonlarga boring Kengligi Va Balandligi o'ng tomonda, maydonlarni ochish va tegishli qiymatlarni kiritish uchun qog'oz qisqichi belgisini bosing.
- Ro'yxatda Hajmi o'zgarishi variantni tanlang Ekin tasvir atrofidagi qora chegarani olib tashlash uchun. Ro'yxatda Sifat kerakli variantni tanlashingiz mumkin.
- bosing Boshlash– va bir necha daqiqadan so‘ng siz kerakli nisbatlarda videodan bahramand bo‘lishingiz mumkin bo‘ladi.
Foydalanuvchidan savol
Salom.
Tasvirda xatolik yuz berdi... Bitta o‘yin ishga tushdi, negadir xatolik to‘satdan paydo bo‘ldi: “... AMD video drayveri... tufayli to‘xtatib qo‘yilgani” va keyin men monitordagi hamma narsani payqadim. ekran katta bo'ldi.
Bundan tashqari, agar ilgari ish stoliga yuzta yorliq joylashtirgan bo'lsam, endi ular allaqachon 10 ta - va bo'sh joyning deyarli yarmi yo'qoldi! Qanday qilib, hamma narsani avvalgi holatiga qaytarish uchun nima qilish kerak?
Anatoliy.
Hammaga xayrli vaqt!
Bu optimal bo'lganligi sababli sodir bo'ladi ekran o'lchamlari (sizning holatingizda video drayveri ishdan chiqqan bo'lishi mumkin va shu sababli piksellar soni pasaygan).
Umuman olganda, agar oddiy so'zlar bilan tushuntirilsa, unda ekran o'lchamlari- bu monitorda rasm qurilgan nuqtalar soni. Albatta, nuqtalar qanchalik ko'p bo'lsa, tasvirning konturlari aniqroq va aniqroq bo'ladi.
Har bir monitorning o'ziga xos optimal ruxsati bor, ko'p hollarda uni tanlashga arziydi (agar siz ruxsat etilgan ruxsatni tavsiya etilganidan yuqoriroq qilib qo'ysangiz, matn va ba'zi elementlar tavsiya etilganidan kamroq bo'lsa, juda kichik va o'qish qiyin bo'ladi. , ekrandagi hamma narsa katta bo'ladi, masalan, savol muallifi kabi).
Xo'sh, keling, biznesga o'taylik ...
Ekran diagonaliga nisbati
Umuman olganda, yuqorida aytib o'tganimdek, har bir monitor o'zining optimal ruxsatiga ega, bu (odatda) Windows sukut bo'yicha o'rnatgan narsadir (hech bo'lmaganda barcha kerakli drayverlar o'rnatilgan bo'lsa). Ba'zi hollarda bu sodir bo'lmaydi ...
Ruxsat bilan bog'liq monitor diagonali . Diagonal qanchalik katta bo'lsa, qoida tariqasida, piksellar soni shunchalik yuqori bo'ladi. Agar kimdir bilmasa, diagonali dyuymlarda o'lchanadi (1 dyuym = 2,53 sm).

Diagonal nima va u qanday o'lchanadi (1 dyuym = 2,53 sm)
Quyida men monitorning diagonali va uning o'lchamlari bilan bog'liq jadvalni berdim (iltimos, raqamlar nisbiy ekanligini unutmang. (garchi bu ko'pincha shunday bo'lsa ham), chunki har bir ishlab chiqaruvchi o'z parametrlarini belgilaydi).
| Diagonal | Ruxsat | Belgilanish | Format (aspekt nisbati) |
|---|---|---|---|
| 15.0 | 1024x768 | XGA | 4:3 |
| 15.6 (noutbuk) | 1366x768 | HD | 16:9 |
| 17.0 | 1280x1024 | SXGA | 5:4 |
| 17.0 | 1440x900 | WXGA+ | 16:10 |
| 17.3
(noutbuk) |
1600:900 yoki | Full HD | 16:9 |
| 19.0 | 1280x1024 | SXGA | 5:4 |
| 19.0 | 1440x900 | WXGA+ | 16:10 |
| 20.1 | 1400x1050 | SXGA+ | 4:3 |
| 20.1 | 1680x1050 | WSXGA+ | 16:10 |
| 20.1 | 1600x1200 | UXGA | 4:3 |
| 20.8 | 2048x1536 | QXGA | 4:3 |
| 21.0 | 1680x1050 | WSXGA+ | 16:10 |
| 21.3 | 1600x1200 | UXGA | 4:3 |
| 22.0 | 1680x1050 | WSXGA+ | 16:10 |
| 22.2 | 3840x2400 | WQUXGA | 16:10 |
| 23.0 | 1920x1200 | WUXGA | 16:10 |
| 24.0 | 1920x1200 | WUXGA | 16:10 |
| 26.0 | 1920x1200 | WUXGA | 16:10 |
| 27.0 | 1920x1200 | WUXGA | 16:10 |
| 30.0 | 2560x1600 | WQXGA+ | 16:10 |
Shuningdek, monitorlar turli tomonlar nisbatiga ega bo'lishi mumkin (kvadrat shaklidagi, cho'zilgan to'rtburchaklar va boshqalar). Quyidagi jadval faqat piksellar nisbati bilan piksellar sonini bog'laydi.

Optimal ruxsatni o'rnatish
Aytgancha, joriy monitor o'lchamlarini bilish uchun siz onlayn xizmatlardan foydalanishingiz mumkin:

Muhim!
Agar sizda laganda, ish stoli yoki Windows boshqaruv panelida video drayver piktogrammalari bo'lmasa, sizda video drayverlari yo'q.
Bundan tashqari, agar ular bo'lmasa, siz piksellar sonini o'zgartira olmaysiz (ro'yxatda oddiygina optimal variant bo'lmaydi). Yangi drayverlarni o'rnatmaguningizcha (yoki "eskilarini" yangilamaguningizcha) muammoni hal qilib bo'lmaydi.
Mening blogimda video adapter drayverlarini yangilash bo'yicha batafsil maqolam bor, uni o'qishni maslahat beraman:
IntelHD video drayverida (nVidia, AMD)
Bu ko'plab ekran parametrlarini tezda o'zgartirishning eng oson usullaridan biridir: piksellar soni, yorqinlik, kontrast, ranglar gamuti, yangilanish tezligi va boshqalar.
Agar sizda video drayver o'rnatilgan bo'lsa, siz shunchaki soat yonidagi laganda belgisini ishlatishingiz kerak (yoki ish stolining istalgan joyini o'ng tugmasini bosing). Mening holimda bu IntelHD, siznikida u AMD (Ati Radeon) yoki nVidia (GeForce) ham bo'lishi mumkin.

Sozlamalarda, qoida tariqasida, siz asosiy parametrlar bo'limini ochishingiz kerak (IntelHD-da bu "Asosiy sozlamalar". Umuman olganda, ko'plab parametrlar va menyu o'zgarishlari video drayveringiz versiyasiga bog'liq: barcha mumkin bo'lgan parametrlarni taqdim etish haqiqiy emas. maqoladagi variantlar ☺).
Ruxsatni navbat bilan o'zgartirishingiz kerak - ish uchun eng qulay va qulayini tanlang. Avval tavsiya etilgan narsalarga e'tibor qarating. Agar ekrandagi elementlar juda kichik bo'lsa, piksellar sonini 1-2 ball pastga siljitib, biroz kichikroq qilib ko'ring.

Windows 7 da
Agar sizda Windows 7 bo'lsa, u holda ish stolidagi istalgan bo'sh joyni sichqonchaning o'ng tugmasi bilan bosishingiz va paydo bo'lgan menyuda "Ekran o'lchamlari" ni tanlashingiz kerak, quyidagi skrinshotga qarang.

Keyinchalik, "Rezolyutsiya" yorlig'ida siz hozir nimani tanlaganingizni va yana nimani o'rnatishingiz mumkinligini ko'rishingiz mumkin. Optimal ruxsat odatda "Tavsiya etiladi" deb belgilanadi (quyida skrinshotga qarang). Ko'pincha ular eng yaxshi variantni yoki 1-2 ball pastroqni tanlaydilar (ekrandagi rasm va matn kattaroq bo'lishi uchun katta diagonali monitorlar uchun muhimdir).

Windows 7 da ekranni sozlash
Windows 8/10 da
Tugmalarning kombinatsiyasini bosing Win + R, keyin buyruqni kiriting desk.cpl va Enter tugmasini bosing. Quyidagi skrinshotga qarang.

Keyinchalik, "Ekran" bo'limi ochiladi va siz ko'plab parametrlarni o'zgartirishingiz mumkin: yorqinlik, matn (shrift) o'lchami, piksellar soni va boshqalar. Qo'shimcha sozlamalarni oching, qanday piksellar sonini o'rnatishingiz mumkinligini ko'ring (quyidagi misolga qarang).

Aytgancha, agar sizda bunday ro'yxat bo'lmasa va optimal ruxsat umuman ko'rsatilmagan bo'lsa, ehtimol (yuqorida aytganimdek) sizda oddiygina video drayver yo'q. Uni yangilab ko'ring (yuqoridagi maqolaga havolani berganman).
Muhim!
Agar sizda eski CRT monitoringiz bo'lsa (bular juda qalin ☺, hozir ular kam, lekin ular ba'zi joylarda qo'llaniladi) - tekshirib ko'ring. tozalash chastotasi (Hz bilan o'lchanadi).
Ushbu parametr 85 Gts dan kam bo'lmasligi kerak (60 Gts chastotada monitorning miltillashi juda sezilarli, bu esa noqulaylik tug'diradi va). Agar siz uni 100 Gts ga o'rnatsangiz, yanada yaxshi bo'ladi.
Manzilli piksellar soni (tasvir elementlari). LCD paneli uchun piksellar sonini eng yaxshi tasvir sifatiga erishadigan ish rejimidir. Agar kompyuterning video rejimi panelning haqiqiy ruxsatiga mos kelmasa, u holda monitor... ... Samsung maishiy va kompyuter uskunalari uchun atamalar lug'ati
Bu atamaning boshqa maʼnolari ham bor, qarang: Ruxsat. Ruxsat - bu maydon birligi (yoki uzunlik birligi) uchun nuqtalar sonini (rastr tasvir elementlari) aniqlaydigan qiymat. Bu atama odatda raqamli... ... Vikipediyadagi tasvirlarga nisbatan qo'llaniladi
grafik piksellar sonini- Tasvirning batafsillik darajasini tavsiflovchi ekran o'lchamlari. Ekran o'lchamlari qanchalik yuqori bo'lsa, tafsilotlar shunchalik yaxshi bo'ladi. Mavzular axborot texnologiyalari umumiy EN grafik o'lchamlari ...
Yoki kadr kengligining balandlikka nisbati (inglizcha aspekt nisbati) fotografiya, kino va televideniedagi tushunchadir. Kinoda fotografiya va televideniedan farq qiladigan ekran nisbati belgilanishi qo'llaniladi, bu nisbatda ... ... Vikipediya
Bu atamaning boshqa maʼnolari ham bor, qarang. Bu atamaning boshqa maʼnolari ham bor, qarang. Ekranni suratga olish, qayta suratga olish kino, televizor yoki kamroq tez-tez fotografik tasvirni nusxalash jarayonidir... Vikipediya
4K, 2K va HDTV 4K o'lchamlarini taqqoslash raqamli kino va ... Vikipediya.
yuqori aniqlik- Monitor, printer yoki skaner ekranining alohida elementlarning yuqori darajadagi detallari bilan tasvirlarni taqdim etish qobiliyati. Yuqori aniqlikdagi grafik displeylar ekranda 1024x1024 yoki undan ortiq pikselni ko'rsatishga qodir; printerlar... ... Texnik tarjimon uchun qo'llanma
TELEVIZORNING ROLAT CHEKORLARI- gorizontal (chiziq) o'lchamlari bilan o'lchanadi, odatda IEEE 208/1960 standarti yoki ushbu standartning har qanday ekvivalenti yordamida sinov namunasida ajratilgan tasvir (ekran) balandligi bo'ylab maksimal chiziqlar sonida ifodalanadi ... Rossiya qonunchiligining me'yoriy hujjatlarida tuzilgan tushunchalar va atamalar lug'ati
Kalitsiz PDA Casio Cassiopeia E 125 Casio Cassiopeia Casio kompaniyasining savdo belgisi bo'lib, uning ostida bir qator cho'ntak shaxsiy kompyuterlari ishlab chiqarilgan (K ... Vikipediya
iPad- Apple tomonidan ishlab chiqarilgan Internet-planshet Apple tomonidan 2010 yil yanvar oyida taqdim etilgan Internet-planshet. Planshetning ikkinchi versiyasi 2011 yil mart oyida, uchinchi versiyasi (The New iPad) 2012 yil mart oyida, to'rtinchi versiyasi (displeyli iPad... ...) Newsmakers ensiklopediyasi
Ekranning yon tomonlaridagi qora chiziqlar noutbuklar va to'rtburchaklar monitorlarda o'ynashni yaxshi ko'radiganlar uchun keng tarqalgan muammodir. Bu yoqimsiz, noqulay va chalg'ituvchi. Ammo, xayriyatki, muammoni har doim yo'q qilish mumkin. Keling, noutbukda to'liq ekranga 4:3 nisbatda qanday qilib cho'zilishi mumkinligini aniqlaylik.
Tasvirni cho'zish nima qiladi?
O'yin sozlamalari keng ekranli tasvirni yaratishga imkon beradi. Ammo u shunchaki ko'rish burchagini oshiradi, garchi u yon tomonlardagi qora chiziqlarni olib tashlasa ham. Haqiqiy xazinachilar uchun bu eng foydali variant emas.
Shuning uchun siz boshqa usuldan foydalanishingiz mumkin - cho'zish. Uning qanday afzalliklari bor:
- nishonga olish osonroq - dushman tasvirning deformatsiyasi tufayli vizual ravishda kengayadi;
- sichqoncha vertikal tezlikni saqlab, yon tomonga tezroq harakatlana boshlaydi;
- estetik zavq - qora chiziqlar chalg'itmaydi, butun ekran maydoni ishlatiladi.
Agar bu sizga kerak bo'lsa, keling, CS GO-da tasvirni qanday cho'zish kerakligini tahlil qilishni boshlaylik!
O'yin va video karta sozlamalari
16:9 bo'lib chiqmasligi uchun butun ekranga 4:3 ni qanday cho'zish kerak? Osonlik bilan. Ammo buning uchun siz o'yin sozlamalaridan uzoqroqqa o'tishingiz kerak bo'ladi. Endi biz 4:3 ni to'rtburchak shaklida yasashni o'rganamiz. Hatto noqulay Windows 10 da.
Avval siz o'yinni kengaytirish uchun zarur bo'lgan sozlamalarni o'rnatishingiz kerak bo'ladi. Bu 1024x768 piksel o'lchamlari bilan 4:3 formati (kvadrat), displey rejimi to'liq ekrandir. Barcha usullar bunday asos bilan ishlaydi. Sozlamalarni saqlaganingizdan so'ng siz CS GO-ni yopishingiz kerak.
Keyin Steam-da O'yinlar kutubxonasini ochishingiz va ro'yxatda CS GO-ni topishingiz kerak bo'ladi. Keyin ustiga o'ng tugmasini bosing va "Xususiyatlar" ni oching. Bu erda bizga "Ishga tushirish parametrlari" bo'limi kerak.
Ikkita buyruqni nusxalashingiz kerak bo'lgan qatorli oyna paydo bo'ladi:
- oyna - chegarasiz
Ularning yordami bilan o'yin oynada boshlanadi, lekin ramkalarsiz. Shundan so'ng, siz video kartaning o'zi sozlamalari bilan biroz o'ylashingiz kerak bo'ladi. Bunday holda, o'yindan tashqaridagi tasvir ham cho'ziladi. Shunday qilib, agar ushbu parametr muntazam ravishda sizga mos kelmasa, uni har safar o'ynashdan oldin qayta sozlashingiz yoki boshqa usullarni sinab ko'rishingiz mumkin.
Shunday qilib, aksariyat noutbuklarda NVidia yoki AMD video kartasiga qo'shimcha ravishda Intel chipi o'rnatilgan. Biz u orqali ishlaymiz. Kerakli:
- "Grafik xususiyatlar" qatorini tanlang;
- Yangi oynada "Displey" deb nomlangan kvadratni bosing;
- O'yin bilan bir xil piksellar sonini o'rnating (1024x768);
- Pastki qismida "Yakinlashtirish" bo'limini toping va "To'liq ekranga yaqinlashtirish" katagiga belgi qo'ying;
- Sozlamalarni saqlang va panelni yoping.
Shundan so'ng rasm o'zgaradi. Siz xavfsiz o'yinga kirishingiz va kattalashtirilgan modellardan bahramand bo'lishingiz mumkin. Natijada to'rtburchaklar monitorga cho'zilgan standart 4: 3 bo'ladi. Ba'zi hollarda, ayniqsa Windows 10 da, hech qanday ta'sir bo'lmaydi.
NVidia va AMD uchun
Video karta drayverlari sizga o'yin cho'zilishini alohida sozlash imkonini beradi. Shuning uchun siz ular bilan ishlashingiz mumkin. Lekin birinchi navbatda, biz o'yinda standart parametrlarni o'rnatamiz (4: 3 va 1024x768). Shundan so'ng biz to'g'ridan-to'g'ri CS GO 4: 3 ni cho'zishga o'tamiz.
- Ish stolida sichqonchaning o'ng tugmachasini bosing;
- "NVidia boshqaruv paneli" ni tanlang;
- "Ish stolining o'lchamini va holatini sozlash" ni toping;
- "To'liq ekran" opsiyasini o'rnating;
- Sozlamalarni saqlash.
Diqqat! Agar bunday element bo'lmasa, video karta uchun drayverlarni qayta o'rnatishingiz kerak. Boshqaruv panelining kamaygan funksionalligi egri o'rnatilgan drayverlarning muammosidir.
- Xuddi shunday, ish stolida sichqonchaning o'ng tugmachasini bosing;
- AMD-dan "Grafika xususiyatlari" ni tanlang;
- Ochilgan oynada "O'yinlar" yorlig'ini bosing;
- CS GO ro'yxatida toping;
- "Profil sozlamalari" ni bosing;
- "Displey masshtabini" tanlang va "To'liq panel" ni belgilang;