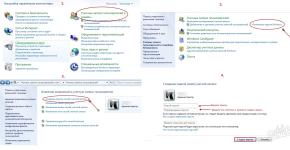Яндекс Диск — вход, регистрация, возможности интерфейса для работы в нем. Как загрузить файлы на Яндекс.Диск и как скачать? Яндекс диск вход в личный
Сервисы облачного хранения файлов за несколько лет из непригодных для пользования превратились в удобный и доступный инструмент для обмена документами, предоставляющие функцию доступа к ним из любого места, в том числе общего.
Всё своё всегда с собой
Облачное хранилище – способ хранения цифровой информации, подразумевающий под собой загрузку данных на удаленный сервер, где те размещаются на бесплатной, условно-бесплатной или платной основе. При наличии интернета и браузера или специального приложения для работы с сервисом, доступ к своему профилю и всем расположенным в нем файлам можно получить из любого места и устройства, будь это ПК с Linux, портативный компьютер или iPhone. Информация хоть и располагается в так именуемом облаке, представленного человеку как один жесткий диск или ПК, на самом деле распределена по сети устройств, образовывающих единый виртуальный сервер.
Среди «отечественных» облачных сервисов популярностью обзавелся Яндекс.Диск благодаря принадлежности крупной транснациональной компании.
Обобщенное понятие о Яндекс.Диске
Яндекс.Диск что это такое? Это принадлежащее Yandex облачное хранилище. Работает оно, как и схожие ресурсы, по принципу хранения загруженных файлов на удаленном хранилище и предоставляет возможность доступа к файлам и каталогам. Здесь реализована функция совместного доступа и редактирования документов в зависимости от розданных привилегий.
Ныне, по информации разработчика, в сервисе зарегистрировано более 16 миллионов активных пользователей, и их число неуклонно повышается.
Как пользоваться Яндекс.Диск
В эксплуатации ресурса нет никаких сложностей, даже новичкам в работе с подобными технологиями. Они предпочитают посещать аккаунт через браузер или клиентское приложение для своей платформы. С тонкостями использования ресурса ознакомимся, начиная с регистрации.
Заводим учетную запись и устанавливаем клиент Яндекс.Диск
Дабы сделать аккаунт в системе, сначала придется завести почтовый ящик от Яндекса. Делается это следующим образом (если учетная запись имеется, переходим к шагу №9).
- Переходим на почту от Yandex по ссылке https://mail.yandex.ua .
- Жмем «Регистрация».

- Заполняем все поля.

Пароль должен быть как можно длиннее и сложнее, но состоять из латинских букв, цифр и символов. Вместо ввода и подтверждения телефона, доступна возможность указания контрольного вопроса для восстановления доступа к учетной записи.
- Если выбрали вариант с телефоном, кликаем «Получить код», спустя секунды на указанный номер придет сообщение.
- Вводим содержащийся в нем цифровой код и кликаем по пиктограмме «Подтвердить».

- В случае с контрольным вопросом выбираем его и вводим ответ.

- Вводим код с картинки и ставим галочку снизу, прочитав условия эксплуатации сервиса.
- Щелкаем «Зарегистрироваться».

Вследствие сразу же попадаем на свою почту. После этого, можно осуществить вход на Яндекс.Диск.
- Жмем по ссылке https://disk.yandex.ua/client/disk , чтобы войти в хранилище.
- Кликаем по пиктограмме «Скачать Диск для Windows», чтобы сохранить инсталлятор клиентской части на компьютер.

- Выбираем операционную систему и жмем «Диск для…».

- После загрузки приложения на компьютер, запускаем исполняемый файл и дожидаемся завершения скачивания дистрибутива программы.

- Если не хотите устанавливать браузер от Yandex и заменять стартовую страницу в интернет-обозревателе, снимаем флажки, и жмем «Готово».

- В первом окне кликаем «Далее» и закрываем диалог с предложением воспользоваться возможностям для работы со скриншотами.
В итоге у нас получилось создать аккаунт, если того не было, и после авторизации в нем можно начинать работу.
Выполняем вход в хранилище
После запуска приложения Яндекс.Диск вход в профиль попросит осуществить путем указания логина и пароля.
- Дабы войти на свою страницу, вводим данные для авторизации на почте (они используются и для посещения Яндекс.Диск).

- Жмем «Начать работу» и ждем, пока осуществляется установление связи. После этого в каталоге Мой компьютер появится новая директория – Яндекс.Диск.

Если раньше уже пользовались сервисом, придется подождать, пока он не закончит синхронизировать данные с хранимыми на компьютере. Отключить опцию можно во всплывающем окошке после клика по иконке клиента в трее, но после этого залитые на удаленный сервер файлы не появятся в общем каталоге.

Теперь можно назначить иную общую папку: идем в «Настройки» через контекстное меню иконки приложения и на первой вкладке изменяем каталог.

Работаем с файлами
Освоение клиента Яндекс.Диск не займет много времени. Работать в нем не сложнее, чем в проводнике Windows или оной ОС. Отправить объект в облако можно путем его перетаскивания в соответствующий каталог на Диске, через контекстное меню или клавиатурными сочетаниями для работы с файлами: Ctrl + C, Ctrl + V.

Переместить и скопировать что-либо можно аналогично выполнению действий в Проводнике. После удаления объект помещается в корзину, и будет занимать место до ее очистки (очистить Корзину можно через контекстное меню). Хранится файл 30 дней, на протяжении коих его можно восстановить, по истечению этого времени тот автоматически сотрется с сервера. Как только удалить объект с корзины, он сразу же освободит занимаемое место. Поиск объектов также ничем не отличается от процесса в проводнике и, что интересно, загруженный контент не индексируется поисковыми системами.
Если кто-то откроет доступ к своим документам, после его подтверждения те будут занимать место в хранилище пользователя, ведь папка/файл(-ы) будут скопированы на ваш диск. Естественно, принять приглашение в общую директорию большого размера не получится, не имея достаточного для нее дискового пространства. После прекращения общего доступа личную копию каталога придется удалять для освобождения места на диске.
- Залить файл с компьютера, сделав его общественно доступным: через контекстное меню объекта вызываем команду «Скопировать публичную ссылку» и после передачи документа на сервер, в буфер будет скопирована прямая ссылка на страницу его просмотра/загрузки.

Открывать публичный доступ к каталогу можно через его контекстное меню: выбираем «Яндекс.Диск» «Настроить общий доступ».

После откроется браузер на странице конфигурирования общественного доступа к директории. Здесь выбираем привилегии (полный доступ, просмотр) и указываем пользователей, коих необходимо пригласить для редактирования/просмотра каталога.

Полезные сведения о Диске
Основы работы с сервисом рассмотрены. Осталось коснуться таких моментов, как: размер предоставляемого места, конфиденциальность и безопасность эксплуатации ресурса, работа с документами на иных платформах.
Кроссплатформенность
Для удобства управления собственной коллекцией документов и прочих данных, созданы клиенты для следующих операционных систем:
- компьютеры – Windows любой редакции, Linux и Mac;
- мобильные устройства – для Андроид (4.0.3), iOS (8), Windows Phone и Symbian.
Программа для Linux поддерживает все ее основные дистрибутивы и отличается отсутствием интерфейса – все действия осуществляются через командную строку. Это дает ряд преимуществ:
- повышенная скорость чтения/записи ввиду меньших задержек;
- низкие системные требования, в том числе к качеству/скорости интернета;
- быстрота синхронизации.
Для Windows и Mac выпущена экспериментальная 2-я версия клиента с рядом усовершенствований, а самое главное, она совместима с классическим Яндекс.Диск. На мобильных платформах возможности такие же, также присутствует автозагрузка фото/видео и функция её отключения при использовании мобильной сети. Упростить работу с облаком помогут дополнения для браузеров, позволяющие мгновенно делиться картинками и ссылками.
Объем доступного пространства
Если после регистрации не знаете, сколько места дает Яндекс для загрузки личных файлов, перейдите в хранилище через браузер и обратите внимание на левый нижний угол. В нем указано занятое пространство и доступное – 10 ГБ.

Для документов этого места вполне хватает, а уже для фото и прочего контента явно недостаточно, особенно для активных и деловых людей. Им предлагается увеличить доступное дисковое пространство за небольшую плату:
- 10 ГБ – за 300 рублей в год (30р в месяц);
- 100 ГБ – за 800 рублей (80р в месяц соответственно);
- 1 ТБ – 2000 и 200 рублей.
Цены доступны для любого пользователя, тем более, существуют месячные тарифы.

Кому платить за расширение места не хочется, существуют акции Yandex. После клика «Купить ещё» жмем по ссылке «Акции с партнёрами». Здесь можно получить пожизненное увеличение пространства в облаке за приобретение указанных продуктов, включение автозагрузки фото/видео с камеры гаджета и прочие периодичные акции. Отзывы довольных участников не дадут сомневаться в честности их проведения.

Время жизни файлов
По словам представителей Яндекс, любой документ будет храниться на сервере вечно, пока пользователь не удалит его или свой аккаунт. Этому может помешать только что-либо серьезное, сопоставимое с глобальным катаклизмом. Удаленные же в корзину объекты автоматически стираются после 30 дней их хранения в этой временной директории.
Безопасность и конфиденциальность
Среди преимуществ, которые получают юзеры, пользующиеся облачным сервисом от Yandex, числятся:
- доступ к загруженным файлам с любого места и устройства, где есть интернет и необходимое ПО (браузер, клиент);
- абсолютная надежность – система автоматически заботится о резервировании информации, не вовлекая клиента в подобные процедуры;
- оплата только необходимого дискового пространства в рамках доступных тарифных планов;
- практически невозможно получить доступ к чужому аккаунту, владелец которого привязал к профилю телефон;
- отсутствие необходимости в каком-либо обслуживании и поддержке системы;
- передача информации осуществляется в зашифрованном виде (однако совершенных алгоритмов защиты не существует);
- возможность осуществления общего доступа и совместной обработки файлов в облаке.
Критике подвергаются следующие моменты в эксплуатации сервиса для онлайн-хранения:
- сильно ограниченное место;
- проблемы с безопасностью – незащищенные паролем документы могут попасть в руки недоброжелателей;
- необходимость в качественном интернете достаточной скорости и надежности;
- невысокая скорость работы с облаком и вероятны большие задержки, особенно при узком интернет-канале;
- хранилище кому-то принадлежит, а значит информация может просматриваться третьими лицами, в любой момент может исчезнуть.
Выводы
Облаком удобно пользоваться на любой платформе для удобства обмена файлами, совместной работы над ними и временного хранения документов, копии которых всегда имеются на ПК или ином носителе, и их потеря не столь страшна. Если хотите загрузить на облачный сервис файлы с персональными данными (PIN-коды, копии документов и фото карточек), хорошенько подумайте о возможных последствиях, вдруг эта информация попадет в третьи руки.
И еще один важный момент: мало кто знает, как используются файлы владельцами сервиса, отсутствует гарантия, что в один момент доступ к данным не прекратится или они не исчезнут по какой-либо причине (можно что-то загрузить на Яндекс Диск, но доступ к этим файлам не получить).
Всегда храните копии ценных документов на независимом от интернета носителе (флешка, жесткий диск).
Привет админ! Прочитал вашу статью и стало интересно, ведь на самом деле на Яндекс. Диске дают бесплатно 10 ГБ дискового пространства, в Google Drive 15 ГБ, в популярном за границей Dropbox 3 ГБ, в , а в Облаке Mail.ru все 100ГБ!
Соответственно можно задумался, стоит ли пользоваться Яндекс Диском, вообще? А потом подумал и решил, что даже 10ГБ бесплатно от Яндекс Диска может пригодиться, тем более наверняка "Яша" не будет сидеть и смотреть как у него отбирают клиентов, скорее всего предпримет в будущем какие-то шаги, например возьмёт и подарит своим пользователям 1ТБ.
А как Вы думаете Админ, каким облаком из всех перечисленных всё же удобнее пользоваться? Понятно что размер облака mail.ru имеет значение, но всё же, ведь на Яндекс Диске есть очень удобная функция - Скопировать публичную ссылку!
Как пользоваться Яндекс Диском
Вашими бы устами Роман! Например я давно облюбовал сервис Яндекс Диск и приспособил его для хранения всякой необходимой компьютерной всячины, которая может мне понадобиться в течении дня на работе: сборок драйверов, антивирусов, программ, дисков LiveCD, бесплатных операционных систем и так далее, ведь мой переносной жёсткий диск не бесконечен.
Но естественно бесплатных 10ГБ на Яндекс Диске мне не хватило и пришлось докупить дополнительно за 150 рублей в месяц дискового пространства 100ГБ. Но и их стало не хватать как только я приспособил Яндекс Диск под хранение бэкапов операционной системы, ведь во многих программах по резервному копированию данных можно настроить резервное копирование прямо в облако Яндекс Диска и я стал подумывать о 1ТБ Яндекс Диска за 900 рублей в месяц, но здесь появилось облако Mail.ru со 100ГБ и я решил пока воспользоваться им.
Ну да бог с ним, с Mail.ru, про него у нас есть статья и кому интересно её прочитают, сегодня разговор о Яндекс Диске, ведь многие пользователи давно облюбовали этот сервис от Яндекса и до сих пор интересуются тонкостями его работы.
Яндекс Диск
Друзья, пользоваться Яндекс Диском очень просто, для начала нужно зарегистрироваться.
и регистрируемся,
Указываем Имя, Фамилию, Логин, Пароль, повторяем пароль, и ещё указываем номер нашего мобильного телефона. Жмём Получить код,

Нам на телефон приходит код, вводим его в поле ввода и нажимаем Подтвердить,

Вот теперь уже жмём Зарегистрироваться и 10ГБ наши.

Откроется вот такое предложение скачать Яндекс. Диск на нашу драгоценную Windows.

Другими словами мы установим Яндекс Диск в виде программы в нашу операционную систему и в нашей винде создастся папка, которая будет синхронизирована с Яндекс Диском. Всё, что мы в эту папку скопируем автоматически отправится на облако Яндекс Диска. Предлагаю установить это приложение чуть позже, так как многие пользователи возможно не захотят устанавливать незнакомое приложение на свой компьютер. Так что давайте посмотрим как пользоваться Яндекс Диском непосредственно в режиме Онлайн .
Чтобы закачать нужные вам файлы на Яндекс Диск нужно просто перетащить их с вашего компьютера в это окно.

Например я перетащу из папки Изображения несколько фото на Яндекс Диск. Выделяю фотки левой мышью и перетаскиваю их в окно Загрузить файлы.

Вот и всё, мои файлы находятся на Яндекс Диске.

Или нажмите Загрузить или Выбрать

И откроется окно проводника, выбирайте в нём нужные вам файлы и жмите Открыть, выбранные вами файлы отправятся на Яндекс Диск.

Можете создать новую папку и назвать её как захочется


Щёлкните двойным щелчком левой мышью на нужной фотографии и откроется просмотр.


Чтобы скачать нужную нам фотографию или файл с Яндекс Диска нужно отметить нужный объект галочкой и выбрать Скачать.

Отмечайте нужную фотографию галочкой и делитесь ей в социальных сетях.

К примеру мне на сайт сайт пользователи постоянно присылают ссылки с Яндекс Диска на скришноты своих компьютерных проблем, чтобы я посмотрел и дал свой совет.


Как делиться своими файлами с друзьями на Яндекс Диске
Отметьте нужный файл галочкой и нажмите на кнопку Включить,


Например давайте дадим скачать нашим друзьям папку Музыка содержащую музыкальные файлы. Отмечаем папку галочкой,


Для скачивания папки достаточно вставить ссылку в адресную строку любого браузера и нажать Enter, в открывшемся окне выбираем нужные файлы и жмём Скачать.

Также мы можем сделать любую нашу папку общей и все приглашённые смогут просматривать эту папку и добавлять в неё файлы, общая папка появится на Яндекс Диске каждого участника.

Также вы можете удалить ненужные файлы, отметьте его галочкой и нажмите Удалить.

Как пользоваться приложением Яндекс Диск
Нажимаем Скачать Диск для Windows.

Запускаем установку скачанного приложения.


Галочки можете снять и жмём Готово.


Если хотите пройти курс молодого бойца жите Далее, в противном случае Пропустить.

В трее появляется значок Яндекс Диска.

Вводим логин и пароль и Войти.

Если значок Яндекс Диска зелёненький, значит можем работать, синхронизация произошла.

Всё бы хорошо друзья, но папка Яндекс Диска по умолчанию находится у нас на диске C:,

Полный путь к папке такой C:\Users\Имя пользователя

изменим место расположения папки синхронизации Яндекс Диска на любой другой раздел жёсткого диска.
Щёлкаем на значок Яндекс Диска в трее правой мышью и выбираем Настройки ,

Указываем новое место расположение папки Яндекс Диска, например я расположу её на диске D:, у меня там много свободного места. Нажимаю кнопку Изменить

Указываю диск D: (тупо указать диск D: нельзя ) и жму Создать папку
Здравствуйте, уважаемые читатели блога сайт! Современные технологии в виде облачных хранилищ позволяют реализовывать все более растущие потребности пользователей в надежном хранении файлов, к ним относится и Яндекс Диск. Сегодня мы рассмотрим основные опции, предоставляемые данным сервисом.
Функционал Диска Яндекс в принципе доступен в вэбинтерфейсе, но для того, чтобы использовать все его возможности, рекомендуется все-таки , о которой будет отдельный материал. Я решил разделить публикацию о Диске на две части, чтобы по возможности более подробно ознакомить вас с этим продуктом Yandex и дать возможность понять, хватит ли для вас использования интерфейса облака, либо необходимо установить дополнительно его приложение.
Прежде чем переходить к техническим деталям, необходимо уточнить, что такое Яндекс Диск и для чего он вообще нужен. Возможно, для части читателей эта информация окажется полезной. Так вот, облачная технология (в нашем случае Диск Яндекса) позволяет не только хранить важную информацию, в том числе свои документы и файлы, но и получить к ним доступ практически с любого электронного устройства из любой точки мира, а также передавать их и определять, кому они будут доступны.
Также необходимо отметить, что хранение файлов на Диске по времени не ограничено и абсолютно безопасно, поскольку все они проверяются антивирусной программой, сохранность обеспечивается передовыми современными технологиями и данные передаются только по зашифрованному соединению.
Как создать аккаунт в Яндекс Диск (регистрация и вход)
Итак, как я уже сказал выше, сегодня знакомимся с вебинтерфейсом. Ежели вы уже имеете свой почтовый ящик на Yandex, то задача упрощается. Просто зайдите в свой аккаунт и найдите вкладку Яндекс Диск. Войти в учетную запись облачного хранилища можно простым щелчком по этой вкладке:

В противном случае вы можете зарегистрироваться на официальной странице. Но здесь есть один нюанс. Дело в том, что, регистрируясь по реферальной ссылке, вы имеете возможность получить сразу дополнительно 1 ГБ свободного пространства для хранения своих файлов вдобавок к уже предоставляемым навечно 10 ГБ. В дальнейшем существует отличная возможность увеличить бесплатно это место до 20 ГБ (как это сделать, я обязательно напишу в следующей статье, не пропустите). Итак, заходите на эту страничку и проходите регистрацию, нажав на кнопку «Зарегистрироваться»:

Регистрация предельно проста. Указываете свое имя, фамилию, придумываете пароль посложнее. Единственное, нужно будет ввести свой номер мобильного телефона, который необходим для обеспечения современных требований безопасности, и нажать кнопку «Получить код». Этот код будет передан на ваш мобильник. Далее выполняете рекомендации мастера регистрации. На этой же странице можно также авторизоваться, введя свой пароль и логин, если вы уже имеете учетную запись, а также получить доступ к Яндекс Диск, используя социальные сети.
Мой Яндекс Диск - работа в интерфейсе облачного хранилища
После входа в свой аккаунт перед вами откроется интерфейс, который интуитивно понятен и максимально удобен в использовании. Чтобы переместить нужные файлы на Диск со своего компьютера, достаточно нажать кнопку «Загрузить» либо воспользоваться ссылкой «выбрать». Также можно применить способ «Drug and Drop», зажав левой кнопкой мышки нужный файл и просто перетащить его из окна с вашими папками на компьютере в пределы области, обозначенной пунктирной линией.

Кроме этого, существует возможность изменять вид отображения папок и файлов: в виде крупных или мелких значков, а также в виде списка подобно тому, как это осуществляется, например, в Windows. Также можно упорядочить их расположение по имени, размеру, типу, дате изменения; по возрастанию и убыванию, то есть по алфавиту, где определяющим является название.
Чтобы создать новую папку, щелкаем по иконке с плюсиком, моментально справа появится блок, где в соответствующую графу нужно вписать ее название:

После того, как введете наименование нового объекта, для сохранения изменений просто нажимаете ENTER на клавиатуре либо щелкаете левой кнопкой мышки по свободному пространству страницы. Новая папка займет свое место в каталоге:

С целью осуществить те или иные действия, необходимо отметить галочкой нужный объект, тотчас в правой части интерфейса появится блок редактирования. Для переименования подводим курсор к названию папки, оно тут же поменяет цвет шрифта на красный, а справа вылезет иконка с изображением карандаша, нажав на который получите возможность вписать новое название.

Эта же опция наряду с рядом других присутствует и в основном блоке редактирования, который появляется чуть ниже:

Тут к вашим услугам практически все возможные функции, которые могут понадобится. К примеру, вы можете открыть папку для доступа к находящимся в ней файлам, скачать с Яндекс Диска на свой компьютер, удалить. Щелкнув по кнопочке с тремя точками, получаете дополнительные возможности (копировать, переместить), в числе которых присутствует и упомянутое выше переименование.
На некоторых опциях остановимся подробнее. Скажем, вы вполне способны открыть доступ к той или иной папке пользователям и именно тем, которым вы желаете. В зависимости от настроек, они смогут просто просматривать содержимое либо осуществлять все действия (удалять, добавлять, редактировать файлы и т.д.). Для этого нажимаете «Сделать папку общей», в появившемся окне вводите известный вам e-mail определенного человека, определяете уровень доступа и жмете «Пригласить»:

Можете вводить столько адресов, сколько нужно. Выбранная папка появится на Диске каждого приглашенного вами пользователя, которая будет являться общей для вас. Кстати, для удобства на Яндекс Диске все общие папки находятся в отдельном разделе, который можно отыскать в верхнем меню. Теперь все приглашенные для выбранной папки будут находится списком в окне настроек доступа:

Кстати, вы вольны выслать повторное приглашение для каждого из участников. В этом случае подводите курсор к нужной строчке, тут же значок круговой стрелки обновления сменится на кнопочку приглашения, на которую и следует нажать:

Кстати, если у вас есть свой аккаунт в Фейсбуке, то пригласить можно сразу всех ваших друзей. С этой целью щелкаете по значку этой социалки в самом низу окна настройки доступа. Правда, для осуществления этой затеи придется предоставить доступ приложению Яндекса к данным вашей учетной записи на Facebook:

Думаю, Яндексу вполне можно доверять, который не будет специально разглашать данные, тем более, что большинство из них не являются строго конфиденциальными, поэтому смело жмите ОК. К сожалению, такая опция на данный момент существует только для Фейсбука. Вполне вероятно, что вскоре в этом разделе на Яндекс Диск появятся и другие популярные социальные сети. После всех этих телодвижений в правой части для общей папки появится весь список участников, которым открыт доступ:

Кроме настройки доступа для отдельных пользователей, вы сможете предоставить ссылку в открытый доступ к выбранным папкам и отдельным файлам. Например, это полезно сделать на своем сайте, чтобы ваши читатели при необходимости могли скачать нужный файл прямо с Яндекс Диска. Посмотрите на скриншот через четыре выше по тексту. Там изображена кнопочка, разделенная на две части. Жмете на левую сторону, появится надпись «ВКЛ.» и ссылка на данный файл либо папку будет доступна.
Копируйте ее и вставляйте где угодно, хоть на своем ресурсе, хоть выкладывайте в социальных сетях. Кстати, если сразу хотите проверить, как это работает, скопируйте линк, вставьте в адресную строку своего браузера и нажмите ENTER. Получите вид, который откроется всем, кто перейдет по этой ссылке.
Не могу не упомянуть об опциях для каждого отдельного файла на Яндекс Диск. Например, если открыть папку с изображениями, то к вашим услугам, кроме упомянутого выше функционала, будет встроенный фоторедактор, который весьма богат всякими полезностями. Для доступа к этому инструменту щелкаете «Редактировать», после чего вас перебросит в отдельное окно, где вы сможете вдоволь поэкспериментировать, проявив свое творческое начало.

В фоторедакторе можно разукрасить фото или картинку до неузнаваемости, применив различные эффекты, добавив, к примеру, стикеры или рамки, изменив резкость, яркость, контраст, насыщенность цвета, осуществив поворот или обрезку. После всех этих издевательств кнопочку «Готово» в правом верхнем углу редактора и сохраняете измененную фотографию. Причем, что важно, оригинал останется в первозданном виде:

Точно также применительно к каждому виду или формату файла вы можете осуществлять те или иные действия. Например, прослушать аудиозапись или просмотреть видеоролик. Для этого откройте нужную папку и выделите галочкой файл, после чего в правом блоке интерфейса появится инструмент для приложения ваших намерений.
Яндекс диск облачный сервис, обеспечивающий хранение видео и фото файлов и документов. Вся информация, которая хранится на данном сервисе, доступна на любом гаджете, подключенном к интернету, в любой точке Земли.
Яндекс Диск войти на свою страницу
Предоставляет возможность объединить файлы в едином месте, всегда иметь к ним доступ с разных гаджетов и передавать их коллегам и друзьям посредством интернета. Причем делиться файлами очень просто. Достаточно отправить адресату ссылку через социальную сеть, электронную почту либо другим наиболее удобным способом.
Пользователю Яндекс Диска бесплатно предоставляется 32 гигабайт дискового пространства. В случае его полного заполнения, пользователь может расширить объем Яндекс Диска путем подключения одного из платных тарифных планов. Чтобы подключить платный тарифный план, следует выбрать пункт «Увеличить объем Диска», который размещается в контекстном меню. Его необходимо вызвать с помощью клика правой клавиши мыши по иконке приложения в системном трее.
Войти в сервис можно, указав логин и пароль учетной записи Яндекс Почты. При ее отсутствии, необходимо кликнуть по надписи «Зарегистрироваться» и, заполнив соответствующие поля, создать учетную запись.
Яндекс.Диск скачать на компьютер бесплатно
Скачивайте бесплатное yandex disk приложение для виндовс 7. Ссылка ведет на официальный сайт. Наш сайт отслеживает все обновления программ, фильмов и игр для того, чтобы у вас была последняя версия.И снова всем привет, наши дорогие читатели!
Все пользователи интернета знают что такое «Яндекс». У всех на слуху многочисленные сервисы, которые эта поисковая система предоставляет современному пользователю.
- Это Я.браузер, (который мы уже упоминали),
- «Я.деньги»,
- «Я.директ»,
- «Я.метрика» и т.д.
Многие давно знают о Яндекс-музыке, Яндекс-почте.
Совсем недавно появилась «Я. строка».
А сегодня мы познакомимся с сервисом «Яндекс-Диск», узнаем, для чего он нужен и как его установить на свой компьютер. Узнаем о его возможностях и преимуществах. Эта статья получилась как небольшой обзор этого сервиса; надеюсь, Вам это будет интересно.
Итак, что же собой представляет облако «Яндекс-Диск»?
Это – разновидность «облачной» технологии; предназначен для хранения и доступа к данным пользователя. Такая разновидность «облачной» технологии давно есть у всех известных брендов – Drop box, Google-диск, One Drive, Mail.ru самые ходовые. И число их год от года растет. Все они предлагают нам хранить свои данные у них.. Только вот физически, сервера стоят в Америке.
Само название – «облако» предполагает, что пользователь хранит свои данные не только на своем компьютере – но и в интернете («облаке»). Доступ к данным возможен из любой точки мира, где есть интернет. А если Ваше устройство сломалось – «не беда, все фотографии, которые Вы сохранили в «облаке» никуда не пропадут» — уверяют нас создатели сервиса.
Более того, сервисы от Google и Microsoft «умеют» делать копии операционных систем. Не так давно подобный «облачный» сервис появился и у нашего Яндекса. Что явилось вполне логичным и своевременным шагом, так как Яндекс является одним из флагманов поисковых систем Российского интернета.
Действительно, «Я. Диск» позволяет Вам сохранять желаемые файлы без риска их потерять, иметь к ним доступ в любой точке мира, а если Вам необходимо – вы можете предоставить доступ к файлу или папке с файлами своим друзьям и знакомым. При этом Вам не нужно их никуда пересылать. Вы просто даете нужному человеку нужную ссылку. Попадая на нее – человек скачивает файл себе на компьютер. При этом объем файла значения не имеет.
Используйте облачное хранилище яндекс бесплатно
Читайте также:
Итак, рассмотрим, как же нам получить доступ к этому замечательному сервису. В первую очередь, нам понадобятся компьютер и интернет. Начнем по порядку. Набираем в поисковой строке скачать Яндекс диск . Доступ к диску будет осуществляться через специальное приложение.
Выбираем подходящее и жмем:

После загрузки нажимаем на значок установщика…:
 …устанавливаем приложение:
…устанавливаем приложение:

Появляется окно об успешной установке. Устанавливаем галочки (по желанию):

А в панели задач мы теперь видим значок диска

…но, так как приложение еще не настроено, на нем оранжевый восклицательный знак.
Для того, чтобы пользоваться диском, кликаем по значку мышкой, попадаем в окошко:


Если у Вас уже заведена почта Яндекса, то в поля вводим адрес Вашей почты и пароль и жмем «Войти»
Как завести почту?
Если почты еще нет – необходимо зарегистрироваться. Для этого нажимаем ссылку «Зарегистрироваться»:
Процедура регистрации не отличается сложностью. В соответствующие поля вводим необходимые данные..

Логин, пароль, контрольную информацию советую записать в специальную записную книжку.
Логин придумываем или выбираем из тех, что предложит система. При желании можно указать номер мобильного телефона — восстановить доступ в случае утери пароля будет быстрее. Если телефон не указываем, то нужно будет выбрать контрольный вопрос и ответ на него:
 После того, как правильно все указали, ввели капчу, — регистрируемся! Процедура регистрации бесплатна – на выходе мы получаем почтовый ящик, а так же Яндекс-паспорт, в котором указаны все данные. Паспорт можно сохранить — распечатать или в виде файла.
После того, как правильно все указали, ввели капчу, — регистрируемся! Процедура регистрации бесплатна – на выходе мы получаем почтовый ящик, а так же Яндекс-паспорт, в котором указаны все данные. Паспорт можно сохранить — распечатать или в виде файла.
Поздравляем! Вы только что самостоятельно создали свой почтовый ящик.
Почтовый ящик — это идентификатор Вашей учетной записи в Яндексе. Учетная запись эта используется для работы с «Я.диском», а так же предоставляет доступ ко всем остальным сервисам yandex. А при желании эту учетную запись можно связать с Microsoft, Skype и другими.
Яндекс диск, как войти:
После того, как Вы настроили почту, мы можем войти на «Яндекс-Диск». Кликаем на значок диска в панели задач, пока не появится окно:
 Вводим в поля наши логин и пароль и попадаем наконец, на наш диск.
Вводим в поля наши логин и пароль и попадаем наконец, на наш диск.
 В компьютере появился помимо других «Яндекс.Диск»…
В компьютере появился помимо других «Яндекс.Диск»…
 И другой признак, появление значка на рабочем столе:
И другой признак, появление значка на рабочем столе:

Как закачать на яндекс диск?
Зайдя на Диск мы можем на нем как обычно создавать и удалять папки, копировать любые файлы (перетаскиванием или копированием):

При этом значок диска в панели задач начнет отображать процесс синхронизации файлов:
При подключении карт памяти, флешек, фотоаппаратов, приложение предложит Вам сразу скопировать фотографии и видео имеющиеся на них — на «Яндекс-диск». Вы можете согласиться или отказаться:
 После копирования и синхронизации файлов мы можем в случае необходимости дать возможность доступа к ним нашим друзьям. Для этого выделяем нужную папку (файл):
После копирования и синхронизации файлов мы можем в случае необходимости дать возможность доступа к ним нашим друзьям. Для этого выделяем нужную папку (файл):

Кликаем правой кнопкой мыши, выбираем как на фото, система оповестит нас о том, что..

После этого можно отослать ее по почте нужному человеку. Если нужно открыть доступ к файлу или папке только конкретным людям, нужно использовать другой способ. Браузером заходим в «Я.Диск и выбираем нужную папку:

Жмем «Общий доступ»; затем списком забиваем нужные почтовые адреса. Приглашаем.
Почтовые адреса должны быть от «Яндекса»; если Ваш друг тоже установит Диск, эта папка появится у него на диске тоже:

Вот так все просто!
Если доступ нужно закрыть, снова открываем браузером своё облако, находим нужную папку или файл, выделяем его, затем выключатель общего доступа переводим в положение «Выкл»:

Все, доступ к папке закрыт.
Преимущества и недостатки
При установке -«диска» Вам выделяется бесплатно » на облаке» 10 ГБ дискового пространства. Когда Вам будет этого мало, то за дополнительное место нужно будет немного платить. Или принять участие в акциях, которые проводит Яндекс.
Всем хорош «Яндекс – диск». Можно и файлы хранить, можно папки публиковать. Но есть и недостаток. Если Вы будете хранить копии своих файлов на «диске», не удаляя при этом их оригиналы с компьютера, то при большом объеме данных свободное пространство жесткого диска компьютера может быстро окончится. А если Вы удалите файл с папки «Яндекс — диска» на компьютере, то он удалится и из сервера Яндекса. Выходит, для экономии места мы должны полностью доверять хранение своих «важных»,»личных» файлов Яндексу. Делать это или нет – решать Вам.
Второй недостаток, от которого никуда не денешься — если Вы установили «Яндекс- диск» на новый компьютер – придется ждать, пока данные не синхронизируются. Если объем данных Диска велик — то ждать приходится достаточно долго. Быстрого доступа к файлам в этом случае может и не получиться. Можно сделать выборочную синхронизацию в настройках – отметить на первое время только самые нужные папки, а позже все остальные:

Но, в целом приложение приятное, незаметное, ненавязчивое. Оно много раз выручало меня из беды. Общее впечатление от него у меня — хорошее. Установив его на свой компьютер, Вы сами сможете полностью оценить все его достоинства. Ведь теоретическое знакомство Вы только что уже провели.
Вот и все на сегодня; выбирайте сервис по душе; храните свои данные в безопасности. Удачи нашим читателям и всего самого хорошего!