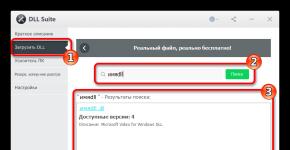So formatieren Sie ein Sony Xperia-Telefon. Zurücksetzen des Sony Xperia XA Dual auf die Werkseinstellungen
Wie Sie bereits verstehen können, befasst sich diese Anleitung mit dem Hard-Reset des Sony Xperia. Wir werden uns verschiedene Arbeitsmöglichkeiten zur Durchführung dieser Aktion ansehen und erklären, warum dies überhaupt notwendig ist und in welchen Fällen es sinnvoll ist. Bei einem Hard-Reset selbst handelt es sich um ein vollständiges Zurücksetzen des Systems Ihres Smartphones oder Tablets auf die ursprünglichen Einstellungen, selbstverständlich mit der vollständigen Löschung aller persönlichen Daten aus dem internen Speicher (alles auf der SD-Karte bleibt erhalten). Zu den Synonymen für dieses Konzept gehören die folgenden: harter Neustart, Zurücksetzen auf die Werkseinstellungen, Löschen von Daten. Tatsächlich definieren diese Konzepte dieselbe Aktion – das Gerät neu starten und das System auf den Standardzustand zurücksetzen.
Es gibt sogar den Witz, dass „ein Hardset einen vor allen Problemen bewahrt.“ In den folgenden Fällen ist ein Hard-Reset des Sony Xperia sinnvoll:
- wenn das Gerät eine Fehlfunktion aufweist (vielleicht vermuten Sie, dass das System mit einem wütenden Virus infiziert ist);
- wenn Sie die Konfigurationen und Einstellungen Ihres Smartphones auf den Auslieferungszustand zurücksetzen möchten;
- Der Speicher des Geräts ist voll, es funktioniert ruckelig und langsam, man möchte sich nicht um die Reinigung kümmern;
- Sie planen, Ihr Lieblingsgerät zu verkaufen und möchten alle persönlichen Daten löschen und das System auf den Originalzustand zurücksetzen, oder Sie möchten das Gerät selbst, wie es heißt, von Grund auf neu verwenden;
- Ein Hard-Reset ist auch anwendbar, wenn Sie das Passwort zurücksetzen und das Smartphone entsperren, wenn Sie es vergessen haben.
Es lohnt sich zu verstehen, dass durch diese Manipulation alle Ihre Daten vollständig gelöscht werden. Erstellen Sie daher vor der Durchführung ein Backup, speichern Sie Fotos, Videos, Musik, Kontakte und alles andere. Nun gibt es mehrere Möglichkeiten, einen Hard-Reset beim Sony Xperia Z5, Z3, Z2 und anderen Smartphones durchzuführen.
Der erste Weg führt über das Einstellungsmenü
Die einfachste und effektivste Methode. Gehen Sie zu „Einstellungen – Sichern und Zurücksetzen – Master-Reset“. Hier können Sie wählen, ob Daten aus dem Speicher gelöscht werden sollen oder nicht, indem Sie einfach das entsprechende Kontrollkästchen aktivieren. Wenn Ihr Smartphone fehlerhaft ist, der Speicher voll ist oder das System nicht ordnungsgemäß funktioniert, empfehlen wir Ihnen, das Kontrollkästchen zu aktivieren und auf die Schaltfläche „Telefoneinstellungen zurücksetzen“ zu klicken.


Der zweite Weg führt über das Servicemenü
Eine weitere einfache Möglichkeit: Wenn das Smartphone nicht eingefroren ist, können Sie es steuern. Öffnen Sie den Dialer und geben Sie *#*#7378423#*#* in das Wählfeld ein, wodurch der Zugriff auf das Servicemenü geöffnet wird. Wählen Sie darin „Anpassungseinstellungen – Anpassung zurücksetzen – Anpassung zurücksetzen und neu starten“.




Die dritte Möglichkeit ist die Verwendung von PC Companion
Auf dem Computer jedes Sony Xperia-Besitzers muss diese Anwendung installiert sein, die universell zum Aktualisieren, Wiederherstellen, Erstellen von Backups usw. geeignet ist. Um Ihr Smartphone wiederherzustellen, müssen Sie „PC Companion – Support Zone – Software Update – Phone/Tablet Recovery“ ausführen. Darüber haben wir ausführlich geschrieben
Sie können einen Neustart erzwingen oder Ihr Gerät herunterfahren, wenn es nicht reagiert oder sich nicht neu starten lässt. Einstellungen und persönliche Daten werden jedoch nicht gelöscht.
Wenn sich Ihr Gerät nicht einschalten lässt oder Sie seine Software zurücksetzen müssen, können Sie Xperia™ Companion verwenden, um Ihr Gerät wiederherzustellen. Weitere Informationen zur Verwendung von Xperia™ Companion finden Sie in der PC-App.
Erzwingen Sie einen Neustart des Geräts
Erzwungenes Herunterfahren des Geräts
Werkseinstellungen zurückgesetzt
Wiederherstellen von Software mit Xperia™ Companion
- Stellen Sie sicher, dass Xperia™ Companion für Windows oder Mac OS auf Ihrem PC oder Mac®-Computer installiert ist.
- Verbinden Sie Ihr Gerät über ein USB-Kabel mit Ihrem Computer.
- Öffnen Sie Xperia™ Companion auf Ihrem Computer, wenn die Anwendung nicht automatisch startet, und klicken Sie auf Softwarewiederherstellung auf dem Hauptbildschirm.
- Befolgen Sie die Anweisungen auf dem Bildschirm, um die Software neu zu installieren und die Wiederherstellung abzuschließen.
So löschen Sie den Speicher Sony Xperia Z2 und andere Modelle – ein faszinierender Trick
Manchmal bemerken Sie, dass der interne Speicher Ihres Sony Xperia-Telefons einfach dahinschmilzt und Sie gleichzeitig nicht herausfinden können, wo die wertvollen Megabyte bleiben. In diesem Artikel möchte ich Ihnen eine sehr einfache Methode vorstellen, wie Sie Speicher freigeben können Sony Xperia Z2 und andere Telefon- und Tablet-Modelle. Ich möchte gleich sagen, dass die Methode keine komplexen Aktionen erstellen muss – das Verfahren ist trivial und durchaus funktionsfähig.
Nicht genug Leute wissen es, aber im Android-System speichert die Galerie Skizzen aller Ihrer Fotos im Miniaturansichtsordner, der sich speziell im DCIM-Ordner befindet. Dies nimmt manchmal unnötig viel Platz im internen Speicher in Anspruch, obwohl Sie ihn eigentlich gar nicht brauchen! Es fällt auf, dass dieser Ordner möglicherweise nicht in der Galerie selbst angezeigt wird, Systemreinigungsanwendungen jedoch dieselben Skizzen finden. Hier ist mein Beispiel für Sie: Ich habe das System mit SD Maid (meiner Meinung nach die beste Anwendung für solche Zwecke) gescannt und festgestellt, dass die Miniaturansichten der Galerie 213 MB belegen, der Ordner jedoch nicht in der Galerie angezeigt wird.
Ähnliche Artikel
Sony xperia Z2 auf Werkseinstellungen zurückgesetzt
Sony Xperia Z – wie man zurücksetzt
Gefällt Ihnen Smartphone-Fotografie, besuchen Sie unsere Seite: Sie können meine Seite besuchen: .


Das ist nicht kritisch, aber es lohnt sich zu bedenken, dass ich nicht viele Fotos in meiner Galerie gespeichert habe, aber wenn Sie ein Fotografie-Enthusiast sind, dann kann dieser Ordner mehrere GB nützlichen Speicherplatz beanspruchen! Natürlich können Sie es manuell mit speziellen Programmen löschen, es wird jedoch weiterhin angezeigt.
Ähnliche Artikel
Ich möchte Ihnen sagen, wie Sie das für immer loswerden können! Schließen Sie dazu das Telefon an den Computer an, gehen Sie zum internen Speicher, dann zum DCIM-Ordner und löschen Sie dort den Miniaturansichtsordner vollständig (möglicherweise wird er ausgeblendet, warum die Anzeige versteckter Ordner und Dateien auf dem PC konfigurieren). Erstellen Sie als Nächstes eine normale Textdatei auf Ihrem Computer, benennen Sie sie in Miniaturansichten um und entfernen Sie dann die TXT-Erweiterung daraus – die Datei sollte keine Erweiterung haben. Wenn Sie sich damit nicht herumschlagen möchten, laden Sie einfach die fertige Datei herunter – Link (Entpacken nicht vergessen).


Legen Sie diese Datei im DCIM-Ordner ab. Der Ordner wird dann nicht mehr auf dem Telefon angezeigt und nimmt keinen Speicherplatz mehr ein. Der einzige Nachteil dieser Methode besteht darin, dass das Laden der Fotos in der Galerie etwas länger dauern kann. Dies ist jedoch nicht kritisch, insbesondere wenn Sie Speicher freigeben müssen!
Lesezeit: 3 Minuten
Wie formatiere ich ein Android-Telefon, wenn es sich nicht einschalten lässt? In diesem Fall ist die klassische Formatierungsmethode wirkungslos. Aber in dieser Situation gibt es einen Ausweg, also sollten Sie die Panik beiseite legen. Auch wenn das Telefon eingefroren ist und keine Lebenszeichen vorhanden sind, können Sie den Vorgang unter Umgehung des Betriebssystems durchführen, beispielsweise über das Windows-System. Diese und andere Formatierungsmethoden werden weiter unten besprochen.
So formatieren Sie Android über die Wiederherstellung
Diese Methode ist universell und eignet sich für Benutzer, deren Logo beim Einschalten von Android aufleuchtet und der Bildschirm danach wieder dunkel wird. Sie können Ihr Telefon mit der Wiederherstellung formatieren, auch wenn sich Android überhaupt nicht einschalten lässt. Um in den gewünschten Modus zu gelangen, muss der Benutzer eine der vorgeschlagenen Kombinationen eingeben. Hier sind die beliebtesten Android-Modelle und die Schritte, die zum Aufrufen der Wiederherstellung erforderlich sind.
Aktionsalgorithmus:
Nach Abschluss dieser Schritte gelangt der Benutzer in den Wiederherstellungsmodus, der zur Formatierung verwendet werden kann. Die Navigation durch das Modusmenü erfolgt, indem Sie mit dem Finger über den Bildschirm streichen oder die Lautstärketasten verwenden. Um eine Aktion innerhalb des Modus auszuwählen und zu bestätigen, müssen Sie den Netzschalter drücken.
Um das Gerät zu formatieren, müssen Sie im Menü „System neu starten“ den entsprechenden Eintrag auswählen. Dies ist ein traditioneller Name, der sich jedoch bei einigen Smartphone-Modellen ändern kann. Nach dem Drücken der Taste wird Ihr Telefon neu gestartet und vollständig formatiert.
Nachteile der Android-Formatierungsmethode über Wiederherstellung
Im Wiederherstellungsmodus können Sie den Formatierungsvorgang schnell genug durchführen und die Aktionen sind einfach und für den Benutzer verständlich. Diese Methode hat jedoch einen gravierenden Nachteil. Bei einigen Android-Modellen werden Sie nach der Formatierung aufgefordert, sich bei Ihrem Google-Konto anzumelden. Zur Bestätigung müssen Sie Ihr Passwort und Ihren Spitznamen eingeben. Wenn Sie sich nicht an die erforderlichen Informationen erinnern können, wird das Smartphone blockiert und zu einem nicht funktionsfähigen Baustein.
Es gibt einen Weg, dieses Problem zu umgehen. Sie können Ihr Konto im Büro des Smartphone-Herstellers wiederherstellen. Die Mitarbeiter können jedoch nur dann weiterhelfen, wenn Sie die Musterkaufunterlagen bei sich haben. Andernfalls wird das Problem nicht gelöst und Android bleibt blockiert.
„Alte“ Android-Formatierungsmethode
Einige moderne Android-Modelle verfügen im Gehäuse über eine spezielle Schaltfläche zum Löschen von Daten, die wie ein mikroskopisch kleines Loch aussieht. In der Regel befindet es sich an der Unterseite der Hülle oder an der Seite des Smartphones. Um den Formatierungsvorgang zu starten, müssen Sie lediglich mit einem dünnen und spitzen Gegenstand die Geheimtaste drücken.
Sie können einen banalen Zahnstocher als Aktivierungshebel verwenden; auch eine Maniküreschere ist wirksam. Bei dieser Methode ist jedoch Vorsicht geboten, denn... Beim Formatieren werden alle Informationen und Dateien dauerhaft gelöscht. Der Wiederherstellungsprozess wird unmöglich sein.
Und verwechseln Sie die Formatierungstaste nicht mit der Mikrofonöffnung. Seien Sie vorsichtig.
Formatieren Sie Android über einen Computer und eine USB-Verbindung
Diese Methode wird über einen Computer durchgeführt. Ihr Android muss über einen Adapter mit Ihrem Laptop verbunden sein. Es kann zu Verbindungsproblemen kommen. Der Computer kann das Smartphone als unbekanntes Gerät erkennen. In diesem Fall müssen Sie zunächst die erforderlichen Treiber herunterladen und installieren. Wenn diese Aktion nicht hilft, sollten Sie das Telefon ausschalten, den Akku entfernen und erneut über USB anschließen.
- Installieren Sie das Android SDK-Programm auf dem Computer, den Sie verwenden.
- Führen Sie das Programm aus und gehen Sie zur Befehlszeile.
- Geben Sie den Ordner an, in dem die zu formatierenden Informationen gespeichert sind.
- Kehren Sie zur Befehlszeile zurück und geben Sie den Befehl ein: adb Shell Recovery –wipe_data.