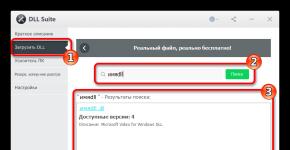Zeichnen von Diagrammen aus Daten in Excel. So zeichnen Sie eine Funktion in Microsoft Excel grafisch auf
Beispiel 1
Gegebene Funktion:
Sie müssen seinen Graphen im Intervall [-5;5] mit einer Schrittweite von 1 erstellen.
Eine Tabelle erstellen
Lassen Sie uns eine Tabelle erstellen und die erste Spaltenvariable aufrufen X(Zelle A1), die zweite ist eine Variable j(Zelle B1). Der Einfachheit halber schreiben wir die Funktion selbst in Zelle B1, damit klar ist, welche Art von Diagramm wir erstellen werden. Geben Sie die Werte -5, -4 in die Zellen A2 bzw. A3 ein, wählen Sie beide Zellen aus und kopieren Sie sie nach unten. Mit Schritt 1 erhalten wir eine Sequenz von -5 bis 5.

Funktionswerte berechnen
An diesen Punkten müssen die Werte der Funktion berechnet werden. Dazu erstellen wir in Zelle B2 eine Formel, die der angegebenen Funktion entspricht, nur geben wir anstelle von x den Wert der Variablen x ein, die sich in der Zelle links befindet (-5).
Wichtig: Zur Potenzierung wird das Vorzeichen verwendet ^ , die über eine Tastenkombination abgerufen werden kann Schicht+6 auf dem englischen Tastaturlayout. Es ist unbedingt erforderlich, zwischen den Koeffizienten und der Variablen ein Multiplikationszeichen zu setzen. * (Umschalt+8).
Die Eingabe der Formel wird durch Drücken der Taste abgeschlossen Eingeben. Wir erhalten den Wert der Funktion am Punkt x=-5. Kopieren wir die resultierende Formel nach unten.

Mit Schritt 1 haben wir eine Folge von Funktionswerten an Punkten im Intervall [-5;5] erhalten.

Zeichnen eines Diagramms
Wählen wir den Wertebereich der Variablen x und der Funktion y aus. Gehen wir zur Registerkarte Einfügen und in der Gruppe Diagramme Lass uns aussuchen Stelle(Sie können jedes der Streudiagramme auswählen, es ist jedoch besser, die Ansicht zu verwenden mit sanften Kurven).

Wir haben einen Graphen dieser Funktion erhalten. Verwenden von Tabs Konstrukteur, Layout, Format, Sie können die Diagrammparameter ändern.

Beispiel 2
Gegebene Funktionen:
Undj=50 X+2. Es ist notwendig, Diagramme dieser Funktionen in einem Koordinatensystem zu erstellen.
Erstellen einer Tabelle und Berechnen von Funktionswerten
Wir haben bereits eine Tabelle für die erste Funktion erstellt. Fügen wir eine dritte Spalte hinzu – die Werte der Funktion y=50x+2 im gleichen Intervall [-5;5]. Geben Sie die Werte dieser Funktion ein. Dazu geben wir in Zelle C2 die der Funktion entsprechende Formel ein, nur nehmen wir statt x den Wert -5, d.h. Zelle A2. Kopieren Sie die Formel nach unten.

An diesen Stellen haben wir eine Tabelle mit den Werten der Variablen x und beider Funktionen erhalten.

Grafische Darstellung
Um Diagramme zu erstellen, wählen Sie die Werte von drei Spalten auf der Registerkarte aus Einfügen in einer Gruppe Diagramme wählen Stelle.

Wir haben Funktionsgraphen in einem Koordinatensystem erhalten. Verwenden von Tabs Konstrukteur, Layout, Format, Sie können die Diagrammparameter ändern.

Das letzte Beispiel ist praktisch, wenn Sie die Schnittpunkte von Funktionen mithilfe von Diagrammen ermitteln müssen. In diesem Fall können Sie die Werte der Variablen x ändern, ein anderes Intervall wählen oder einen anderen Schritt machen (kleiner oder größer als 1). In diesem Fall müssen weder die Spalten B und C noch das Diagramm geändert werden. Alle Änderungen werden sofort nach Eingabe anderer Werte für die x-Variable wirksam. Diese Tabelle ist dynamisch.
Excel bietet Werkzeuge zum Erstellen äußerst künstlerischer Grafiken und Diagramme, mit denen Sie die Beziehungen und Trends visualisieren können, die sich in numerischen Daten widerspiegeln.
Schaltflächen zum Erstellen von Grafiken und Diagrammen befinden sich in der Gruppe „Diagramme“ auf der Registerkarte „Einfügen“. Lassen Sie sich bei der Auswahl der Art der grafischen Darstellung von Daten (Grafik, Histogramm, Diagramm der einen oder anderen Art) davon leiten, welche Art von Informationen Sie anzeigen möchten. Wenn Sie Änderungen eines Parameters im Zeitverlauf oder einen Zusammenhang zwischen zwei Größen erkennen möchten, sollten Sie ein Diagramm erstellen. Es ist üblich, ein Kreisdiagramm zur Darstellung von Anteilen oder Prozentsätzen zu verwenden. Es ist praktisch, vergleichende Datenanalysen in Form eines Histogramms oder Balkendiagramms darzustellen.
Schauen wir uns das Prinzip der Erstellung von Grafiken und Diagrammen in Excel an. Zunächst müssen Sie eine Tabelle erstellen, deren Daten zum Aufbau der Abhängigkeit verwendet werden. Die Tabelle sollte eine Standardstruktur haben: Die Daten sollten in einer oder mehreren Spalten platziert werden (abhängig von der Art der Aufgabe). Erstellen Sie für jede Spalte eine Textüberschrift. Anschließend wird es automatisch in die Diagrammlegende eingefügt.
Als Übung erstellen wir ein Diagramm der monatlichen Veränderungen der Kosten pro Quadratmeter von Ein-, Zwei-, Drei- und Vierzimmerwohnungen auf dem Zweitwohnungsmarkt in der Stadt Minsk über einen Zeitraum von sechs Monaten.
Zunächst müssen Sie eine Tabelle mit Daten erstellen, wie in Abb. 26. Die erste Spalte sollte Daten in monatlichen Abständen enthalten, die restlichen Spalten sollten Informationen über die Kosten pro Quadratmeter Wohnraum in Wohnungen mit unterschiedlicher Zimmerzahl enthalten. Erstellen Sie außerdem für jede Spalte eine Überschrift.
Nachdem die Tabelle erstellt wurde, wählen Sie alle Zellen einschließlich der Überschriften aus, gehen Sie zur Registerkarte „Einfügen“ und klicken Sie in der Gruppe „Diagramme“ auf die Schaltfläche „Diagramm“. Für unsere Aufgabe eignet sich am besten ein Diagramm mit Markierungen (Abb. 27). Wählen Sie es durch Klicken aus.
 |
| Reis. 27. Auswahl eines Diagrammtyps |
Dadurch wird auf dem Blatt ein Bereich platziert, in dem das erstellte Diagramm angezeigt wird. Die X-Skala zeigt das Datum und die Y-Skala zeigt Währungseinheiten an. Jedes Diagramm oder Diagramm in Excel besteht aus den folgenden Elementen: den Diagramm- oder Diagrammelementen selbst (Kurven, Spalten, Segmente), einem Plotbereich, abgestuften Koordinatenachsen, einem Plotbereich und einer Legende. Wenn Sie auf den Plotbereich oder eine beliebige Komponente eines Diagramms oder Diagramms klicken, werden in der Tabelle farbige Rahmen angezeigt, um die Zellen oder Bereiche anzuzeigen, aus denen die Plotdaten entnommen wurden. Durch Verschieben der Rahmen in der Tabelle können Sie die Wertebereiche ändern, die zur Erstellung des Diagramms verwendet wurden. An den Grenzen des Plotbereichs, der Legende und des allgemeinen Bereichs des Diagramms befinden sich Markierungen. Durch Ziehen können Sie die Größe ihrer Rechtecke ändern.
Bitte beachten Sie, dass es aussieht, wenn sich der Mauszeiger über dem Diagrammbereich befindet: Wenn Sie ihn in einen der Bereiche halten, erscheint ein Tooltip mit dem Namen eines der internen Bereiche. Bewegen Sie Ihre Maus über eine leere Stelle auf der rechten Seite des Diagrammbereichs (der Diagrammbereich-Tooltip zeigt an, dass die Aktion auf den gesamten Diagrammbereich angewendet wird), klicken Sie und verschieben Sie das Diagramm bei gedrückter Maustaste in eine beliebige Richtung .
Sicherlich ist Ihnen bereits aufgefallen, dass das resultierende Diagramm einen wesentlichen Nachteil aufweist: Der Wertebereich entlang der vertikalen Achse ist zu groß, wodurch die Krümmung der Kurve nicht deutlich sichtbar ist und die Diagramme gedrückt werden gegen einander. Um das Erscheinungsbild des Diagramms zu verbessern, müssen Sie den auf der vertikalen Skala angezeigten Wertebereich ändern. Da selbst der niedrigste Preis zu Beginn des Sechsmonatsintervalls 1000 überschritt und der höchste 2000 nicht überschritt, ist es sinnvoll, die vertikale Achse auf diese Werte zu beschränken. Klicken Sie mit der rechten Maustaste auf den Y-Achsenbereich und verwenden Sie den Befehl „Achse formatieren“. Stellen Sie im sich öffnenden Fenster im Abschnitt „Achsenparameter“ den Minimalwertschalter auf die feste Position und geben Sie 1.000 in das Textfeld rechts ein. Stellen Sie dann den Maximalwertschalter auf die feste Position und geben Sie 2.000 in das rechte Textfeld ein Sie können auch den Wert der Unterteilungen erhöhen, damit das Datenraster den Zeitplan nicht überfüllt. Stellen Sie dazu den Schalter für den Preis der Hauptsparten auf die feste Position und geben Sie rechts 200 ein. Klicken Sie auf die Schaltfläche Schließen. Dadurch erhält das Diagramm eine visuelle Form.
In den Abschnitten desselben Fensters können Sie den Teilungswert festlegen, das Zahlenformat für die Skala auswählen, die Füllung der Skalenreferenzwerte sowie die Farbe und den Typ der Achsenlinie auswählen.
Bitte beachten Sie, dass bei Auswahl eines Diagrammbereichs im Hauptmenü ein neuer Satz von Diagrammtools-Registerkarten mit drei Registerkarten angezeigt wird. Auf der Registerkarte „Design“ können Sie ein bestimmtes Layout und einen bestimmten Stil für das Diagramm auswählen. Experimentieren Sie mit der Verwendung von Miniaturansichten aus den Gruppen „Diagrammlayouts“ und „Diagrammstile“. Um nach dem Anwenden des Layouts einen Achsen- und Diagrammtitel einzugeben, doppelklicken Sie auf die entsprechende Beschriftung und geben Sie den gewünschten Text ein. Es kann auf die Art und Weise formatiert werden, die Sie am besten kennen, indem Sie die Popup-Symbolleiste verwenden, wenn Sie mit der rechten Maustaste klicken.
Mit den Werkzeugen auf der Registerkarte „Layout“ können Sie die Position und das Erscheinungsbild von Diagrammbeschriftungen und -achsen anpassen. In der Gruppe „Formstile“ der Registerkarte „Format“ können Sie visuelle Effekte für den Plotbereich und Diagrammelemente (Kurven, Säulen) auswählen, indem Sie diese zunächst auswählen. Das Ergebnis der Verwendung eines der integrierten Layouts und Stile für unser Diagramm sowie der Anwendung einer Hintergrundfüllung auf den Plotbereich ist in Abb. dargestellt. 28.
Denken Sie daran, dass Word und Excel vollständig kompatibel sind: Objekte, die in einem dieser Programme erstellt wurden, können problemlos in ein Dokument in einer anderen Anwendung kopiert werden. Um also ein Diagramm oder eine Tabelle aus Excel in ein Word-Dokument zu übertragen, wählen Sie es einfach aus und verwenden Sie den Befehl „Kopieren“ im Kontextmenü. Gehen Sie dann zu Word, klicken Sie mit der rechten Maustaste auf die Position des Objekts und verwenden Sie den Befehl „Einfügen“.
Bei der Lösung des folgenden Problems, das in der Praxis sehr häufig bei der Berechnung der Ergebnisse von Aktivitäten auftritt, werden wir nicht nur über die Erstellung eines Histogramms sprechen, sondern auch über Methoden zur Verwendung integrierter Excel-Funktionen, die Ihnen noch unbekannt sind. Darüber hinaus lernen Sie, die in diesem Abschnitt bereits erworbenen Kenntnisse anzuwenden.
Aufgabe 3. Es wird eine Preisliste mit Einzel-, Klein- und Großhandelspreisen für Waren erstellt (Abb. 29, oben). Die Ergebnisse des Jahresumsatzes von Produkt Nr. 1 nach Quartal sind in der Tabelle in Abb. dargestellt. 29, unten. Es ist erforderlich, den vierteljährlichen und jährlichen Umsatz aus dem Verkauf von Produkt Nr. 1 zu berechnen und ein entsprechendes Diagramm zu erstellen.
In der Phase der Vorbereitung zur Lösung eines Problems sollte die Reihenfolge Ihrer Aktionen wie folgt sein.
1. Erstellen Sie eine neue Excel-Arbeitsmappe und öffnen Sie sie.
2. Wie Sie sich erinnern, besteht die Arbeitsmappe standardmäßig aus drei Blättern. Der erste wird geöffnet sein. Benennen Sie Blatt 1 um und geben Sie ihm den Namen Preisliste.
3. Erstellen Sie eine Preislistentabelle wie in Abb. 29, oben (da nur die Daten aus der ersten Zeile der Tabelle in die Berechnungen einbezogen werden, können die verbleibenden beiden weggelassen werden).
4. Benennen Sie das zweite Blatt der Arbeitsmappe von Blatt 2 in „Umsatz“ um. Erstellen Sie darin eine Tabelle, wie in Abb. 29, unten.
Lassen Sie uns analysieren, was das Wesentliche der Lösung ist. Um die Höhe des vierteljährlichen Umsatzes zu erhalten, müssen wir den Einzelhandelspreis von Produkt Nr. 1 aus der Preisliste mit der Anzahl der zu diesem Preis im Quartal verkauften Waren multiplizieren und dann den kleinen Großhandelspreis mit der Anzahl der verkauften Drucker multiplizieren Machen Sie dasselbe für den Großhandelspreis und addieren Sie die drei erhaltenen Ergebnisse. Mit anderen Worten: Der Inhalt der ersten Zelle der Zeile C3:E3 der Preisliste muss mit der Zahl in der ersten Zelle der Spalte C3:C5 der Umsatztabelle multipliziert und dann der Wert aus der zweiten Zelle hinzugefügt werden Zeile C3:E3, multipliziert mit dem Inhalt der zweiten Zelle der Spalte C3:C5 und addiert schließlich zum Ergebnis das Produkt der dritten Zelle der Zeile C3:E3 und der dritten Zelle der Spalte C3:C5. Dieser Vorgang muss für jede Viertelspalte wiederholt werden. Die beschriebene Aktion ist nichts anderes als eine Matrixmultiplikation, die mit einer speziellen integrierten Funktion durchgeführt werden kann.
DEFINITION
Die Matrixmultiplikation ist die Summe der Produkte der Elemente einer Zeile des ersten Arrays und einer Spalte des zweiten Arrays, die dieselben Zahlen haben. Diese Definition impliziert strenge Beschränkungen hinsichtlich der Größe multiplizierter Matrizen. Das erste Array muss so viele Zeilen enthalten, wie Spalten im zweiten Array vorhanden sind.
Beginnen wir mit der Eingabe der Formel in die Zelle zur Summierung des Umsatzes für das erste Quartal. Die integrierte Funktion, die für die Multiplikation von Arrays in Excel verantwortlich ist, hat den folgenden Namen: =MULTIPLE(). Klicken Sie auf Zelle C7 der Einnahmentabelle, gehen Sie zur Registerkarte Formeln, klicken Sie auf die Schaltfläche, die das Menü mit mathematischen Funktionen öffnet, und klicken Sie auf den Eintrag MEHRFACH. Als Ergebnis öffnet sich ein Fenster (Abb. 30), in dem Sie die Funktionsargumente angeben müssen. Bitte beachten Sie: Dieses Fenster enthält Hilfeinformationen zur jeweiligen Funktion.
 |
| Reis. 30. Fenster zur Auswahl von Funktionsargumenten |
Klicken Sie in der Zeile „Array 1“ auf die Schaltfläche „Argumentauswahl“. Es erscheint ein kleines Fenster mit Funktionsargumenten, in dem die Adresse des ausgewählten Bereichs angezeigt wird. Gehen Sie zur Registerkarte Preisliste und wählen Sie den Bereich C3:E3 aus. Hinweis: Die Bereichsadresse wird unter Berücksichtigung des Namens des Blattes eingegeben, zu dem sie gehört. Klicken Sie anschließend auf die Schaltfläche im Fenster, um zum Hauptfenster für die Argumentauswahl zurückzukehren. Hier sehen Sie, dass die Adresse des ersten Arrays bereits in einer eigenen Zeile steht. Es bleibt die Adresse des zweiten Arrays zu bestimmen. Klicken Sie auf die Schaltfläche in der Zeile „Array 2“, wählen Sie den Bereich C3:C5 auf der aktuellen Registerkarte „Umsatz“ aus, klicken Sie auf die Schaltfläche im kleinen Fenster, um zum Argumentfenster zurückzukehren, und klicken Sie auf „OK“. Um die Formel in die Zellen des Umsatzbetrags für die verbleibenden Quartale (D7, E7 und F7) einzugeben, können Sie die automatische Ausfüllung verwenden. Zuvor müssen Sie jedoch die Adresse der Preisspanne aus der Preisliste absolut machen, damit dies geschieht beim Kopieren nicht „verschoben“. Doppelklicken Sie auf die Zelle mit der Formel, wählen Sie darin die Adresse des Bereichs C3:F3 aus, drücken Sie die Taste, sodass die Adresse der Zeile mit den Preisen zu $C$3:$E$3 wird, und dann. Die endgültige Formel sollte wie folgt aussehen: =MULTIPLE("Preisliste"!$C$3:$E$3;C3:C5). Erweitern Sie nun mithilfe von AutoFill die Formel auf die verbleibenden Zellen, die den vierteljährlichen Umsatz zusammenfassen.
Als nächstes müssen Sie den Jahresumsatz zusammenfassen, indem Sie die Ergebnisse der Umsatzberechnung in Quartalen addieren. Dies kann mit der Funktion =SUM() erfolgen, mit der Sie bereits vertraut sind. Lassen Sie uns es mit dem Funktionsassistenten einführen, damit Sie eine Vorstellung davon haben, wie Sie damit arbeiten.
Wählen Sie Zelle C8 der Einnahmentabelle aus und klicken Sie in der Bearbeitungsleiste auf die Schaltfläche „Funktion einfügen“. Als Ergebnis öffnet sich das Fenster „Funktionsassistent“ (Abb. 31), in dem Sie die gewünschte Funktion (SUM) aus der Liste auswählen müssen, die sich in der Kategorie „Mathematisch“ befindet. Um die gesamte Funktionsliste zu durchsuchen, müssen Sie in der Kategorieliste den Eintrag „Vollständige alphabetische Liste“ auswählen. Klicken Sie auf die gewünschte Funktion und klicken Sie auf OK. Als Ergebnis öffnet sich das bereits bekannte Funktionsargumente-Fenster, in dessen erstem Feld der Summationsbereich automatisch ermittelt wird, leider jedoch falsch. Klicken Sie auf die Schaltfläche „Zeile Nummer 1“, markieren Sie den Bereich C7:F7, klicken Sie auf die Schaltfläche für das kleine Fenster und klicken Sie auf „OK“. Die Berechnung ist abgeschlossen.
 |
| Reis. 31. Fenster des Funktionsassistenten |
Konvertieren Sie Zellen mit Beträgen in das Währungsformat, indem Sie sie auswählen und in der Dropdown-Liste in der Gruppe „Zahlen“ auf der Registerkarte „Startseite“ die Option „Währung“ auswählen. Entfernen Sie Nullen nach dem Dezimalpunkt, indem Sie die Schaltfläche „Stellenwert verringern“ derselben Gruppe verwenden.
Abschließend ist es notwendig, ein Diagramm zu erstellen, das die Gesamthöhe der vierteljährlichen Umsätze widerspiegelt.
Wählen Sie in der Tabelle die Zeile mit den Ergebnissen der Berechnung des vierteljährlichen Umsatzes aus (Bereich B7:F7). Gehen Sie zur Registerkarte „Einfügen“, klicken Sie in der Gruppe „Diagramme“ auf die Schaltfläche „Histogramm“ und wählen Sie die erste Miniaturansicht im Abschnitt „Zylindrisch“ aus. Als Ergebnis wird ein Histogramm in das Blatt eingefügt, das den Vergleich der Verkaufsmengen in verschiedenen Quartalen erleichtert. Dieses Histogramm weist jedoch einen erheblichen Nachteil auf: In der Legende werden keine Viertelzahlen angegeben. Stattdessen werden Zahlen unbekannter Zeilen eingefügt. Um dies zu beheben, klicken Sie mit der rechten Maustaste auf die Legende und verwenden Sie den Befehl „Daten auswählen“. Klicken Sie im sich öffnenden Fenster (Abb. 32) links auf den Namen der ersten Zeile, Zeile 1, und klicken Sie auf die Schaltfläche Ändern. Klicken Sie dann in der Tabelle auf Zelle C2 – auf die Überschrift Q1. Klicken Sie im angezeigten Fenster auf OK. Wiederholen Sie diesen Vorgang für die verbleibenden Reihen, markieren Sie die entsprechenden Überschriften und klicken Sie dann im Fenster „Diagrammdaten bearbeiten“ auf „OK“.
 |
| Reis. 32. Fenster zum Ändern von Diagrammdaten |
Um Umsatzbeträge in einem Diagramm anzuzeigen, wählen Sie das entsprechende Layout für das Diagramm aus. Gehen Sie zur Registerkarte „Design“, erweitern Sie die Layout-Galerie in der Gruppe „Layout“ und wählen Sie „Layout 2“ aus. Doppelklicken Sie auf den Diagrammtiteltext, um ihn in einen Tabellentitel zu ändern. Wenden Sie den gewünschten Stil auf Ihr Diagramm an, indem Sie ihn in der Gruppe „Diagrammstile“ auf der Registerkarte „Design“ auswählen. Formatieren Sie den Diagrammtitel so, dass er in einer Zeile angezeigt wird. Dadurch werden die Formen im Diagramm vergrößert. Als Ergebnis sollten Sie ein Histogramm erhalten, das dem in Abb. gezeigten ähnelt. 33. Ziehen Sie es an eine für Sie geeignete Stelle auf dem Blatt.
| Grafiken und Diagramme
Lektion 21
Grafiken und Diagramme
Praktische Arbeit Nr. 9 „Erstellen von Diagrammen und Grafiken“ (Aufgaben 5 - 7)
 |
 |
|
 |
 |
 |
Warum brauchen wir Grafiken und Diagramme?
Es ist unmöglich, große Mengen gleichartiger Informationen in Textform schnell und effizient zu verarbeiten. Es ist viel bequemer, solche Informationen mithilfe von Tabellen zu verarbeiten. Aber auch die Wahrnehmung sperriger Tische gestaltet sich für den Menschen als schwierig.
Angenommen, Sie bereiten sich auf eine Schulgeographiekonferenz vor, bei der Sie beauftragt werden, ein Klimaporträt des Monats Mai zu zeichnen. Den ganzen Monat über haben Sie Informationen über Lufttemperatur, Luftdruck, Luftfeuchtigkeit, Bewölkung, Windrichtung und -geschwindigkeit gesammelt. Sie haben die relevanten Informationen in eine vorbereitete Tabelle eingegeben und Folgendes erhalten (Datei Temperatur.doc aus dem Blanks-Ordner):

Natürlich können Sie diese Tabelle auf ein großes Blatt Whatman-Papier zeichnen und Ihren Klassenkameraden dieses beeindruckende Ergebnis demonstrieren. Aber werden sie diese Informationen wahrnehmen, verarbeiten und sich eine Vorstellung vom Wetter im Mai machen können? Höchstwahrscheinlich nein.
Sie haben eine große Menge an Informationen gesammelt, sie sind genau, vollständig und zuverlässig, aber in tabellarischer Form werden sie für die Zuhörer nicht interessant sein, da sie überhaupt nicht visuell sind. Mithilfe von Grafiken und Diagrammen können Sie die in der Tabelle enthaltenen Informationen anschaulicher und verständlicher gestalten (Informationen visualisieren).
Visuelle Darstellung der Prozesse sich verändernder Mengen
Die Grafik zeigt zwei Koordinatenachsen im rechten Winkel zueinander. Bei diesen Achsen handelt es sich um Skalen, auf denen die dargestellten Werte aufgetragen werden. Eine Größe ist von der anderen abhängig – unabhängig. Die Werte der unabhängigen Größe werden normalerweise auf der horizontalen Achse (X-Achse oder Abszissenachse) und die abhängige Größe auf der vertikalen Achse (Y-Achse oder Ordinatenachse) aufgetragen. Wenn sich die unabhängige Menge ändert, ändert sich auch die abhängige Menge. Beispielsweise kann sich die Lufttemperatur (abhängige Variable) im Laufe der Zeit ändern (unabhängige Variable). Somit zeigt das Diagramm, was mit Y passiert, wenn sich X ändert. Das Diagramm zeigt Werte als Kurven, Punkte oder beides.
Mithilfe des Diagramms können Sie die Dynamik von Datenänderungen verfolgen. Mithilfe der in der 2. Spalte enthaltenen Daten können Sie beispielsweise ein Diagramm der Temperaturänderungen während des betreffenden Monats erstellen. Mit dem Zeitplan können Sie sofort den wärmsten Tag des Monats und den kältesten Tag des Monats einstellen und schnell die Anzahl der Tage berechnen, an denen die Lufttemperatur zwanzig Grad überstieg oder etwa + 15 °C betrug. Sie können auch Zeiträume angeben, in denen die Lufttemperatur recht stabil war oder im Gegenteil starken Schwankungen unterlag.

Ähnliche Informationen liefern Diagramme der Änderungen der Luftfeuchtigkeit und des Luftdrucks, die auf der Grundlage der 3. und 4. Spalte der Tabelle erstellt wurden.


Kurz zur Hauptsache
Die Wahl des einen oder anderen Informationsmodelltyps hängt von dem Zweck ab, für den wir dieses Modell erstellen.
Diagramm- ein grafisches Bild, das die Beziehung zwischen beliebigen Größen oder mehreren Werten einer Größe und der Änderung ihrer Werte visuell darstellt. Es werden viele verschiedene Arten von Diagrammen verwendet.
Zeitplan- eine Linie, die die Art der Abhängigkeit einer Größe (zum Beispiel eines Pfades) von einer anderen (zum Beispiel der Zeit) visuell darstellt. Mithilfe des Diagramms können Sie die Dynamik von Datenänderungen verfolgen.
Fragen und Aufgaben
1. Bestimmen Sie anhand der in der Zeichnung dargestellten Bewegungsdiagramme die Bewegungsgeschwindigkeit jedes Objekts und schreiben Sie eine Formel auf, die die Abhängigkeit der zurückgelegten Strecke von der Bewegungszeit des Objekts ausdrückt.

Welche Objekte können die Geschwindigkeit haben, die Sie anhand der Grafik ermittelt haben?
V=S/t a) V=100/0,5=200 km/h (Rennwagen); b) V=100/1=100 km/h (Auto); c) V=100/4=25 km/h (Roller); d) V=100/6≈17 km/h (Fahrrad); e) V=30/6=5 km/h (Person);
2. Die Abbildung zeigt das Bewegungsdiagramm der Siebtklässlerin Misha Golubev auf dem Weg zur Schule. Ermitteln Sie anhand des Zeitplans:
Zeit, das Haus zu verlassen; - Geschwindigkeit auf allen Streckenabschnitten; - Dauer und Zeitpunkt der Stopps; - Ankunftszeit in der Schule.
Was könnte Ihrer Meinung nach dazu führen, dass der Schüler anhält und beschleunigt?

Verlassen des Hauses: 8.00 Uhr - Geschwindigkeit: 8.00-8.05 Uhr - 2 km/h; 8,05-8,10 - 4 km/h; 8,10-8,12 - 0 km/h; 8,12-8,13 - 5 km/h; 8.13-8.20 - 2 km/h - Stopps: 8.10-8.12, 2 Minuten - Ankunft in der Schule: 8.20
2. Finden Sie anhand des Diagramms der Leistungsänderungen die wahren Aussagen:
Der Leistungsanstieg beginnt um 8 Uhr; - Müdigkeit dauert 12 bis 14 Stunden; - Die Leistung ist abends höher als morgens. - Höchstleistung von 10 bis 12 Uhr; - Die Leistung sinkt um 21:00 Uhr stark; - bei 19 Uhr ist die Leistung gering; - Höchstleistung um 17:00 Uhr; - Tagsüber ist die niedrigste Leistung um 15:00 Uhr; - Eine Person hat zwei Höchstleistungsphasen pro Tag: von 8.00 Uhr bis 13.30 Uhr und von 16.00 Uhr bis 20.00 Uhr. - Der Unterricht muss um 7 Uhr beginnen. - Am besten erledigen Sie Ihre Hausaufgaben von 15:00 bis 17:00 Uhr.

Die Tabelle zeigt den Stundenplan für einen Schultag für Schüler der 7. Klasse.

Entspricht dieser Stundenplan dem Leistungsstand der Studierenden? Wie kann es unter Berücksichtigung veränderter Leistungen von Schülern verbessert werden (Grafik aus der vorherigen Aufgabe)? Schlagen Sie Ihre Option vor.
Eines der typischen mathematischen Probleme ist das Zeichnen eines Abhängigkeitsgraphen. Es zeigt die Abhängigkeit der Funktion von Änderungen im Argument an. Es ist nicht immer einfach, diesen Vorgang auf Papier durchzuführen. Aber wenn Sie Excel-Tools richtig beherrschen, können Sie diese Aufgabe präzise und relativ schnell erledigen. Lassen Sie uns herausfinden, wie dies mithilfe verschiedener Eingabedaten erfolgen kann.
Die Abhängigkeit einer Funktion von ihrem Argument ist eine typische algebraische Abhängigkeit. Am häufigsten werden das Argument und der Wert einer Funktion durch die Symbole „x“ bzw. „y“ dargestellt. Häufig müssen Sie die Abhängigkeit eines Arguments und einer Funktion, die in einer Tabelle geschrieben oder als Teil einer Formel dargestellt wird, grafisch darstellen. Schauen wir uns konkrete Beispiele für die Erstellung eines solchen Graphen (Diagramms) unter verschiedenen gegebenen Bedingungen an.
Methode 1: Erstellen Sie ein Abhängigkeitsdiagramm basierend auf Tabellendaten
Schauen wir uns zunächst an, wie man ein Abhängigkeitsdiagramm basierend auf Daten erstellt, die zuvor in ein Tabellenarray eingegeben wurden. Wir verwenden eine Tabelle der Abhängigkeit der zurückgelegten Strecke (y) von der Zeit (x).



Tatsächlich kann damit die Konstruktion des einfachsten Abhängigkeitsgraphen als abgeschlossen betrachtet werden. Bei Bedarf können Sie auch die Namen des Diagramms und seiner Achsen bearbeiten, die Legende entfernen und einige andere Änderungen vornehmen. Dies wird in einer separaten Lektion ausführlicher behandelt.
Methode 2: Erstellen Sie ein Abhängigkeitsdiagramm mit mehreren Linien
Eine komplexere Version der Darstellung eines Abhängigkeitsgraphen ist der Fall, wenn zwei Funktionen einem Argument entsprechen. In diesem Fall müssen Sie zwei Linien erstellen. Nehmen wir zum Beispiel eine Tabelle, die den Gesamtumsatz eines Unternehmens und seinen Nettogewinn pro Jahr zeigt.


Methode 3: Zeichnen eines Diagramms mit verschiedenen Maßeinheiten
Bei der vorherigen Methode haben wir versucht, ein Diagramm mit mehreren Linien auf einer Ebene zu erstellen, aber alle Funktionen hatten die gleichen Maßeinheiten (Tausend Rubel). Was sollten Sie tun, wenn Sie Abhängigkeitsdiagramme basierend auf einer Tabelle erstellen müssen, in der die Maßeinheiten der Funktion unterschiedlich sind? In Excel gibt es einen Ausweg aus dieser Situation.
Wir haben eine Tabelle, die Daten zum Verkaufsvolumen eines bestimmten Produkts in Tonnen und den Umsatz aus seinen Verkäufen in Tausend Rubel enthält.
- Wählen Sie wie in den vorherigen Fällen alle Daten im Tabellenarray zusammen mit der Kopfzeile aus.
- Klicken Sie auf die Schaltfläche "Zeitplan". Wählen Sie erneut die erste Konstruktionsoption aus der Liste aus.
- Auf der Baufläche wird eine Reihe grafischer Elemente gebildet. Mit der gleichen Methode, die in den vorherigen Optionen beschrieben wurde, entfernen wir die zusätzliche Zeile "Jahr".
- Wie bei der vorherigen Methode sollten wir die Jahre im horizontalen Koordinatenfeld anzeigen. Klicken Sie auf den Baubereich und wählen Sie die Option in der Aktionsliste aus „Daten auswählen…“.
- Klicken Sie im neuen Fenster auf die Schaltfläche "Ändern" im Block „Unterschriften“ horizontale Achse.
- Geben Sie im nächsten Fenster die Spaltenkoordinaten ein, indem Sie dieselben Aktionen ausführen, die in der vorherigen Methode ausführlich beschrieben wurden "Jahr" zur Region „Bereich der Achsenbeschriftungen“. Klicke auf "OK".
- Wenn Sie zum vorherigen Fenster zurückkehren, klicken Sie ebenfalls auf die Schaltfläche "OK".
- Jetzt müssen wir ein Problem lösen, das in früheren Konstruktionsfällen noch nicht aufgetreten ist, nämlich das Problem der Inkonsistenz von Mengeneinheiten. Schließlich müssen Sie zustimmen, dass Teilungskoordinaten nicht auf derselben Tafel angegeben werden können, die gleichzeitig sowohl einen Geldbetrag (Tausend Rubel) als auch eine Masse (Tonnen) angeben. Um dieses Problem zu lösen, müssen wir eine zusätzliche vertikale Koordinatenachse konstruieren.
Um den Umsatz anzuzeigen, belassen wir in unserem Fall die bereits vorhandene vertikale Achse und setzen auf die Linie „Umsatzvolumen“ Lassen Sie uns ein Hilfsprogramm erstellen. Klicken Sie mit der rechten Maustaste auf diese Zeile und wählen Sie eine Option aus der Liste aus „Datenreihenformat…“.
- Das Fenster „Datenreihenformat“ wird geöffnet. Wir müssen zum Abschnitt wechseln „Serienparameter“, wenn es in einem anderen Abschnitt geöffnet wurde. Auf der rechten Seite des Fensters befindet sich ein Block „Eine Reihe bauen“. Der Schalter muss auf Position stehen „Entlang der Nebenachse“. Klicken Sie auf den Namen "Schließen".
- Anschließend werden die vertikale Hilfsachse und die Linie konstruiert „Umsatzvolumen“ auf seine Koordinaten umorientiert. Damit ist die Arbeit an der zugewiesenen Aufgabe erfolgreich abgeschlossen.










Methode 4: Erstellen Sie ein Abhängigkeitsdiagramm basierend auf einer algebraischen Funktion
Schauen wir uns nun die Möglichkeit an, einen Abhängigkeitsgraphen zu erstellen, der durch eine algebraische Funktion angegeben wird.
Wir haben folgende Funktion: y=3x^2+2x-15. Darauf aufbauend sollten Sie ein Diagramm der Abhängigkeit der Werte erstellen j aus X.
- Bevor wir mit dem Zeichnen des Diagramms beginnen, müssen wir eine Tabelle basierend auf der angegebenen Funktion erstellen. Die Werte des Arguments (x) in unserer Tabelle werden im Bereich von -15 bis +30 in Schritten von 3 angegeben. Um den Dateneingabevorgang zu beschleunigen, greifen wir auf das Autovervollständigungstool zurück "Fortschreiten".
Geben Sie in der ersten Zelle der Spalte an "X" Bedeutung "-15" und wählen Sie es aus. In der Registerkarte "Heim" Klicken Sie auf die Schaltfläche "Ausfüllen", befindet sich im Block "Bearbeitung". Wählen Sie die Option aus der Liste aus "Fortschreiten…".
- Fensteraktivierung läuft "Fortschreiten" Im Block "Standort" Markiere den Namen „Nach Spalten“, da wir genau die Spalte füllen müssen. In einer Gruppe "Typ" Belassen Sie den Wert "Arithmetik", das standardmäßig installiert ist. Im Gebiet "Schritt" Wert eingestellt werden soll "3". Im Gebiet "Grenzwert" gib eine Zahl ein "dreißig". Klicke auf "OK".
- Nach Abschluss dieses Aktionsalgorithmus wird die gesamte Spalte angezeigt "X" wird nach dem vorgegebenen Schema mit Werten gefüllt.
- Jetzt müssen wir die Werte festlegen Y, was bestimmten Werten entsprechen würde X. Denken Sie also daran, dass wir die Formel haben y=3x^2+2x-15. Sie müssen es in eine Excel-Formel umwandeln, in der die Werte enthalten sind X werden durch Verweise auf Tabellenzellen ersetzt, die die entsprechenden Argumente enthalten.
Wählen Sie die erste Zelle in der Spalte aus „Y“. In Anbetracht dessen, dass in unserem Fall die Adresse des ersten Arguments X durch Koordinaten dargestellt A2, dann erhalten wir anstelle der oben dargestellten Formel den folgenden Ausdruck:
3*(A2^2)+2*A2-15
Schreiben Sie diesen Ausdruck in die erste Zelle der Spalte „Y“. Um das Berechnungsergebnis zu erhalten, klicken Sie auf die Schaltfläche Eingeben.
- Das Funktionsergebnis für das erste Argument der Formel wird berechnet. Aber wir müssen seine Werte für andere Tabellenargumente berechnen. Geben Sie für jeden Wert eine Formel ein Y eine sehr lange und mühsame Aufgabe. Es ist viel schneller und einfacher, es zu kopieren. Dieses Problem kann mithilfe eines Füllpunkts und dank einer solchen Eigenschaft von Links in Excel wie ihrer Relativität gelöst werden. Beim Kopieren einer Formel in andere Bereiche Y Werte X in der Formel ändern sich automatisch relativ zu ihren Primärkoordinaten.
Platzieren Sie den Cursor über dem unteren rechten Rand des Elements, in das die Formel zuvor geschrieben wurde. In diesem Fall sollte eine Transformation mit dem Cursor erfolgen. Es entsteht ein schwarzes Kreuz, das als Füllmarkierung bezeichnet wird. Halten Sie die linke Maustaste gedrückt und ziehen Sie diese Markierung an den unteren Rand der Tabelle in der Spalte „Y“.
- Die obige Aktion hat die Spalte verursacht „Y“ war vollständig mit den Ergebnissen der Berechnung der Formel gefüllt y=3x^2+2x-15.
- Jetzt ist es an der Zeit, das Diagramm selbst zu erstellen. Wählen Sie alle Tabellendaten aus. Zurück in der Registerkarte "Einfügen" Klicken Sie auf die Schaltfläche "Zeitplan" Gruppen „Diagramme“. In diesem Fall wählen wir aus der Liste der Optionen aus „Grafik mit Markierungen“.
- Auf der Plotfläche erscheint ein Diagramm mit Markierungen. Aber wie in den vorherigen Fällen müssen wir einige Änderungen vornehmen, damit es das richtige Aussehen erhält.
- Löschen wir zunächst die Zeile "X", die horizontal an der Markierung liegt 0 Koordinaten Wählen Sie dieses Objekt aus und klicken Sie auf die Schaltfläche Löschen.
- Wir brauchen auch keine Legende, da wir nur eine Zeile haben ( „Y“). Wählen Sie dazu die Legende aus und drücken Sie die Taste erneut Löschen.
- Jetzt müssen wir die Werte in der horizontalen Koordinatenleiste durch diejenigen ersetzen, die der Spalte entsprechen "X" in der Tabelle.
Klicken Sie mit der rechten Maustaste, um eine Linie im Diagramm auszuwählen. Im Menü bewegen wir uns nach Wert „Daten auswählen…“.
- Klicken Sie im aktivierten Quellenauswahlfenster auf die uns bereits bekannte Schaltfläche "Ändern" befindet sich im Block „Horizontale Achsenbeschriftungen“.
- Es öffnet sich ein Fenster „Achsensignaturen“. Im Gebiet „Bereich der Achsenbeschriftungen“ Geben Sie die Koordinaten des Arrays mit den Spaltendaten an "X". Wir platzieren den Cursor in der Feldkavität und wählen dann durch Drücken der linken Maustaste bei Bedarf alle Werte der entsprechenden Tabellenspalte aus, mit Ausnahme ihres Namens. Sobald die Koordinaten im Feld angezeigt werden, klicken Sie auf den Namen "OK".
- Klicken Sie zurück zum Datenquellenauswahlfenster und klicken Sie auf die Schaltfläche "OK" darin, wie zuvor im vorherigen Fenster.
- Anschließend bearbeitet das Programm das zuvor erstellte Diagramm entsprechend den in den Einstellungen vorgenommenen Änderungen. Der auf der algebraischen Funktion basierende Abhängigkeitsgraph kann als endlich fertig betrachtet werden.















Wie Sie sehen, ist die Erstellung eines Abhängigkeitsdiagramms mit Excel im Vergleich zur Erstellung auf Papier erheblich vereinfacht. Das Ergebnis der Konstruktion kann sowohl für Bildungszwecke als auch direkt für praktische Zwecke genutzt werden. Die konkrete Konstruktionsmöglichkeit hängt davon ab, worauf das Diagramm basiert: Tabellenwerte oder eine Funktion. Im zweiten Fall müssen Sie vor der Erstellung des Diagramms auch eine Tabelle mit Argumenten und Funktionswerten erstellen. Darüber hinaus kann der Graph auf der Grundlage einer oder mehrerer Funktionen erstellt werden.
In vielen Excel-Dokumenten sind Informationen, die als Tabelle dargestellt werden, viel einfacher zu verstehen und zu analysieren, wenn sie als Diagramm angezeigt werden. Leider stoßen einige Benutzer auf Schwierigkeiten, wenn sie mit diesem Problem konfrontiert werden.
Die Lösung dieses Problems ist sehr einfach. Schauen wir uns an, welche Diagramme in Excel zum Plotten verfügbar sind.
Wenn Sie Daten haben, die sich im Laufe der Zeit ändern, ist es besser, ein normales „Diagramm“ zu verwenden. Um eine Funktion in Excel grafisch darzustellen, verwenden Sie "Streudiagramm". Damit können Sie die Abhängigkeit eines Werts von einem anderen anzeigen.
In diesem Artikel werden wir uns damit befassen, So erstellen Sie ein einfaches Änderungsdiagramm in Excel.
Wir werden das Diagramm anhand der folgenden Tabelle als Beispiel erstellen. Wir haben Daten über Mitarbeiter eines der Unternehmen – wer wie viele Wareneinheiten in einem bestimmten Monat verkauft hat.
Lassen Sie uns in Excel ein Diagramm erstellen, das die Anzahl der von jedem Mitarbeiter im Januar verkauften Einheiten anzeigt. Wählen Sie die entsprechende Spalte in der Tabelle aus, gehen Sie auf die Registerkarte „Einfügen“ und klicken Sie auf die Schaltfläche „Grafik“. Wählen Sie eine der vorgeschlagenen Optionen aus. Zu jedem Diagramm gibt es einen Hinweis, der Ihnen bei der Entscheidung hilft, in welchem Fall Sie es am besten verwenden. Wir gebrauchen „Grafik mit Markierungen“.
Dies ist der Zeitplan, den wir erhalten haben. Ändern wir die Beschriftungen auf der horizontalen Achse: Anstelle von Zahlen tragen wir die Namen der Mitarbeiter ein. Wählen Sie die horizontale Achse aus, klicken Sie mit der rechten Maustaste darauf und wählen Sie aus dem Kontextmenü aus „Daten auswählen“.

Es erscheint ein Fenster „Auswählen einer Datenquelle“. Im Kapitel „Horizontale Achsenbeschriftungen“ Klicken Sie auf die Schaltfläche „Ändern“.


Nun ist klar, welcher Mitarbeiter im Januar wie viele Wareneinheiten verkauft hat.

Fügen wir der Tabelle die Anzahl der verkauften Einheiten für die verbleibenden Monate hinzu. Im Fenster „Auswählen einer Datenquelle“ schau dir den Abschnitt an „Elemente der Legende“ und klicken Sie auf die Schaltfläche „Hinzufügen“.

Platzieren Sie den Cursor im Feld „Zeilenname“ und wählen Sie den Monat in der Tabelle aus – Februar. Gehen Sie zum Feld „Werte“ und wählen Sie die Anzahl der verkauften Waren für Februar aus. An der Grafik sind die Änderungen sofort erkennbar: Es gibt nun zwei Grafiken im Fenster und ein neues Feld in der Legende. OK klicken.
Führen Sie die gleichen Schritte für die verbleibenden Monate durch.

Um die Beschriftung in der Legende im Fenster von „Zeile 1“ in „Januar“ zu ändern „Auswählen einer Datenquelle“ Im Kapitel „Elemente der Legende“ Wählen Sie das Feld „Zeile 1“ aus und klicken Sie auf „Ändern“.

Platzieren Sie im nächsten Fenster im Feld „Zeilenname“ den Cursor und wählen Sie mit der Maus die Zelle „Januar“ auf dem Blatt aus. OK klicken.

Als Ergebnis erhalten wir die folgende Grafik. Es zeigt an, in welchem Monat welcher Mitarbeiter die meisten Waren verkauft hat.

Wenn Sie ein Diagramm auswählen, erscheinen im Menüband neue Registerkarten für die Arbeit mit Diagrammen: „Designer“, „Layout“ und „Format“.

Auf der Registerkarte „Design“ können Sie den Diagrammtyp ändern und eines der vorgeschlagenen Layouts und Stile auswählen. Auch hier gibt es einen Button, der uns bereits bekannt ist „Daten auswählen“.

Auf der Registerkarte „Layout“ können Sie einen Diagrammtitel und Achsentitel hinzufügen. Nennen wir das Diagramm „Umsatz“ und die vertikale Achse – „Anzahl der verkauften Einheiten“. Lassen wir die Legende rechts. Sie können Datenbeschriftungen für Diagramme aktivieren.

Auf der Registerkarte „Format“ können Sie die Füllung für das Diagramm, die Textfarbe und mehr auswählen.

Formatieren Sie den Zeitplan nach Ihren Wünschen oder nach bestimmten Anforderungen.

So können Sie in Excel ganz einfach ein Diagramm aus einer Tabelle mit Daten erstellen, die sich im Laufe der Zeit ändern.
Bewerten Sie diesen Artikel: