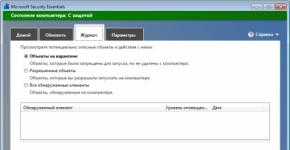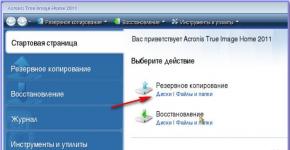So übertragen Sie das Windows-Betriebssystem und die Daten auf einen neuen (anderen) Computer. Möglichkeiten zum Übertragen eines Betriebssystems auf ein anderes Laufwerk. So kopieren Sie Windows 7 auf eine andere Festplatte
class="eliadunit">
Guten Tag, bitte sagen Sie es mir Wie ohne Neuinstallation. Ich erkläre meine Situation: Mein Windows 7 befindet sich auf einer alten 120-GB-Festplatte, die NICHT partitioniert ist. Ist es möglich, das System auf eine neue 1,5-TB-Festplatte zu verschieben, aber leider ist diese nicht leer, sie hat zwei Partitionen . Eine Partition enthält Daten (da darf nichts passieren), die andere ist unbelegt und das Betriebssystem muss dorthin übertragen werden. Ich möchte meine alte Festplatte zur Dateispeicherung verwenden. Alexander.
So verschieben Sie Windows auf ein anderes Laufwerk
Freunde, mehrere weitere Personen haben die gleiche Anfrage gestellt, und bevor wir beginnen, eine kleine Anmerkung: Wenn Sie ein unerfahrener Benutzer sind, dient Ihnen dieser Artikel in erster Linie zu Ihrer Information. Bevor Sie beginnen, lesen Sie alles von Anfang bis Ende durch und überlegen Sie, ob diese Methode für Sie geeignet ist. Vielleicht fällt es Ihnen leichter, Windows einfach neu zu installieren. Grundsätzlich werden alle mit dem Acronis-Programm verbundenen Vorgänge von Fachleuten durchgeführt. Wenn Sie an Ihren Fähigkeiten zweifeln, seien Sie vorsichtig, üben Sie von Anfang an an einer virtuellen Maschine oder wenden Sie sich an einen Spezialisten.
Persönlich arbeite ich immer an allem auf einer virtuellen Maschine, manchmal mehrere Tage lang, dann auf meinem Arbeitscomputer und dann gehe ich weiter zur Maschine des Kunden. Viele Menschen bringen in ihren Briefen zum Ausdruck, dass ihnen dies oder jenes nicht gelungen ist. Ich denke, daran ist nichts auszusetzen, haben Sie keine Angst vor Fehlern und Misserfolgen, gewinnen Sie am Ende. Für dieselben erfahrenen Benutzer hat auch nicht alles auf Anhieb geklappt, der ganze Unterschied zwischen einem Profi und einem gewöhnlichen Menschen liegt in der Erfahrung, und Erfahrung, Freunde, sammelt man schnell, aber man kann nicht an einem Ort sitzen und nichts tun. Auch wenn es Ihnen heute nicht gelingt, werden Sie morgen Erfolg haben. Stellen Sie sicher, dass Sie Backups erstellen und bei ungewohnten und unvorhergesehenen Situationen ein Rollback durchführen.
Um zu zeigen, wie Verschieben Sie Windows auf ein anderes Laufwerk Ich habe eine ähnliche Situation auf meinem Computer simuliert. Es gibt auch zwei Festplatten:
- Die erste Festplatte ist NICHT in Partitionen unterteilt und wird in der Datenträgerverwaltung als Datenträger (C:) mit einer Kapazität von 465,00 GB ausgewiesen und das Betriebssystem darauf installiert.
Zunächst einmal: Was wäre Verschieben Sie Windows auf ein anderes Laufwerk Erstellen wir ein Backup des aktuellen Betriebssystems in Acronis True Image Home 2011 mithilfe einer Acronis-Bootdiskette oder eines Flash-Laufwerks. Wie erstelle ich ein bootfähiges Medium? Ich werde mich nicht wiederholen, lesen Sie unseren Acronis-Artikel zur Verwendung. Wie kann ich vom Medium booten, indem ich die Boot-Priorität ändere? Lesen Sie auch von uns oder So booten Sie von einem Flash-Laufwerk.
Ich möchte Sie auch daran erinnern, dass Sie, wenn Sie wie ich Acronis kontaktiert haben, nicht vergessen, dass es bei der Arbeit mit bootfähigen Medien häufig Laufwerksbuchstaben verwechselt.
Nachdem Sie ein Backup des aktuellen Windows 7 erstellt haben, müssen Sie es nur noch auf einer freien Partition der neuen Festplatte (E:) 350,59 GB bereitstellen.
- Exkurs: Wenn Sie die alte Festplatte nicht benötigen, müssen Sie vor der Bereitstellung des Backups den Computer ausschalten und die alte Festplatte vollständig entfernen. Dies verringert die Probleme mit zwei Betriebssystemen.
Dadurch haben wir zwei identische Systeme auf einem Computer, aber eines bootet. Als nächstes erreichen wir mit dem EasyBCD-Programm (eine sehr einfache Methode, Link zu unserem Artikel) oder wer auch immer den Befehl Bootrec.exe und die Befehlszeile möchte, das Laden von zwei Betriebssystemen. Als nächstes entfernen wir ein Windows 7, das sich auf der alten Festplatte befindet, aus dem Startmenü und verwenden diese Festplatte als Dateispeicher, das ist alles.
Ergebnis: Alle Daten auf allen Festplatten sind sicher und zuverlässig, auch auf der alten mit 465,00 GB. Das Betriebssystem liegt nun auf einer der Partitionen der neuen Festplatte (E:) 350,59 GB und lädt flüssig, was wir zu Beginn wollten. Wenn Sie in Zukunft die alte 465,00-GB-Festplatte vollständig entsorgen und entfernen, kann es zu Problemen beim Booten von Windows 7 kommen. Diese können jederzeit mit unseren Artikeln behoben werden: Wiederherstellen des Windows 7-Bootloaders, So stellen Sie das Windows 7-System wieder her , BOOTMGR fehlt in Windows 7. Bei der Verwendung des EasyBCD-Programms ist es im Allgemeinen einfach, Sie können den Boot-Record beliebig auf einer beliebigen Festplatte belassen.
Also haben wir in unser Programm geladen, auswählen Sicherung. Scheiben.

Wir erstellen ein Backup unseres Windows 7 auf dem Laufwerk (C:) mit 465,00 GB, setzen ein Häkchen und klicken auf „Weiter“.

In diesem Fenster müssen Sie einen Speicherort für die Sicherung unseres Betriebssystems auswählen und auf Durchsuchen klicken.

Festplatte (C:) ist gemäß den Regeln ausgeschlossen, (E:) ist ebenfalls ausgeschlossen, aber (D:) 1030,35 GB ist genau richtig, das Volumen ist übrigens groß und es gibt viel freien Speicherplatz. Wählen Sie es einmal mit der Maus aus.

Schreiben Sie den Namen des Backups in das Feld Dateiname, zum Beispiel Nr. 13 und OK. Weiter



Es wurde also ein Windows 7-Backup erstellt. Wenn Sie meinen Computer und dann Laufwerk (D:) öffnen, können wir es sehen.

Jetzt stellen wir unser Backup auf einer neuen Festplattenpartition (E:) mit 350,59 GB bereit.

- Hinweis: Wenn Sie die alte Festplatte überhaupt nicht benötigen, ist es an dieser Stelle besser, sie abzuklemmen und zu entfernen.
Wählen Erholung. Festplatten.

Rezension 
Wir finden unsere Ersatznummer 13. Wie Sie sich erinnern, haben wir es auf Diskette (D:),

Wir gehen hinein, sehen uns unser Backup an, wählen es aus und drücken die OK-Taste.



Wie Sie sehen, möchte Acronis das Standard-Backup auf der Partition (C:) mit 465,00 GB wiederherstellen, wir benötigen jedoch (E:), wir aktivieren weiterhin das Kontrollkästchen und klicken auf „Weiter“.

Wählen Sie in diesem Fenster die Option Neuer Speicher.

Und erst in diesem Fenster wählen Sie unser Laufwerk (E:) 350,59 GB aus und akzeptieren

Klicken Standardeinstellungen ändern

Das Element „Primär“ sollte überprüft und gelesen werden: Dadurch wird die Partition auch dann bootfähig, wenn sie auf einer anderen Partition oder Festplatte als der ursprünglichen wiederhergestellt wird. Akzeptieren.

Wir sehen, was wo wiederhergestellt wird. Loslegen.

Wir warten. Das Betriebssystem Windows 7 wird auf der Festplatte (E:) mit 350,59 GB bereitgestellt. Theoretisch sollte es sofort davon booten. OK und neu starten.


Leider laden wir das alte Windows 7. Wie wir vereinbart haben, besteht der einfachste Weg, zwei Betriebssysteme zum Booten zu bringen, darin, das EasyBCD-Dienstprogramm zu installieren. Lesen Sie hier die gesamte Schritt-für-Schritt-Anleitung.
Oder anders: Booten Sie von der Windows 7-Installationsdiskette und wählen Sie „Wiederherstellung“ und dann die Befehlszeile.



Es ist klar, dass es jetzt einen anderen Buchstaben haben sollte. Wir gehen zur Festplattenverwaltung, stellen fest, dass unsere Festplatte sicher ist, weisen ihr einen anderen Buchstaben zu und das war’s.

Ändern Sie den Laufwerksbuchstaben oder -pfad, weisen Sie einen beliebigen zu, zum Beispiel (F:).

Es erscheint ein Laufwerk (F:), das wir als Dateispeicher nutzen können.


Wenn wir beim Booten des Computers kein Menü benötigen, gehen Sie zu Systemsteuerung->System und Sicherheit->System->Erweiterte Einstellungen->Registerkarte Erweitert->Booten und Wiederherstellen->Optionen->Wählen Sie das benötigte Windows 7 aus Aus der Dropdown-Liste, in unserem Fall der zweiten, können wir das Kontrollkästchen auch deaktivieren Wiederherstellungsoptionen anzeigen und standardmäßig startet es Windows 7, das sich auf der neuen Festplatte befindet.

Möglicherweise müssen Sie Windows 7 erneut aktivieren.
Anmerkung
Betrachten wir eine Situation, in der Ihr System über mehr als eine Festplatte verfügt. Auf einem davon ist bereits ein Betriebssystem installiert, auf dem zweiten haben Sie Windows 7 installiert. Es besteht die Notwendigkeit, eine Festplatte aus dem System zu entfernen, auf der Windows 7 nicht installiert ist. Es stellte sich jedoch heraus, dass Ihr System ohne diese Festplatte nicht booten möchte.
Dies geschah, weil eine der drei Bedingungen für einen erfolgreichen Download nicht mehr erfüllt war:
- MBR muss kompatibel sein mit bootmgr;
- Die aktive Festplatte muss Betriebssystem-Bootdateien enthalten. Für Windows 7 das ist eine Datei bootmgr und Boot-Konfigurationsdatenspeicher ( BCD), befindet sich im versteckten und Systemordner Stiefel.
Betrachten wir die Lösung des Problems am Beispiel der in der Abbildung gezeigten Konfiguration.
Der Screenshot von „Disk Management“ zeigt das Laufwerk C:, auf dem sich das befindet Windows 7, nicht aktiv. Das aktive Laufwerk ist D:. Windows 7-Downloaddateien (es handelt sich um versteckte Systemdateien) werden auch nicht auf Laufwerk C: gefunden. Aufgabe: Übertragen Sie den Bootloader von Laufwerk D: auf Laufwerk C:, d. h. stellen Sie sicher, dass die oben genannten Bedingungen eingehalten werden.
Verwenden einer Windows 7-Installations- oder Wiederherstellungs-CD
Mit diesen Disketten ist die Übertragung von Bootdateien einfach. Trennen Sie die „nicht benötigte“ Festplatte physisch, starten Sie von der Festplatte, legen Sie das CD-DVD-Laufwerk als erstes Startgerät im BIOS fest und rufen Sie die Wiederherstellungsumgebung auf. Nachdem das Scannen und Suchen nach installierten Betriebssystemen abgeschlossen ist, führen Sie die Startreparatur durch. Das Wiederherstellungsprogramm bereitet die Festplatte nach Bedarf vor und kopiert die erforderlichen Dateien darauf. Nach einem Neustart wird der Download wiederhergestellt.
Wenn Sie weder über eine Installationsdiskette noch über eine Wiederherstellungsdiskette verfügen, können Sie die unten beschriebene Methode verwenden.
Übertragen von Startdateien mit dem Dienstprogramm bcdboot.exe
Herkömmlicherweise können wir den bevorstehenden Vorgang in drei Phasen einteilen, die den drei notwendigen Bedingungen für eine erfolgreiche Beladung entsprechen.
- Machen wir die Festplatte aktiv. Es gibt zwei Möglichkeiten, den gewünschten Abschnitt zu aktivieren.
- Wir schreiben den Bootloader (MBR) neu (machen ihn kompatibel mit bootmgr):
- Wir übertragen die BCD und die Bootmgr-Datei auf die neue aktive Partition: bcdboot %Windir% /l ru-Ru /s C:
Zuerst: Gehen Sie zum Snap-In „Datenträgerverwaltung“ (Win + R, in der Zeile „Ausführen“) diskmgmt.msc und klicken Sie auf „OK“) und prüfen Sie, welcher Buchstabe der ersten Festplattenpartition auf der linken Seite zugewiesen ist, die Sie behalten möchten. Wir machen diese Partition bootfähig und aktiv: Klicken Sie mit der rechten Maustaste auf die ausgewählte Partition und wählen Sie den Kontextmenüpunkt „Partition aktiv machen“. Bitte beachten Sie, dass dieser Abschnitt über ein „primäres“ Attribut verfügen muss.
Zweitens: Führen Sie die Eingabeaufforderung mit Administratorrechten aus. Alle unten besprochenen Befehle werden nacheinander ausgeführt, ohne dass die Befehlszeile verlassen werden muss.
DISKPART list disk sel disk X list partition sel part 1 active exit
Dabei ist X die Nummer der Festplatte, die in der Liste der Festplatten verbleiben soll (Befehl Listendiskette).
Dazu benötigen Sie ein Dienstprogramm bootect.exe, die, sofern keine Installations-CD vorhanden ist, hier erhältlich ist. Laden Sie es herunter und entpacken Sie es vorab, beispielsweise in das Stammverzeichnis der C:-Partition.
C:\bootsect /nt60 Alle /force
Hinweis: Die Erfahrung zeigt, dass die Konfiguration 2 oder mehr Festplattenschlüssel enthält /Gewalt notwendig.
Schlüssel /l- Auswahl der Spracheinstellungen für den Download-Manager. Wenn Ihr System nicht russischsprachig ist, verwenden Sie andere Werte für diesen Schlüssel, zum Beispiel für Englisch – en-Us, für Deutsch – de-DE usw.
Schlüssel /S– Gibt den Volume-Buchstaben an, der der Zielsystempartition zugewiesen ist, auf die die Boot-Umgebungsdateien kopiert werden. Dies ist der Abschnitt, den wir aktiviert haben. Da die Befehlsfirmware standardmäßig die aktuelle Systempartition verwendet (vor dem Entfernen der Festplatte ist dies die D:-Partition), ist die Verwendung dieses Schlüssels mit dem Buchstaben der vorgesehenen Startpartition sinnvoll Notwendig!
BCD prüfen und bearbeiten
Führen Sie den Befehl aus
Bcdedit /store С:\boot\bcd In voller Größe öffnen „ href="/figs/u/101630/091127144757/cmd_scr.jpg" target="_blank">

Überprüfen Sie anhand der Ergebnisse des Befehls die Parameter (im Screenshot unterstrichen):
- im Abschnitt „Windows Boot Manager“ die Option Gerät muss in unserem Fall dem Buchstaben der neuen aktiven Partition entsprechen - und OS-Gerät muss dem Buchstaben der Partition entsprechen, auf der sich die Windows-Verzeichnisse derzeit befinden. In unserem Fall ist dies auch der Fall MIT:.
- Im Falle einer Unstimmigkeit nehmen Sie die erforderlichen Änderungen mit den folgenden Befehlen vor:
Normalerweise ist es nicht nötig, Befehle auszuführen, aber eine Überprüfung schadet nicht.
Der Kauf einer neuen SSD oder HDD muss nicht unbedingt dazu führen, dass Windows von Grund auf neu installiert wird. Mit einer speziellen Software kann Windows mit allen Einstellungen und installierter Software auf eine neue Festplatte übertragen werden, wenn die alte noch am Computer angeschlossen ist. Dieser Vorgang wird als Betriebssystemmigration bezeichnet. Dabei wird die Systempartition (Laufwerk C und Bootsektor) auf eine andere Festplatte geklont. Solche Vorgänge können mit dem Programm Acronis True Image, verschiedenen Software-Assemblys von Paragon, einschließlich des speziell für diese Zwecke entwickelten Dienstprogramms Paragon Migrate OS to SSD, sowie Produkten des Entwicklers AOMEI ausgeführt werden. Doch während Produkte von Acronis und Paragon nur kostenpflichtig genutzt werden können, ist Software von AOMEI völlig kostenlos erhältlich.
Die Möglichkeit, Windows auf eine andere Festplatte zu übertragen, ist in zwei AOMEI-Produkten verfügbar – der Backup-Software AOMEI Backupper Professional und dem Festplatten-Manager AOMEI Partition Assistant. Sie können die Windows-Migrationsfunktion in AOMEI Backupper Professional nur einen Monat lang kostenlos nutzen, bis die Testversion mit vollem Funktionsumfang abläuft. Aber mit Hilfe der kostenlosen Standard-Edition des AOMEI Partition Assistant-Festplattenmanagers können Sie Windows ständig von einer Festplatte auf eine andere übertragen. Aber nicht nur dieser Punkt macht AOMEI Partition Assistant zu einer gewinnbringenden Lösung für die Übertragung von Windows auf eine andere Festplatte. Bei diesem Programm handelt es sich tatsächlich um ein einziges Tool sowohl für die Migration des Betriebssystems als auch für die Zuweisung von Speicherplatz auf der neuen Festplatte entsprechend den spezifischen Bedürfnissen des Benutzers. Heute schauen wir uns an, wie Sie mit AOMEI Partition Assistant Windows auf eine andere leere Festplatte übertragen können.
1. Besonderheiten der Operation: Pflichtlektüre
Bei der unten beschriebenen Windows-Migrationsmethode bleiben die Partitionsstruktur und die Daten der Zielfestplatte (auf die das Betriebssystem übertragen wird) nicht erhalten. Daher eignet sich diese Methode nur für Fälle, in denen nichts auf der Ziel-SSD oder -Festplatte gespeichert werden soll. Wenn Sie beispielsweise ein neues Gerät mit nicht zugewiesenem Speicherplatz kaufen. Oder beim Anschließen eines gebrauchten Geräts, dessen Daten keinen Wert haben. AOMEI Partition Assistant kann Windows auf eine separate Systempartition der Zielfestplatte übertragen und dabei deren Struktur und auf anderen Partitionen gespeicherte Daten beibehalten. In diesem Fall unterscheidet sich die Migrationsmethode von der unten aufgeführten. Wenn sich auf der Zielfestplatte wichtige Daten befinden, können Sie die folgenden Anweisungen nicht verwenden.
2. Laden Sie das Programm herunter und führen Sie es aus
AOMEI Partition Assistant kann von der offiziellen Website der Ersteller heruntergeladen werden. In der Liste der Programm-Editionen können Sie die kostenlose Standard-Version auswählen. Seine Fähigkeiten reichen aus, um Windows auf eine andere Festplatte zu übertragen und darauf Partitionen zu erstellen (falls erforderlich).
Nach dem Start des Programms sehen wir in der Mitte des Fensters ein Bild aller angeschlossenen Festplatten und ihrer Partitionen – oben in tabellarischer Form und unten in visueller Form. Wenn die Ziel-SSD oder -Festplatte neu ist, wird ihr Speicherplatz nicht zugewiesen, wie im Screenshot gezeigt.
Merken Sie sich in diesem Fall die Seriennummer – Datenträger 1, Datenträger 2 usw. - und fahren Sie sofort mit Absatz 4 des Artikels fort.
3. Entfernen von Partitionen auf der Zielfestplatte mit vorhandenen Partitionen
Vor Beginn der Windows-Migration müssen die Zielfestplatten mit vorhandenen Partitionen durch Löschen von Partitionen befreit werden. Das Entfernen von Partitionen erfordert besondere Sorgfalt. Wenn mehrere Festplatten mit einer ähnlichen Partitionsstruktur an Ihren Computer angeschlossen sind, können Sie anhand des Eigenschaftenfensters herausfinden, welche davon das Ziel ist, auf das Sie Windows übertragen möchten. Um herauszufinden, welche Festplatte als Disk 1, Disk 2 usw. angezeigt wird, klicken Sie darauf (auf den Block der gesamten Festplatte, wie im Screenshot gezeigt), rufen Sie das Kontextmenü auf und wählen Sie „Eigenschaften“.

Im Eigenschaftenfenster sehen wir in der ersten Spalte die Marke und das Modell der Festplatte.

Wir stellen sicher, dass die gewünschte Festplatte ausgewählt ist, und löschen deren Partitionen nacheinander. Rufen Sie auf jeder Partition das Kontextmenü auf und wählen Sie „Partition löschen“.

Für jede Partition bestätigen wir das Löschen, ohne die voreingestellte Option „Partition schnell löschen“ zu ändern.

Wenn die gesamte Zielfestplatte als nicht zugewiesener Speicherplatz angezeigt wird, klicken Sie auf die Schaltfläche oben im Programmfenster „Übernehmen“.


Wir bestätigen noch einmal die Entscheidung, die Partitionen zu löschen.

Klicken Sie nach Abschluss des Vorgangs auf „Ok“.

4. Übertragen (migrieren) Sie Windows auf eine andere Festplatte
Nun, auf der Ziel-SSD oder -Festplatte ist kein Speicherplatz zugewiesen. Jetzt können wir direkt mit der Übertragung von Windows darauf fortfahren, das sich auf der Quellfestplatte befindet und gerade ausgeführt wird. Klicken Sie im AOMEI Partition Assistant-Fenster auf das Menü „Assistent“ und wählen Sie „OS SSD oder HDD übertragen“.


Klicken Sie dann auf die Zielfestplatte mit nicht zugewiesenem Speicherplatz. Weiter klicken".

Im nächsten Fenster konfigurieren Sie die Größe der zukünftigen Systempartition auf der Zielfestplatte. AOMEI Partition Assistant stellt das Laufwerk C und den Windows-Bootsektor standardmäßig auf die gleichen Größen wie die Originalfestplatte ein. Handelt es sich bei der Zielfestplatte nicht um eine 60-GB-SSD, sondern um ein Medium mit viel Speicherplatz, können wir den Systempartitionsschieberegler auf 70-100 GB einstellen. Dies ist heute die optimale Größe für Windows 7, 8.1 und 10. Der verbleibende Speicherplatz auf der Zielfestplatte wird später Nicht-Systempartitionen zur Datenspeicherung zugewiesen. Weiter klicken".

Die Arbeit des Assistenten ist abgeschlossen – klicken Sie auf „Fertig stellen“.

Kehren Sie zum Hauptprogrammfenster zurück und klicken Sie oben auf die Schaltfläche „Übernehmen“.


Dann sehen wir ein weiteres Dialogfeld mit der Warnung, dass der Vorgang im Pre-Boot-Modus ausgeführt wird. Wir speichern die auf dem Computer geöffneten Dateien, schließen andere aktive Programme und klicken im Fenster von AOMEI Partition Assistant auf „Ja“.

Der Computer wird neu gestartet und auf dem Bildschirm können wir den Fortschritt des Windows-Übertragungsvorgangs beobachten.

5. Überprüfen Sie die Zielfestplatte
Sobald der Vorgang abgeschlossen ist, startet das System von der Originalfestplatte. Sie müssen den Computer erneut neu starten, um das BIOS so zu konfigurieren, dass es von der Zielfestplatte startet und die Funktionalität des übertragenen Windows überprüft.
In Fällen, in denen Windows auf eine einzelne Systempartition auf einer SSD übertragen wird, ist der Vorgang abgeschlossen.
6. Erstellen Sie Nicht-Systempartitionen auf der Zielfestplatte
AOMEI Partition Assistant wurde zusammen mit Windows auch auf die Zielfestplatte verschoben. Nachdem wir den Computer von der Zielfestplatte gebootet haben, können wir mit dem Programm Nicht-Systempartitionen erstellen. Klicken Sie auf den nicht zugewiesenen Speicherplatz hinter Partition C, rufen Sie das Kontextmenü auf (oder verwenden Sie das Programmmenü „Partition“) und wählen Sie „Partition erstellen“.

Im erscheinenden Fenster wählen wir durch Ziehen des Schiebereglers auf dem visuellen Block den gesamten verfügbaren Platz oder nur einen Teil davon für den zu erstellenden Abschnitt aus. OK klicken".

Wenn der Speicherplatz auf mehrere Partitionen aufgeteilt ist, führen wir diesen Vorgang so oft durch, wie erforderlich. Sobald die Partitionen gebildet sind, wenden wir die geplanten Operationen an.

Wir bestätigen ihren Start.

OK klicken".

Die Festplattenpartitionierung ist abgeschlossen.
Ich wünsche ihnen einen wunderbaren Tag!
Vor einiger Zeit begann ich, nur noch an einem Laptop zu arbeiten und alle benötigten Programme, Dienstprogramme, das Internet und andere nette Kleinigkeiten zu installieren, die jeder Benutzer für sich selbst anpasst. Mein Heim-Desktop-PC ist einfach in den Ruhezustand geraten, und wenn ich ihn von Zeit zu Zeit einschalte, muss ich erst Updates und neue Programme installieren und erst dann mit der Arbeit beginnen. Früher hat es mir gefallen, aber jetzt stressen mich alle Routinetätigkeiten sehr, weshalb ich über eine Möglichkeit nachgedacht habe, ein bereits funktionierendes und konfiguriertes Windows-Betriebssystem von einem Laptop auf einen anderen PC zu übertragen.
Seit geraumer Zeit verwende ich die Wiederherstellung des Windows-Betriebssystems mithilfe eines von Acronis True Image erstellten Images. Aber ist es wirklich möglich, ein auf einem Laptop erstelltes Image des Betriebssystems Windows 7 problemlos auf einen anderen Laptop oder Desktop-PC zu übertragen? Im Internet gibt es keine eindeutige Antwort.
Nachdem ich die Hilfe zum Programm Acronis True Image gelesen hatte, erfuhr ich, dass es eine proprietäre Acronis Universal Restore-Technologie gibt, mit der Sie ein Image auf verschiedenen Geräten wiederherstellen können. Natürlich gibt es Einschränkungen und einige zwingende Maßnahmen für eine erfolgreiche Bildübertragung.
„Alle Referenzmaterialien werden von Spezialisten und Entwicklern geschrieben, natürlich basierend auf deren Erfahrung und Wissensstand, weshalb einige Referenzen für einen unerfahrenen Benutzer wie chinesische Buchstaben erscheinen, weil ihr Erfahrungs- und Wissensstand gleich Null ist!“
Basierend auf dem oben Gesagten können Sie mit der Übertragung eines Betriebssystem-Images von einem Computer auf einen anderen nur mit dem erforderlichen Maß an Wissen und Erfahrung beginnen, oder wenn Sie es auf die hämorrhoidalste Weise (nach dem Zufallsprinzip) erwerben möchten.
Lass uns zur Arbeit gehen!
Aufgabe: Sie haben einen ACER ASPIRE 5742Z-Laptop mit dem Betriebssystem Windows 7 SP1, russische Version, 32 Bit. Sie müssen ein Image der Boot-Systempartition C: erstellen und es dann auf einen Desktop-PC übertragen, ebenfalls auf die C:-Partition.
Tools und Programme: Erstellen Sie ein Acronis True Image 2013 Plus Pack oder eine Notfall-Bootdiskette oder laden Sie sie herunter. Sie benötigen außerdem eine externe USB-Festplatte, auf der sich das Betriebssystem-Image befindet. Ein Programm zum Speichern von Treibern auf einer Festplatte, ich habe DriverMax verwendet.
Notwendige Maßnahmen: Stellen Sie sicher, dass Sie alle Treiber von Ihrem Desktop-PC auf Ihrer Festplatte speichern. Dazu müssen Sie ein laufendes Windows-System starten, das DriverMax-Programm installieren und Kopien der Treiber erstellen. Wenn Sie auf einen Computer ohne Betriebssystem übertragen, laden Sie die erforderlichen Treiber vorab herunter und legen Sie sie in einem Ordner auf Ihrer Festplatte ab.
Um die Größe des Abbilds der erstellten Partition C: eines Laptops zu reduzieren, wird empfohlen, alle Dateien, die nicht mit dem Betriebssystem in Zusammenhang stehen, von dieser auf eine andere Partition zu verschieben, z. B. Musik, Filme, Fotos, Installationsprogramme für Programme und Spiele , und mehr.
Die Partitionsgröße auf einem Laptop muss kleiner oder gleich groß sein wie auf einem Desktop-PC. Beispiel:
Größe der Partition C: auf meinem Laptop = 100 GB, resultierendes Image = 21 GB. Partitionsgröße C: auf einem Desktop-PC = 140 GB, d. h. Sie können eine 100-GB-Partition auf 140 GB installieren, aber nicht umgekehrt!
Stellen Sie sicher, dass Sie für Sie wichtige Dateien (persönliche Fotos, Videos, Arbeitsdokumente) auf einem anderen CD/DVD-Medium, einem USB-Stick oder einer Festplatte speichern.
Bevor wir also entscheidende Maßnahmen ergreifen, prüfen wir zunächst die „Waffen“:
Bootdiskette mit True Image 2013 Plus Pack.
Externe Festplatte über USB angeschlossen. Freier Speicherplatz darauf und ein Ordner mit Treiberdateien von einem Desktop-PC.
Bootfähige Distribution des benötigten Betriebssystems. Falls nichts außer einer Neuinstallation hilft.
Erstellen eines Betriebssystem-Images auf einem Laptop
1. Legen Sie die True Image 2013 Plus Pack-Bootdiskette in Ihren Laptop ein und starten Sie Ihren Computer neu. Wählen Sie im Boot-Menü True Image aus und drücken Sie „Enter“ auf der Tastatur. Es muss eine zweite externe USB-Festplatte angeschlossen werden.

2. Wählen Sie auf der Startseite „Backup“ aus und klicken Sie auf den Link „Festplatten“.

3. Wählen Sie Abschnitt C: aus, indem Sie das Kontrollkästchen aktivieren, und klicken Sie auf „Weiter“.

4. Wählen Sie „Neues Backup-Archiv erstellen“ und klicken Sie auf die Schaltfläche „Durchsuchen“.

5. Geben Sie im sich öffnenden Fenster den Pfad zur externen USB-Festplatte an, klicken Sie dann auf die Schaltfläche „Namen erstellen“ oder geben Sie einen eigenen ein und klicken Sie auf die Schaltfläche „OK“, um fortzufahren.


7. Nachdem alle erforderlichen Daten erfasst wurden, klicken Sie auf die Schaltfläche „Weiter“. Für fortgeschrittene Benutzer gibt es „Zusätzliche Schritte – das sind erweiterte Anpassungsoptionen zum Erstellen eines Bildes.“

8. Der Prozess der Erstellung eines Images der ausgewählten Partition beginnt. Anschließend erscheint ein Fenster, das den erfolgreichen Abschluss des Sicherungsvorgangs anzeigt.

Der erste Teil der Übertragung des Betriebssystems von einem Laptop auf einen Desktop-PC ist abgeschlossen. Trennen Sie die externe USB-Festplatte und entfernen Sie die True Image 2013 Plus Pack-Bootdiskette aus dem Laufwerk.
Wiederherstellen eines Betriebssystem-Images auf einem Desktop-PC (Unterscheidung von Hardware).
1. Schließen Sie eine externe USB-Festplatte an Ihren Desktop-PC an, legen Sie die Bootdiskette des True Image 2013 Plus Pack in das CD-/DVD-Laufwerk ein und schalten Sie den Computer ein (starten Sie ihn neu). Wählen Sie im Boot-Menü True Image aus und drücken Sie „Enter“ auf der Tastatur.

2. Wählen Sie auf der Startseite „Wiederherstellung“ aus und klicken Sie auf den Link „Festplatten“.


3. Klicken Sie auf die Schaltfläche „Durchsuchen“, geben Sie im sich öffnenden Fenster den Pfad zu der Bilddatei an, die wir auf der externen USB-Festplatte erstellt haben, und klicken Sie auf die Schaltfläche „OK“.

4. Wählen Sie „Festplatten oder Partitionen wiederherstellen“, aktivieren Sie das Kontrollkästchen zur Verwendung von „Acronis Universal Restore“ und klicken Sie auf die Schaltfläche „Weiter“.


5. Klicken Sie auf die Schaltfläche „Suchpfad hinzufügen“ und geben Sie im sich öffnenden Fenster den Pfad zum Ordner mit den zuvor gespeicherten (gefundenen) Treibern an. Klicken Sie auf die Schaltfläche „OK“, um fortzufahren. Der Ordner mit den Treibern kann auch auf einem Desktop-PC nur auf einer anderen Partition D, E usw. vorab aufgezeichnet werden. und nicht nur eine externe USB-Festplatte.

6. Sie sehen den genauen Pfad zum Treiberordner. Klicken Sie auf „Weiter“, um fortzufahren.

7. Wählen Sie Partition C aus: Aktivieren Sie das Kontrollkästchen, lassen Sie MBR leer und klicken Sie auf „Weiter“, um fortzufahren.


8. Klicken Sie in den Einstellungen von Abschnitt C auf den Link „Neuer Speicher“ und geben Sie im sich öffnenden Fenster Abschnitt C an: (dies ist der auf dem Desktop-PC). Klicken Sie zum Fortfahren auf die Schaltfläche „Akzeptieren“. Achtung, seien Sie vorsichtig und machen Sie keinen Fehler bei der Auswahl eines Abschnitts, insbesondere wenn Sie mehrere davon haben!

9. Belassen Sie alles als Standard „Partitionstyp und Partitionsgröße“ und klicken Sie auf die Schaltfläche „Weiter“.

10. Überprüfen Sie die Zusammenfassungsdaten auf Fehler. Wenn Sie sicher sind, klicken Sie auf die Schaltfläche „Weiter“.
Bitte beachten Sie, dass jede Unterbrechung des Vorgangs unweigerlich zum Löschen der Partition C: und natürlich dazu führt, dass Windows nicht mehr gestartet werden kann. Wenn dies passiert, wiederholen Sie einfach alle Schritte und geben Sie anstelle von Partition C: freien Speicherplatz ein. Wenn es keine Möglichkeit gibt, das Image wiederherzustellen, nehmen Sie die bootfähige Windows-Distribution und installieren Sie sie erneut!

11. Der Prozess der Wiederherstellung des auf dem Laptop erstellten Images auf der ausgewählten Partition des Desktop-PCs beginnt. Anschließend erscheint ein Fenster, das den erfolgreichen Abschluss des Wiederherstellungsvorgangs anzeigt. Wenn Sie über einen fehlenden Treiber informiert werden, können Sie diese überspringen oder den Treiber im entsprechenden Ordner ablegen.

12. Die Wiederherstellung ist abgeschlossen. Trennen Sie das externe USB-Laufwerk, entfernen Sie die Startdiskette aus dem Laufwerk und starten Sie den Computer neu.
Wenn die Wiederherstellung erfolgreich ist, beginnt nach dem Laden des Windows-Betriebssystem-Desktops die Treiberinstallation. Anschließend müssen Sie den Computer neu starten. Wenn Sie Fehlermeldungen erhalten, die das Laden von Windows nicht verhindern, entfernen Sie den Treiber, das Programm oder das Dienstprogramm (installieren Sie es neu) und richten Sie im Allgemeinen alles neu ein.
P.S.
Ich musste den Namen des Computers ändern, die Treiber für WLAN und Sound neu installieren, die Bildschirmauflösung und das Internetnetzwerk anpassen. Und auch die Aktivierung zweier Programme ist fehlgeschlagen, aber in der „sonst schönen Marquise“ ist alles in Ordnung, alles in Ordnung.
Ausgangsbedingungen: Ihr System verfügt über mehr als eine Festplatte. Auf einem davon ist bereits ein Betriebssystem installiert, auf dem zweiten haben Sie Windows 7 installiert. Es besteht die Notwendigkeit, eine Festplatte aus dem System zu entfernen, auf der Windows 7 nicht installiert ist. Es stellte sich jedoch heraus, dass Ihr System ohne diese Festplatte nicht booten möchte.
Dies geschah, weil eine der drei Bedingungen für einen erfolgreichen Download nicht mehr erfüllt war:
- die Partition, von der aus gebootet wird, muss aktiv sein;
- Der Bootsektor der Partition muss mit kompatibel sein bootmgr;
- Die aktive Partition muss Betriebssystem-Bootdateien enthalten. Für Windows 7 ist dies die Datei bootmgr und Boot-Konfigurationsdatenspeicher ( BCD), befindet sich im versteckten und Systemordner Stiefel.
Betrachten wir die Lösung des Problems am Beispiel der in der Abbildung gezeigten Konfiguration.
Der Screenshot der Datenträgerverwaltung zeigt, dass das Laufwerk C:, auf dem Windows 7 installiert ist, nicht aktiv ist. Das aktive Laufwerk ist D:. Windows 7-Downloaddateien (es handelt sich um versteckte Systemdateien) werden auch nicht auf Laufwerk C: gefunden. Aufgabe: Übertragen Sie den Bootloader von Laufwerk D: auf Laufwerk C:, d. h. stellen Sie sicher, dass die oben genannten Bedingungen eingehalten werden.
Verwenden einer Windows 7-Installations- oder Wiederherstellungs-CD
Mit diesen Disketten ist die Übertragung von Bootdateien einfach. Trennen Sie die „nicht benötigte“ Festplatte physisch, starten Sie von der Festplatte, legen Sie das CD-DVD-Laufwerk als erstes Startgerät im BIOS fest und rufen Sie die Wiederherstellungsumgebung auf. Nachdem das Scannen und Suchen nach installierten Betriebssystemen abgeschlossen ist, führen Sie die Startreparatur durch. Das Wiederherstellungsprogramm bereitet die Festplatte nach Bedarf vor und kopiert die erforderlichen Dateien darauf. Nach einem Neustart wird der Download wiederhergestellt.
Wenn Sie weder über eine Installationsdiskette noch über eine Wiederherstellungsdiskette verfügen, können Sie die unten beschriebene Methode verwenden.
Übertragen von Startdateien mit dem Dienstprogramm bcdboot.exe
Herkömmlicherweise können wir den bevorstehenden Vorgang in drei Phasen einteilen, die den drei notwendigen Bedingungen für eine erfolgreiche Beladung entsprechen.
Zuerst: Gehen Sie zum Snap-In „Datenträgerverwaltung“ (Win + R, in der Zeile „Ausführen“) diskmgmt.msc und klicken Sie auf „OK“) und prüfen Sie, welcher Buchstabe der ersten Festplattenpartition auf der linken Seite zugewiesen ist, die Sie behalten möchten. Wir machen diese Partition bootfähig und aktiv: Klicken Sie mit der rechten Maustaste auf die ausgewählte Partition und wählen Sie den Kontextmenüpunkt „Partition aktiv machen“. Bitte beachten Sie, dass dieser Abschnitt über ein „primäres“ Attribut verfügen muss.
Zweitens: Führen Sie die Eingabeaufforderung mit Administratorrechten aus. Alle unten besprochenen Befehle werden nacheinander ausgeführt, ohne dass die Befehlszeile verlassen werden muss.
DISKPART list disk sel disk X list partition sel part 1 active exit
Dabei ist X die Nummer der Festplatte, die in der Liste der Festplatten verbleiben soll (Befehl Listendiskette).
Dazu benötigen Sie ein Dienstprogramm bootect.exe, die, sofern keine Installations-CD vorhanden ist, hier erhältlich ist. Laden Sie es herunter und entpacken Sie es vorab, beispielsweise in das Stammverzeichnis der C:-Partition.
C:\bootsect /nt60 Alle /force
Hinweis: Die Erfahrung zeigt, dass die Konfiguration 2 oder mehr Festplattenschlüssel enthält /Gewalt notwendig.
Bcdboot %Windir% /l ru-Ru /s C:
Schlüssel /l- Auswahl der Spracheinstellungen für den Download-Manager. Wenn Ihr System nicht russischsprachig ist, verwenden Sie andere Werte für diesen Schlüssel, zum Beispiel für Englisch – en-Us, für Deutsch – de-DE usw.
Schlüssel /S– Gibt den Volume-Buchstaben an, der der Zielsystempartition zugewiesen ist, auf die die Boot-Umgebungsdateien kopiert werden. Dies ist der Abschnitt, den wir aktiviert haben. Da die Befehlsfirmware standardmäßig die aktuelle Systempartition verwendet (vor dem Entfernen der Festplatte ist dies die D:-Partition), ist die Verwendung dieses Schlüssels mit dem Buchstaben der vorgesehenen Startpartition sinnvoll Notwendig!
- Machen wir die Festplatte aktiv. Es gibt zwei Möglichkeiten, den gewünschten Abschnitt zu aktivieren.
- Wir schreiben den Bootsektor neu (machen ihn kompatibel mit bootmgr):
- Wir übertragen die BCD und die Bootmgr-Datei auf die neue aktive Partition:
BCD prüfen und bearbeiten
Führen Sie den Befehl aus
Bcdedit /store C:\boot\bcd

Bild vergrößern
Überprüfen Sie anhand der Ergebnisse des Befehls die Parameter (im Screenshot unterstrichen):
- im Abschnitt „Windows Boot Manager“ die Option Gerät muss in unserem Fall dem Buchstaben der neuen aktiven Partition entsprechen - und OS-Gerät muss dem Buchstaben der Partition entsprechen, auf der sich die Windows-Verzeichnisse derzeit befinden. In unserem Fall ist dies auch der Fall MIT:.
- Im Falle einer Unstimmigkeit nehmen Sie die erforderlichen Änderungen mit den folgenden Befehlen vor:
Normalerweise ist es nicht nötig, Befehle auszuführen, aber eine Überprüfung schadet nicht. Anstelle einer Kennung (aktuell) kann sie (Standard) oder sogar alphanumerisch sein. Dann müssen Sie in den Befehlen denjenigen verwenden, der zum Laden verwendet wird.
Das Verschieben von Download-Dateien auf ein anderes Laufwerk ist also keine so schwierige Aufgabe.
Anstelle einer Schlussfolgerung oder eines „russischsprachigen Multiboot-Menüs“
Aufgrund der Tatsache, dass das Startwiederherstellungsprogramm, das in der Wiederherstellungsumgebung ausgeführt wird, die Standardparameter verwendet, ist die Sprache des Boot-Managers Englisch. Wenn ein bootfähiges System vorhanden ist, fällt dies nicht auf, wenn jedoch ein Multiboot-Menü vorhanden ist, fällt es auf. Wenn Sie damit nicht zufrieden sind, führen Sie in der Befehlszeile Folgendes aus:
Bcdboot %Windir% /l ru-Ru
Sie müssen es ausführen, nachdem Sie die Download-Dateien auf die neue Partition übertragen haben.