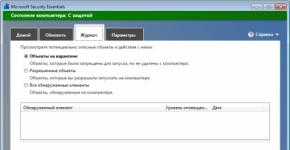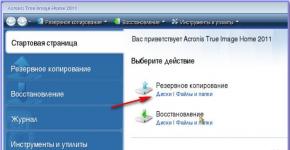Lee Stich. Ist es möglich, den Temp-Ordner des Systems zu löschen?
In den Betriebssystemen Windows 7 und Windows 8 gibt es Ordner zum Speichern temporärer Dateien von Spielen und Programmen – Temp. Wenn Sie das Programm ordnungsgemäß beenden, werden die temporären Dateien gelöscht. Wenn die Arbeit jedoch falsch beendet wird (das Licht wird ausgeschaltet usw.), verbleiben die Dateien auf dem Computer und müssen manuell gelöscht werden.
Ist es möglich, den Temp-Ordner zu löschen? Nein, geht nicht! Sie können alle darin befindlichen Dateien löschen, jedoch nicht den Ordner selbst, da sich die Programme sonst nicht installieren lassen.
Temp-Ordner
Um den Temp-Ordner in Windows 7 und Windows 8 zu bereinigen, müssen Sie ihn finden. Öffnen Sie dazu „Computer“, dann „Lokales Laufwerk C“ – „Windows“ – „Temp“. Wählen Sie in diesem Ordner alle Dateien aus und löschen Sie sie.

Wenn eine Meldung angezeigt wird, dass eine Datei nicht gelöscht werden kann, überspringen Sie diese. Das bedeutet, dass es vom Programm gestartet wurde und sich bei korrektem Herunterfahren von selbst löscht.
So bereinigen wir den Temp-Ordner in Windows 7, 8.
Der zweite Ordner zum Speichern temporärer Dateien ist AppData Local Temp. Da es ausgeblendet ist, müssen Sie zunächst die Anzeige versteckter Dateien aktivieren. Gehen Sie dazu zu Systemsteuerung – Darstellung und Personalisierung – Ordneroptionen – gehen Sie zur Registerkarte „Ansicht“. Aktivieren Sie ganz unten das Kontrollkästchen „Versteckte Dateien, Ordner und Laufwerke anzeigen“. OK klicken.
Erst jetzt können wir den AppData-Ordner finden. Sie müssen dem folgenden Pfad folgen: „Computer“ – „Lokales Laufwerk C“ – Benutzer – Benutzername (Admin, Petya, Vasya usw.) – AppData – Lokal – Temp.

Wählen Sie alle Dateien im Temp-Ordner aus und löschen Sie sie. Wenn etwas nicht gelöscht werden kann, überspringen wir diese Dateien einfach.
Nach der Installation einer neuen Windows-Version finden Sie den Ordner Windows.old auf dem Systemlaufwerk. Manchmal nimmt es Dutzende oder Hunderte von GB ein, aber es gibt keine sinnvolle Last daraus. In diesem Ordner werden Dateien und Einstellungen der vorherigen Windows-Version gespeichert, inkl. Dateien aus den Ordnern „Dokumente und Einstellungen“ und „Programme“. Es ist nicht nur möglich, sondern auch notwendig, den Ordner Windows.old zu löschen. Dies ist jedoch nicht auf dem üblichen Weg möglich. Wir informieren Sie über Möglichkeiten zur Lösung des Problems.
Vorbereitung zum Abtransport
Vergessen Sie nicht, die erforderlichen Dateien, z. B. Dokumente, aus dem Ordner „Windows.old“ zu kopieren. Es befindet sich normalerweise im Stammverzeichnis von Laufwerk C. Und erst wenn nichts Wertvolles mehr darin ist, können Sie mit dem Löschen beginnen.
Entfernen über die Datenträgerbereinigung
Dies ist der einfachste und effektivste Weg, unnötige Ordner zu entfernen. Öffnen Sie das Startmenü und wählen Sie Computer.


Klicken Sie mit der rechten Maustaste auf Laufwerk C und wählen Sie Eigenschaften. Klicken Sie auf der Registerkarte „Allgemein“ auf „Datenträgerbereinigung“. Warten Sie, bis die Softwareanalyse abgeschlossen ist.


Aktivieren Sie das Kontrollkästchen neben „Vorherige Windows-Installationen“. Klicken Sie auf „Ok“ und warten Sie, bis der Vorgang abgeschlossen ist.


Nützlich: Wenn Windows.old nach dem Update von Windows 8 auf eine neue Version auftauchte, wird es nach 28 Tagen automatisch gelöscht.
Deinstallation über die Befehlszeile
Sie benötigen Administratorrechte. Wenn sie nicht standardmäßig vorhanden sind, melden Sie sich als Administrator an. Drücken Sie die Win+R-Kombination und geben Sie ein cmd OK klicken".


Geben Sie im schwarzen cmd-Fenster „ Rd /s /q C:\Windows.old" und drücken Sie die Eingabetaste. Oder kopieren Sie den Befehl und klicken Sie hinein cmd rechte Maustaste – der Befehl erscheint dort sofort. Schließen Sie nach dem Löschen des Verzeichnisses die Eingabeaufforderung.


Entfernung mit Unlocker
Mit diesem kleinen kostenlosen Programm können Sie alle Dateien und Ordner löschen, die aus dem einen oder anderen Grund nicht auf die übliche Weise gelöscht werden können. Es kommt auch mit Windows.old zurecht, wenn die ersten beiden Methoden nicht funktioniert haben. Sie können das Programm herunterladen


Öffnen Sie die heruntergeladene Datei, wählen Sie die Version für Ihr System (32 oder 64 Bit) und führen Sie sie aus Unlocker.exe. Dies ist eine portable Version des Programms, die keine Installation oder Festplatte erfordert. Öffnen Sie einfach das Programm, wählen Sie den Ordner Windows.old aus und klicken Sie auf OK. Geben Sie den Befehl „Löschen“ an und klicken Sie auf „OK“. Nach einiger Zeit erscheint eine Meldung, die den Erfolg des Vorgangs anzeigt.


Nützlich: Wie finden Sie die Bitkapazität Ihres Systems heraus? Öffnen Sie „Start“, klicken Sie mit der rechten Maustaste auf „Computer“ und wählen Sie „Eigenschaften“. Im Abschnitt „System“ sehen Sie den Bittyp des Computers.
Entfernung über Installations- oder Wiederherstellungsdiskette
Diese Methode sollte hilfreich sein, wenn aus irgendeinem Grund die Entfernung von Windows.old von einem laufenden Betriebssystem blockiert ist. Legen Sie die Windows-Installations-CD oder die Systemreparatur-CD ein und starten Sie Ihren Computer neu. Wenn das Fenster zur Sprachauswahl angezeigt wird, drücken Sie Umschalt+F10, um die Befehlszeile zu öffnen. Geben Sie „Rd /s /q C:\Windows.old“ ein und drücken Sie die Eingabetaste.


Unter der Windows PE-Umgebung kann Laufwerk C seinen Namen beispielsweise in D ändern. Seien Sie daher nicht überrascht, wenn der Befehl den Ordner nicht sofort erkennt. Ersetzen Sie einfach C durch D und wiederholen Sie den Vorgang.


Formatieren Sie die Festplatte in Zukunft vor der Installation eines neuen Windows, um das Erscheinen großer .old-Ordner und die mit dem Löschen verbundenen Schwierigkeiten zu vermeiden. Übrigens, wenn Sie Windows wiederholt ohne Formatierung neu installiert haben, gibt es möglicherweise mehrere solcher Ordner mit den Namen Windows.old.000, Windows.old.001 usw. Löschen Sie sie wie eine normale .old-Datei und denken Sie daran, die erforderlichen Dateien zu speichern.
Viele Menschen stehen vor dem Problem, dass ihnen der freie Speicherplatz auf ihrer Festplatte ausgeht. Besonders verstopft ist die Festplatte, auf der das Betriebssystem selbst installiert ist. Dies liegt daran, dass sich darauf viele Ordner befinden, die das System selbst mit den benötigten Informationen füllt. Dieses Problem ist auch für Windows 7 relevant. Sie können Systemordner manuell oder mit speziellen Programmen von unnötigem Müll befreien.
Windows 7-Systemordner: Reinigungsbedarf und mögliche Folgen
Jeder der Systemordner hat seinen eigenen Zweck und speichert Informationen einer bestimmten Art. Lesen Sie vor dem Bereinigen der Festplatte sorgfältig durch, für welche Funktion ein bestimmter Ordner verantwortlich ist. Andernfalls können wichtige Daten verloren gehen oder das Betriebssystem schwer beschädigt werden, was zu dessen Ausfall führt:
Video: Welche Dateien können auf der Systemfestplatte gelöscht werden
Was Sie beim Bereinigen von Systemordnern nicht tun sollten
Bitte lesen Sie die Funktionen der oben genannten Ordner sorgfältig durch. Bevor Sie einen davon leeren, überlegen Sie, ob Sie dessen Inhalt in Zukunft möglicherweise noch benötigen. Einige Ordner, wie zum Beispiel Windows oder System32, sollten überhaupt nicht berührt werden. Und versuchen Sie nicht, Ordner zu leeren, indem Sie einfach ihren Inhalt löschen. Dies führt dazu, dass Reste davon im Speicher des Computers gespeichert werden, was in Zukunft das System überladen und überlasten wird. Es gibt nur wenige Ordner, die manuell bereinigt werden können:
Unter keinen Umständen sollten Sie die Ordner selbst löschen, da dies zu kritischen Fehlern im System führt. Sie müssen lediglich deren Inhalt löschen. Stellen Sie außerdem vor dem Löschen von Systemordnern sicher, dass Sie Speicher auf andere Weise freigeben können, beispielsweise durch die Deinstallation von Anwendungen und Spielen von Drittanbietern.
Methoden zum Bereinigen von Windows 7-Systemordnern
Wenn Sie sich dennoch dazu entschließen, Ihre Festplatte von angesammelten Dateien Dritter zu befreien, ist es am einfachsten, die integrierten Funktionen von Windows zu nutzen. Es gibt zunächst zwei Optionen: Standard- und erweiterte Reinigung.
Standardreinigung
Mit der Standard-Bereinigungsmethode werden Sie die folgenden Dateien und Ordner entfernen:
Um eine Standard-Festplattenreinigung durchzuführen, gehen Sie folgendermaßen vor:
 Öffnen Sie die Eigenschaften der Systemfestplatte
Öffnen Sie die Eigenschaften der Systemfestplatte
 Gehen Sie zum Abschnitt „Allgemein“.
Gehen Sie zum Abschnitt „Allgemein“.
 Wählen Sie die Dateien aus, die Sie löschen möchten
Wählen Sie die Dateien aus, die Sie löschen möchten
 Klicken Sie im Abschnitt „Systemwiederherstellung und Schattenkopien“ auf die Schaltfläche „Bereinigen“.
Klicken Sie im Abschnitt „Systemwiederherstellung und Schattenkopien“ auf die Schaltfläche „Bereinigen“.
Erweiterte Reinigung
Mit der erweiterten Reinigungsoption löschen Sie die folgenden Ordner und Dateien:
Um eine erweiterte Datenträgerbereinigung durchzuführen, gehen Sie folgendermaßen vor:
 Starten Sie die Eingabeaufforderung als Administrator
Starten Sie die Eingabeaufforderung als Administrator
 Wir schreiben den Befehl cleanmgr
Wir schreiben den Befehl cleanmgr
 Wählen Sie die Festplatte aus, auf der die Reinigung durchgeführt werden soll
Wählen Sie die Festplatte aus, auf der die Reinigung durchgeführt werden soll
 Auswahl der zu löschenden Dateien
Auswahl der zu löschenden DateienVideo: Festplattenreinigung unter Windows
Datenträgerbereinigung mit Programmen von Drittanbietern
Bevor Sie damit beginnen, jeden Ordner einzeln manuell zu bereinigen, sollten Sie spezielle Programme von Drittanbietern verwenden, die die Festplatte automatisch durchsuchen und von unnötigen Dateien bereinigen:
 Laden Sie die CCleaner-Anwendung herunter
Laden Sie die CCleaner-Anwendung herunter
 Gehen Sie zum Abschnitt „Reinigung“.
Gehen Sie zum Abschnitt „Reinigung“.
 Auswahl der zu reinigenden Partitionen
Auswahl der zu reinigenden Partitionen
 Klicken Sie auf die Schaltfläche „Analyse“.
Klicken Sie auf die Schaltfläche „Analyse“.
 Bevor Sie Dateien löschen, können Sie Informationen dazu anzeigen
Bevor Sie Dateien löschen, können Sie Informationen dazu anzeigen
Video: Systemdateien mit CCleaner entfernen
Funktionen zum Bereinigen einzelner Systemordner
Wenn die vorherigen Reinigungsmethoden Ihr Problem nicht gelöst haben oder Sie einen der Ordner selektiv reinigen müssen, suchen Sie ihn in den folgenden Abschnitten und befolgen Sie die bereitgestellten Anweisungen.
Viele Ordner sind jedoch standardmäßig ausgeblendet, um zu verhindern, dass der Benutzer sie versehentlich beschädigt. Um versteckte Ordner in der allgemeinen Liste anzuzeigen, gehen Sie folgendermaßen vor:
 Öffnen Sie den Explorer
Öffnen Sie den Explorer
 Erweiterung des Menüs „Service“.
Erweiterung des Menüs „Service“.
 Gehen Sie zum Abschnitt „Ordneroptionen“.
Gehen Sie zum Abschnitt „Ordneroptionen“.
 Gehen Sie zum Abschnitt „Ansicht“.
Gehen Sie zum Abschnitt „Ansicht“.
 Ändern der Einstellungen für versteckte Ordner
Ändern der Einstellungen für versteckte Ordner
Winsxs
Das Bereinigen des Winsxs-Ordners unter Windows 7 erfolgt durch die standardmäßige Datenträgerbereinigung. Diese Methode wurde bereits oben beschrieben. Bevor Sie mit der Reinigung beginnen, wird Ihnen eine Liste der Dateien angezeigt, die gelöscht werden können. Überprüfen Sie darin den Abschnitt „Paketsicherungsdateien aktualisieren“.
 Aktivieren Sie „Paketsicherungsdateien aktualisieren“.
Aktivieren Sie „Paketsicherungsdateien aktualisieren“.
Video: So leeren Sie den Winsxs-Ordner in Windows 7
Informationen zur Systemlautstärke
Um den Ordner „System Volume Information“ zu löschen, müssen Sie zunächst darauf zugreifen:
 Öffnen Sie die Eigenschaften des Ordners „System Volume Information“.
Öffnen Sie die Eigenschaften des Ordners „System Volume Information“.
 Gehen Sie zur Registerkarte „Sicherheit“.
Gehen Sie zur Registerkarte „Sicherheit“.
 Klicken Sie auf die Schaltfläche „Ändern“.
Klicken Sie auf die Schaltfläche „Ändern“.
 Klicken Sie auf die Schaltfläche „Hinzufügen“.
Klicken Sie auf die Schaltfläche „Hinzufügen“.
 Geben Sie den Benutzernamen ein
Geben Sie den Benutzernamen ein
 Vollzugriff auf den Ordner gewähren
Vollzugriff auf den Ordner gewähren
 Gehen Sie zu den Computereigenschaften
Gehen Sie zu den Computereigenschaften
 Gehen Sie zum Abschnitt „Systemschutz“.
Gehen Sie zum Abschnitt „Systemschutz“.
 Klicken Sie auf die Schaltfläche „Konfigurieren“.
Klicken Sie auf die Schaltfläche „Konfigurieren“.
Klicken Sie regelmäßig auf die Schaltfläche „Übernehmen“, OK.
DriversStore
Gehen Sie folgendermaßen vor, um veraltete Treiber aus einem Repository namens DriversStore zu entfernen:
 Öffnen Sie die Befehlszeile
Öffnen Sie die Befehlszeile
 Wir schreiben den Befehl pnputil.exe –e
Wir schreiben den Befehl pnputil.exe –e
 Wir schreiben den Befehl und führen ihn aus
Wir schreiben den Befehl und führen ihn aus
Installateur
Der Installer-Ordner enthält möglicherweise Dateien, die für das System oder Programme erforderlich sind. Es gibt jedoch eine spezielle Drittanbieteranwendung, PatchCleaner, die automatisch ermittelt, welche Inhalte entfernt werden können:
 PatchCleaner sucht nach veralteten Update-Dateien und ermöglicht Ihnen, diese auf ein anderes Medium zu verschieben oder vollständig zu löschen
PatchCleaner sucht nach veralteten Update-Dateien und ermöglicht Ihnen, diese auf ein anderes Medium zu verschieben oder vollständig zu löschen
 Klicken Sie auf die Schaltfläche „Durchsuchen“.
Klicken Sie auf die Schaltfläche „Durchsuchen“.
 Geben Sie den Pfad zum Installer-Ordner an
Geben Sie den Pfad zum Installer-Ordner an
 Klicken Sie auf die Schaltfläche „Löschen“.
Klicken Sie auf die Schaltfläche „Löschen“.
 Bestätigen Sie die Aktion, indem Sie auf die Schaltfläche Ja klicken
Bestätigen Sie die Aktion, indem Sie auf die Schaltfläche Ja klicken
Pagefile.sys
Wenn Sie sicher sind, dass Ihr Computer die erforderlichen Aufgaben auch ohne die Auslagerungsdatei Pagefile.sys bewältigen kann, können Sie sie wie folgt entfernen:
 Gehen Sie zum Abschnitt „Erweiterte Systemeinstellungen“.
Gehen Sie zum Abschnitt „Erweiterte Systemeinstellungen“.
 Klicken Sie auf die Schaltfläche „Optionen“.
Klicken Sie auf die Schaltfläche „Optionen“.
 Klicken Sie auf der Registerkarte „Erweitert“ auf die Schaltfläche „Ändern“.
Klicken Sie auf der Registerkarte „Erweitert“ auf die Schaltfläche „Ändern“.
 Stellen Sie die erforderlichen Parameter ein
Stellen Sie die erforderlichen Parameter ein
 Starten Sie den Computer neu
Starten Sie den Computer neu
Ordner mit Verlauf, Cache und Browser-Cookies
Browserdateien können viel Speicherplatz beanspruchen. Der einfachste und sicherste Weg, sie zu entfernen, sind die Einstellungen des Browsers selbst:  Markieren der Dateien. welches aus dem Browserverlauf gelöscht werden sollte
Markieren der Dateien. welches aus dem Browserverlauf gelöscht werden sollte
 Stellen Sie den Parameter „Alle Zeiten“ ein und löschen Sie den Verlauf
Stellen Sie den Parameter „Alle Zeiten“ ein und löschen Sie den Verlauf
Probleme mit der Datenträgerbereinigung
Wenn nach dem Löschen von Dateien aus dem Systemordner Fehler auftreten oder der Computer langsamer wird, bleibt nur noch eines: Führen Sie eine Systemwiederherstellung durch. Dies kann passieren, wenn die Festplatte nicht ordnungsgemäß bereinigt wurde oder erforderliche Dateien gelöscht wurden. Eine Systemwiederherstellung ist nur möglich, wenn auf dem Computer Wiederherstellungspunkte vorhanden sind:
 Starten Sie den Computer im abgesicherten Modus
Starten Sie den Computer im abgesicherten Modus
 Öffnen Sie die Systemwiederherstellungsanwendung
Öffnen Sie die Systemwiederherstellungsanwendung
 Klicken Sie auf die Schaltfläche „Weiter“.
Klicken Sie auf die Schaltfläche „Weiter“.
 Auswählen eines Wiederherstellungspunkts
Auswählen eines Wiederherstellungspunkts
Video: Wiederherstellen von Windows 7
Was tun, wenn die Schaltfläche „Systemdateien bereinigen“ nicht vorhanden ist?
Wenn Sie beim Versuch, Speicherplatz mit der Standardreinigungsmethode freizugeben, auf die fehlende Schaltfläche „Systemdateien bereinigen“ stoßen, bedeutet dies, dass Sie UAC (Benutzerkontensteuerung) deaktiviert haben und das Programm sofort startet die Möglichkeit, Systemdateien zu bereinigen. Das heißt, wenn Sie auf die Schaltfläche „Systemdateien bereinigen“ klicken, erhalten Sie Administratorrechte und damit die Möglichkeit, Systemordner zu bearbeiten und zu bereinigen. Wenn die Benutzerkontensteuerung jedoch deaktiviert ist, haben Sie sofortigen Zugriff auf geänderte Systemdateien und müssen keine zusätzlichen Tasten drücken.
 Wenn die Schaltfläche „Systemdateien bereinigen“ fehlt, ist die Benutzerkontensteuerung deaktiviert
Wenn die Schaltfläche „Systemdateien bereinigen“ fehlt, ist die Benutzerkontensteuerung deaktiviert
Wenn Sie Speicherplatz bereinigen möchten oder sicher sind, dass ein Teil des Virus in den Systemdateien verbleibt, verfügt das Betriebssystem in diesem Fall selbst über eine standardmäßige und erweiterte Funktion zur Festplattenbereinigung. Sie können auch Programme von Drittanbietern verwenden oder jeden Ordner einzeln bereinigen. Sie sollten jedoch nicht alles löschen, da sonst Ihr Computer beschädigt wird und der einzige Ausweg darin besteht, das System auf den letzten Wiederherstellungspunkt zurückzusetzen.
Bei der Installation von Windows-Betriebssystemen ab der siebten Version (z. B. nach XP) sahen Benutzer zahlreiche Neuerungen. Dies betraf insbesondere das Auftauchen einiger seltsamer Verzeichnisse, die zuvor nicht auf der Systemfestplatte vorhanden waren. Eines davon ist das PerfLogs-Verzeichnis. Was für ein Ordner mit diesem Namen im „Explorer“ oder in einem anderen Dateimanager angezeigt wird, wird weiter unten besprochen. Um dies zu verstehen, überlegen Sie zunächst, warum dieses Verzeichnis im System erstellt wurde.
Was ist der PerfLogs-Ordner auf Laufwerk C?
Dieses Verzeichnis wurde erstmals nur in Windows 7 in die Dateistruktur eingeführt. Derzeit ist es in allen aktuellen Betriebssystemen vorhanden. Aber wofür wird das PerfLogs-Verzeichnis verwendet? Was ist dieser Ordner in Windows 10 sowie in Windows 7 oder 8?
Um seinen Zweck zu verstehen, müssen Sie lediglich die Abkürzung des Namens entziffern. Der erste Teil (Perf) leitet sich vom englischen Performance ab, das als „Design“ oder „Performance“ interpretiert werden kann, und der zweite Teil (Logs) bezeichnet Protokolle oder spezielle Systemberichte, die dem Leistungsprotokoll entsprechen.
Welche Daten werden im Verzeichnis gespeichert
Wenn man also über den PerfLogs-Ordner spricht, ist es nicht schwer zu verstehen, dass er ein Ort zum Speichern spezieller Dateien ist, die die Ergebnisse von Leistungstests (sofern vorhanden) aufzeichnen.
Bemerkenswert ist auch, dass dort umso mehr Dateien gespeichert werden, je mehr Tests durchgeführt werden. Und sie können wiederum recht groß sein, da alte Berichte nirgendwo verschwinden. Mit anderen Worten: Neue Berichte werden nicht über alte geschrieben. Letztendlich kann der verbrauchte Speicherplatz deutlich ansteigen.
Standardeinstellungen
Es ist ein wenig klar, was der PerfLogs-Ordner in Systemen mit Windows 7 oder höher ist. Nun ein paar Worte zu den Nuancen, die jeder Computersystembenutzer kennen sollte.

Tatsache ist, dass in diesem Verzeichnis zunächst keine Informationen vorhanden sind (es ist leer oder nimmt nur eine minimale Menge ein). Berichtsdaten werden erst angezeigt, nachdem Leistungstests mit dem Betriebssystem durchgeführt wurden. Sie werden hauptsächlich nach einiger Zeit eingesetzt, wenn das System erheblich langsamer wird oder Ausfälle auf Systemebene verursacht, was zu einer erhöhten Belastung der Hardwareressourcen führt. Je öfter Sie also Tests ausführen, desto größer wird dieses Verzeichnis. All dies gilt jedoch nur für das Windows-Toolkit. Um die Systempartition nicht zu überladen, ist es daher besser, Dienstprogramme von Drittanbietern für Leistungstests zu verwenden.
Protokolldateien anzeigen
Viele Benutzer möchten vollständige Berichte einsehen, um beispielsweise herauszufinden, warum ihr System schlecht funktioniert. Es ist jedoch nicht möglich, Dateien, die sich im PerfLogs-Verzeichnis befinden, einfach zu öffnen (in Windows ist standardmäßig kein Programm mit ihren Erweiterungen verknüpft).
Was ist also der PerfLogs-Ordner, wenn Sie seinen Inhalt nicht öffnen können? Das Problem dabei ist, dass dieses Verzeichnis zum Performance-Monitor-Dienst gehört, aber nicht zu dem, das im Task-Manager verfügbar ist, sondern zu dem, das als versteckte Standardanwendung dargestellt wird.

Sie können es über das reguläre Menü „Ausführen“ aufrufen, indem Sie den Befehl perfmon eingeben, also den abgekürzten Namen für Performance Monitor. Im Monitor selbst müssen Sie in Gruppen unterteilte Leistungsindikatoren verwenden, in denen Sie die Ergebnisse aller Prüfungen sehen können.

In diesem Fall werden die Testdateien automatisch geladen, das Gesamtberichtsergebnis für alle Kategorien wird jedoch nicht im Hauptverzeichnis, sondern im Unterverzeichnis Diagnostics gespeichert, das sich im Systemordner des Hauptverzeichnisses (PerfLogs) befindet. Daher ist es nicht erforderlich, Dateien einzeln zu öffnen.
Ist es möglich, den PerfLogs-Ordner zu löschen?
Lassen Sie uns ein paar Worte über die Möglichkeit oder Unmöglichkeit dieser Aktion sagen. Da die im Verzeichnis enthaltenen Dateien, wie bereits erwähnt, zu viel Speicherplatz beanspruchen können, stellt sich für viele Benutzer ganz natürlich die Frage, ob es möglich ist, dieses Verzeichnis loszuwerden.
Sie können einen Ordner mit allen Dateien und Unterverzeichnissen löschen, die Leistung des Betriebssystems wird dadurch jedoch nicht beeinträchtigt. Der Benutzer verliert nur dann die Möglichkeit, die Ergebnisse von Prüfungen einzusehen, wenn er diese durchgeführt hat. Was den Ordner selbst betrifft, erstellt das Betriebssystem auch nach dem Löschen beim Neustart mithilfe seiner eigenen automatisierten Mittel zum Wiederherstellen von Einstellungen (Registrierungseinträge, Ordner und Dateien) automatisch ein Verzeichnis mit demselben Namen. Es befindet sich an derselben Stelle, an der sich der Remote-Ordner befand. Wie in den Standardeinstellungen ist dieses automatisch erstellte Verzeichnis zunächst leer! Sobald Sie beginnen, das System auf Leistung zu überprüfen, werden Sie sofort eine Vergrößerung seiner Größe feststellen. Fazit: Sie sollten nicht zu oft Überprüfungen durchführen, um die Informationsmenge im PerfLogs-Ordner nicht zu erhöhen, damit es nicht zu Störungen kommt.

Wenn die Entscheidung zum Löschen eines Ordners gefallen ist, es jedoch nicht möglich ist, ihn mit der Standardmethode im Explorer zu löschen, können Sie das Entsperrprogramm Unlocker verwenden oder sich als Administrator anmelden. Noch einfacher ist es, die Anmeldung über die Kommandozeile zu aktivieren, um sich sofort alle Admin-Rechte zuzuweisen. Die Kommandokonsole selbst sollte jedoch zunächst nur mit Administratorrechten gestartet werden.
Abschließend
Das war's für das PerfLogs-Verzeichnis. Was für ein Ordner sich auf dem Systemlaufwerk befindet und wofür er gedacht ist, ist nun hoffentlich klar geworden. Was das Löschen eines Verzeichnisses betrifft, liegt die Entscheidung beim Benutzer. Wenn Sie manchmal Berichtsergebnisse anzeigen müssen, um Tests zu unterschiedlichen Zeitpunkten zu vergleichen, ist es besser, das Verzeichnis in Ruhe zu lassen. Wenn der Speicherplatz auf der Systempartition extrem begrenzt ist, kann das Verzeichnis gelöscht werden. Und denken Sie daran, dass für den normalen Betrieb jedes Systems der neuesten Generation mindestens 10-15 % des Gesamtvolumens der Systemfestplatte frei gehalten werden müssen. Wenn Sie über leistungsstarke Prozessoren und viel RAM verfügen und die Nutzung der Systempartition reduzieren möchten, können Sie einfach den virtuellen Speicher deaktivieren (die Nutzung der Auslagerungsdatei deaktivieren).
Temp-Ordner In Windows handelt es sich lediglich um eine temporäre Speicherung von Dateien: verschiedene Bibliotheken, Programminstallationsprogramme und andere Daten, die sich während des Betriebs des Betriebssystems und der Programme ansammeln, aber nicht automatisch gelöscht werden. Das Volumen des Ordners nimmt täglich zu, daher muss der Temp-Ordner regelmäßig geleert werden. Geschieht dies nicht, wächst es im Laufe der Zeit auf Größen von mehreren zehn Gigabyte an, und wenn das Betriebssystem auf einer logischen Festplatte mit einer Kapazität von beispielsweise 50 GB installiert wird, kann die Betriebsgeschwindigkeit des Betriebssystems erheblich sinken.
Im vorherigen Artikel haben wir untersucht, wie Sie ihn finden und öffnen. Wir empfehlen daher, mit der Lektüre des Materials aus diesem Artikel zu beginnen, wenn Sie den Ordner nicht selbst finden konnten.
Um den Temp-Ordner zu bereinigen, müssen Sie alle Dateien und Ordner auswählen (Sie können die Kombination Strg+A verwenden) und löschen. Während des Löschvorgangs werden wiederholt Warnfenster angezeigt. Bestätigen Sie den Löschvorgang daher nach Möglichkeit.
Sie können aber auch eine formal korrektere Methode verwenden. Offen Eigenschaften Festplatte mit installiertem Windows und klicken Sie auf die Schaltfläche Datenträgerbereinigung.
Der Datenerfassungsprozess beginnt.

Und es öffnet sich ein Fenster Datenträgerbereinigung. Darin finden und markieren wir den Gegenstand Temporäre Dateien, ggf. weitere Häkchen bei Bedarf setzen und klicken OK, und bestätigen Sie dann den Löschvorgang.

Ist es möglich, den TEMP-Ordner in Windows zu löschen?
Windows selbst erlaubt Ihnen nicht, diesen Ordner zu löschen, und es hat absolut keinen Sinn, dies zu tun. Dieser Ordner muss für den normalen Betrieb im System vorhanden sein; in regelmäßigen Abständen muss er nur von irrelevanten Inhalten gelöscht werden.