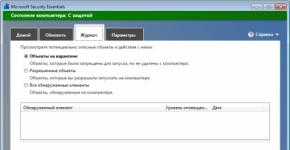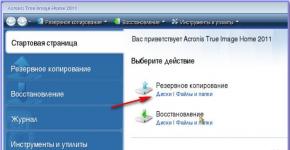So kopieren Sie eine große Datei auf Ihre Festplatte. Was tun, wenn Dateien von Ihrem Computer nicht auf ein Flash-Laufwerk kopiert werden?
Grüße, liebe Benutzer! In meinen vorherigen Artikeln habe ich bereits Artikel zum Thema USB-Speichermedien geschrieben, nämlich was zu tun ist, wenn, oder ein anderes Beispiel, und für uns wichtige Daten darauf verbleiben, was in einer solchen Situation zu tun ist Daten von einem Flash-Laufwerk wiederherstellen.
Wenn Sie wirklich nicht wissen, was Sie in solchen Situationen tun sollen, empfehle ich Ihnen, diese Artikel zu lesen. Da ich den heutigen Artikel damit begonnen habe, über Flash-Medien zu sprechen, erfahren wir heute einen weiteren nützlichen Punkt, der direkt mit den Flash-Laufwerken selbst zusammenhängt.
Stellen Sie sich vor, Sie haben beschlossen, ein Bild eines Programms oder Spielzeugs auf Ihr Flash-Laufwerk zu schreiben (übrigens habe ich bereits einen Artikel darüber geschrieben, was ein Bild ist, Sie können mehr darüber lesen). Stellen wir uns vor, dass das Volumen Ihres Flash-Laufwerks 16 GB beträgt und Ihr Flash-Laufwerk vollständig leer und formatiert ist. Das Volumen des aufgenommenen Bildes beträgt wiederum etwa 6 GB. Wenn Sie versuchen, ein Bild auf ein USB-Laufwerk zu schreiben, erscheint eine Meldung der folgenden Art: „Nicht genügend Speicherplatz“. Stimmen Sie zu, dass das Erscheinen einer solchen Benachrichtigung Sie in eine Art Sackgasse bringt, da das Flash-Laufwerk selbst völlig leer ist und über 16 GB freien Speicherplatz verfügt.
Und wenn wir einfach eine Datei mit einer Größe von weniger als 4 GB auf ein USB-Laufwerk kopieren, wird in diesem Fall die Datei selbst erfolgreich auf dem Flash-Laufwerk abgelegt und es treten keine Fehler auf, die mit einem Mangel an freiem Speicherplatz verbunden sind. Es stellt sich die Frage, ?
Ich hatte auch einmal mit einem ähnlichen Phänomen zu kämpfen, als eine Datei mit einem Volumen von 5,7 GB nicht auf einen Wechseldatenträger geschrieben wurde, während eine andere Datei mit einem Volumen von ca. 4,3 GB problemlos auf ein Flash-Laufwerk geschrieben wurde. Was genau ist dann das Problem, fragen Sie?
In diesem Artikel werden wir versuchen zu verstehen, warum Dateien, die größer als 4–5 GB sind, möglicherweise nicht auf Ihr Flash-Laufwerk geschrieben werden. Wissen Sie, warum so große Dateien nicht auf Flash-Medien geschrieben werden? Im Allgemeinen stellen viele Benutzer, die auf dieses Problem stoßen, immer häufiger Fragen: So schreiben Sie eine Datei, die größer als 4 GB ist, auf ein Flash-Laufwerk. Was das aktuelle Problem betrifft, kann ich Ihnen sagen, dass ich unterschiedliche Antworten bzw. Argumente und Argumente von Benutzern gehört habe, die noch nie zuvor auf ein ähnliches Phänomen gestoßen sind.
In einem der Foren schlug ein Benutzer beispielsweise die folgenden Antwortmöglichkeiten vor: Dateien werden nicht auf das Flash-Laufwerk geschrieben, weil sich dort ein Virus befindet, der den gesamten freien Speicherplatz des Flash-Laufwerks einnimmt, oder das Flash-Laufwerk vorhanden ist beschädigt oder ausgebrannt.
Ich sage Ihnen, dass in einer solchen Situation, wenn große Dateien (mehr als 4-5 GB) nicht auf das Flash-Laufwerk geschrieben werden, dies keineswegs bedeutet, dass es beschädigt ist oder dass ein Virus oder eine Malware vorliegt darauf. Der Grund dafür ist die Tatsache, dass das Flash-Laufwerk über ein FAT32-Dateisystem verfügt.
Übrigens empfehle ich Ihnen, auch meinen Artikel zu lesen:
Ab hier sollten Sie ein für alle Mal bedenken, dass dieses Dateisystem nicht in der Lage ist, große Dateimengen (mehr als 4-5 GB) für die Arbeit zu unterstützen.
Wenn Sie also möchten, dass Dateien, die größer als 4 GB sind, erfolgreich auf ein USB-Laufwerk kopiert und dann von Ihnen für einen bestimmten Zweck verwendet werden können, dann benötigen Sie in diesem Fall zunächst ein Flash-Laufwerk mit dem NTFS-Dateisystem. Im Allgemeinen heißt es, dass das NTFS-Dateisystem in der Lage ist, auf solche Dateien zuzugreifen, deren Volumen bis zu 16 TB erreichen kann. Aus all dem oben Gesagten folgt, dass dies der Fall ist Um eine Datei mit mehr als 4 GB auf ein Flash-Laufwerk zu schreiben, benötigen Sie ein Flash-Laufwerk mit dem NTFS-Dateisystem. Es macht keinen Sinn, zum ersten Computerladen zu laufen, den Sie finden, um ein solches Flash-Laufwerk zu kaufen.
Ich schlage vor, dass Sie mit dem praktischen Teil dieses Artikels fortfahren, um klar zu sehen, wie Sie das Dateisystem Ihres Flash-Laufwerks unabhängig konvertieren können. Ich hoffe, Ihnen ist jetzt klar, dass wir eine Reihe notwendiger Schritte ausführen müssen, um ein Flash-Laufwerk mit dem NTFS-Dateisystem zu erstellen.
In diesem Artikel betrachten wir verschiedene Optionen, mit denen Sie das Dateisystem konvertieren können. Wenn Sie also Schwierigkeiten beim Kopieren großer Dateien haben, hilft Ihnen dieser Artikel bei der Lösung Ihres Problems.
Erste Wahl:
Nachdem Sie also das Flash-Laufwerk an Ihren Computer angeschlossen haben und dieser das USB-Laufwerk erfolgreich identifiziert und erkannt hat, müssen Sie nun zu den Eigenschaften des Wechseldatenträgers gehen.
Öffnen Sie dazu „Arbeitsplatz“ und klicken Sie mit der rechten Maustaste auf das Wechselmedium.

Wählen Sie im angezeigten Kontextmenü die Option Format aus. Als Ergebnis öffnet sich ein spezielles Fenster, in dem Sie auf das Dropdown-Menü in der Zeile „Dateisystem“ klicken und NTFS auswählen müssen.
Bitte beachten Sie, dass Dokumente, die sich auf Ihrem Wechselmedium befinden, auf Ihren Computer kopiert werden müssen.

Dann müssen Sie nur noch auf die Schaltfläche „Start“ klicken. Nach kurzer Zeit wird das Wechselmedium formatiert, woraufhin das Wechselmedium über das NTFS-Dateisystem verfügt. Allerdings sollte hier eine Einschränkung beachtet werden. Wenn Ihr Computer noch das Betriebssystem Windows XP verwendet, können Sie in diesem Fall das Flash-Laufwerk nicht sofort im NTFS-Dateisystem formatieren.
In einer solchen Situation müssen Sie den „Geräte-Manager“ öffnen und den Wert des Wechselspeichers auswählen. Anschließend müssen Sie, wie in der Abbildung unten gezeigt, nur noch zur Registerkarte „Richtlinie“ gehen, um die entsprechende Option zu aktivieren.
Abschließend sollten Sie die Eigenschaften des Flash-Laufwerks erneut öffnen und es formatieren.

Vergessen Sie nach der Formatierung des Flash-Laufwerks nicht, den Parameterwert auf der Registerkarte „Richtlinie“ auf den ursprünglichen Wert zu setzen.
Zweite Option:
Die zweite Möglichkeit besteht darin, das Dateisystem eines Wechseldatenträgers mithilfe der Operation „Konvertieren“ zu ändern.

Um zu beginnen, müssen Sie die Befehlszeile starten, indem Sie auf die Schaltfläche „Start“ klicken, „cmd“ in die Suchleiste eingeben und dann die Eingabetaste drücken.

Nun sollten Sie im sich öffnenden Fenster einen speziellen Befehl angeben, der das Dateisystem Ihres Flash-Laufwerks konvertiert. Der Befehl sieht so aus:
Dann drücken Sie einfach „Enter“. Sie sollten jedoch wissen, dass Sie vor der Konvertierung eines Wechseldatenträgers alle Daten auf die Festplatte kopieren müssen, da sonst das Risiko besteht, dass diese verloren gehen.

Ich mache Sie auch darauf aufmerksam, dass Sie den Befehl sorgfältig eingeben und den richtigen Buchstaben Ihres Wechseldatenträgers angeben müssen. Andernfalls wird der Konvertierungsvorgang nicht abgeschlossen und es wird eine Fehlermeldung angezeigt, die darauf hinweist, dass das Etikett des Flash-Laufwerks ungültig ist.
Am Ende dieses Artikels möchte ich hinzufügen, dass sie zusätzlich zu den oben genannten Methoden auch auf verschiedene Programme zurückgreifen, die auch das Dateisystem eines Wechseldatenträgers gut ändern können. Wenn es jedoch Optionen zum Ändern des Dateisystems gibt, für die keine Installation von Software erforderlich ist, verwenden Sie am besten diese einfachen Optionen, um Ihren Computer nicht mit der Installation unnötiger Software zu belasten.
Für heute ist das alles, worüber ich Ihnen heute in Bezug auf die Datenübertragung über Wechseldatenträger erzählen wollte. Haben Sie schon einmal Fehler dieser Art beim Kopieren einer großen Datei gesehen und sich gefragt, wie man eine Datei, die größer als 4 GB ist, auf ein Flash-Laufwerk schreibt? Ich hoffe, der heutige Artikel war für Sie nützlich. Wir sehen uns alle im nächsten Artikel, liebe Leser!
P.S. Abschließend schlage ich vor, sich einen Videoclip eines Meteoriten anzusehen, der auf Tscheljabinsk fällt!
Beim Aufzeichnen eines Films, Spiels oder anderer großer Dokumente erscheint die Fehlermeldung „Die Datei ist zu groß für das Zielsystem“.
In diesem Fall kann das Volumen des Flash-Laufwerks selbst 8 oder 16 GB (und mehr) betragen. Was für ein Unsinn, oder? Wie schreibt man in einem solchen Fall große Dateien auf ein Flash-Laufwerk? Und was genau ist das Problem?
Es ist einfach. Der Grund für den Fehler ist folgender: Ein in einem Geschäft gekaufter USB-Stick verfügt standardmäßig über das FAT32-Dateisystem. Sie müssen lediglich wissen, dass das Schreiben von Dateien mit mehr als 4 GB nicht unterstützt wird. Aus diesem Grund werden große Dateien nicht auf ein Flash-Laufwerk kopiert. Dabei spielt es keine Rolle: Es handelt sich um einen Film, ein Spiel, ein Windows-Image oder etwas anderes.
Es gibt zwei Möglichkeiten, eine große Datei auf ein Flash-Laufwerk zu schreiben. Das erste ist ohne Datenverlust, das zweite mit vollständiger Formatierung. Beginnen wir mit der ersten, da diese Option bequemer ist.
Wie übertrage ich eine große Datei auf ein Flash-Laufwerk, ohne Daten zu verlieren?
Wenn Sie also große Dateien auf ein Flash-Laufwerk kopieren und gleichzeitig alle Daten speichern müssen, gehen Sie wie folgt vor:

Bereit. Sie können sich die Eigenschaften des USB-Laufwerks ansehen – jetzt wird NTFS neben dem Punkt „Dateisystem“ geschrieben.

Die Daten blieben jedoch bestehen. Jetzt können Sie problemlos eine Datei mit mehr als 4 GB auf ein Flash-Laufwerk schreiben.
Es ist möglich, dass Sie bei der Durchführung dieses Vorgangs die Fehlermeldung „Dieser Datenträger ist als verschmutzt markiert“ erhalten.

Was zu tun ist? Formatieren Sie das USB-Flash-Laufwerk wie gewohnt, nachdem Sie die erforderlichen Dokumente gespeichert haben.
Schreiben großer Dateien mit Formatierung auf ein Flash-Laufwerk
Ich erinnere Sie noch einmal daran: Diese Methode löscht alle Informationen. Kopieren Sie es daher auf einen anderen PC, Laptop, eine andere Festplatte, laden Sie es irgendwo im Internet hoch usw.
Gehen Sie danach wie folgt vor:


Bereit. Nach 30–60 Sekunden wird der USB-Stick formatiert.
Herzlichen Glückwunsch: Die Fehlermeldung „Datei ist zu groß für das Zieldateisystem“ wird nicht mehr angezeigt. Zumindest bis Sie ein neues USB-Laufwerk kaufen.
Beim Schreiben einiger Dateien auf eine externe Festplatte (Flash-Laufwerk, Speicherkarte) tritt plötzlich ein Fehler auf. Aber alles ist korrekt, die Festplatte öffnet sich im Explorer, andere Dateien werden kopiert und gelöscht, aber eine Datei wird nicht geschrieben, selbst wenn man sie knackt! Selbst die Formatierung hilft nicht.
Schauen Sie sich die Dateigröße an, ich bin sicher, dass sie mehr als 4 GB betragen wird. Und wenn eine solche Datei nicht auf ein externes Laufwerk kopiert wird, muss sie neu formatiert werden, sondern in das NTFS-Dateisystem.
Formatierung auf NTFS
Klicken Sie mit der rechten Maustaste auf die Festplatte und wählen Sie „Formatieren ...“
WICHTIG: Das Dateisystem sollte NTFS sein, das ist der springende Punkt. Lassen Sie das Kontrollkästchen „Schnell (Inhaltsverzeichnis löschen)“ stehen. „Volumenbezeichnung“ – beliebig. Klicken Sie auf „Start“ und warten Sie, bis der Vorgang abgeschlossen ist.
BEI DER FORMATIERUNG WERDEN ALLE DATEN AUF DIESER FESTPLATTE ZERSTÖRT! Wenn also welche vorhanden sind, kopieren Sie sie zunächst an einen anderen Ort.
Jetzt können Sie beliebige Dateien aufzeichnen. Der springende Punkt war, dass Ihr USB-Laufwerk im FAT32-System formatiert wurde, wobei die maximale Größe einer Datei nur 4 GB beträgt. Bitte beachten Sie, dass nicht alle externen Geräte das NTFS-Format verstehen.
Mit der Entwicklung der Technologie sind PC-Benutzer in der Lage, immer mehr Informationen zwischen PCs über unterschiedliche Medien zu übertragen.
Ein solcher Träger ist Flash-Speicher(Weiter Flash Drive), der über einen USB-Anschluss angeschlossen wird.
„Ich kann keine große Datei auf ein Flash-Laufwerk schreiben. Was zu tun ist?".
Diese Frage stellt sich, wenn Sie mit Flash-Laufwerken arbeiten, die größer als 4 GB sind, und Dateien mit mehr als 4 GB darauf schreiben. In diesem Fall zeigt das Betriebssystem eine Meldung an, dass auf dem Flash-Laufwerk kein Speicherplatz für die Aufnahme vorhanden ist.
Unser Support-Team erhielt kürzlich eine ähnliche Frage:
Hallo, ich habe folgende Frage:
Es liegt ein Flash-Laufwerk mit einer Kapazität von 8 GB vor, leer, formatiert. Wenn ich versuche, Dateien hochzuladen (z. B. ein Spielbild mit einer Kapazität von 4,7 GB), zeigt das MDF oder eine andere Erweiterung an, dass nicht genügend Speicherplatz vorhanden ist. Ich habe versucht, ein großes Archiv hochzuladen, irgendwo bis zu 5 GB, wie es anzeigt dass nicht genügend Speicherplatz vorhanden ist. Ich lade kleine Dateien hoch, bis zu 7 GB ist alles in Ordnung.
Was könnte das Problem sein? Danke.
Deshalb habe ich beschlossen, diese Notiz zu schreiben, in der ich erklären werde, warum das passiert und wie man ein solches Problem lösen kann.
Die Sache ist, dass Flash-Laufwerke während der Produktion im System formatiert werden FAT32. Und dieses System unterstützt keine Dateien dieser Größe mehr als 4 GB.
Um größere Dateien aufzuzeichnen, muss das Flash-Laufwerk ein System verwenden NTFS- Dieses System kann mit Dateien dieser Größe arbeiten fast bis zu 16 TB.
Ich habe drei Möglichkeiten gefunden, ein System auf einem Flash-Laufwerk zu erstellen NTFS. Jetzt werde ich Ihnen die einzelnen Methoden ausführlich erläutern.
Schließen Sie zunächst das Flash-Laufwerk an den PC an und warten Sie ggf., bis das Betriebssystem es erkennt und im System installiert.
Methode Nr. 1. Formatieren eines Flash-Laufwerks.
Dazu müssen Sie öffnen "Mein Computer", wählen Sie das Flash-Laufwerk aus, rufen Sie das Kontextmenü per Rechtsklick auf und wählen Sie „ Format…».
Es erscheint ein Fenster zum Einstellen und Formatieren des Flash-Laufwerks.
IN Windows 7 auf der Speisekarte " Dateisystem:» Sie können den Wert auswählen NTFS, und in WindowsXP das ist die Bedeutung möglicherweise nicht verfügbar, wie im Bild unten gezeigt.

Um diesen Wert verfügbar zu machen WindowsXP, müssen Sie Folgendes tun:
Im sich öffnenden Fenster „ Eigenschaften des Systems» Tab öffnen « Ausrüstung" und klicken Sie auf " ».
Erweitern Sie im Fenster „“ das Feld „ Festplattengeräte", doppelklicken Sie, um das Eigenschaftenfenster des angeschlossenen Flash-Laufwerks zu öffnen.

Öffnen Sie die Registerkarte „ Politik", stellen Sie den Schalter ein" Für die Ausführung optimieren", klicken Sie auf die Schaltfläche "OK".

Schließen Sie alle Fenster.
Rufen Sie nun erneut das Fenster für Einstellungen und Formatierung des Flash-Laufwerks auf.
Auf der Speisekarte " Dateisystem:» Sie können den Wert auswählen NTFS, wie im Bild unten gezeigt. Das gleiche Menü ist zunächst in verfügbar Windows 7.

Anschließend können Sie weitere Formatierungsoptionen konfigurieren, beispielsweise die Datenträgerbezeichnung festlegen und die Schnellformatierung auswählen.
Jetzt können Sie das Flash-Laufwerk im Format formatieren NTFS.
Nach dem Formatieren des Flash-Laufwerks WindowsXP auf der Registerkarte „“ einstellen Politik" schalten " Optimieren Sie für eine schnelle Entfernung».
Methode Nummer 2. Konvertieren eines Flash-Laufwerks.
Dazu müssen Sie ein Dateisystem-Konvertierungsprogramm verwenden. konvertieren.exe» ( Dienstprogramm zur Dateisystemkonvertierung, Sie können die Beschreibung lesen , liegt im Ordner C:\WINDOWS\system32\).
Drück den Knopf Start", wählen " Ausführen...", geben Sie den Befehl ein" cmd", und klicken Sie auf das „ OK».
Es sollte ein Befehlsverarbeitungsfenster erscheinen.
Darin müssen Sie den folgenden Befehl eingeben:
« Konvertieren<буква_флешки>: / fs:ntfs/keine Sicherheit /X».
In meinem Beispiel müssen Sie eingeben: KonvertierenR: /fs:ntfs/keine Sicherheit /X».
Drücken Sie die Eingabetaste. Geben Sie nach Abschluss der Konvertierung den Befehl ein. Ausfahrt" und drücken Sie die Eingabetaste oder schließen Sie einfach das Fenster.
Im Bild unten habe ich ein Beispiel für die Verwendung dieses Befehls gezeigt.
Wenn das Flash-Laufwerk bereits formatiert ist NTFS, dann findet keine Konvertierung statt. Und so geschah es, weil... Nach der ersten Methode war mein Flash-Laufwerk bereits im Format NTFS. Ich habe es noch einmal formatiert FAT32, und führte erneut den Befehl aus „ Konvertieren».
Als Ergebnis habe ich diese Nachricht gesehen und ein Flash-Laufwerk im Format erhalten NTFS.

- Obwohl das Dienstprogramm konvertieren.exe ermöglicht die Konvertierung des Dateisystems eines Flash-Laufwerks ohne Datenverlust. Es wird empfohlen, vor der Konvertierung alle Daten auf dem Flash-Laufwerk auf die Festplatte Ihres Computers zu kopieren.
- Zum Konvertieren des Dateisystems muss freier Speicherplatz auf dem Flash-Laufwerk vorhanden sein. Andernfalls erhalten Sie eine Fehlermeldung. Geben Sie in diesem Fall den erforderlichen Speicherplatz auf dem Flash-Laufwerk frei, indem Sie unnötige Dateien löschen oder einige der Dateien auf die Festplatte Ihres PCs kopieren;
- Wenn das Flash-Laufwerk die Bezeichnung „ Datenträgerbezeichnung", dann erscheint beim Konvertierungsversuch die Meldung " Geben Sie die Datenträgerbezeichnung für die Festplatte ein<буква_флешки>: " Geben Sie in diesem Fall die Bezeichnung Ihres Flash-Laufwerks ein, sonst können Sie das Flash-Laufwerk nicht konvertieren – die Meldung „ Ungültige Laufwerksbezeichnung angegeben" Oder entfernen Sie vor Beginn der Konvertierung das Häkchen im Feld „ Eigenschaften„auf der Registerkarte“ Sind üblich».
Methode Nr. 3. Mit dem kostenlosen HP USB Disk Storage Format Tool.
Laden Sie das Programm aus dem Internet herunter (Sie können es beispielsweise hier herunterladen: Version 2.2.3.0).
Führen Sie die Datei aus HPUSBDisk.exe. Es sollte ein Fenster erscheinen, wie im Bild unten gezeigt.

Das Programm ist auf Englisch, es ist jedoch leicht zu verstehen:
- Wenn mehrere USB-Geräte angeschlossen sind, erscheint die Dropdown-Liste „ Gerät» Wählen Sie das gewünschte aus (das Flash-Laufwerk, das Sie formatieren möchten);
- Auf der Speisekarte " Dateisystem" wählen NTFS(oder ggf. FAT/FAT32);
- Sie können im Textfeld „eine Beschriftung angeben“ Datenträgerbezeichnung" (nicht unbedingt);
- Für eine schnelle Formatierung aktivieren Sie das Kontrollkästchen „ Schnellformatierung»;
- Drück den Knopf Start»;
- Es erscheint ein Dialogfeld mit der Warnung (auf Englisch), dass alle Daten auf dem Flash-Laufwerk zerstört werden. Drück den Knopf Ja»;
- Warten Sie, bis der Formatierungsvorgang abgeschlossen ist, und klicken Sie im angezeigten Dialogfeld mit den Formatierungsergebnissen auf die Schaltfläche „ OK».
Seien Sie bei der Auswahl des zu formatierenden Geräts vorsichtig, damit Sie nicht versehentlich das falsche Wechsellaufwerk formatieren.
Bevor Sie das System wechseln, kopieren Sie unbedingt alle Daten vom Flash-Laufwerk auf die Festplatte Ihres Computers.
Nach der Konvertierung des Dateisystems des Flash-Laufwerks in NTFS Es wird möglich sein, Dateien mit einer bestimmten Größe aufzuzeichnen mehr 4GB.
Der Artikel verwendet Materialien von Websites