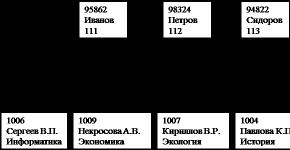Не открывается меню правой кнопкой мыши. Исправление не открывающегося контекстного меню
Работоспособность всех устройств. При сбоях, поломках не всегда нужно вызывать специалистов, оплачивая их услуги подчас по довольно высоким расценкам. Многие недоработки, ошибки можно исправить самостоятельно. К такого рода сбоям, ошибкам относится, когда правая кнопка мыши не открывает контекстное меню. Как поступать в таких случаях?
Вначале следует выяснить, почему происходит сбой в работе, почему не работает контекстное меню Windows 10. Здесь возможны несколько причин:
- захламлённость реестра устаревшими файлами;
- отсутствие программ, включённых в контекстное меню, их нестабильная работа.
Рассмотрим, что делать в этих случаях, как изменить ситуацию, когда не открывается контекстное меню правой кнопкой мыши.
Если не появляется контекстное меню по правой кнопке из-за захламлённости реестра устаревшими файлами, рекомендуем для очистки воспользоваться утилитой, например, Glary Utilities. Glary Utilities представляет собой комплект системных твикеров, утилит, способствующих защите, тонкой настройке, повышению производительности ПК. С помощью набора можно удалить ненужные файлы , засоряющие систему, записи в реестре, давно устаревшие, оптимизировать оперативку, управлять автозагрузкой, оптимизировать память и иные функции, полезные для хорошего функционирования компьютера. Glary Utilities можно скачать бесплатно.

Проставив настройки, очистите ваше устройство от ненужных файлов посредством этой же утилиты, почистите реестр , тем самым увеличив быстродействие компьютера.
Исправление ошибки зависания
Если при нажатии ПКМ на файл, папку, не работает контекстное меню на рабочем столе, компьютер зависает, клавиша не реагирует на команды, можно устранить это зависание двумя способами, советуем выполнить оба последовательно. Прежде чем приступать к любому из них, нужно иметь права администратора . Вам придётся работать с реестром, здесь надо быть осторожным, при неправильных действиях система может отказать. Поэтому, приступая к процессу исправления сбоев, создайте непременно точку восстановления системы, прежде чем что-либо удалите.
«Глухое» зависание вызывается, как правило, нестабильно работающей программой, зависшей программой либо когда ссылка в контекстном меню, указывает на ресурс несуществующий.
Способ первый
Выполняйте последовательно шаги:


- Проверьте появившейся список на наличие удалённых уже вами программ.
- Если есть в списке программа, которую вы удаляли, уберите её из реестра. Перед удалением любого раздела реестра рекомендуем создавать его архивную копию для сохранения на случай необходимости восстановить.
Способ второй
Алгоритм при втором способе, когда у вас не открывается контекстное меню Windows 10, будет следующим.
- Откройте редактор реестра, как описывалось в пунктах 1–2 предыдущего способа.
- Откройте подраздел HKEY_CLASSES_ROOT,
- В нем увидите несколько подразделов с названиями, как «name_programm.exe», «name_programm.dll». Поочерёдно проверьте каждый, кликая ЛКМ, до подраздела «command». Все подразделы должны открываться. Если не открывается, в правой части окна смотрите наличие параметра «NoOpenWith». Нет такого параметра - создайте его. Для чего выполните действия:

- Найдя подраздел «command», кликните ЛКМ, проверьте наличие в правой части параметра «(По умолчанию)». В параметре должен быть прописан на приложение либо сетевой ресурс, существующие в компьютере.
- Если параметр ссылается на отсутствующий уже ресурс, удалить следует весь раздел, начинающийся с названия этого ресурса, программы. Не забудьте перед удалением создать архивную копию для восстановления при необходимости. Удаляете, кликнув по названию раздела ПКМ, затем нажав «Удалить» - «Да».
После выполненных двух способов, контекстное меню должно открыться, ПК перестанет зависать при кликах ПКМ на файл.
Наладить работу контекстного меню несложно, только помните, что любые попытки изменить реестр могут привести к нестабильной работе ПК, потому не забывайте создавать точки восстановления , архивные копии удаляемых программ. Когда правая кнопка мыши не открывает контекстное меню, выполняйте последовательно инструкции выше, примените все способы, ошибка будет исправлена.
Здравствуйте, дорогие друзья!
У Вас бывает так, что Вы кликаете на файл ПРАВОЙ кнопкой мышки, а файл. вместо того, чтобы адекватно отреагировать на вызов (то есть, открыть меню), не открывается? При этом, возле стрелочки (или вместо неё) Вы видите процесс загрузки: "песочные часики" или кружочек? Уверен, что рано или поздно, но с подобной ситуацией сталкивается каждый пользователь. Кстати. даже пользователи со стажем не всегда понимают, в чем дело и не могут сразу решить данную проблему. Сейчас Вы научитесь решать эту проблему. Итак!
Для начала Вам необходимо понять, что служит причиной возникновения данной проблемы. Причина очень проста: это проделки контекстного меню. Дело в том, что именно контекстное меню частенько ссылается на отсутствующую (или не существующую) программу, сетевой ресурс, либо же на нестабильно работающие программы. Решения проблемы - два, и оба следует выполнить. Переходим к решению способом №1. "Пуск" - "Выполнить". В пустой строчке "Открыть" прописываем команду regedit (именно так, как здесь написано: на английском языке, с маленькой буквы, без всяких кавычек). Жмем кнопочку "Ок". Далее, Вы получили доступ в очень важный раздел "Редактор реестра". В левой части этого раздела ПОСЛЕДОВАТЕЛЬНО раскрывайте разделы реестра, пока не найдёте подраздел "ContextMenuHandlers" (HKEY_CLASSES_ROOT\*\shellex\ContextMenuHandlers).
Затем, разворачиваем подраздел "ContextMenuHandlers" (просто нажмите на малюсенький крестик-плюсик). А теперь - главное: внимательно посмотрите, нет ли в списке той программы, которую Вы давно (или недавно) удалили? Также просмотрите: все ли программы работают и нет ли зависших? Если Вы находите в списке программу, которую Вы удалили, но она есть в этом списке, то удалите её из списка (извините за вынужденный каламбур. Короче, по-простому: если Вы удалили, например, "CCleaner" неделю назад, но нашли её название в подразделе "ContextMenuHandlers", то удалите её из подраздела. Надеюсь, так более понятно). Жмите на "Ок" или "Да".
Теперь рассмотрим способ №2. "Пуск" - "Выполнить". В графе "Открыть" пишем уже знакомую команду regedit и жмем "Ок". В открывшемся "Редакторе реестра" по порядку открываем все разделы до подраздела "Applications" (HKEY_CLASSES_ROOT\Applications). (Внимание: нужный Вам подраздел называется именно "Applications" - с большой буквы, не перепутайте с ".application"). Жмите крестик-плюсик и разверните подраздел. Увидите множество раскрытых подразделов, с названиями, наподобие "name_programm.dll" и "name_programm.exe". Не пугайтесь, а просто по очереди кликайте ЛЕВОЙ кнопкой мышки по всем этим подразделам. Если раздел раскрывается, то разверните его до подраздела ""command". Кликаем ЛЕВОЙ кнопкой мышки на ""command" и в правой части окошка ищем параметр "По умолчанию". В этом параметре должен быть прописан путь на имеющуюся программу, либо на сетевой ресурс. Если вы обнаружили запись, ссылающуюся на отсутствующий (несуществующий) сетевой ресурс или программу, то удалите ВЕСЬ раздел, который начинается с названия программы (к примеру, name_programm.exe\shell\open\command или name_programm.exe\shell\read\command). Процедура удаления - стандартная: кликаем правой кнопкой на удаляемой строчке, выбираем "Удалить", подтверждаем и всё.
Сложно? Поверьте: это только на первый взгляд! На самом же деле Вы очень быстро поймете, что к чему. Заодно научитесь очень важной процедуре: пользованию "редактором реестра".
На сим разрешите откланяться. Всего доброго!
Щелчок правой кнопкой мыши на рабочем столе дает вам контекстное меню с быстрым доступом к настройкам персонализации, настройке значка рабочего стола и параметрам отображения. Многие пользователи Windows 10 жалуются на то, что не работает правая кнопка мыши при нажатии на рабочем столе Windows 10. Когда вы не можете нажать правой кнопкой мыши на рабочем столе, вы можете открыть приложение "Панель управления" или "Параметры", чтобы получить доступ к настройкам отображения и персонализации, но доступ к настройке значков на рабочем столе возможен только при щелчке правой кнопкой мыши на рабочем столе. Ниже приведены два рабочих решения, которые вы можете использовать, чтобы снова нажимать правую кнопку мыши на рабочем столе Windows 10.
Выключите режим планшета
Windows 10 предназначена для работы на компьютерах и планшетах. Чтобы помочь обладателям планшетов, есть функция, называемая режимом планшета. Режим планшета, когда он включен, показывает полное меню "Пуск" и не показывает рабочий стол, с которым мы все знакомы. По умолчанию, Windows 10 автоматически включает режим планшета, только если обнаруживает, что вы используете Windows 10 на планшетном устройстве. Но иногда он может включать режим планшета, даже если вы находитесь на обычном ноутбуке или на рабочем столе. Приступим.
- Откройте Параметры > Система > Режим планшета > и слева выберите в графе "При входе в систему" использовать режим рабочего стола.
- Выйдите с системы или перезагрузите компьютер, ноутбук. Ваша правая кнопка мыши должна заработать, если нет то двигаемся ниже ко второму методу.
Проверить отключен ли правый щелчок мыши в реестре
Можно отключить контекстное меню правой кнопкой мыши, внеся необходимые изменения в реестр. Но когда контекстное меню отключено, вы не сможете щелкнуть правой кнопкой мыши не только на рабочем столе, но также в проводнике Windows.
- Нажмите Win + R и введите regedit , чтобы открыть редактор реестра.

- В редакторе реестра перейдите к следующему ключу:
HKEY_CURRENT_USER\Software\ Microsoft\Windows\CurrentVersion\Policies
- Если у вас есть в разделе Policies подпапка Explorer , то выделите ее одним нажатием.
- Справа найдите значение под названием NoViewContextMenu, нажмите по нему два раза и задайте значение 0 . Перезагрузите компьютер.
Примечание: Если NoViewContextMenu, Explorer не существует, не нужно ничего делать. Отсутствие его указывает на то, что щелчок правой кнопкой мыши не отключен в реестре.