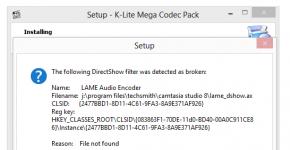Šta ako mrežni adapter nema važeće IP postavke? Kako riješiti problem? Mrežni adapter nema važeće IP postavke - riješite problem.
Korisnici Windowsa često nailaze na probleme pri povezivanju na Internet. Prilikom dijagnosticiranja mrežne veze pojavljuje se greška "Mrežni adapter nema važeće IP postavke". Kako se nositi s ovim problemom pročitajte u ovom članku.
Šta je ovo greška?
Pomenuta obavijest se pojavljuje nakon dijagnosticiranja Windows mreža ako su mrežne postavke pale ili su pogrešno konfigurirane.
Rješavanje problema
Hajde da preskočimo deo gde ste već restartovali Windows i vaš ruter i to nije rešilo problem.
Mrežne postavke
Prvo pogledajte koja je IP adresa dodijeljena mrežnoj kartici. Za ovo:
- Kliknite desnim tasterom miša na Start i izaberite Mrežne veze.
- Idite na Centar za mrežu i dijeljenje → Promijenite postavke adaptera.

- Desnom tipkom miša kliknite na povezanu mrežnu vezu i odaberite "Status".

- Otvorite Detalji.

Obratite pažnju na “IPv4 adresu” - ovo polje ne smije biti prazno. Takođe, možda neće biti pristupa mreži ako je popunjena adresom kao što je 169.254.Y.Y. Pogledajte polja Default Gateway i DNS Server.
Ako ste povezani na Internet preko rutera, oni bi također trebali sadržavati vrijednosti. Ako vrijednosti nisu navedene, DHCP server je vjerovatno otkazao. Da biste to popravili, ručno unesite vrijednosti za ova polja:

Kada se povezujete preko rutera, možete vidjeti IP na naljepnici na samom uređaju (donja ili stražnja). Ova adresa će biti vrijednost “Main gateway” i “DNS address”. Navedite “IP adresu” potpuno istu kao i glavni gateway, samo sa razlikom u posljednjoj cifri (na primjer, 10). Maska podmreže se podešava automatski, njena vrijednost je 255.255.255.0.
Ako ste direktno povezani sa svojim ISP-om preko Ethernet kabla, postoji velika verovatnoća da je greška mrežnog adaptera u potpunosti na strani opreme Internet provajdera. Stoga, obratite se njima. podrška.
Brisanje tabele rutiranja, DNS keša i WInsocka
Ako prva metoda ne pomogne, pokušajte da obrišete sve prethodne informacije vezane za mrežne veze u Windows-u. Da biste to učinili, morate obrisati dinamičku tablicu usmjeravanja, DNS keš memoriju i resetirati WinSock specifikacijske parametre.
Za čišćenje:
- Kliknite desnim tasterom miša na Start i izaberite "Command Prompt (Admin)".
- Pokrenite naredbe jednu po jednu:
- Brisanje tablice rutiranja: route -f
- Brisanje keša DNS klijenta: ipconfig /flushdns
- Resetiranje parametara TCP/IP protokola: netsh int ip reset netsh int ipv4 reset netsh int tcp reset
- Resetovanje Winsock postavki: netsh winsock reset
Nakon ovih koraka, ponovo pokrenite Windows.
Ponovno instaliranje mrežnog drajvera
Ova greška se može pojaviti nakon automatskog ili ručnog ažuriranja upravljačkih programa mrežne kartice. Na web stranici proizvođača mrežne kartice (matične ploče) ili prijenosnog računala pronađite najnovije trenutne službene drajvere i instalirajte ih. Upravitelj uređaja će vam pomoći da uklonite trenutno instalirani drajver. 
Postavljanje sigurnosnih sistema
Antivirusi i zaštitni zidovi su sredstva zaštite sistema od neovlaštenog pristupa. Oni dobro rade svoj posao jer su ukorijenjeni u sistemskim postavkama. Neki obavljaju svoje sigurnosne funkcije tako dobro da jednostavno ne dozvoljavaju korisniku pristup Internetu (ovakva čuda često su primijetili korisnici Avast-a). Da biste bili sigurni da vaš antivirus i firewall ne uzrokuju kvar vaše mreže, privremeno ih onemogućite.
Antivirus se može onemogućiti u samim postavkama. Da biste onemogućili zaštitu zaštitnog zida:

Provjerite rad mreže.
Pokretanje Windowsa bez startup stavki
Ne samo da antivirusi mogu ometati pravilan rad mreže. Softver instaliran u Windows-u mogao bi izvršiti prilagođavanja mrežnih postavki. Da biste eliminirali utjecaj softvera, izvršite čisto pokretanje Windowsa:

Ako problem nije riješen, problem može biti na strani provajdera. Da biste bili sigurni u to, povežite drugi računar na svoju mrežu i provjerite ima li grešaka u mrežnim postavkama.
Imate li pitanja ili imate poteškoća s otklanjanjem greške? Ostavite svoje pitanje u komentarima kako bi vam korisnici stranice mogli pomoći.
Mrežni adapter
nema važeće IP postavke
Kako riješiti ovaj problem
Često se javlja problem na lokalnoj mreži računara (Windows 7, Windows 8) - „Mrežni adapter nema važeće IP postavke.“

Ova poruka se pojavljuje kao rezultat Windows mrežne dijagnostike.
Naravno, u ovom slučaju nema pristupa lokalnim mrežnim resursima niti pristupa internetu. U pravilu se to događa zbog pogrešnih postavki mrežne kartice računara ili laptopa.
Ali postoje neki drugi razlozi koji mogu uzrokovati takav kvar.
Više o ovome...
Windows mrežne postavke
Najvažnije za početak je provjeriti koja je IP adresa dodijeljena mrežnoj kartici. Da biste to učinili, morate otići na Windows mrežne veze, kliknite desnim tasterom miša na ikonu i odaberite dugme "Status".

U prozoru koji se otvori kliknite na dugme "Detalji".
Nakon toga se pojavljuje drugi prozor sa svim dostupnim informacijama o mrežnoj vezi.

Ono što nas ovdje zanima je polje “IP adresa”.v4". Ne smije biti prazan – mora imati vrijednost. Štaviše, ako adresa tamo izgleda kao 169.254.X.X, onda ni mreža neće raditi.
Ako nedostaju, onda vrlo često to ukazuje da iz nekog razloga DHCP server nije uspio.
Da biste ispravili situaciju, morate ručno navesti adrese.
Da biste to učinili, ponovo kliknite desnim tasterom miša na mrežnu vezu, odaberite “Svojstva” - “Internet Protocol Version 4 (TCP/IPv4)” i unesite IP adrese:
Mrežni adapter nema važeće IP postavke - rješenje problema 27 komentara Mrežni adapter nema važeće IP postavke windows 10 Jedan od posebnih problema koji se javljaju na lokalnoj mreži za računare koji koriste Windows 7 i Windows 8 operativni sistem je „Eternet mrežni adapter nema važeće IP postavke." Ova poruka se pojavljuje u rezultatima Windows Network Diagnostic Tool. Mislim da je jasno da u ovom slučaju nema pristupa lokalnim resursima niti pristupa internetu. U osnovi, to se događa zbog pogrešnih postavki mrežne kartice računara ili laptopa. Ali postoji niz drugih razloga koji mogu uzrokovati takav kvar. O njima ćemo sada. 1. Windows mrežna podešavanja Prva stvar koju treba početi je da provjerite koja IP adresa je dodijeljena mrežnoj kartici. Da biste to učinili, idite na Windows mrežne veze, kliknite desnim tasterom miša na ikonu i odaberite stavku menija "Status". U prozoru koji se otvori kliknite na dugme "Informacije". ethernet mrežni adapter podešavanje prihvatljivih ip parametara Kao rezultat, dobijamo još jedan prozor sa svim dostupnim informacijama o mrežnoj vezi. Zanima nas polje “IPv4 adresa”. Ne smije biti prazan – mora imati vrijednost. Štaviše, ako postoji adresa poput 169.254.X.X, onda ni mreža neće raditi. Obratite pažnju i na polja “Default Gateway” i “DNS Server” - ako ste povezani putem rutera, onda bi i oni trebali imati vrijednosti. Ako nedostaju, onda vrlo često to ukazuje da iz nekog razloga DHCP server nije uspio. Ručno određivanje adresa može pomoći. Da biste to učinili, ponovo kliknite desnim tasterom miša na mrežnu vezu, odaberite “Svojstva” - “Internet Protocol Version 4 (TCP/IPv4)” i unesite IP adrese: ethernet mrežni adapter IP postavke
Jedna od uobičajenih situacija za korisnike Windows 10, 8 i Windows 7 su problemi s internetom i poruka da mrežni adapter (Wi-Fi ili Ethernet) nema važeće IP postavke kada se koristi standardni uslužni program za rješavanje problema s mrežom.
Ovo uputstvo će opisati korak po korak šta učiniti u ovoj situaciji kako biste ispravili grešku povezanu sa nedostatkom važećih IP postavki i vratili Internet u normalan rad.
Napomena: Prije nego što slijedite dolje navedene korake, pokušajte isključiti svoju Wi-Fi ili Ethernet internetsku vezu, a zatim je ponovo uključiti. Da biste to uradili, pritisnite tastere Win+R na tastaturi, unesite ncpa.cpl i pritisnite Enter. Kliknite desnim tasterom miša na problematičnu vezu i izaberite „Prekini vezu“. Kada je onemogućeno, omogućite ga na isti način. Za bežičnu vezu, također pokušajte da isključite i ponovo uključite svoj Wi-Fi ruter.

Preuzimanje IP parametara
Ako neispravna veza automatski primi svoju IP adresu, tada se problem može riješiti jednostavnim ažuriranjem IP adrese primljene od rutera ili provajdera. Da biste to učinili, slijedite ove korake.
- Pokrenite komandnu liniju kao administrator i koristite sljedeće komande po redu.
- ipconfig /release
- ipconfig /renew
Zatvorite komandnu liniju i provjerite je li problem riješen.

Često ova metoda ne pomaže, ali je istovremeno najjednostavnija i najsigurnija.
Resetovanje postavki TCP/IP protokola
Prva stvar koju biste trebali pokušati kada se pojavi poruka da mrežni adapter nema važeće IP postavke je da resetujete mrežne postavke, posebno postavke IP protokola (i WinSock).
Pažnja: ako imate korporativnu mrežu i administrator je zadužen za podešavanje Etherneta i Interneta, nije preporučljivo obavljati sljedeće radnje (možete resetirati neke specifične parametre potrebne za rad).
Ako imate drugačiju verziju OS-a (ali je pogodna i za "desetku"), slijedite ove korake.
Također, da biste resetirali TCP/IP postavke u Windows 8.1 i Windows 7, možete koristiti uslužni program dostupan za preuzimanje na službenoj Microsoft web stranici: https://support.microsoft.com/ru-ru/kb/299357
Nakon ponovnog pokretanja računara, provjerite da li Internet ponovo radi i, ako ne, da li se u rješavanju problema prikazuje ista poruka kao prije.
Provjera parametara IP veze za Ethernet ili Wi-Fi
Druga opcija je da ručno provjerite IP postavke i promijenite ih ako je potrebno. Nakon što izvršite promjene navedene u pojedinačnim koracima u nastavku, provjerite da li je problem riješen.
Ako ništa od ovoga ne pomogne, isprobajte opcije u sljedećem odjeljku.
Dodatni razlozi zbog kojih mrežni adapter nema važeće IP postavke
Pored opisanih radnji, u situacijama sa "ispravnim IP parametrima", programi trećih strana mogu biti krivci, posebno:
- Bonjour - ako ste instalirali bilo koji Appleov softver (iTunes, iCloud, QuickTime), onda najvjerovatnije imate Bonjour na listi instaliranih programa. Uklanjanje ovog programa može riješiti opisani problem.
- Ako na vašem računaru imate instaliran antivirusni ili zaštitni zid treće strane, pokušajte da ga privremeno onemogućite i provjerite je li problem nestao. Ako jeste, pokušajte deinstalirati, a zatim ponovo instalirati antivirusni program.
- U Windows upravitelju uređaja, pokušajte ukloniti mrežni adapter, a zatim u izborniku odaberite “Radnja” - “Ažuriraj konfiguraciju hardvera”. Adapter će biti ponovo instaliran, ponekad ovo radi.
To je sve. Nadam se da jedna od metoda odgovara vašoj situaciji.
Pacijent: Problem sa bežičnim adapterom. Pojavljuje se greška „Mrežni adapter „Bežična mrežna veza“ nema važeće IP postavke“. Operativni sistem Windows 10.
Rješenje:
1. Pokrenite komandnu liniju ( cmd) u ime administratora.
Da biste to učinili, otvorite istraživač. Otvorite disk C tamo, na primjer. Zatim, u meniju „datoteka“ istraživača, kliknite na „Otvori komandnu liniju“ i sa leve strane „Otvori komandnu liniju kao administrator“. kliknite na ovu stavku.
2. Kada se otvori crni prozor, njegov naslov na vrhu treba da počinje riječju Administrator! U crnom prozoru koji se pojavi upišite (nakon svakog klika na liniju Enter.):
ruta -f
ipconfig /flushdns
netsh int ip reset
netsh int ipv4 reset
netsh int tcp reset
netsh winsock reset
3. Računar će se ponovo pokrenuti. Nakon ponovnog pokretanja, pričekajte da se sama veza ažurira.
Sličan problem se može riješiti na sličan način u Windows 7 i 8.1 U ovom slučaju, komandna linija počinje kao što je prikazano na slici ispod:
Kliknite "START"(stavka 1) u polje koje se pojavi ukucajte cmd(klauzula 2). Linija će se pojaviti iznad cmd, kliknite desnim tasterom miša na njega (korak 3.) Izaberite iz menija koji se pojavi “pokreni kao administrator”.
Eternet mrežni adapter sa nevažećim IP parametrima jedan je od uobičajenih problema pri povezivanju računara, desktopa ili laptopa, na Internet i lokalnu mrežu. Ova greška se javlja u sedmoj, osmoj i ažuriranoj desetoj verziji operativnog sistema Windows. Određuje se nakon pokretanja mrežnih uslužnih programa treće strane ili dijagnostičkog alata koji je prethodno instaliran na sistemu. Glavni razlog ovog kvara su neispravno konfigurisani parametri mrežnog adaptera. Ali postoji niz drugih tačaka. Dakle, pogledajmo ih detaljnije.
Windows mrežne postavke
Svakoj mrežnoj kartici je dodijeljena vlastita IP adresa. I prva stvar koju ćemo učiniti je provjeriti. Otvorite “Centar za mrežu i pristup” klikom na ikonu “monitor”. Odaberite "Promijeni postavke adaptera" da odete na "Local Area Connection". Kliknite na ikonu i otvorite “Status”, a zatim “Detalji”.
Novi prozor koji se otvara sadrži sve podatke o vašoj mrežnoj vezi. Potreban nam je "IPv4 protokol". Mora sadržavati vrijednost i ne mora uključivati adrese poput ove: 169.252.X.X. Ako je polje prazno ili su takve adrese navedene, nećete moći da se povežete na Internet. Takođe, ako se povezujete na WAN preko rutera, polja za “Default Gateway” i “DNS Server” ne mogu biti prazna. Vrijednosti moraju biti navedene u njima.
Prazna polja ukazuju na problem sa DHCP serverom. Pokušajmo sve popraviti ručno. Kliknite na ikonu “Mrežne veze” i odaberite “Svojstva”. U ovoj kartici nam je potreban “Internet Protocol Version 4 (TCP/IPv4)”. U ovom polju ćemo postaviti vrijednost IP adrese:

Šta pišemo? Ako koristite ruter, potražite njegovu IP adresu na donjem panelu. Vrijednost mrežne maske će biti 255.255.255.0. Ovo je slučaj ako se povezujete preko rutera. Ako je kabl povezan direktno, pozovite svog provajdera servisa - samo on može da ispravi grešku sa nevažećim parametrima mrežnog adaptera.
Rutiranje, DNS keš i WInsock
Dakle, prvo ćemo izbrisati rute mrežnih informacija, odnosno obrisati tabelu.U Startu izaberite Command Prompt i pokrenite konzolu kao administrator klikom na odgovarajuću stavku menija. Sljedeće komande pišemo u tekstualnom interfejsu jednu po jednu i pritisnemo Enter da izvršimo:
Tabela rutiranja se briše ovako::
ruta –f
Keš usluge DNS klijenta se briše ovako::
ipconfig /flushdns
Postavke TCP/IP protokola se resetuju na sljedeći način::
netsh int ip reset
netsh int ipv4 reset
netsh int tcp reset
Postavke Windows soketa se resetuju ovako::
netsh winsock reset
Zatvorite komandnu konzolu, kliknite na restart na laptopu/računaru i provjerite status vaše internetske veze.
Drajver mrežnog adaptera
Novo izdanje Windows-a sa sobom je donijelo čitavu gomilu problema s povezivanjem kako putem Etherneta tako i bežičnim putem. A glavni razlog ovih problema su nekompatibilni ili nestabilni drajveri za mrežne kartice. Ako uslužni program dijagnosticira grešku "nevažeći IP parametri u mrežnom adapteru", prvo što biste trebali učiniti je provjeriti je li upravljački program dostupan. Međutim, ako ste ažurirali softver, drajver nije instaliran ručno, već sam sistem. Ali ne radi, pa izbrišite ovaj i instalirajte novi.Gdje tražiti? Samo na web stranici proizvođača i samo po modelu adaptera ili laptopa. Potražite i preuzmite instalacionu datoteku ili arhivu na svoj računar. Pokrenite .EXE datoteku i sačekajte da drajver završi instalaciju. Ako proizvođač još nije objavio drajver za "desetku", preuzmite ga za Windows 8.
PC sigurnosni sistem - antivirus, firewall
Ako ste instalirali drugi antivirusni program ili drugačije konfigurisali zaštitni zid, to može biti uzrok greške internetske veze. Također možete koristiti besplatni antivirusni softver koji je u sukobu s vašom mrežnom karticom ili zaštitni zid koji revnosno štiti vaš računar od mrežnih prijetnji. U svakom slučaju, onemogućite antivirusne programe, firewall, uključujući i unaprijed instalirani zaštitni zid. Preporučljivo je prvo obustaviti rad potonjeg. Da biste to uradili, pritisnite kombinaciju tastera Win+R i u prozoru koji se otvori u levom uglu upišite firewall.cpl. Otvoriće se još jedan prozor sa dve veze. Odaberite odgovarajući link da onemogućite:
Onemogućite privatne i javne mreže. Zatvorite prozor i pokrenite Internet.
Očistite Windows za pokretanje
I na kraju, isprobajmo opciju čistog pokretanja OS-a kako bismo eliminirali sukobe između mrežne kartice i programa, aplikacija i usluga treće strane. Otkucajte Win+R i kopirajte naredbu u prozoru koji se otvori: msconfigAko kliknete OK, otvorit će se prozor “Konfiguracija sistema”. Otvorite karticu "Općenito" i odaberite "Selektivno pokretanje" tako što ćete ga označiti potvrdnim okvirom, kao na slici:

Odmah ispod se nalazi još jedna stavka označena zastavicom. Da bismo izvršili čisto pokretanje MS softvera, moramo poništiti opciju "učitaj stavke za pokretanje". Zatim idite na karticu "Usluge":

Da biste spriječili prikazivanje samo Microsoftovih usluga, označite odgovarajući okvir za potvrdu i kliknite na "Onemogući sve". Sačuvajte nove postavke i obavezno ponovo pokrenite laptop/računar. Provjerite svoju internetsku vezu. Najvjerovatnije bi problem sa IP postavkama za mrežnu karticu trebao biti riješen. Pa, ako ništa drugo ne uspije, trebate spojiti adapter na drugi uređaj. Moguće je da je problem u laptopu, a ne u mrežnoj kartici.