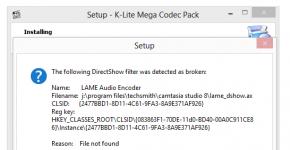Obrada skeniranih informacija i uređivanje dokumenata. Kako urediti skenirani dokument
Kako urediti skenirani dokument, dva načina koji vam mogu pomoći da se nosite sa zadatkom.
Vjerovatno želite znati kako stalno zaraditi novac na internetu od 500 rubalja dnevno?
Preuzmite moju besplatnu knjigu
=>>
Danas je vrlo zanimljiva tema, barem za mene. Ali mislim da ste takođe zainteresovani da naučite kako da uredite skenirani dokument.
Iskreno ću vam reći - ovo nije tako jednostavna tema kao što se na prvi pogled čini. Na mnogo načina, odgovor na ovo pitanje zavisi od samog dokumenta i onoga što na kraju želite da dobijete.
Odnosno, ovisi o tome kakav vam je rezultat potreban. Uostalom, u stvari, postoje dva načina za uređivanje skeniranog dokumenta.
Prevod u tekstualni format
Kao što razumijete, skenirani dokument je grafička datoteka u PNG, JPG, JPEG formatu. Jednostavno rečeno, ovo je obična slika.
U slučaju da skenirani dokument sadrži običan tekst na bijeloj pozadini, gdje trebate unijeti izmjene u sadržaj teksta, onda bi najbolja opcija bila konvertiranje slike u tekstualni format.

Nakon toga uredite tekst, a zatim sačuvajte ovu datoteku u Word formatu ili u tekstualnom formatu. Zatim, ako je potrebno, pretvorite datoteku iz elektronskog formata u papir - odštampajte je na štampaču.
Nedavno sam napisao detaljan, detaljan članak o tome.
Ne vidim smisla da se ponavljam svako ko ne zna kako se to radi može pročitati moja detaljna uputstva.
Reći ću samo da kopiranjem teksta sa slike, na primjer, u Google dokumentima, tamo možete uređivati sadržaj dokumenta kako vam je potrebno.
Kako urediti skenirani dokument u Photoshopu
Druga metoda, po mom mišljenju najzanimljivija, je uređivanje dokumenta u Photoshopu.
U principu, skenirani dokument možete uređivati u bilo kojem grafičkom uređivaču, ali Photoshop je, po mom mišljenju, najprikladniji, višenamjenski i jednostavno uređivač koji mi je poznat.
U Photoshopu sa slikom možete da radite šta vam srce poželi - da pomerate objekte s mesta na mesto. Premjestite potpis, stavite pečat, uklonite nepotrebne riječi ili dodajte nove.
Možete promijeniti boju bilo kojeg objekta, primijeniti ispravku na dokument, odnosno izbjeliti pozadinu ili posvijetliti izblijedjeli tekst.
Inače, napisao sam dosta članaka o tome kako raditi sa slikama u Photoshopu.
Možete ih pogledati:
Upoznavanje sa alatima
Ako imate Photoshop ili bilo koji drugi grafički uređivač na svom računaru, tada možete sami napraviti najjednostavnije korake.
Na primjer:
- Učinite pozadinu svijetlom, a tekst svjetlijim;
- Izbrišite nepotrebne detalje;
- Pisanje teksta;
- Napravite izmjene u sadržaju i tako dalje.
Međutim, ako vam treba delikatniji, reklo bi se nakit, posao, onda je bolje potražiti pomoć od profesionalca. Želio bih napomenuti da uspješno obavljam takve poslove bilo koje složenosti.
Možete ostaviti zahtjev. I nastavićemo lekciju. Dozvolite mi da vas upoznam sa najpotrebnijim alatima koji vam mogu biti od koristi kada radite sa skeniranim dokumentom.
Neću praviti jednostavan popis alata, to je samo gubljenje vremena, pošto je sve označeno u Photoshopu. Obratite pažnju na lijevi panel, tamo se nalaze alati.
Kako pomičete kursor preko svakog alata, vidjet ćete njegovo ime u opisu alata koji se pojavljuje. A ako kliknete na trokut u kutu svakog alata, pojavit će se još nekoliko sličnih alata za odabir.

Nije teško odrediti šta određeni alat radi. To ćete shvatiti iz njihovog imena. Tako gumica briše sve preko čega pređe, četkica crta, olovka piše, tragove.
Alati za odabir – odaberite objekte, premjestite ih na drugi sloj ili ih jednostavno pomaknite u željenom smjeru.
Pečat pečatira zarobljeno područje na novoj lokaciji i tako dalje. Kada kliknete na alat, postavke za njega se pojavljuju na vrhu.

Tamo možete odabrati, na primjer, da li je kist:
- Veličina;
- Mekoća ili tvrdoća;
- Navedite transparentnost;
- Odaberite silu pritiska i tako dalje.
Kao što razumijete, nemoguće je opisati sve mogućnosti programa Photoshop u jednom članku - ovo je materijal za veliku seriju lekcija.
Međutim, čisto intuitivno, nasumično, da tako kažem, možete koristiti potrebne alate za uređivanje skeniranog dokumenta.
Gornji panel
Gornji panel je takođe važan prilikom obrade slika. Na primjer, kada otvorite karticu Slika, vidjet ćete šta možete primijeniti na sliku.
Na primjer:
- Korekcija ručna ili automatska;
- Promjena veličine slike ili platna;
- Rotacije i zrcaljenje;
- Obrezivanje i podrezivanje i tako dalje.
Bez dubinskog znanja o grafičkom uređivaču, možete uređivati skenirane dokumente, ali je malo vjerovatno da će to dovesti do željenog rezultata.
Ako se ipak odlučite na ovaj korak, savjetujem vam da napravite duplikat dokumenta, za svaki slučaj. I kada uređujete, ne zaboravite kreirati kopiju sloja. Tada se sve promjene mogu izbrisati zajedno sa kopijom sloja.
Kako urediti skenirani dokument, primjer
Primjer kako urediti skenirani dokument u Photoshopu.
Recimo da treba promijeniti brojeve ili slova na dokumentu, nije bitno.
Da bih to učinio, odabirem pravokutni alat za odabir, odabirem željeni broj i kopiram ga na novi sloj.
Nakon toga koristim alat za pomicanje da ga instaliram na pravo mjesto.
Spajam slojeve i spremam rezultat. Na slici ispod možete vidjeti rezultat kako sam promijenio jednu cifru u kodu.

Pokušajte to učiniti na bilo kojem dokumentu ili slici.
Nemojte se obeshrabriti ako ne uspijete prvi put. Za dobar rezultat potrebno je znanje, vještine i iskustvo.
Stoga, što češće vježbate, brže ćete naučiti raditi u Photoshopu. Sretno i ne zaboravite se pretplatiti na blog kako biste prvi saznali kada budu objavljeni novi članci.
P.S. Prilažem snimku ekrana svoje zarade u partnerskim programima. Štaviše, podsjećam vas da na ovaj način može zaraditi svako, čak i početnik! Najvažnije je to učiniti ispravno, što znači učiti od onih koji već zarađuju, odnosno od profesionalaca internet poslovanja.
Često se dešava da trebate urediti tekst koji se nalazi samo u papirnoj formi. Trenutno postoji mnogo programa za prepoznavanje i uređivanje koji se razlikuju ne samo po kvaliteti rezultata, već i po svojoj proširenoj funkcionalnosti. Fine Reader je jedna od najboljih dostupnih aplikacija za ispunjavanje ovih ciljeva.
Trebaće ti
- - uređivač teksta;
- - Fine Reader program.
Instrukcije
Instrukcije
Prilikom rada sa dokumentacijom i bazama podataka javljaju se brojni značajni problemi. I ne govorimo o masi grešaka koje se mogu naći u dokumentima, koje stoga zahtijevaju kreiranje novog fajla sa ispravkama, već i o običnoj ljudskoj lijenosti. U principu, lijenost je oduvijek bila pokretač napretka, jer ljudi uvijek žele sve brže da urade kako bi se riješili nepotrebnih briga, a da bi se što više odmarali treba da rade i posao efikasno. U ovom slučaju, pitanje se odnosi na činjenicu da mnogi dokumenti, da bi se u potpunosti unijeli u neku bazu podataka ili opći registar, zahtijevaju kucanje na novi način, a to počinje ne samo da zamara, već postaje i dosadno. Za ovaj slučaj postoji skener i program za uređivanje skeniranih dokumenata.
Šta radi skener?
Općenito, skener je uređaj koji prenosi tekst sa štampanog dokumenta (novina, časopisa, knjige itd.) na računar i to u obliku slike. Neki uređaji imaju posebne programe koji kontroliraju proces skeniranja, a moguće je čak odabrati i format u koji se izvor pretvara. U standardnom slučaju, ovo je zapravo samo snimak nekog dokumenta čije je uređivanje nemoguće zbog činjenice da se znakovi ne mogu prepoznati.
Šta možete učiniti sljedeće?
Moći ćete slobodno upravljati primljenim dokumentom, uređivati i mijenjati cijeli ili dio teksta u cjelini, samo ako koristite specijalizirani program za uređivanje skeniranih dokumenata. Ovi uslužni programi ih također prevode u tekst koji se može obraditi i uređivati. Postoji mnogo programa ove vrste, a svaki od njih ima svoje nijanse.
Dobri stari ABBYY FineReader
Možda najčešći program za uređivanje skeniranih dokumenata, ponosno nazvan ABBYY FineReader, je čitav paket uređivača koji vam omogućava da izvršite sve vrste manipulacija sa skeniranom slikom. Rezultati visokih performansi postižu se zahvaljujući činjenici da program može prepoznati dokument bilo koje kvalitete (čak i ako ste upravo snimili fotografiju kamerom mobilnog telefona), kao i zbog mogućnosti prepoznavanja višeslojnih datoteka koje sadrže tabele. , crteže i druge sitne detalje. Istovremeno, tokom prepoznavanja možete podesiti jezik, koji pomaže ABBYY FineReaderu da odabere ispravne simbole za poređenje, zahvaljujući čemu program proizvodi tekst sa najmanjim brojem grešaka.

Između ostalog, ovaj uređivač radi odličan posao. Dakle, ako imate datoteku ovog formata, onda će uređivanje skeniranih PDF dokumenata biti brzo i bez napora. Eksterno sučelje je intuitivno i ne zahtijeva dodatne vještine za korisnika bilo kog nivoa utjecalo je na njegovu popularizaciju. A nakon prepoznavanja, možete uporediti dobijeni rezultat i ispraviti sve greške koje je program napravio direktno u meniju urednika. Sam rezultat se pohranjuje kao poseban dokument, koji možete mijenjati kako želite.
Trikovi rada sa PDF formatom
Uređivanje skeniranih dokumenata je monoton zadatak, ali ako je izvor PDF datoteka, onda postoje neki trikovi. Činjenica je da je uređivač tipa FineReader vrlo dobar u tome, ali njegova cijena često odbija korisnika i tjera ih da traže analoge. Stoga postoji niz zasebnih uslužnih programa koji vam omogućuju obavljanje visoko specijaliziranih poslova usmjerenih na PDF datoteke.

PDFill PDF alati
PDFill PDF Tools je besplatan program za uređivanje skeniranih dokumenata s PDF ekstenzijom. Sadrži niz dodatnih opcija, kao što su spajanje ili poništavanje dokumenata, uređivanje ili potpuno brisanje sadržaja, pretvaranje PDF datoteke u slike i obrnuto. Ovdje također možete kreirati liste, uređivati ugrađene slike, poravnavati tekst i mnoge druge postavke koje su poznate svakom korisniku Microsoft Worda ili njegovih analoga. Ovaj program je potpuno besplatan i namijenjen je za bilo koji nivo korištenja (privatni, korporativni, itd.). Interfejs ovdje, naravno, nije najprijateljskiji, ali raspon funkcija i otklanjanje grešaka više nego to nadoknađuje. Ali još ne postoji meni na ruskom jeziku, pa ako engleski ne uspije, morat ćete se poigravati s rječnikom.

Besplatni PDF Editor
Još jedan besplatni uslužni program koji vam omogućava uređivanje PDF datoteka. Postoji jasniji i praktičniji interfejs. A program podržavaju mnogi operativni sistemi, jedina mana je što se gotov dokument ne može uređivati. Ali možete skenirati direktno u ovaj program, a zatim raditi punom brzinom. Istina, morat ćete se pozabaviti stvaranjem jer inače takav program za uređivanje skeniranih dokumenata jednostavno neće raditi.
OCR editor
Ako se vratimo na početak i govorimo o besplatnim analozima FineReader-a, onda postoji program za uređivanje doc dokumenata pod nazivom OCR Form. Prilično koristan uslužni program, pogotovo ako radite sa nekoliko jezika (postoji podrška za preko 20 najčešćih jezika). Dobro se nosi sa štampanjem ili dokumentima lošeg kvaliteta, ali kada je reč o rukom pisanom tekstu, stvari ne idu tako glatko. Naravno, OCR može prepoznati takav tekst, ali kvalitet ovog prepoznavanja i dalje ostavlja mnogo da se poželi.

Što se tiče izgleda, mnogi urednici mogu pozavidjeti - sve je krajnje jednostavno: otvorite datoteku i skenirajte, a zatim spremite u odgovarajući format - i tu je kraj. Uslužni program je stekao popularnost zahvaljujući mogućnosti samoučenja, takozvanom adaptivnom sistemu prepoznavanja, koji će omogućiti da prepoznavanje postaje sve bolje i bolje sa svakim novim zahtjevom.
Još jedan iz OCR porodice
Uređivanje je mukotrpan zadatak, pa ne čudi što neki korisnici traže druge metode za postizanje dobrih rezultata. U takvim slučajevima moguće je koristiti još jedan uslužni program - SimpleOCR. Iz naziva je jasno da se radi o aplikaciji koja je slična prethodnoj - OCR, ali u jednostavnijoj i naprednijoj formi. Ovdje imate mogućnost ručnog dodavanja riječi pomoću ugrađenog uređivača, mogućnost uređivanja teksta direktno u prozoru uslužnog programa, kao i rad s cijelim paketima podataka (možete učitati nekoliko datoteka odjednom koje će biti prepoznate).

Ali izgled može biti malo, pa ćete morati malo pročitati o samom programu i principima njegovog rada. U suprotnom, umjesto odličnog uređivača, možete završiti s beskorisnim programom za uređivanje skeniranih dokumenata koji zauzima prostor na vašem računalu.
Šta ako je dokument slika?
Ponekad, kada uređujete skenirane dokumente u jpg formatu, postoji potreba da se istakne ne tekst, već slika (dijagram, tabela, grafikon itd.). Ali ovdje je pitanje potpuno drugačije. Zaista, kod prepoznavanja teksta zadatak se postavlja potpuno drugačije. Sada morate ne samo prepoznati sliku, već je i dovesti u estetski oblik. Na primjer, ako skenirate dijagram iz knjige, bit će vidljivi otisci mastilom s drugih listova. Da biste se riješili ovih "smetnji", trebali biste pribjeći pomoći grafičkih uređivača.

Jedan od njih može biti i stari dobri Paint, ali u svijetu u kojem vlada tehnološki napredak, primarna pozicija po ovom pitanju ima stari dobri Photoshop, jer je i brži i praktičniji. Uređivanje skeniranih dokumenata u Photoshopu omogućava vam da se riješite mrlja i "prljavštine", promijenite boje slika, promijenite njihov kontrast i svjetlinu koristeći setove raznih filtera. Osim toga, postoji mnogo lekcija o tome kako izvesti ovu ili onu operaciju, tako da ne morate biti „Photoshop genije“, samo trebate željeti.
Postoji mnogo drugih uređivača koje možete koristiti, a online uslužni programi koji vam omogućavaju da prepoznate skenirani tekst čak i bez odabira bilo kojeg drugog specijalizovanog softvera mogu biti odlični analozi. Općenito, svaki program za uređivanje skeniranih dokumenata ima pravo na život i da ga cijenite.
Pozdrav svim čitaocima blog stranice! Prije šest mjeseci govorio sam o programima za uređivanje PDF dokumenata, a danas ćemo o programima za uređivanje skeniranih dokumenata. Ljudi koji puno rade sa štampanim materijalima često se susreću sa situacijama kada treba da prenesu tekst ili sliku sa štampanog medija na digitalni – iz knjige u računar. Ako imate skener, ovaj problem se može vrlo jednostavno riješiti, ali osim skeniranja potrebno je i prepoznati tekst ili promijeniti sliku. Program za uređivanje skeniranih dokumenata pomoći će vam da izvršite ovaj zadatak - o takvim programima ću govoriti u ovom članku.
Zbog specifičnosti svog rada, skener prenosi tekst iz knjige, časopisa, novina na kompjuter u obliku slike - moglo bi se reći, "fotografira". Shodno tome, izmjena takvog teksta odmah nakon skeniranja nije moguća - uređivač teksta neće moći prepoznati znakove (o ovom problemu sam raspravljao u članku Besplatni programi za skeniranje dokumenata). Riješite problem kako urediti tekst nakon skeniranja , posebne OCR aplikacije će moći. Najfunkcionalniji i najrašireniji uslužni program za obavljanje ovog zadatka je ABBYY FineReader, međutim, ima značajan nedostatak - prilično visoku cijenu. Razmotrit ćemo besplatni analog.
OCR CuneiForm
OCR CuneiForm je program za uređivanje skeniranih dokumenata koji prepoznaje znakove i uvozi tekst u uređivače teksta. Ovaj uslužni program može raditi sa bilo kojim štampanim i pisanim fontovima, ali se ne nosi baš najbolje s rukom pisanim tekstovima. Program OCR CuneiForm bit će najuspješnija opcija za prevodioce i lingviste - podržava prepoznavanje sa više od 20 jezika, uključujući ruski, engleski, poljski, ukrajinski i druge.
Da biste prepoznali tekst pomoću OCR CuneiForm-a, potrebno je pokrenuti program, otvoriti datoteku sa skeniranim tekstom i odabrati operaciju prepoznavanja. Nakon toga, korisnik može pohraniti rezultat u željenom formatu i urediti ga prema svojim potrebama.
Zanimljiva karakteristika uslužnog programa je njegova tehnologija samoučenja zasnovana na adaptivnom prepoznavanju karaktera. Na osnovu rezultata testiranja, OCR skenirani program za uređivanje dokumenata CuneiForm više puta je priznat kao najbolji među svojim konkurentima. Najvažnija prednost ovog programa je mogućnost prepoznavanja teksta sa gotovo svake slike!
SimpleOCR
SimpleOCR je funkcionalni uslužni program pomoću kojeg možete prepoznati i urediti skenirani tekst. Korisnik može promijeniti prepoznati tekst direktno u prozoru programa ili ga izvesti u format bilo kojeg popularnog uređivača teksta.
SimpleOCR aplikacijski rječnik sadrži ogroman broj riječi, a može se ručno ažurirati novim riječima pomoću ugrađenog uređivača teksta. Ako želite, možete prepoznati ne cijeli tekst, već odabrano područje, također je moguće sačuvati formatiranje izvorne datoteke - ostaviti font, isticanje znakova, slika i tako dalje. Još jedna korisna karakteristika SimpleOCR programa za uređivanje skeniranih dokumenata je mogućnost grupnog prepoznavanja - korisnik može učitati nekoliko datoteka odjednom za posao.

Korištenje uslužnog programa je prilično jednostavno - samo ga trebate pokrenuti i učitati datoteku koja sadrži tekst. Ova datoteka će biti prikazana na vrhu prozora, a na dnu će program prikazati rezultat prepoznavanja. Ovdje možete urediti tekst po vlastitom nahođenju, ispisati ga ili izvesti u drugi format.
Kada prvi put koristite ovaj program, mogu se pojaviti poteškoće, jer njegovo sučelje ima određene karakteristike.
Gore navedene aplikacije koriste se za rad s tekstom, ali ponekad korisnici moraju uređivati ne tekst, već sliku. U ovom slučaju, grafički uređivači, na primjer, Paint.NET, doći će u pomoć. Ovaj program za uređivanje skeniranih dokumenata na ruskom jeziku pružit će veliki izbor alata za rad sa slikama - izrezivanje, rotiranje, zrcaljenje, primjena raznih efekata, izobličenje, kreiranje uzoraka i tako dalje. Paint.NET podržava dodatke, pa čak i ako korisnik ne pronađe željenu opciju, alat ili efekt u osnovnoj verziji programa, uvijek ga može pronaći i preuzeti na Internetu.
Uslužni program prepoznaje većinu formata slika, pa je prilikom skeniranja dovoljno dokument sačuvati sa ekstenzijom .bmp, .jpg, .tiff kako bi se ispravno otvorio u Paint.NET-u.
Prepoznavanje teksta ili promjena slike pri prelasku iz tiskanog u digitalni format neće postati ozbiljan problem ako korisnik ima na raspolaganju program za uređivanje skeniranih dokumenata. Veliki izbor besplatnih aplikacija omogućava rad sa dokumentima bez ikakvih materijalnih troškova.
Kada završite s traženjem dokumenta, možete otvoriti dokument u Wordu da biste ga uredili. Kako to učiniti zavisi od verzije Officea koju ste instalirali.
Skenirajte dokument u PDF i uredite u Wordu
savjet: Konverzija najbolje funkcionira s dokumentima koji prvenstveno sadrže tekst.
Skenirajte dokument prema uputama skenera i sačuvajte ga na svom računaru kao PDF datoteku.
U Wordu odaberite fajl > Otvori.
Idite do željene PDF datoteke na vašem računaru i kliknite Otvori.
Pojavljuje se poruka koja pokazuje da će Word pretvoriti PDF datoteku u Word dokument koji se može uređivati. Kliknite na dugme uredu.
vidi takođe
Opcija skenera ili kamere za skeniranje slika i dokumenata nije dostupna u programu Word 2010. Umjesto toga, možete koristiti skener da skenirate dokument i sačuvate datoteku na računaru.
Microsoft Office Document Imaging je uklonjen iz sistema Office 2010, ali ga možete instalirati na računar koristeći jednu od opcija opisanih u odeljku Instalirajte MODI aplikaciju za korišćenje sa Microsoft Office 2010.
Prije nego nastavite
Pronađite i otvorite slike Microsoft Office dokumenata za Obrada slika Microsoft Office dokumenata u Windows Start meniju.
Na meniju File izaberite tim Otvori.
Pronađite skenirani dokument i kliknite na dugme Otvori.
Nakon što pokrenete Microsoft Office Document Imaging, pritisnite CTRL+A da odaberete cijeli dokument, a zatim pritisnite CTRL+C.
Pokrenite Microsoft Word.
Na kartici File kliknite na dugme Stvoriti.
Dvaput kliknite na element novi dokument.
Pritisnite CTRL+V da zalijepite sadržaj skeniranog dokumenta u novu datoteku.
Opcija skenera ili kamere za skeniranje slika i dokumenata nije dostupna u programu Microsoft Office Word 2007. Umjesto toga, možete koristiti skener da skenirate dokument i sačuvate datoteku na svom računaru.
Korak 1: Instalirajte Microsoft Office Imaging Document
Zatvorite sve programe.
savjet: Preporučujemo da odštampate ovaj odeljak pre zatvaranja svih programa.
Otvorite kontrolnu tablu: Kliknite desnim tasterom miša na dugme Start, a zatim izaberite Kontrolna tabla ili unesite Kontrolna tabla u Windows okviru za pretragu.
On kontrolne ploče kliknite Programi, i onda - Programi i komponente.
Kliknite desnim tasterom miša na ime izdanja instaliranog Microsoft Office-a ili kliknite desnim tasterom miša Microsoft Office Word 2007(u zavisnosti od toga da li je Word instaliran kao dio Officea ili kao poseban program) i kliknite Promjena.
Odaberite Dodajte ili uklonite komponente a zatim kliknite na dugme Nastavi.
U poglavlju Opcije instalacije Kliknite na znak plus (+) pored komponente Office Tools.
Kliknite na strelicu pored komponente Microsoft Office Document Imaging, izaberite opciju Pokreni sve sa mog kompjutera a zatim kliknite na dugme Nastavi.
Korak 2: Kreirajte dokument koji se može uređivati
Skenirajte dokument prateći uputstva za vaš skener.
Prije nego nastavite, konvertirajte rezultirajuću datoteku u TIFF format. Da biste to učinili, možete koristiti Paint ili neki drugi sličan program.
Sada imate dokument koji se može uređivati. Ne zaboravite da sačuvate novi fajl kako ne biste izgubili promene.