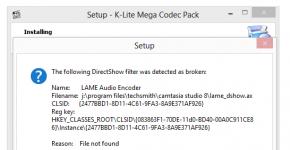Kako onemogućiti da se programi uključe kada uključite računar. Uređivanje startup programa
Kako instalirate nove programe, vaš računar može usporiti. Jedan od razloga je veliki broj uslužnih programa na startup listi koji zauzimaju resurse uređaja. Danas ćemo pogledati šta je automatsko učitavanje, kao i kako ga optimizirati da se resursi ne troše.
Autoload: šta je ovo opcija i koliko je korisna?
Opcija automatskog pokretanja programa podrazumijeva otvaranje uslužnih programa za dalji rad u njima odmah nakon uključivanja računara, posebno Windows OS. Postoji lista startup programa. Korisnik ima pravo da ga sam uređuje: dodaje i uklanja nepotrebne uslužne programe. Automatski način za uključivanje aplikacija spasit će vas od traženja prečica na radnoj površini kako biste pokrenuli programe: uključili ste svoj računarski uređaj i odmah možete raditi u željenom uslužnom programu.
Na kartici Startup možete urediti listu programa koji bi se trebali otvoriti kada se Windows pokrene
Važno je znati da značajan broj uslužnih programa u automatskom pokretanju negativno utiče na performanse operativnog sistema: uslužni programi uključeni u listu nastavljaju da rade u pozadini nakon automatskog pokretanja i učitavaju centralni procesor. Kao rezultat toga, uređaj radi sporo, posebno ako ima loše tehničke specifikacije.
Stoga se ne preporučuje uvrštavanje mnogo uslužnih programa na listu: ne više od 7. Samo će antivirusni program biti obavezna stavka. Sve ostale programe birate sami. Na primjer, ako stalno radite na Internetu, stavite svoj omiljeni pretraživač u automatsko učitavanje.
Kako onemogućiti uslužne programe za automatsko pokretanje u Windows 10 ili ukloniti nepotreban softver odatle
Automatsko učitavanje je korisna opcija, ali ponekad, kao što smo već napomenuli, korisnici nailaze i na njegove nedostatke. Problemi u ovom slučaju mogu nastati bez ljudske krivice: često se tokom instalacije uslužni programi automatski uključuju u startup listu bez znanja korisnika, čak i ako za to nema potrebe. Kao rezultat, čak i novi računar počinje da se smrzava.
Šta učiniti u takvoj situaciji? Nećete moći potpuno isključiti automatsko učitavanje. U ovom slučaju, samo nepotrebni programi se uklanjaju bilo kojom od metoda u nastavku, tako da lista postaje mnogo manja.
Preko "Task Managera"
U Upravitelju zadataka ne samo da možete završiti procese programa, već i konfigurirati svoju listu pokretanja. Šta tačno treba uraditi u ovom prozoru?
- U Windows 10, "Task Manager" se može brzo pokrenuti preko "Taskbar" (donja traka na ekranu računara na kojoj se nalaze ikone otvorenih programa i dugme "Start"). Kliknite desnim tasterom miša na polje bez ikona na „traci zadataka“ i izaberite „Task Manager“ iz kontekstnog menija.
 Odaberite "Task Manager" iz kontekstnog izbornika "Taskbar".
Odaberite "Task Manager" iz kontekstnog izbornika "Taskbar". - Ovaj prozor možete otvoriti na klasičan način: držite pritisnutu kombinaciju tipki Ctrl + Shift + Delete i odaberite "Task Manager" na novom ekranu.
- Prozor menadžera će imati nekoliko kartica. Kao što ste možda pretpostavili, potreban nam je odjeljak „Pokretanje“.
 U Task Manageru, prebacite se na karticu Startup
U Task Manageru, prebacite se na karticu Startup - Kliknite na stupac na vrhu "Status" da organizirate listu s uslužnim programima - bit će zgodno raditi s njom.
 Kliknite na opciju “Status” da sortirate listu
Kliknite na opciju “Status” da sortirate listu - Pogledajte aplikacije koje su uključene u pokretanje. Pronađite one koje vam nisu potrebne. Odaberite ih jednu po jednu lijevom tipkom miša, a zatim kliknite na dugme "Onemogući" koje se nalazi na dnu prozora. Ako želite da deaktivirate sve aplikacije na ovoj listi, ponovite proceduru za sve stavke osim antivirusa, jer bi trebalo da počne da radi odmah nakon pokretanja Windows-a.
 Odaberite program na listi lijevom tipkom miša i kliknite na dugme "Onemogući".
Odaberite program na listi lijevom tipkom miša i kliknite na dugme "Onemogući". - Zatvorite Task Manager i ponovo pokrenite uređaj.
Video: kako ukloniti programe sa startup liste koristeći Task Manager
Korištenje uređivača registra
Možete postaviti listu uslužnih programa za pokretanje ne samo preko poznatog "Task Managera", već i kroz prozor pod nazivom "Registry Editor". Čak i početnici koji ranije nisu znali za postojanje ove važne ugrađene usluge mogu se nositi s ovom procedurom. Pogledajmo sve korak po korak.
- Da bi se prozor uređivača registra pojavio na ekranu vašeg uređaja, držite dva tastera istovremeno: Win (dugme sa ikonom Windows) i R.
- Otvoriće se mali prozor “Run”. Sadržat će jedan red “Otvori”. Ovdje unesite regedit komandu. Sada kliknite na OK ili pritisnite Enter na tastaturi.
 Unesite naredbu regedit u polje "Otvori".
Unesite naredbu regedit u polje "Otvori". - Kliknite na lijevo dugme “Da” da biste dozvolili “Uređivaču registra” da izvrši promjene na ovom računaru.
 Kliknite "Da" da dozvolite uređivaču registra da izvrši promjene na vašem uređaju
Kliknite "Da" da dozvolite uređivaču registra da izvrši promjene na vašem uređaju - Prozor uređivača je podijeljen na dva dijela. Potražit ćemo fasciklu koja nam je potrebna u lijevom području, gdje se nalazi struktura stabla.
 Prozor uređivača registra podijeljen je na dva dijela: sekcije i lista datoteka u folderima
Prozor uređivača registra podijeljen je na dva dijela: sekcije i lista datoteka u folderima - Prvo otvorite jedan po jedan sljedeće odeljke: HKEY_CURRENT_USER - Softver - Microsoft - Windows - Trenutna verzija - Pokreni.
- Kao rezultat, vidjet ćete listu datoteka koje su odgovorne za automatsko pokretanje pojedinačnih aplikacija na uređaju. U pravilu, naziv ovih datoteka sadrži naziv uslužnog programa, tako da će biti lako odrediti koje stavke treba izbrisati.
 Potražite na listi unosa u registratoru u folderu Run nazive nepotrebnih programa koji se ne bi trebali pokretati s Windowsom
Potražite na listi unosa u registratoru u folderu Run nazive nepotrebnih programa koji se ne bi trebali pokretati s Windowsom - Da biste uklonili aplikaciju sa liste, na primer, ViStart ili CCleaner, kliknite desnim tasterom miša na nju da biste otvorili mali meni sa opcijama. U njemu već biramo "Izbriši".
 Kliknite na "Izbriši" da uklonite unos iz registra
Kliknite na "Izbriši" da uklonite unos iz registra - Kliknite na “Da” da potvrdite brisanje datoteke iz registra. Ne brinite: ovo neće dovesti do kvara sistema. Jednostavno onemogućite rad uslužnog programa.
 Potvrdite brisanje unosa iz registra klikom na “Da”
Potvrdite brisanje unosa iz registra klikom na “Da”
Korišćenje foldera za pokretanje na sistemskom disku
Fascikla koja sadrži listu programa za pokretanje nalazi se na sistemskoj disk jedinici. Kako ga ne biste dugo tražili u Windows Exploreru, predlažemo korištenje brze metode koja će vam pomoći da odmah prikažete željeni dio na ekranu. Dakle, šta učiniti:
- Na tastaturi pritisnite i držite dva tastera nekoliko sekundi: Win i R. Otvara se poznati prozor „Pokreni“, sa kojim smo pokrenuli „Registry Editor“.
- U polje “Open” upisujemo sljedeće: shell:startup. Da biste izbjegli grešku u naredbi, bolje je kopirati je, a zatim zalijepiti u red koristeći kontekstni meni desnim klikom.
 Unesite shell:startup u polje Open da pokrenete folder za pokretanje.
Unesite shell:startup u polje Open da pokrenete folder za pokretanje. - Kao rezultat toga, Windows Explorer će se pokrenuti, posebno folder za pokretanje.
 Fascikla Startup će sadržati listu programa koji počinju da rade kada se Windows pokrene
Fascikla Startup će sadržati listu programa koji počinju da rade kada se Windows pokrene - Da biste uklonili nepotrebnu aplikaciju sa liste, kliknite desnim tasterom miša na nju da biste prikazali listu opcija. U njemu već kliknemo na stavku “Izbriši” koja se nalazi pri kraju.
 Odaberite “Delete” u kontekstnom izborniku koji se pojavi da biste uklonili prečicu programa iz mape za pokretanje
Odaberite “Delete” u kontekstnom izborniku koji se pojavi da biste uklonili prečicu programa iz mape za pokretanje
Ova metoda ima veliki nedostatak: nisu sve aplikacije koje su u načinu rada za automatsko pokretanje prikazane u ovoj mapi. Stoga nećete moći u potpunosti urediti listu uslužnih programa.
Deinstalirajte koristeći Task Scheduler
Možete optimizirati listu uslužnih programa za automatsko pokretanje zajedno s pokretanjem Windowsa koristeći drugu ugrađenu uslugu operativnog sistema: „Task Scheduler“. Kako ga otvoriti i šta treba učiniti u njegovom prozoru?
- Otvorite odjeljak "Traži" na "traci zadataka". Imaće ikonu lupe desno od dugmeta Start.
 Kliknite na ikonu lupe da otvorite Windows Search
Kliknite na ikonu lupe da otvorite Windows Search - Ako nema takve ikone, omogućite je: kliknite desnim tasterom miša na „traku zadataka“ i u kontekstnom meniju izaberite „Traži“, a zatim izaberite „Prikaži ikonu pretrage“.
 Odaberite "Prikaži ikonu pretraživanja"
Odaberite "Prikaži ikonu pretraživanja" - Unesite upit “Task Scheduler” u red. Odmah će se pojaviti u rezultatima. Otvorite ga lijevom tipkom miša.
 Unesite pojam za pretraživanje “Task Scheduler” u red
Unesite pojam za pretraživanje “Task Scheduler” u red - U prozoru usluge otvorite „Biblioteku planera zadataka“.
- U srednjem delu prozora biće lista. Pronađite nepotreban program u njemu. Kliknite lijevom tipkom miša na njega da ga označite, a zatim kliknite na "Delete" ili "Disable" u desnom trećem dijelu ekrana. Budite oprezni, jer ovdje možete onemogućiti pokretanje važnih procesa.
 Na listi programa planiranih za pokretanje sa Windowsom, onemogućite nepotrebne stavke
Na listi programa planiranih za pokretanje sa Windowsom, onemogućite nepotrebne stavke
Instaliranje posebnih programa
Listu pokretanja možete izbrisati ne samo pomoću ugrađenih Windows alata, već i pomoću posebnog softvera. Danas ćemo pogledati dva jednostavna i efikasna uslužna programa kao primjere: CCleaner i Autorun Organizer.
CCleaner: brzo i jednostavno uklonite programe iz pokretanja
Uslužni program CCleaner je univerzalni pomoćnik za optimizaciju performansi Windowsa od developera Piriform. Njegova glavna funkcija je čišćenje tvrdih diskova od "smeća" datoteka, koje se vremenom nakupljaju i počinju usporavati rad uređaja. Pomoću ovog alata možete lako i jednostavno urediti listu programa za pokretanje. Koristite sljedeće upute da uklonite nepotrebne uslužne programe sa liste:
- Preuzmite uslužni program sa službene web stranice. Instalirajte program prateći jednostavne upute čarobnjaka za instalaciju.
 Kliknite na dugme Preuzmi besplatnu verziju da preuzmete CCleaner instalater
Kliknite na dugme Preuzmi besplatnu verziju da preuzmete CCleaner instalater - Pokrenite aplikaciju koristeći prečicu na radnoj površini.
- Idite na odjeljak "Alati", a zatim na karticu "Pokretanje". U Windows bloku će se pojaviti lista sa programima koji se otvaraju kada se uređaj pokrene.
 Na kartici Startup nalazi se lista programa koji počinju sa Windows-om
Na kartici Startup nalazi se lista programa koji počinju sa Windows-om - Odaberite nepotreban uslužni program na listi lijevom tipkom miša. Zatim kliknite na plavo dugme "Isključi" ili "Izbriši". Ponovite ovaj korak za svaku aplikaciju koju želite da uklonite.
 Kliknite lijevom tipkom miša na nepotreban program i odaberite "Isključi" ili "Deinstaliraj" na desnoj strani ekrana
Kliknite lijevom tipkom miša na nepotreban program i odaberite "Isključi" ili "Deinstaliraj" na desnoj strani ekrana
Video: kako onemogućiti programe za pokretanje koristeći CCleaner
Autorun Organizer: menadžer pokretanja koji se lako koristi
Za razliku od CCleanera, ovaj alat, koji je razvio ChemTable Software, dizajniran je samo za upravljanje startup listom. Ovo je njegova glavna funkcija: ne čisti diskove. Ipak, uslužni program se efikasno nosi sa svojim zadacima: čak i ako se program ponovo uključi u listu za automatsko pokretanje, Autorun će ga odmah onemogućiti.
Nedostatak uslužnog programa je što se tokom instalacije predlaže instaliranje dodatnog softvera: Yandex.Browser i drugih srodnih proizvoda ove kompanije. Međutim, možete odbiti instaliranje ovih programa jednostavnim poništavanjem potvrdnih okvira.
Pogledajmo sada odakle možete preuzeti ovaj menadžer pokretanja, kao i kako raditi u njegovom prozoru.

U samom programu
Često se sami uslužni programi vraćaju na listu za automatsko pokretanje neko vrijeme nakon što ste ih uklonili koristeći bilo koju od gore navedenih metoda (sa izuzetkom Autorun Organizer-a, pošto program to striktno prati). Kako biste spriječili njihovo ponovno uvrštavanje na listu, isključite opciju automatskog učitavanja u samom uslužnom programu zajedno sa OS-om. Obično svaki program ima opciju „Pokreni automatski sa Windowsom“.
Pogledajmo proceduru na primjeru jednog od popularnih menadžera preuzimanja i media playera u jednom alatu pod nazivom MediaGet.
- Otvorite MediaGet sa prečice na radnoj površini ili menija Start.
- U gornjem desnom uglu potražite malu ikonu zupčanika.
 Pronađite ikonu zupčanika u gornjem desnom uglu
Pronađite ikonu zupčanika u gornjem desnom uglu - Kliknite na njega da otvorite meni. Sada kliknite na “Postavke” da otvorite odjeljak postavki.
 Kliknite lijevom tipkom miša na "Postavke"
Kliknite lijevom tipkom miša na "Postavke" - Odmah ćete biti prebačeni na glavnu karticu.
- Na ovoj kartici, u bloku "Sistem", pronađite stavku "Počni s Windowsom".
 Pronađite "Počni s Windowsom"
Pronađite "Počni s Windowsom" - Poništite oznaku da biste spriječili da program radi u pozadini odmah nakon pokretanja Windowsa.
 Poništite kvačicu "Počni s Windowsom"
Poništite kvačicu "Počni s Windowsom" - Kliknite levim tasterom miša na zeleno dugme OK da bi promene stupile na snagu.
Možete ući u postavke svakog programa pojedinačno i isključiti opciju pokretanja sa Windowsom kako biste ih potpuno uklonili sa liste.
Ako uz Windows postoji mnogo uslužnih programa koji vam nisu potrebni pri pokretanju, morate očistiti listu: uklonite sve programe koje ne koristite, jer zauzimaju dragocjene sistemske resurse na vašem računalu. To se može učiniti pomoću standardnih Windows alata ili pomoću posebnih uslužnih programa, na primjer, CCleaner i Autorun Organizer. Ako primijetite da se program ponovo dodaje na listu, onemogućite opciju „Pokreni sa Windowsom“ direktno u njegovim postavkama.
- Ovo je automatsko pokretanje programa kada uključite računar. Najčešće je ova funkcija omogućena nezavisno prilikom instalacije programa u operativni sistem. U nekim slučajevima, automatsko učitavanje može biti vrlo korisna funkcija. Možete ga sami konfigurirati i ostaviti samo potrebne programe u pokretanju. Vrijedi uzeti u obzir da se s velikim brojem aktivnih programa pri pokretanju, RAM računala troši u većoj količini, zbog čega se pokretanje sistema može značajno usporiti.
Zašto se programi dodaju u startup?
Već smo rekli iznad da se instalirani uslužni programi mogu samostalno dodati u registar za pokretanje. Ukoliko je potrebno, korisnik može samostalno postaviti bilo koji željeni program u autorun, tako da kada se računar uključi, sistem automatski pokreće često korišteni uslužni program.
Zašto očistiti startup registar?
Prije svega, ovu manipulaciju treba izvesti ako računarski sistem počne „usporiti“ i učitava se vrlo sporo. Tako možete osloboditi značajnu količinu RAM-a, čija je prisutnost sastavni kriterij za kvalitetan rad vašeg računala.
Startup takođe može sadržati izuzetno važne programe koji doprinose ispravnom radu operativnog sistema. Stoga, prilikom čišćenja registra, trebali biste biti izuzetno oprezni.
Onemogući u Windows 7
Pročitajte također: Kako ubrzati Windows 10? TOP 6 glavnih načina za overklokovanje operativnog sistema
Postoji nekoliko odgovora na pitanje kako onemogućiti programe za pokretanje u Windows 7. Svaki od njih podrazumijeva poseban način uklanjanja.
Metoda broj 1. Deinstaliranje preko Start menija
Korisnici koji već duže vrijeme koriste ovu verziju operativnog sistema vjerovatno su se zapitali: "Šta se krije u folderu Startup u meniju Start?"
Napredniji korisnici odavno su shvatili da pomoću ove mape možete onemogućiti programe za automatsko pokretanje. Da biste to uradili, otvorite meni Start, idite na Svi programi, zatim pronađite fasciklu Startup i otvorite je.
Ako u pokretanju nema programa trećih strana, kada otvorite fasciklu, pisaće „(prazno).“
Ako su pri pokretanju prisutni programi trećih strana, možete sami ukloniti bilo koji od njih. Da biste to učinili, desnom tipkom miša kliknite željeni program i odaberite "Izbriši", nakon čega će stavka otići u smeće iz kojeg se može trajno izbrisati kombinacijom tipki Shift+Delete.
Ova metoda je najjednostavnija, ali u ovom slučaju je nemoguće vidjeti sve programe koji se pokreću. Neki od njih se kriju.
Ako brisanje ove fascikle ne pomaže da se eliminiše neželjeno automatsko učitavanje programa kada pokrenete računar, preporučujemo da koristite jedan od metoda navedenih u nastavku.
Metoda br. 2. Koristeći MSConfig
Pročitajte također: [Uputstva] “Host usluge: Lokalni sistem” učitava Windows 10 disk
Ovaj program je podrazumevano prisutan u bilo kojoj verziji operativnog sistema Windows. Postoje 2 načina da ga pozovete.
U prvom slučaju, otvorite Start meni i unesite “msconfig” (bez navodnika) u traku za pretragu. Nakon što ga sistem otkrije, dvaput kliknite na LMB da ga pokrenete.

U alternativnoj verziji za pokretanje, potrebno je da pokrenete komandnu liniju pritiskom na kombinaciju prečaca Win+R. U prozoru koji se pojavi unesite naredbu “msconfig” (bez navodnika) i kliknite na dugme “OK”.

Nakon pokretanja uslužnog programa, otvorit će se prozor u kojem možete ukloniti programe iz registra za pokretanje.
Da biste to učinili, idite na karticu "Pokretanje", a zatim poništite okvire aplikacija koje želite da onemogućite. Nakon što onemogućite nepotrebne programe, kliknite na gumbe “Primijeni” i “U redu”.
Ako ne znate za šta je neka aplikacija odgovorna, ne preporučuje se da je sami onemogućite, jer možete poremetiti ispravan rad operativnog sistema.

Nakon toga, od vas će biti zatraženo da ponovo pokrenete računar, što ga sistem automatski šalje. Nije potrebno restartovati računar, tako da je u ovom slučaju izbor na vama.

Kada koristite ovu metodu, nema potrebe za instaliranjem dodatnih programa, jer je MSConfig standardni unaprijed instalirani uslužni program za sve verzije operativnog sistema Windows.
Međutim, ova metoda vam neće omogućiti da uklonite apsolutno sve programe i aplikacije iz automatskog pokretanja, pa vam savjetujemo da razmotrite metode navedene u nastavku.
Metoda br. 3. Ručno uklanjanje iz registra
Pročitajte također: [Uputstva] Kako ponovo instalirati Windows (7/8/10) na računar ili laptop | 2019
Registar možete pokrenuti i na dva načina - pretraživanjem menija Start ili komandnom linijom.
U tom slučaju morate unijeti naredbu “regedit” (bez navodnika). Nakon pokretanja, pred vama će se otvoriti glavni prozor registratora.
Na lijevoj strani prozora nalaze se dva foldera za autorun particija - lokalni i osobni. Za prvu se koristi adresa:
kompjuter\HKEY_ LOCAL_ MACHINE\ Softver\ Microsoft\ Windows\ Trenutna verzija\ TrčiA za drugo:
Računar\HKEY_CURRENT_USER\Software\Microsoft\Windows\CurrentVersion\Run

Da očistimo registar od nepotrebnih aplikacija, moramo doći do završne mape („Run“), prolazeći kroz „stablo“ foldera kako je navedeno u adresi.
Da biste uklonili aplikaciju iz pokretanja, kliknite desnom tipkom miša na njeno ime, a zatim u kontekstnom izborniku odaberite "Izbriši".
Čišćenje je potrebno u oba dijela.

U tom slučaju koristit ćemo program koji je besplatno dostupan svim korisnicima na službenoj web stranici. Uslužni program je jednostavan za korištenje, zauzima malu količinu memorije na vašem tvrdom disku, ali je u isto vrijeme najbolje rješenje za čišćenje pokretanja. Skinuti
Na web stranici programera, program je dostupan samo na engleskom jeziku. Reći ćemo vam kako da ga pravilno koristite bez poznavanja stranih jezika.
Program se preuzima u ZIP formatu arhive, koja se može raspakovati pomoću bilo kojeg arhivatora (7zip, WinRar, itd.).
Nakon što raspakujete preuzetu datoteku, biće vam prikazane četiri prečice u prozoru ispred vas. Da bismo instalirali program, potrebna nam je datoteka autoruns.exe, koja se mora pokrenuti kao administrator.

Kada prvi put pokrenete aplikaciju, od vas će se tražiti da prihvatite ugovor o licenci klikom na dugme "Slažem se".

Nakon toga će se otvoriti prozor programa. To znači da uslužni program ne zahtijeva instalaciju na računarskom sistemu.
Podrazumevano, kada se pokrene, prozor aplikacije će otvoriti karticu "Sve". Predstavlja sve, bez izuzetka, programe i aplikacije uključene u autorun.

Za praktičnost korisnika, postoje i kartice u kojima su aplikacije podijeljene u kategorije (Winlog, Driver, Explorer, itd.).
Da biste uklonili automatsko pokretanje, morate poništiti okvir pored nepotrebne aplikacije. Ako jednim klikom lijevom tipkom miša odaberete liniju, tada sa dna prozora možete vidjeti informacije o programu koji se pokreće (verzija, veličina, putanja, itd.).

Metoda broj 1. Sistemska particija
Pročitajte također: 3 načina da onemogućite “Sleep mode na Windows (Windows)” (7/8/10)
Da biste otišli na sistemsku particiju, prvo morate otvoriti komandnu liniju pritiskom na prečice Win+R. U prozoru koji se otvori unesite naredbu “shell:startup” (bez navodnika) i pritisnite tipku “OK”.

Prozor koji se otvori će prikazati podatke o pokretanju za trenutnog korisnika.

Da vidite podatke registra pokretanja za sve korisnike, unesite naredbu “shell:common startup” (bez navodnika) u komandnu liniju.

Prozor koji se otvori će prikazati aplikacije za pokretanje za sve korisnike koji imaju nalog na ovom računaru.
Da biste onemogućili pokretanje, izbrišite foldere nepotrebnih aplikacija.

- 1. Uklonite prečice iz foldera Startup (pogodno za XP i Windows 7, ali ne pomaže uvijek);
- 2. Onemogućite automatsko pokretanje u Windows 7 koristeći ugrađeni uslužni program msconfig;
- 3. Onemogućite programe za pokretanje za Windows 8;
- 4. Onemogućite pokretanje pomoću programa CCleaner (univerzalna metoda za sve OS).
1. Normalna metoda za Windows 7
Otvaranje "Start" - "Svi programi" gdje tražimo folder (Pokretanje - na engleskom). Ovdje postavljene prečice automatski pokreću odgovarajuće programe kada se Windows pokrene, kliknite desnim tasterom miša na nepotrebne i kliknite "Izbriši".
Metoda je jednostavna, ali to ne uključuje sve programe koji se pokreću kada se računar pokrene.
2. Onemogućite programe za automatsko pokretanje za Windows 7 pomoću msconfig
Pored prethodnog foldera, postoji i registar u kojem se nalaze programi za pokretanje. Najlakši način da uklonite zadatke iz njega je da kliknete "Pobjeda"+"R" i unesite u red "msconfig" i pritisnite "UREDU".
U prozoru koji se otvori idite na karticu. Poništavanjem okvira pored programa koji nam nisu potrebni uklanjamo ih iz automatskog pokretanja.
Zatim pritisnite dugme "UREDU", pojaviće se prozor u kojem će se tražiti da ponovo pokrenete računar, ali to ne morate da radite.
Koristeći ovu metodu, možete onemogućiti bilo koji program od pokretanja, ali morate znati sva njihova imena jer ne postoje ikone prečica, a možete i nehotice onemogućiti nešto što vam je potrebno.
3. Onemogućite programe za pokretanje za Windows 8
Kliknite desnim tasterom miša na traku zadataka i u kontekstnom meniju koji se pojavi kliknite "Upravitelj zadataka".
U prozoru koji se otvori idite na karticu, odaberite program koji nam je potreban i kliknite na dugme ispod "Onemogući".
Vrlo jednostavna metoda s kojom se može nositi čak i neiskusan korisnik računara.
4. Onemogućavanje pokretanja pomoću CCleaner-a
Svako od nas koristi određeni skup komandi kada radi na personalnom računaru. Ako je ovo vaše radno mjesto, potrebno je puno vremena da preuzmete sav potreban softver. Odete do računara, uključite sistemsku jedinicu, nakon učitavanja operativnog sistema, počinjete pokretati mnoge prečice, gubite vrijeme na ovo, iako biste mogli raditi nešto korisnije. Da biste olakšali život u takvoj situaciji, u pomoć mogu priskočiti programi za automatsko pokretanje kada uključite računar.
Šta je automatsko pokretanje i zašto je potrebno?
Dakle, autostart. Kao što naziv govori, ovo su programi koji se pokreću bez vaše komande kada se operativni sistem pokrene. Ali ne treba ih brkati sa virusima. Da, neki zlonamjerni softver se može registrovati u automatskom pokretanju, ali to nije ono o čemu govorimo. Neki programi, kao što je Skype, su registrovani u automatskom pokretanju i njihovo uklanjanje odatle je prilično problematično, ali možete ih onemogućiti. Neki programi se ne snimaju u automatskom pokretanju, ali nastavljaju da nerviraju korisnike tako što se pojavljuju na monitoru kada se personalni računar pokrene, ali sa ovom pošasti se može izaći na kraj.
Opće metode
Ako ste umorni od uključivanja računara, postoji nekoliko načina da uklonite dosadne aplikacije. Hajde da prvo pogledamo neke od opcija koje se nalaze u većini operativnih sistema do generacije Windows 8. One uključuju automatsko pokretanje Windows XP i Windows 7 programa.


Prva metoda je najbolja ako želite da dodate program u startup, jer ako ga trebate ukloniti odatle, to će biti lakše učiniti. Druga tačka odgovara na pitanje: iz autorun.
Windows 8: funkcije automatskog pokretanja
Pošto su naši voljeni programeri uspjeli sve promijeniti, pokretanje Windows 8 programa se također razlikuje od svih prethodnih verzija operativnih sistema.
Pored gore navedenih metoda, novi operativni sistem pruža korisniku mogućnost kontrole automatskog pokretanja putem S jedne strane, ovo je mnogo praktičnije, jer je pristup ovom uslužnom programu postao mnogo lakši. S druge strane, sada je dostupan i najneprosvijećenijim korisnicima koji su u stanju nešto pokvariti.

Kao što vidite, pokretanjem programa Windows 8 prilično je lako upravljati. Da biste onemogućili ili omogućili program, jednostavno kliknite na odgovarajuće dugme.
CCleaner je koristan program
Ako ne želite da preturate po "unutrašnjosti" vaše mašine kako biste podesili da se programi automatski pokreću kada uključite računar, možete koristiti posebne aplikacije. Lider među programima koji služe operativnim sistemima s pravom je uslužni program CCleaner. Trenutno je dostupna verzija 5.02. Uz njegovu pomoć možete programirati i programe kada uključite računar. Da biste to učinili, nakon pokretanja aplikacije idite na karticu "Usluga", a zatim na podstavku "Automatsko pokretanje". Vidjet ćete cijeli jedan u kojem možete konfigurirati automatsko pokretanje ne samo prilikom učitavanja operativnog sistema, već i prilikom pokretanja pojedinačnih aplikacija (na primjer, određenih pretraživača).
Danas se gotovo svaki instalirani program dodaje pri pokretanju. Odnosno, počinje kada uključite računar ili laptop. Šta je loše u tome? Jednostavno je: što ih ima više, vaš računar ili laptop će se sporije uključivati. A ako nema dovoljno RAM-a, pokvariće se i usporiće. Shodno tome, kako biste to spriječili, a istovremeno optimizirali rad vašeg računala, morate onemogućiti automatsko pokretanje programa u Windows-u. Ne nužno sve – dovoljno je ukloniti samo one nepotrebne i one koje rijetko koristite.
- Otvorite “Start” i odaberite “Run”.
- U prozoru koji se pojavi upišite msconfig i pritisnite Enter.
- U novom prozoru idite na karticu "Pokretanje" i poništite izbor nepotrebnih stavki.
Ovako je lako ukloniti nepotrebne programe iz pokretanja. Nakon što promijenite postavke i kliknete na dugme “OK”, sistem će od vas zatražiti da ponovo pokrenete računar ili laptop. Ovo nije neophodno, ali je preporučljivo.
Ako nakon ponovnog pokretanja računara ustanovite da nedostaje neki softver, uvijek možete ponovo otvoriti ovaj prozor i označiti potrebna polja.
Kako ukloniti programe za pokretanje u Windows 7
Ista metoda radi i na "sedam". Samo je on malo drugačiji.

Koji programi za pokretanje mogu biti onemogućeni? Po mogućnosti samo one koje poznajete. Ako vam naziv programa nije poznat, bolje je da ga ne dirate. Neki od njih su servisni i potrebni su za normalan rad računara ili laptopa. A ako ih isključite, posljedice mogu biti nepredvidive.
Da biste to učinili, idite na Start - Svi programi - Pokretanje.

Ovde se prikazuje softver koji se učitava kada uključite računar (ali lista će najverovatnije biti nepotpuna). A da biste ga uklonili iz pokretanja, samo izbrišite nepotrebne stavke (tj. desnim klikom – Delete).
Upravljanje pokretanjem u Windows 8 i 10 operativnim sistemima vrši se preko upravitelja uređaja
Shodno tome, da onemogućite programe za automatsko pokretanje u Windows 10 ili 8:
- Pritisnite tipke Ctrl+Shift+Esc.
- Kliknite Više detalja.
- Idite na karticu "Pokretanje" (ili "Pokretanje" ako imate englesku verziju).
Konačno, kao što sam obećao, dat ću univerzalne savjete o tome kako postaviti automatsko učitavanje u bilo kojoj verziji Windowsa. To se radi pomoću dodatnog softvera.
Na primjer, možete očistiti pokretanje koristeći CCleaner. Ovo je odličan softver koji uklanja razno smeće i optimizuje rad vašeg računara. Dakle, da spriječite automatsko pokretanje programa kada uključite laptop ili PC:
- Pokrenite CCleaner.
- Idite na karticu "Usluga".

Ovdje je prikazan softver koji je učitan zajedno sa OS-om. Odaberite željenu stavku i kliknite na dugme "Isključi" (ili dvaput kliknite na njega).

Možete se prebaciti i na druge kartice - na primjer, Google Chrome. Ovdje su prikazani svi dodaci (ekstenzije) koji su omogućeni u vašem pretraživaču i, ako je potrebno, možete onemogućiti nepotrebne.

Također možete ukloniti nepotrebne programe iz pokretanja u Windows-u pomoću odličnog uslužnog programa Auslogics BoostSpeed, koji je dizajniran da optimizira performanse računala. Da biste to učinili:
- Pokreni ga.
- Idite na karticu "Alati".
- Odaberite Autorun.

A onda je sve jednostavno: odaberite potrebne stavke i poništite okvire. Ako je potrebno, možete kliknuti na liniju „Prikaži dodatne. elementi”, nakon čega će se lista aplikacija povećati nekoliko puta. Ali zapamtite, isključite samo ono što znate.

Mnogi od njih očigledno, bez dozvole korisnika, ometaju pokretanje i mogu se automatski ponovo pokrenuti kada se računar uključi, čak i nakon izvođenja gore opisanih manipulacija. U tom slučaju morate otići na postavke softvera i poništiti odgovarajući okvir.
Da bi bilo jasnije, pokazat ću vam kako se to radi na primjeru poznatog Skype messengera.


Spreman. Skype se više neće otvarati kada uključite svoj računar i ne morate ulaziti u postavke Windowsa ili koristiti dodatni softver da biste to učinili. Na isti način možete onemogućiti automatsko pokretanje bilo kojeg programa.
Istina, ovaj postupak će biti malo drugačiji. Potrebna tačka može se nalaziti bilo gdje i nazvati drugačije, ali suština je približno ista.