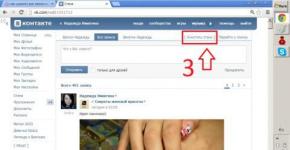Kako onemogućiti dodirni miš na laptopu? Kako onemogućiti touchpad na Asus-u, HP-u ili drugom laptopu koji koristi Windows Kako onemogućiti miš na laptopu.
Trenutno svi laptopi dolaze sa touchpad-ovima. Ovo je touch panel čija je funkcija zamijeniti kompjuterski miš. U nekim slučajevima, touchpad može ometati normalan rad. Na primjer, kada ste kucali tekst u uređivaču, slučajno ste kliknuli na njega i kursor se pomjerio na drugi dio ekrana. Ako se ponavlja mnogo puta, ovo stanje može postati dosadno.
Postoje i suprotne situacije, TouchPad je iz nekog razloga prestao da radi, šta da radim? Razgovarajmo o oba slučaja detaljnije. Vrijedi to napomenuti inkluzija dodirni miš je sličan isključivanju, samo se izvodi obrnutim redosledom.
Korištenje funkcijskih tipki
Na gotovo svim modernim laptopima moguće je onemogućiti/omogućiti touchpad pomoću posebnog kombinacije funkcijskih tipki. Za različite modele laptopa, njihove opcije su različite. Treba napomenuti da ova metoda radi ako su izvorni drajveri dostupni. 
Za mnoge laptopove, ovo je kombinacija istovremeno pritisnutih dugmadi Fn+F9. Ali, na osnovu čega model, opcije se mogu razlikovati. 
Ako vaš laptop nije među gore navedenim, obratite pažnju na funkcijske tipke da vidite da li imaju Slike sa precrtanom tačpedom. 
Ako ne nađete nijednu sliku, jednostavno morate pokušati brute force(pazite da ne onemogućite druge neophodne funkcije). Vjerovatno u ovom slučaju nemate instalirane posebne drajvere, možete ih ažurirati ili koristiti druge metode opisane u nastavku.
Onemogućavanje dodirnog miša preko BIOS-a
Iako je prethodna metoda praktična, nedostatak je što će odmah nakon ponovnog pokretanja TouchPad ponovo raditi i morat ćete ponovo pritisnuti gornju kombinaciju.
Onemogućite potpuno to se može uraditi preko BIOS-a. BIOS sadrži postavke za sve glavne komponente, uključujući i ovu.
Ponovo pokreni vaš laptop. Kada je uključeno, pritisnite F2 ili Del(ili druge opcije, u zavisnosti od verzije BIOS-a).
Idi na polje Napredno i pronađite parametar Interni pokazivački uređaj. « Omogućeno" - uključiti, " Onemogućeno" - ugasiti. 
Drugi parametar bi mogao izgledati ovako. (Pročitajte priručnik za vaš laptop da vidite gdje se ovaj parametar nalazi u vašem BIOS-u). 
Koristimo dugme na samom touchpad-u
Na nekim laptopima i netbookovima postoji dugme za isključivanje na samoj tačpedu. 
Onda ti samo treba pritisnite na ovom dugmetu u gornjem levom uglu.
Onemogućite korištenjem sinaptike
Mnogi laptopi koriste touchpad proizvođača Synaptics. Ako je ovo vaš slučaj, onda se TouchPad lako može isključiti pomoću dugmeta koje ćete pronaći Počni.
Tu biramo Oprema i zvuk.
Sljedeći odabir Miš i njegova svojstva, gdje idemo na karticu Opcije pokazivača.
Ovdje ga možete potpuno isključiti TouchPad, ili ga možete natjerati da se sam isključi kada povežete miš na laptop.
Omogućavanje i onemogućavanje putem upravitelja uređaja
Pokrenimo Menadžer uređaja na prikladan način za vas, na primjer, unosom u prozor Izvrši(Win+R) komanda devmgnt.msc.
U Menadžeru nalazimo naš touchpad, najvjerovatnije se nalazi u odjeljku Miševi i drugi pokazivački uređaji. 
Desni klik na njega iu svojstva onemogućiti.
U slučaju da ste instalirali native službeni vozač na TouchPad-u, možete pronaći njegove napredne postavke. Na primjer, od proizvođača Dell, to se može učiniti na sljedeći način.
Otvaranje postavke V Svojstva miša, gde sam pronašao karticu Dell touchpad. Vidjet ćete link ispod za otvaranje i promijeniti postavke uređaja. 
Otvoriće se prozor sa opcijom inkluzija I ugasiti touch panel. 
Ako nema naprednih postavki, onda možete skinuti"nativni" drajver sa službene web stranice proizvođača vašeg laptopa.
Neki korisnici računara mogu naići na situaciju u kojoj se njihov miš nasumično isključuje i uključuje sam. To se obično dešava svakih 20-30 minuta, a manipulator može prestati raditi 5-10 sekundi. U ovom materijalu ću vam reći što učiniti ako se miš isključi i uključi sam, koji su razlozi za ovu disfunkciju i kako to popraviti.
Dakle, koji su razlozi zašto se miš isključuje na nekoliko sekundi? Istaknuo bih sljedeće:
- Sam manipulator je neispravan (fizičko oštećenje ploče manipulatora);
- Polomljeni kabel manipulatora (korisnik pomiče miš i sam kabel, povremeno zatvarajući i otvarajući pokvarene kontakte);
 Prekinuti kabel manipulatora jedan je od uzroka problema.
Prekinuti kabel manipulatora jedan je od uzroka problema. - Djelovanje virusnih programa koji mogu blokirati miš;
- Drajveri za USB konektor koji podržavaju rad manipulatora ne rade ispravno;
- Problemi sa napajanjem USB konektora na računaru;
- Pregrijavanje računara (posebno često na laptopima). Pregrijavanje nekih elemenata matične ploče računara može uticati na performanse miša na gore opisani način;
- Smeće unutar manipulatora (posebno važno za stare "miševe" koji imaju loptu unutra);


- U velikom broju slučajeva uzrok ovog problema su bili udari struje u mreži (zbog električnih uređaja povezanih paralelno sa računarom).
Nakon što smo se odlučili za razloge zašto se miš sam gasi, prelazimo na opcije za rješavanje problema
Šta učiniti ako se miš isključi i uključi sam - rješenje problema
Dakle, ako se vaš USB miš povremeno isključuje i uključuje, pokušajte sljedeće:


Nakon toga, ponovo pokrenite računar i pustite da sistem ponovo instalira drajver, možda će to pomoći u rešavanju problema „miš se isključuje tokom igre“. Alternativa takođe može biti preuzimanje novog drajvera za vaš miš sa Interneta (ili korišćenje posebnih programa za instaliranje novih drajvera kao što je Driver Easy);

Zaključak
Na pitanje šta učiniti ako se miš isključi i uključi sam, prije svega trebate identificirati glavni uzrok problema - računar (njegov OS) ili sam miš, a tek onda poduzeti korake za riješite problem. Ako je sam manipulator neispravan, lakše će ga zamijeniti novim - nije uopće skup na tržištu.
U kontaktu sa
Drugovi iz razreda
Laptop možete koristiti i bez miša, jer ima touchpad. Touchpad je poseban kapacitivni detektor koji može reagirati na dodir. Drugim riječima, ako nemate poseban manipulator pri ruci, onda se jednostavne operacije mogu izvoditi pomoću touchpada. Međutim, ako želite, na primjer, da igrate kompjuterske igrice, i dalje ćete morati da koristite miš. Osim toga, postoji značajan nedostatak korištenja touchpada - njegova lokacija. Nalazi se ispred tastature i može stvoriti određene neugodnosti tokom rada. Zbog toga često postoji potreba da se to onemogući. Ovo je vrlo jednostavna operacija, ali postoji nekoliko načina da je onemogućite. Potrebno je uzeti u obzir sve detalje i odabrati najispravniju metodu. Ako imate .
Onemogućite touchpad pomoću postavki miša
Mnogi moderni laptopi koriste touchpade koje proizvodi Synaptics. Ako je sličan panel osjetljiv na dodir i odgovarajući softver instaliran na vašem laptopu, možete ga jednostavno onemogućiti.Možete sve da konfigurišete tako da kada se pokazivački uređaj poveže na laptop, touchpad se automatski isključi.
Da biste isključili uređaj:
1. Otvorite kontrolni panel, idite na stavku “Miš”.
2. Zatim se trebate prebaciti na karticu Synaptics i postaviti potrebne parametre. U istom meniju možete konfigurirati automatsko isključivanje.

Bilješka! Ova metoda nije relevantna samo za Synaptics, na primjer, na mom laptopu Lenovo Z5070 postoji i kartica za moj touch panel, gdje ga mogu onemogućiti ili aktivirati funkciju koja će automatski onemogućiti touch panel kada je spojen USB miš.

Onemogućite dodirnu tablu pomoću upravitelja uređaja
Ako laptop koristi touchpad koji nije napravio Synaptics, onda ćete morati ići malo drugačijim putem.1. Prije svega, trebate otvoriti upravitelj uređaja. Možete mu pristupiti pomoću prečice „Moj računar“. Da biste to učinili, trebate koristiti RMB i u izborniku odabrati “Upravljanje”. U prozoru koji se otvori idite na karticu "Upravitelj uređaja".
2. Ako touchpad radi normalno, biće prikazan na listi svih uređaja (da biste ga vidjeli potrebno je da otvorite karticu “Miševi...”).
3. Ako je uređaj prisutan, potrebno je da kliknete desnim tasterom miša na njega i onemogućite ga.

Korišćenje prečice na tastaturi
Gore navedene metode su prilično učinkovite, međutim, u nekim situacijama problem možete riješiti mnogo brže. Mnogi laptopi imaju Fn taster, koji korisniku daje pristup skrivenoj funkcionalnosti tastature.Na ASUS laptopovima, touchpad je onemogućen kombinacijom tastera: Fn+F7 i Fn+F9.

Ako je laptop Lenovo, onda je kombinacija Fn+F5/F8.
Na HP-u ćete morati dvaput kliknuti na gornji desni ugao touchpada ili držati prst na ovom mjestu nekoliko sekundi.

Bilješka! Gore opisane metode možete koristiti samo ako su instalirani potrebni upravljački programi za touchpad (mogu se preuzeti s web stranice proizvođača). Prečice na tastaturi mogu se razlikovati na različitim modelima, tako da ćete morati potražiti pravu kombinaciju.
zaključak: Onemogućavanje touchpada je sasvim moguće, pogotovo jer možete koristiti nekoliko metoda.
(touchpad). Najčešće se touchpad koristi samo kada nije moguće povezati miš (na letovima, u vozu, itd.). I nije zgodno, pogotovo ako treba da igrate igrice =)
Ponekad se desi da tokom rada na laptopu slučajno dodirnete touchpad i kursor miša se pomeri ili se aktivira klik miša.
U ovom članku ću vam pokazati kako onemogućiti touchpad tako da se ne ometa.
1 način.
Da biste to učinili, trebat će vam bankovna kartica ili komad papira koji se može rezati na veličinu. Vidiš li na šta ciljam? Da da. Uzimamo ga i pokrivamo ovaj touchpad karticom ili papirom. Za pouzdanost, rubove možete zalijepiti i trakom.
S jedne strane, najljenja, najbrža i najefikasnija metoda ima pravo na postojanje.
2 načina da onemogućite touchpad.
Na nekim laptopima, proizvođači su ovu funkciju omogućili na samoj tačpedu. Najčešće se nalazi na HP laptopovima. Možda ga i ti imaš.
Pogledajte ivicu dodirne table da biste videli malu svetleću (ili ne) tačku. Obično se nalazi u gornjem lijevom uglu. Dakle, kada ga pritisnete dvaput, touchpad će se isključiti.

3 načina da onemogućite touchpad
Mnogo je češće da se dugme za isključivanje nalazi na funkcijskom tasteru. Više o tome možete pročitati u članku.
Napisaću samo ukratko da ako kliknete na takvo dugme, a uz njega i na funkcionalno dugme (plavo/cijan/ljubičasto/narandžasto itd. boje) koje se nalazi na funkcijskim tasterima od F1 do F12 i na kojem (većina često) je nacrtan pravougaonik, tada će se i touchpad isključiti i na ekranu će se pojaviti nešto poput ovoga:

Najčešće korišćene kombinacije za isključivanje touchpada u laptopima:
Acer:Fn+F7
Asus:Fn+F9
Dell: Fn+F5
Lenovo:Fn+F8
4 načina da onemogućite touchpad na laptopu
Da biste to učinili, morat ćete otići na Control Panel i onemogućiti ga odatle. Najčešće se uslužni program kompanije koristi u Windows OS-u Synaptics. To se zove Synaptics Pointing Device Driver.
Pretpostavimo da imate Windows 7, a zatim slijedimo stazu:
“Start” -> “Kontrolna tabla” -> “Miš” -> “Svojstva: Miš” -> kartica “Postavke uređaja”

Radimo kao i na, biramo našu touchpad i onemogućujemo ( Onemogući) njegov. Možete ga omogućiti na isti način, samo odabirom i klikom na "Omogući" ( Omogući).
5 načina da onemogućite touchpad
Ne odlazeći daleko od parametara uređaja miša (iz prethodne metode), obratite pažnju na potvrdni okvir “ Onemogućite interni pokazivač kada povezujete eksterni pokazivački uređaj na USB port", koji treba instalirati i touchpad će biti onemogućen ako je miš povezan.

Čak je i mnogo zgodnije.
Ovdje postoji mala nijansa. Ponekad ovo polje za potvrdu ili stavka nije u parametrima, ali ne biste trebali misliti da bi tako trebalo biti. Sada ćemo ga uključiti.
Prvo pokušajte da preuzmete i instalirate noviju verziju programa (obratite pažnju na natpis na vrhu) sa .
Dozvolite mi da objasnim da morate obratiti pažnju na verziju na web stranici (uvijek je najnovija i najnovija):

Jasno? Ne? onda pisite u komentarima...
Ako je verzija nova ili ne želite ažurirati, a mislite da će svejedno raditi, pokušajte je, neću vam zabraniti. Sve je na vlastitu odgovornost...
Dakle, idite na (prečica na tastaturi Pobjedi+R i unesite regedit).
Napravite rezervnu kopiju za svaki slučaj (gornji meni File - Izvoz). Da ne pisem kasnije u komentarima da ti se zbog mog clanka pokvario touchpad,tastatura,vindos i gopnici su te tukli na ulazu...
Idemo na temu
HKEY_LOCAL_MACHINE\Software\Synaptics\SynTPEnh
Kreirajte novi parametar (gornji meni Uredi -> Stvoriti -> DWORD parametar (32-bitni)) sa imenom DisableIntPDFeature (ako ne postoji).
Postavite vrijednost na 33 V heksadecimalni sistemu, ili 51 u decimalnom obliku (RMB u datoteci -> Promjena)
Isti parametar sada kreiramo u grani HKEY_CURRENT_USER\Software\Synaptics\SynTPEnh(sa istim značenjem)
Hajdemo ponovo pokrenuti. Radujemo se kvačici koja se pojavi i provjeravamo je.
5 načina da onemogućite touchpad touchpad
Da biste to učinili, potrebno je da uđete u BIOS (prilikom učitavanja pritisnite F2 ili F8 ili F6 ili DEL - ovisno o verziji) i potražite " Napredno"paragraf" Interni pokazivački uređaj" što bi trebalo promijeniti u " Onemogućeno»

6. način da potpuno onemogućite touchpad.
Možete odvrnuti zadnji poklopac laptopa i pronaći kabl koji ide do touchpada. I onda ga isključite.

Ali ova metoda je apsolutno za one kojima se touchpad toliko ometa da je spreman zanemariti sve gore opisane metode i moći će ispravno odvrnuti sve vijke na laptopu i ukloniti kabel (a zatim kako ga vratiti ako stane na put?). Ali ova metoda se odvija na isti način kao i prva opisana.
Mislim da će vam ove metode biti dovoljne da isključite touchpad.
Nije bitno koju marku imate laptop ili netbook: asus, dell, sony, msi, toshiba, hp, lenovo, acer, samsung itd. Još uvijek možete onemogućiti touchpad.
Počnimo s uobičajenim pitanjem o kompjuterskoj pismenosti: "Šta je touchpad na laptopu?" Laptopi, netbookovi i drugi slični prenosivi uređaji (na primjer) obično imaju ugrađen kompjuterski miš. Ovaj ugrađeni miš nimalo nije nalik uobičajenom kompjuterskom mišu kojim se možete kretati po stolu i pritiskati dugmad.
Miš ugrađen u prenosive laptop računare ima potpuno drugačiji dizajn. Ako se običan miš kreće po stolu, tada ugrađeni miš laptop računara stoji, kako kažu, čvrsto. Ali možete ga pomicati prstima, što je potpuno slično kao odgovor na kretanje običnog kompjuterskog miša po stolu.
Prednosti touchpada ili čemu služi touchpad?
Ovaj fiksni dizajn ugrađenog miša pogodan je za prijenosne računare, gdje morate imati što manje pokretnih dijelova. Upravo zbog toga što je sam računar prenosiv, nije preporučljivo da se u njemu išta drugo kreće.
Sa ovim ugrađenim mišem ne možete samo pomicati prst, već i obavljati mnoge druge radnje. Na primjer, možete dodirnuti ugrađeni miš, što će biti slično pritiskanju lijevog gumba običnog kompjuterskog miša. Na naprednijim računarima, posebno Appleovom MAC-u, možete koristiti ugrađeni miš da rotirate sliku, uvećate ili umanjite prikaz i izvršite mnoge druge zgodne radnje s nekoliko prstiju.
Takođe, ugrađeni miševi laptop računara imaju levo i desno dugme, potpuno slično levom i desnom tasteru običnog računarskog miša.
Budući da se radnje na ugrađenom kompjuterskom mišu prijenosnih prijenosnih uređaja najčešće izvode dodirom prstiju na pravokutnu podlogu na kućištu računara, ovaj miš je dobio naziv „touchpad“ od engleskih riječi „touch“ – dodir i „pad“. ” - pad. Odnosno, jednostavnim jezikom
“touchpad” znači “dodirnuti specijalnu podlogu prstima”.
I onda govoreći tehničkim jezikom
"touchpad" znači "touchpad".
Nedostaci dodirne table ili način na koji dodirna tabla ometa korisnika
Svaka pogodnost uvijek može imati lošu stranu - neugodnost. Ovaj „zakon štetnosti“ nije zaobišao touchpad, touch panel ili ugrađeni miš laptop računara. Činjenica je da se obično ovaj touch panel strukturalno nalazi odmah ispod tastature računara (laptop, netbook, tablet računar, itd.). Kada radite sa tastaturom, možete, nesvjesno, slučajno dodirnuti touchpad, isti panel (platformu) koji se nalazi ispod tastature.
Touchpad može percipirati svaki dodir ne samo prstom, već i, na primjer, manžetom košulje, kao signal za akciju. Ovaj lažni signal će poslati signal računaru sa dodirne table, na primer, da pomeri kursor miša gore, dole, levo ili desno.
A sada zamislite, na primjer, da kucate tekst. I odjednom, u nekom trenutku, kursor miša se „pomeri“ na sasvim drugo mesto u tekstu, gde vi nastavljate, ne sluteći ništa, da nastavite da kucate tekst. Ne znaju svi metodu, tako da prilikom kucanja sva pažnja obično nije usmjerena na ekran, već na tastaturu. I jednostavno ne primjećujete da se kursor odavno udaljio, a test je potpuno ispisan na pogrešnom mjestu gdje bi trebao biti.
Neprijatan? Ipak bi. A onda morate sve urediti, tražiti gdje je tekst „otišao“. Izvucite ga odatle, premjestite na mjesto gdje pripada ovaj tekst. Potrebno je dugo i ponekad zamorno da se sve popravi.
Stoga su programeri prijenosnih prijenosnih računara dugo bili zabrinuti problemom privremenog isključivanja dodirne table, dodirne ploče i ugrađenog miša. Ako je, naravno, potrebno korisniku. Ova funkcija isključivanja (i, naravno, uključivanja ako je touchpad ponovo potrebna) je vrlo zgodna. Stoga je uvijek korisno znati i moći koristiti ovu funkciju.
Zaključci i glavno pitanje:
Touchpad je sličan kompjuterskom mišu. Pojava takvog panela osjetljivog na dodir je zbog posebnosti laptop računara.
Kod kuće, gdje se laptop može postaviti na sto, mnogi ljudi radije koriste običan kompjuterski miš. Samo u ovom slučaju omogućeni touchpad može u velikoj mjeri ometati, pa se postavlja pitanje: kako onemogućiti/omogućiti touchpad?
Proizvođači su zabrinuti zbog funkcije isključivanja touchpada: laptopovi imaju poseban taster ili kombinaciju tastera. Nema potrebe da pribegavate nekom posebnom hardveru ili softveru.
1 opcija o tome kako omogućiti ili onemogućiti touchpad na laptopu
Moderni modeli laptopa imaju malo udubljenje u uglu touchpada. Ovo je dugme za uključivanje/isključivanje dodirne table. Pritiskom dvaput aktivirate dodirnu tablu ili je onemogućite ako je bila omogućena.
Ovo je vrlo zgodno, iako takvo dugme nije predviđeno u svim modelima prijenosnih prijenosnih računara.
Opcija 2 o tome kako omogućiti ili onemogućiti touchpad na laptopu
Na drugim laptopima, da biste omogućili/onemogućili touchpad, potrebno je da pritisnete kombinaciju tastera Fn i jednu od F1-F12 u gornjem redu. Fn taster se obično nalazi u donjem levom uglu tastature. Koju od tipki F1-F12 pritisnuti može se ocijeniti po ikonama odštampanim na njima, koje su izrađene u istoj boji kao i tipka Fn.
Za laptop Sony Vaio, možete onemogućiti/omogućiti dodirnu tablu pomoću tastera Fn+F1. Jednom smo pritisnuli dva Fn+F1 tastera i na taj način onemogućili touchpad. Kada ponovo pritisnete Fn+F1, touchpad će se ponovo uključiti.

Rice. 1 Za laptop Sony Vaio, možete da onemogućite/omogućite dodirnu tablu pomoću tastera Fn+F1.
Ikona za uključivanje/isključivanje touch panela obično izgleda kao ovaj touch panel - pravougaonik sa zaobljenim uglovima (slika „podloga“), ispod kojeg su prikazana dva mala pravougaonika (kao dugme, levo i desno dugme miša) i povrh svega je krst, kao što slovo "x" znači "isključeno". Ali možda postoje i druge mnemoničke slike panela na dodir, a proizvođači računara daju sve od sebe.
Opcija 3 o tome kako omogućiti/onemogućiti touchpad na laptopu
Ako iz nekog razloga opisane metode ne uspiju omogućiti ili onemogućiti touchpad pomoću posebnog gumba ili pomoću , onda se to može učiniti putem postavki BIOS-a. Da biste pristupili ovim postavkama, morate držati pritisnutu tipku F2 ili Del dok pokrećete laptop. U pravilu, kada je uključen, na dnu ekrana se prikazuje savjet koji taster treba pritisnuti. Moramo imati na umu da se ovaj nagoveštaj pojavljuje vrlo kratko. I treba da pritisnete ovaj taster tačno u trenutku kada se nagoveštaj prikaže. U suprotnom će biti nemoguće ući u program za podešavanje BIOS-a, morat ćete ponovo pokrenuti laptop.
U postavkama BIOS-a nalazimo stavku Pointing Device (doslovno "pokazivački uređaji"). Promijenite njegovu vrijednost na Enabled (doslovni prijevod “Omogućeno”) ako želite da omogućite touchpad, ili na Disabled (doslovni prijevod “Disabled”) - da onemogućite uređaj. Zatim izađite sa sačuvanjem (obično ova stavka menija za podešavanje BIOS-a izgleda kao „Sačuvaj i izađi“ ili „Izađi sa čuvanjem“) da bi promene stupile na snagu.
Zapamtite, morate biti oprezni sa postavkama BIOS-a, pogotovo ako ne znate čemu služi ova ili ona postavka Možete čak i oštetiti svoj računar do te mjere da se ne može popraviti, eto koliko je ovaj BIOS “izdajnički”. .
Opcija 4 o tome kako omogućiti/onemogućiti touchpad na laptopu
Još jedan način da pronađete informacije o pitanju kako onemogućiti/omogućiti touchpad na laptopu. Da biste to uradili, možete koristiti uputstva za svoj laptop, koja odnedavno, po pravilu, nisu u papirnatom obliku, već u elektronskom obliku, koja se nalaze na čvrstom disku C: laptopa, obično u fascikli „Dokumentacija“, ali ne nužno u njemu.
Kada sve 4 opcije ne rade
Dakle, touchpad je lako omogućiti i onemogućiti. Ali ako ne možete da uključite touchpad koristeći opisane metode, onda je verovatno
- uređaj je neispravan,
- ili nije instaliran, na primjer, kao rezultat ponovne instalacije operativnog sistema (želio sam, recimo, umjesto "nativnog" XP-a (tj. "ukopčanog" u uređaj od strane proizvođača u vrijeme njegove prodaje) da instaliram sedam, ili umjesto „domaćih“ sedam – osam ili deset!).
Ali to je, kako kažu, druga priča.
Primajte najnovije članke o računarskoj pismenosti direktno u inbox.
Već više 3.000 pretplatnika