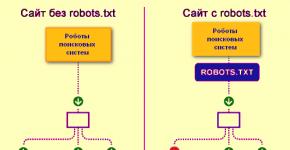Es sind keine 1c-Fiskalgeräte verfügbar. Vorgehensweise bei Fehlermeldungen beim Arbeiten mit einer Registrierkasse mit Datenübertragung
Die Anbindung eines Finanzamtes oder einer Online-Registrierkasse zur Einhaltung des Bundesgesetzes 54 an das Frontpad-Programm erfolgt über die Browseranwendung Google Chrome.
Verbindungsprozess
Verwendung
Mithilfe eines Finanzbeamten können Sie aus der Kasse einen Z-Bericht erstellen.
Drucken einer Steuerquittung
Stellen Sie sicher, dass das PD angeschlossen ist (das PD-Symbol ist grün). Erstellen Sie eine Bestellung und klicken Sie auf die Schaltfläche „Speichern“. Geben Sie im Popup-Fenster ggf. den einzuzahlenden Geldbetrag an und wählen Sie die Zahlungsmethode (Bargeld, Karte oder einfaches Sparen ohne Steuerregistrierung). Die abgeschlossene Bestellung wird mit „fiskalisch“ gekennzeichnet. 
Drucken einer Steuerquittung für eine zuvor erstellte Bestellung
Klicken Sie im Bereich „Bestellungen“ für die gewünschte Bestellung auf die Schaltfläche „Bearbeiten“, dann auf „Speichern“ und wählen Sie dann die Zahlungsart aus.
Es können nur Bestellungen zurückgegeben werden, die auf einem Finanzamt ausgedruckt wurden. Gehen Sie zum Abschnitt „Bestellungen“, klicken Sie auf die Schaltfläche „Zurückgeben“ und bestätigen Sie dann die Aktion. Eine Rückerstattung ist nur für die gesamte Bestellung möglich. 
Einzahlung, Auszahlung
Gehen Sie zum Abschnitt „Kasse“, klicken Sie auf die Schaltfläche „Einzahlung“ oder „Auszahlung“, aktivieren Sie das Kontrollkästchen „Kassenbeleg drucken“ und speichern Sie. 
Gehen Sie in den Bereich „Kasse“ und klicken Sie auf die Schaltfläche „X-Bericht“.
Schichtabschluss, Z-Bericht
Gehen Sie in den Bereich „Kasse“, klicken Sie auf die Schaltfläche „Schicht schließen“, aktivieren Sie das Kontrollkästchen „Z-Bericht drucken“ und speichern Sie. 
Besonderheiten
- Eine Schicht im Finanzamt muss weniger als 24 Stunden dauern. Berücksichtigen Sie dies beim Öffnen und Schließen einer Schicht im Programm.
- Die Eröffnung einer Schicht bei FR erfolgt in dem Moment, in dem der erste Auftrag erstellt wird.
- Das Löschen von Fiskalaufträgen ist erst nach Rückgabe möglich.
- Das Löschen fiskalischer Ein-/Auszahlungstransaktionen ist nicht möglich.
- Ein Fiskalbeleg kann im Programm nicht konfiguriert werden. Die Einrichtung des Scheckkopfes (Organisation, Steueridentifikationsnummer usw.) erfolgt über das Serviceprogramm des Herstellers.
- „Abrunden“ ist bei der Arbeit mit dem Finanzamt nicht verfügbar.
FAQ
- Fehler 235 auf der Quittung.
Der Speicher des Fiskallaufwerks ist voll, die Daten werden nicht an das OFD übertragen – wenden Sie sich an das Servicecenter, um die Datenübertragung an das OFD einzurichten. - Fehler beim Aufrufen des Registrierungsmodus [Schicht hat 24 Stunden überschritten].
Die Dauer einer Schicht im FR muss weniger als 24 Stunden betragen – schließen Sie die Schicht und eröffnen Sie eine neue. - Fehler: „Das Gerät reagiert nicht mehr“ oder „Es besteht keine Verbindung mit dem Gerät.“
Das Programm kann keine Verbindung mit dem FR herstellen – starten Sie den FR neu und führen Sie eine neue Suche nach dem Gerät im Programm durch. - Fehler: „Es ist nicht möglich, einen Z-Bericht erneut zu erstellen.“
Der Z-Bericht wurde bereits entfernt, er kann erst am Ende der nächsten Schicht wieder entfernt werden.
Liste der FRs
Diese Liste enthält potenziell unterstützte Geräte.
ATOLL Online-Registrierkassen (54FZ)
|
SHTRIKH-M Online-Kassen (54FZ)
|
Es ist kein Geheimnis, dass Innovationen immer beliebter werden und alles Veraltete ersetzen. Dies geschah mit stationären Registrierkassen, die erfolgreich durch ihre automatisierten Minikopien in Form von Fiskalkassen ersetzt wurden. Ein Fiskalbeamter ist eine spezielle Registrierkasse zur Kontrolle von Barzahlungen im Handel. Die Arbeit erfolgt über einen Computer, auf dem Software zur Verwaltung des Finanzregisters installiert ist, das die Buchhaltung der Verkaufstransaktionen übernimmt.
Der Betrieb des Registrars ist nur möglich, wenn Sie über das Buchhaltungsprogramm 1C verfügen, das auf dem Computer zur automatischen Ausstellung von Abrechnungsbelegen installiert ist.
Das Anschließen eines Fiskalgeräts ist ziemlich schwierig, da die Hersteller Treiber bereitstellen, die Schwierigkeiten bei der Verwaltung verursachen, und die Anweisungen in einer völlig unverständlichen Sprache formuliert sind, während die Hersteller behaupten, dass das Anschließen ihrer Produkte sehr einfach sei.
Welche Folgen hat eine falsche Anbindung des Finanzamtes an das 1C-Programm? Das ist richtig, mit vielen Problemen, wie Fehlern beim Zählen von Geldern und falscher Ausgabe von Daten auf einem Scheck. Sehen wir uns an, wie Sie einen Barcode-Scanner an 1C Trade Management anschließen.
Um eine Verbindung herzustellen, benötigen wir also:


Wir verbinden FR. Um das Gerät an einen Computer anzuschließen, müssen Sie es auf den Kopf stellen, die Abdeckung entfernen (normalerweise wird sie mit einer kleinen Schraube verschraubt), unter der sich eine Blende mit 8 Schaltern befindet, wonach Sie einen davon anbringen müssen Schalter in der „oben“-Position, aber welcher davon ist in der Anleitung bereits deutlich angegeben, oft ist dies jedoch der dritte Schalter.
Wir schrauben die FR-Abdeckung so zurück, wie sie war, woraufhin das Gerät über ein USB-Kabel mit einem Computer verbunden werden kann.



Wenn Sie die vorherigen Schritte korrekt ausgeführt haben, findet FR nach dem Anschließen an Windows automatisch das angeschlossene Gerät und fordert die Installation des Treibers an. Daher nehmen wir sofort das Medium mit dem Treiber und führen die Installationsdatei aus, um ihn im System zu installieren.

Nach der Installation des Treibers wird möglicherweise ein Problem mit der Warnung angezeigt, dass er falsch installiert wurde. Machen Sie sich jedoch keine Sorgen, denn das Problem liegt nicht daran, sondern an der automatischen Treiberaktualisierung unter Windows.

Der Treiber hat also erfolgreich seine Arbeit aufgenommen und wir fahren mit der Einrichtung fort. Dazu gehen wir wie folgt vor:

Normalerweise wird DF gleichzeitig verwendet, um mit mehreren Programmen zu arbeiten, die einen separaten COM-Port benötigen (wir installieren den COM-Port-Emulator Virtual Serial Ports Emulator, wenn Sie nicht über genügend der vorhandenen verfügen).


Der nächste Schritt ist „Neues Gerät erstellen“. Anschließend zeigt das Programm ein neues Fenster an, in dem Sie den Gerätetyp auswählen, auf „Splitter“ klicken und auf „Weiter“ gehen müssen.

Es erscheint ein Fenster mit „Geräteeigenschaften“, in dem Sie den COM-Port auswählen, der für dieses Programm zuständig ist; entsprechend greifen Sie im weiteren Verlauf Ihrer Arbeit genau auf diesen virtuellen COM-Port zu. Das heißt, die Datenquelle heißt COM1 und Ihr virtueller Port heißt ... zum Beispiel COM8



Wir gehen zu „Einstellungen“ und wählen die Geschwindigkeit (Geschwindigkeit – 9600) und die Verzögerungszeit (ReadintervalTimeajut – 100). Stellen Sie sicher, dass die konfigurierten Parameter genau mit den Parametern des verwendeten COM-Ports und des verwendeten Finanzregistrars übereinstimmen. Klicken Sie auf „OK“ und „Fertig“.


Als Ergebnis aller vorgenommenen Einstellungen haben wir einen weiteren virtuellen Port COM8 erstellt, der von einer Datenquelle COM1 aus betrieben wird (im neuen Emulatorfenster wird er als COM1 => COM8 angezeigt). Einen Moment, es ist nicht möglich, viel mehr Ports von COM1 aus zu erstellen, aber von COM8 aus – mindestens 100 davon! Und dazu noch einmal „Neues Gerät erstellen“, „Splitter“ auswählen und sehen, wie COM1 => COM8 unter COM8 => COM2 angezeigt wird. In diesem Fall wird der COM8-Port vom Programm verwendet, um auf den DF zuzugreifen. Vergessen Sie am Ende der Installation nicht, die Einstellungen zu speichern
Nachdem Sie herausgefunden haben, wie Sie den VR an einen Computer anschließen und die erforderlichen Treiber und Anschlüsse installieren, ist es an der Zeit, einen genaueren Blick auf die Verbindung des Geräts mit dem 1C-Programm zu werfen. Glauben Sie mir, nach all der geleisteten Arbeit bleiben nur noch Kleinigkeiten übrig. Lass uns anfangen:
UT11 auf dem Server einrichten



Wir starten das Programm, gehen zu den Einstellungen „Gewerbegeräte“ und installieren unter „Verarbeitung von Gewerbegeräten“ eine neue Registrierkasse und fügen das benötigte FR-Modell hinzu




Als nächstes testen wir. Nach dem Test überprüfen wir noch einmal die Einstellungen: Treiber und Version, Verbindungsparameter, Geräteparameter, Barzahlungsparameter und Funktionen und passen die Einstellungen bei Bedarf individuell an. Das ist alles, nun haben Sie Ihr Finanzregister erfolgreich eingerichtet, was Ihnen die Arbeit erleichtert und Vorteile bringt. Viel Glück mit deiner Arbeit!

1C: Unternehmer 8
Das Programm „1C:Entrepreneur 8“ wurde für die Buchhaltung und Berichterstattung durch Einzelunternehmer (IP, PE, PBOLE) erstellt. Mit dem Programm können Sie ein Buch über Einnahmen und Ausgaben sowie Geschäftstransaktionen einzelner Unternehmer führen, die persönliche Einkommensteuer (NDFL) zahlen.

1C: Enterprise 8-Lizenzen.
Wenn Sie mit dem 1C-Programm auf mehr als einem Computer arbeiten müssen (dies kann ein lokales Netzwerk sein) sowie in einer 1C-Datenbank arbeiten, müssen Sie 1C-Lizenzen kaufen. 1C-Lizenzen sind zusätzliche Schutzschlüssel für 1C-Programme, die separat erworben werden und das Recht zur Nutzung auf mehreren Computern berechtigen.

Frage: 1C Retail konnte das Gerät 33 Stunden lang nicht verbinden, falsche Parameter im Befehl (999)
1C Retail Fehler beim Verbinden des Geräts 33h, falsche Parameter im Befehl (). Bei Shtrikh-M Light ist ein Fehler aufgetreten. UTII. Anbindung über Finanzregister. Früher habe ich gedruckt. Nach der Modernisierung flog es durch. Der Test ist in 1C erfolgreich. In 1C wird nichts gedruckt - Berichte ohne Ausblendung, mit Ausblendung, Öffnen einer Schicht, Schließen einer Schicht.
„Beim Anschließen des Geräts ist ein Fehler aufgetreten.
Beim Anschließen des Geräts ist ein Fehler aufgetreten: Das Gerät „Shtrikh-M: Fiskalrekorder (Universal)“ konnte nicht mit Benutzer$1(BUH) verbunden werden: 33h, falsche Parameter im Befehl ()“
Antwort: Dies ist ein leerer Bericht: Beim Anschließen des Geräts ist ein Fehler aufgetreten.
Beim Anschließen des Geräts ist ein Fehler aufgetreten: Das ausgewählte Gerät kann nicht für die Verbindung verwendet werden. Bitte geben Sie ein anderes Gerät an.
Frage: Überwachung der Anwesenheit angeschlossener Geräte
Wenn Geräte an den Computer angeschlossen sind, wird die Registerkarte Eigenschaften unabhängig von der 1C-Version zu Dienst/Optionen hinzugefügt. Wie können Sie programmgesteuert steuern, ob ein angeschlossenes Gerät vorhanden ist, ob es eingeschaltet ist oder nicht?
Nun, der Kassierer hat vergessen, die Registrierkasse einzuschalten und versucht, den Scheck zurückzugeben. Es ist eine Warnung erforderlich, dass die Registrierkasse nicht eingeschaltet ist. Vor allem im Terminal, wenn der Port nicht weitergeleitet wird.
Antwort:() > bezieht sich indirekt auf das Gerät selbst
Was bedeutet das? Der Befehl glTradeEquipment.EnableEquipment() wird ausgeführt und zeigt den Status „Aktiviert“ an. Wie kann ich einen Scheck zurücksenden und er gibt einen Fehlercode aus: -11 „Gerät nicht eingeschaltet“!?
Frage: Der Beleg wird nicht auf dem Gerät gedruckt
Guten Tag!
Es gibt Retail, Edition 2.2 (2.2.6.33) und das Acquiring-Terminal ShTRIKH-FR-K+ des Fiskaldienstes. Beim Drucken eines Schecks (ausschließlich für einen Artikel) erscheint die Fehlermeldung „Der Scheck wurde nicht auf dem Gerät fffffff gedruckt“. ungültig Steuerwert 118. Das Geld wird von der Karte abgebucht. Wie kann man das Problem beheben? Auf der Karte steht 18 %, woher kommen 118 %? In RMK sehe ich beim Verkauf keine Gebote. Bitte helfen Sie, ich bin nicht gut im Einzelhandel
Antwort:() Wenn der FR aus- und wieder eingeschaltet wird, funktioniert er eine Weile und „fällt“ dann wieder ab?
Antwort:() Sie werden nicht bestraft, aber 1,00 ist es unmöglich, mit Teilzahlung normal zu arbeiten
Frage: Arbeiten mit einem mobilen Gerät
Ich habe versucht, in den Konfigurationseigenschaften das Kontrollkästchen „Nutzungszweck: Mobilgerät“ zu aktivieren. Ich habe festgestellt, dass Taxi nicht auf einem mobilen Gerät verwendet werden kann, sondern nur mit 8.2 kompatibel ist. Ich verstehe, dass der Benutzer beim Aufrufen der veröffentlichten Datenbank über ein Mobiltelefon die 8.2-Schnittstelle sieht und nicht das, was ich brauche – nämlich das Benachrichtigungscenter. Ist alles so schlimm)?
Antwort:() DANKE
Frage: BPO: Gerätetest, falsche Parameter
Gegeben: selbstgeschriebene conf + BPO 2.0.2.4.
Während ich das BPO implementierte und mit dem Emulator spielte, war alles in Ordnung.
Jetzt habe ich ELVES-MINI-FR-F + Brennholz von SHTRIKH-M angeschlossen. Wenn ich in den Einstellungen einen Gerätetest durchführe, schlägt dieser mit der Fehlermeldung „Test fehlgeschlagen“ fehl.
Zusätzliche Beschreibung: 33h, Ungültige Parameter im Befehl.“
Das Gleiche gilt für UT 11.
Frage: Wo graben?
Antwort: ...
Frage: ATOL FPrint-22PTK Fehler beim Laden des Gerätetreibers
Hallo allerseits.
Erst gestern funktionierte die Testkasse normal. (ATOL FPrint-22PTK)
Und wenn ich heute versuche, eine Schicht zu öffnen, erscheint Folgendes:
Der Gerätetreiber konnte nicht geladen werden.
Überprüfen Sie, ob der Treiber korrekt installiert und im System registriert ist.
Dieser Code wird ausgeführt
ProgID = "AddIn.ATOL_KKM_1C82_54FZ"; hhh = ConnectExternalComponent(ProgID); DriverObject = New(ProgID);
hhh wird falsch. DriverObject = undefiniert.
Kosten DTO_8_14_0_0
Versuchte eine Neuinstallation mithilfe der Wiederherstellung.
In der Windows-Registrierung gibt es einen Zweig HKEY_CLASSES_ROOT\AddIn.ATOL_KKM_1C82_54FZ. Es enthält den Wert (Standard) ATOL_KKM_1C82_54FZ_Object.
Was könnte falsch sein? Wo graben?
Antwort:() Bisher gibt es 1.05 nur auf dem Papier, also ist das egal.
() Mein Fehler, ich habe die Plattform nicht geschrieben, aber wird sie hier benötigt? 1C:Enterprise 8.3 (8.3.8.2088)
Confa ist ein so stark umgeschriebenes Retail 2.0, dass es keinen Sinn macht, seine Version hier zu schreiben)))
Und es ist definitiv keine FPRNM1C82_54FZ.DLL darin.
Vielleicht hat sie natürlich den Demo-Einzelhandel aufgenommen und sich irgendwie registriert, darüber habe ich gerade nachgedacht. Ich beschäftige mich zum ersten Mal mit Registrierkassen (und externen Komponenten im Allgemeinen), daher verstehe ich nicht immer, was es wert ist, geschrieben zu werden, und was nicht.
Frage: Logische Geräte fliegen weg
1C:Dalion hat mehrere Waagen installiert. Beim Bootversuch stürzen logische Geräte ab. Diese. IP-Skalen ändern sich von 30 auf 35 usw. Was ist das Problem?
Antwort: Nun, legen Sie statische Adressen fest. Und nichts wird wegfliegen.
Die Konfiguration ist Standard mit Änderungen an den üblichen Formen. Plattform 8.3.10.2561.
Zuvor gab es bei diesem Benutzer Probleme: Formulare wurden schlecht gezeichnet oder ein ganzer Abschnitt wurde im OSV-Bericht nicht angezeigt.
Nach dem Googeln habe ich die einzige Erwähnung auf Infostart gefunden, aber dort zeigt der Typ einen Baum mit Bildern an.
Vielleicht ist jemand auf etwas Ähnliches gestoßen.
Antwort: Nach Angaben des Hauptbuchhalters (es stellte sich heraus, dass dieser Benutzer der Hauptbuchhalter war) lag es in Form eines OSVpoAccount-Berichts vor, fiel durch die Dekodierung in das Dokument, wurde erneut übertragen und ging hoch. Irgendwo in diesem Prozess tauchte so etwas auf.
Im Jahr 2017 werden neue Regeln für den Handel mit elektronischen Schecks eingeführt. Eine der zwingenden Anforderungen wird die Anbindung an den Fiskaldatenbetreiber (FDO) sein, der die Erhebung, Speicherung und Übermittlung der Daten von der Registrierkasse an das Finanzamt gewährleistet.
Für die Zusammenarbeit mit dem OFD haben wir uns für die Registrierkasse ATOL 55F entschieden, die die Anforderungen von 54-FZ erfüllt und in der Registrierkassenausrüstung enthalten ist.
Wie funktioniert das OFD?
Nachdem der Käufer einen Kauf getätigt hat, erstellt die Kasse eine Transaktion und sendet sie an das Fiskallaufwerk.
Der Fiskalantrieb speichert den Beleg, signiert ihn mit einem Fiskalzeichen und sendet die Daten an die OFD-Server.
Das OFD wiederum erstellt einen Antwort-Fiskalindikator, den es an die Kasse zurücksendet und die Berechnungsdaten an das Finanzamt übermittelt.
Die gesamte Aktionskette dauert nur wenige Sekunden.
Danach erhält der Käufer einen Scheck in Papierform und in elektronischer Form (per E-Mail oder Abonnentennummer gesendet). Diese Belege enthalten einen QR-Code und einen Link, über den der Käufer den Beleg über spezielle Dienste prüfen kann.
Wie konfiguriere ich KKM ATOL 55F für die Arbeit mit 1C über RDP?
Installation von KKM ATOL 55F auf einem lokalen Computer
Zunächst müssen Sie die Registrierkassentreiber auf dem Computer installieren, an den die Registrierkasse angeschlossen werden soll. Der Treiber kann von der offiziellen ATOL-Website oder von [email protected] heruntergeladen werden.
Nach der Installation des Treibers belegt dieser 2 Ports, in unserem Fall Com3 und Com4.
Warum hat der Treiber 2 Ports belegt? Es ist einfach! Ein Port dient dem Informationsaustausch mit der Kasse, der zweite Port dient der Übertragung von OFD-Daten.
Wir verbinden die Registrierkasse mit dem Computer und beginnen mit der Einrichtung.
Jetzt müssen wir die Treiberverwaltungsanwendung aufrufen. Gehen Sie dazu zu Start – Alle Programme – ATOL – Retail Equipment Drivers v. 8 – Fahrerverwaltung. Im sich öffnenden Fenster müssen wir die kostenlose Version aktivieren. Die kostenlose Version funktioniert mit ATOL-Kassen, für andere Kassen ist die Vollversion erforderlich.

Sie können den Betrieb der Registrierkasse über die Anwendung „KKM Driver“ überprüfen. Gehen Sie dazu zu Start – Alle Programme – ATOL – Retail Equipment Drivers v. 8 – Tests – KKM-Fahrer.
Im sich öffnenden Fenster gehen wir zum Abschnitt „Eigenschaften einstellen…“ und klicken auf „Nach Geräten suchen“. Wählen Sie aus der Liste das Kassenmodell aus, markieren Sie die benötigten Ports und alle COM-Port-Geschwindigkeiten. Klicken Sie auf Suchen und warten Sie, bis Registrierkassen gefunden werden. Nachdem die Kassen gefunden wurden, müssen Sie unsere Kasse auswählen und auf „Erstellen“ klicken.

Wenn Sie nun das Kontrollkästchen „Gerät ist eingeschaltet“ aktivieren, gehen Sie zum Abschnitt „Eigenschafteneinstellungen…“ und klicken Sie auf „Kommunikationstest“. Im Feld „Ergebnis“ erhalten wir dann den Namen unserer Registrierkasse, die Seriennummer usw Firmware Version. Das bedeutet, dass unsere Kasse funktioniert.
Der Treiber lässt nicht zu, dass mehrere Programme über einen COM-Port arbeiten. Schließen Sie daher den „KKM-Treiber“ und fahren Sie mit der Einrichtung fort.
Wir kehren zu „Treiberverwaltung“ zurück und gehen zur Registerkarte „FDSVC-Dienst“. Der Dienst muss gestartet werden, wenn er nicht ausgeführt wird. Dieser Dienst überwacht unsere Anfragen von 1C an Port 6220. Wenn sich der Computer, mit dem Sie über RDP eine Verbindung herstellen, nicht in Ihrem lokalen Netzwerk befindet, müssen Sie Port 6220 öffnen, um eine Verbindung über das Internet herzustellen.

Einrichten der Registrierkasse ATOL 55F auf einem Remote-RDP-Computer
Wir haben die Registrierkasse auf dem lokalen Computer konfiguriert, jetzt müssen wir sicherstellen, dass die Registrierkasse mit 1C auf einem Remote-Desktop funktioniert, mit dem wir uns über das Internet verbinden. Um Treiber auf einem Remote-Server zu installieren, sind Administratorrechte erforderlich!
Dazu führen wir ähnliche Aktionen durch. Installieren Sie die Treiber und aktivieren Sie den kostenlosen Modus.
Entpacken Sie die Datei FR-ATOL_54FZ.zip aus dem Ordner „C:\Program Files (x86)\ATOL\Drivers8\1Cv82“ in den bin-Ordner der 1C-Plattform. Jetzt müssen Sie für alle Fälle FprnM1C82_54FZ.dll manuell in der Systemregistrierung registrieren, falls dies nicht während der Treiberinstallation geschehen ist. Starten Sie dazu Windows PowerShell als Administrator und geben Sie den folgenden Befehl ein:
Regsvr32 „C:\Programme (x86)\1cv8\8.3.9.2170\bin\FprnM1C82_54FZ.dll“
Ihr Pfad zu FprnM1C82_54FZ.dll kann anders sein! Es hängt alles davon ab, welche Version von 1C Sie haben und wo sie installiert ist.
Einrichten der Registrierkasse ATOL 55F in 1C Integrierte Automatisierung
Beginnen wir nun mit der Einrichtung der Registrierkasse in 1C. In unserem Fall richten wir eine Registrierkasse in 1C Integrated Automation 1.1 ein. Ich denke, in anderen Konfigurationen sind die Einstellungen nicht viel anders.
Wir starten 1C als Administrator (sonst werden die Treiber möglicherweise nicht geladen). Stellen Sie die Schnittstelle auf „Voll“ um. Gehen Sie zu „Service“ – „Gewerbegeräte“ – „Gewerbegeräte anschließen und einrichten“.

Für den Betrieb der Kasse ist eine externe Verarbeitung erforderlich, ShtrihMkkt.epf. Sie sind Teil der Verteilung von Konfigurationsversionen und werden auf der Website veröffentlicht: https://releases.1c.ru/project/TradeWareEpf82. Wir benötigen eine externe Verarbeitung.
Wir nehmen die Verarbeitung in das Verzeichnis „Verarbeitung, Wartung von Gewerbegeräten“ auf.

Beginnen wir nun damit, die Registrierkasse selbst zu 1C hinzuzufügen. Gehen Sie dazu im Bereich „Gewerbliche Geräte anschließen und einrichten“ in den Bereich „Registrierkasse mit Datenübertragung“ und legen Sie eine neue Registrierkasse an.

Wir geben die Registrierkasse an, mit der die Verkaufsgeräte interagieren werden, und gehen zu „Einstellungen“.
Füllen Sie in den KKM-Parametern die folgenden Felder aus:
- Computer- gibt die externe IP des Computers an, an den die Registrierkasse ATOL 55F angeschlossen ist, und den Port 6220, den wir für den Zugriff über das Internet geöffnet haben. Beispiel: 10.10.10.10:6220
- Hafen- COM-Port, an den die ATOL 55F-Registrierkasse am lokalen Computer angeschlossen wird. In unserem Fall ist das COM3.
- Geschwindigkeit- Geschwindigkeit des COM-Ports.
- Modell- Modell unserer Registrierkasse.
- Die restlichen Felder lassen wir unverändert.

Nun können Sie auf „Gerät testen“ klicken. Es wird eine Anfrage an die Kasse auf dem lokalen Computer gesendet. Wenn alles richtig konfiguriert ist, zeigt 1C die Meldung „Test erfolgreich abgeschlossen“ an. ATOL 55F, Nr. **********, Version: 3.0.1245 RU, FISK.“ Das bedeutet, dass Sie alles richtig konfiguriert haben.
Beim Testen können Fehler auftreten. Möglicherweise haben Sie den Port 6220 auf Ihrem lokalen Computer nicht für den Zugriff über das Internet geöffnet. Möglicherweise müssen Sie Firewall-Regeln für eingehende und ausgehende Verbindungen auf Port 6220 erstellen. Möglicherweise haben Sie vergessen, die KKM-Treiberanwendung zu schließen oder den FDSVC-Dienst zu starten. Oder vielleicht haben Sie 1C nicht als Administrator ausgeführt und 1C hat den KKM-Treiber nicht verbunden.
Wie kann der Versand von Schecks an den Fiskaldatenbetreiber (FDO) aktiviert werden?
Wenn alles in Ordnung ist und der Test bestanden wurde, können Sie nun den „EthernetOverUSB Service“ konfigurieren und aktivieren. Dieser Dienst sendet gelochte Schecks an Ihren Fiskaldatenbetreiber (FDO).
Dazu müssen Sie auf dem lokalen Computer, an den die Registrierkasse angeschlossen ist, in der Registerkarte „EthernetOverUSB Service“ einen zweiten COM-Port in „Manage Drivers“ hinzufügen, in unserem Fall ist es COM4. Aktivieren Sie das Kontrollkästchen neben „Autostart“ und starten Sie den Dienst.

Jetzt wird jeder gelochte Scheck automatisch an das OFD gesendet, mit dem Sie eine Vereinbarung haben.