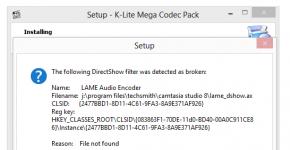What if the network adapter does not have valid IP settings? How to fix the problem? The network adapter does not have valid IP settings - solve the problem.
Windows users often encounter problems connecting to the Internet. When diagnosing a network connection, the error “The network adapter does not have valid IP settings” appears. Read how to deal with this problem in this article.
What is this error?
The mentioned notification appears after diagnosing Windows networks if the network settings have fallen off or are incorrectly configured.
Troubleshooting
Let's skip the part where you already rebooted Windows and your router and it didn't solve the problem.
Network settings
First, look at what IP address is assigned to the network card. For this:
- Right-click Start and select Network Connections.
- Go to Network and Sharing Center → Change adapter settings.

- Right-click on the connected network connection and select “Status”.

- Open Details.

Pay attention to the “IPv4 Address” - this field must not be empty. Also, there may be no access to the network if it is filled with an address like 169.254.Y.Y. Look at the Default Gateway and DNS Server fields.
If you are connected to the Internet through a router, they should also contain values. If the values are not specified, the DHCP server probably failed. To fix this, enter the values for these fields manually:

When connecting via a router, the IP can be found on a sticker on the device itself (bottom or back). This address will be the value of the “Main gateway” and “DNS address”. Specify the “IP address” exactly the same as the main gateway, only with a difference in the last digit (for example, 10). The subnet mask is adjusted automatically, its value is 255.255.255.0.
If you are connected directly to your ISP via an Ethernet cable, there is a high probability that the network adapter error is entirely on the side of the Internet service provider's equipment. Therefore, please contact those. support.
Clearing the routing table, DNS cache and WInsock
If the first method does not help, try clearing all previous information related to network connections in Windows. To do this, you need to clear the dynamic routing table, DNS cache and reset the WinSock specification parameters.
For the cleaning:
- Right-click Start and select “Command Prompt (Admin).”
- Run the commands one by one:
- Clearing the routing table: route -f
- Clearing the DNS client cache: ipconfig /flushdns
- Resetting TCP/IP protocol parameters: netsh int ip reset netsh int ipv4 reset netsh int tcp reset
- Resetting Winsock settings: netsh winsock reset
After these steps, restart Windows.
Reinstalling the network driver
This error may occur after automatically or manually updating network card drivers. On the website of the network card (motherboard) or laptop manufacturer, find the latest current official drivers and install them. Device Manager will help you remove the currently installed driver. 
Setting up security systems
Antiviruses and firewalls are means of protecting the system from unauthorized access. They do their job well because they are rooted in system settings. Some perform their security functions so well that they simply do not allow the user to access the Internet (such miracles have often been observed by Avast users). To make sure that your antivirus and firewall are not causing your network to fail, disable them temporarily.
Antivirus can be disabled in the settings themselves. To disable firewall protection:

Check the network operation.
Starting Windows without startup items
Not only antiviruses can interfere with the proper operation of the network. The software installed in Windows could make adjustments to the network settings. To eliminate the influence of software, perform a clean boot of Windows:

If the problem is not resolved, the problem may be on the provider's side. To be sure of this, connect another computer to your network and check the network settings for errors.
Do you have any questions or are having difficulty troubleshooting an error? Leave your question in the comments so that site users can help you.
Network adapter
does not have valid IP settings
How to solve this problem
Quite often a problem occurs on the local network of computers (Windows 7, Windows 8) - “The network adapter does not have valid IP settings.”

This message appears as a result of Windows network diagnostics.
Of course, in this case there is no access to local network resources or access to the Internet. As a rule, this occurs due to incorrect settings of the network card of the computer or laptop.
But there are some other reasons that can cause such a malfunction.
More about this...
Windows Network Settings
The most important thing to start with is to check what IP address is assigned to the network card. To do this, you need to go to Windows network connections, right-click on the icon and select the “Status” button.

In the window that opens, click the “Details” button.
After which another window appears with all available information about the network connection.

What we are interested in here is the “IP Address” fieldv4". It must not be empty - it must have a value. Moreover, if the address there looks like 169.254.X.X, then the network will not work either.
If they are missing, then very often this indicates that for some reason the DHCP server has failed.
To correct the situation, you need to specify addresses manually.
To do this, right-click on the network connection again, select “Properties” - “Internet Protocol Version 4 (TCP/IPv4)” and enter the IP addresses:
The network adapter does not have valid IP settings - problem solution 27 comments The network adapter does not have valid IP settings windows 10 One of the particular problems that arises on a local network for computers running Windows 7 and Windows 8 operating systems is “The Ethernet network adapter does not have valid IP settings." This message appears in the results of the Windows Network Diagnostic Tool. I think it’s clear that in this case there is no access to local area resources or access to the Internet. Basically, this happens due to incorrect settings of the network card of the computer or laptop. But there are a number of other reasons that can cause such a malfunction. We'll talk about them now. 1. Windows network settings The first thing to start with is to check what IP address is assigned to the network card. To do this, go to Windows network connections, right-click on the icon and select the “Status” menu item. In the window that opens, click the “Information” button. ethernet network adapter setting acceptable ip parameters As a result, we get another window with all available information about the network connection. We are interested in the “IPv4 Address” field. It must not be empty - it must have a value. Moreover, if there is an address like 169.254.X.X, then the network will not work either. Also pay attention to the “Default Gateway” and “DNS Server” fields - if you are connected via a router, then they should also have values. If they are missing, then very often this indicates that for some reason the DHCP server has failed. Specifying addresses manually may help. To do this, right-click on the network connection again, select “Properties” - “Internet Protocol Version 4 (TCP/IPv4)” and enter the IP addresses: ethernet network adapter IP settings
One of the common situations for Windows 10, 8 and Windows 7 users is problems with the Internet and a message that the network adapter (Wi-Fi or Ethernet) does not have valid IP settings when using the standard network troubleshooting utility.
This instruction will describe step by step what to do in this situation in order to fix the error associated with the lack of valid IP settings and return the Internet to normal operation.
Note: Before following the steps below, try turning off your Wi-Fi or Ethernet internet connection and then turning it back on. To do this, press the Win+R keys on your keyboard, enter ncpa.cpl and press Enter. Right-click on the problematic connection and select “Disconnect”. Once it is disabled, enable it in the same way. For a wireless connection, also try turning your Wi-Fi router off and on again.

Retrieving IP Parameters
If a malfunctioning connection receives its IP address automatically, then the problem in question can be solved by simply updating the IP address received from the router or provider. To do this, follow these steps.
- Launch Command Prompt as an administrator and use the following commands in order.
- ipconfig /release
- ipconfig /renew
Close Command Prompt and check if the problem is resolved.

Often this method does not help, but at the same time it is the simplest and safest.
Resetting TCP/IP protocol settings
The first thing you should try when a message appears that the network adapter does not have valid IP settings is to reset the network settings, in particular the IP protocol (and WinSock) settings.
Attention: if you have a corporate network and the administrator is in charge of setting up Ethernet and the Internet, it is not advisable to perform the following actions (you can reset some specific parameters necessary for work).
If you have a different version of the OS (but it is also suitable for the “ten”), then follow these steps.
Also, to reset TCP/IP settings in Windows 8.1 and Windows 7, you can use the utility available for download on the official Microsoft website: https://support.microsoft.com/ru-ru/kb/299357
After restarting your computer, check to see if the Internet is working again and, if not, if the troubleshooting shows the same message as before.
Checking IP connection parameters for Ethernet or Wi-Fi
Another option is to check the IP settings manually and change them if necessary. After making the changes indicated in the individual steps below, check to see if the problem has been resolved.
If none of this is helpful, try the options in the next section.
Additional reasons that the network adapter does not have valid IP settings
In addition to the actions described, in situations with “valid IP parameters”, third-party programs may be the culprits, in particular:
- Bonjour - if you have installed any software from Apple (iTunes, iCloud, QuickTime), then most likely you have Bonjour in the list of installed programs. Removing this program may solve the problem described.
- If you have a third-party antivirus or firewall installed on your computer, try disabling it temporarily and check if the problem goes away. If yes, try uninstalling and then installing the antivirus again.
- In Windows Device Manager, try removing your network adapter, and then select “Action” - “Update hardware configuration” from the menu. The adapter will be reinstalled, sometimes this works.
That's all. I hope one of the methods suits your situation.
Patient: Problem with the wireless adapter. The error “The network adapter “Wireless Network Connection” does not have valid IP settings” appears. Operating system Windows 10.
Solution:
1.Launch Command Prompt ( cmd) on behalf of the administrator.
To do this, open the explorer. Open drive C there, for example. Next, in the “file” menu of the explorer, click on “Open command line” and to the left “Open command line as administrator”. click on this item.
2. When the black window opens, its title at the top should begin with the word Administrator! In the black window that appears, write (after each line click Enter.):
route -f
ipconfig /flushdns
netsh int ip reset
netsh int ipv4 reset
netsh int tcp reset
netsh winsock reset
3. The computer will reboot. After rebooting, wait until the connection itself is updated.
A similar problem can be solved in a similar way in Windows 7 and 8.1. In this case, the command line starts as shown in the picture below:
Click "START"(item 1) in the field that appears, type cmd(clause 2). The line will appear above cmd, right-click on it (step 3.) Select from the menu that appears “run as administrator”.
An Ethernet network adapter with invalid IP parameters is one of the common problems when connecting a computer, desktop or laptop, to the Internet and local network. This error occurs in the seventh, eighth, and updated tenth version of Windows. And it is determined after launching third-party network utilities or a diagnostic tool preinstalled on the system. The main reason for this failure is incorrectly configured network adapter parameters. But there are a number of other points. So, let's take a closer look at them.
Windows Network Settings
Each network card is assigned its own IP address. And the first thing we will do is check it. Open the “Network and Access Center” by clicking on the “monitor” icon. Select "Change adapter settings" to go to "Local Area Connection". Click on the icon and open “Status” and then “Details”.
The new window that opens contains all the data about your network connection. We need "IPv4 Protocol". It must contain a value and not include addresses like this: 169.252.X.X. If the field is empty or such addresses are specified, you will not be able to connect to the Internet. Also, if you are connecting to the WAN via a router, the fields for “Default Gateway” and “DNS Server” cannot be empty. The values must be specified in them.
Empty fields indicate a problem with the DHCP server. Let's try to fix everything manually. Click on the “Network connections” icon and select “Properties”. In this tab we need “Internet Protocol Version 4 (TCP/IPv4)”. It is in this field that we will set the value of the IP address:

What are we writing? If you are using a router, look at the bottom panel for its IP address. The netmask value will be 255.255.255.0. This is the case if you are connecting via a router. If the cable is connected directly, call your service provider - only they can fix the error with invalid network adapter parameters.
Routing, DNS cache and WInsock
So, first we will delete the routes of network information, that is, we will clear the table.In Start, select Command Prompt and launch the console as Administrator by clicking on the corresponding menu item. We write the following commands in the text interface one by one and press Enter to execute:
The routing table is cleared like this:
route –f
The DNS client service cache is cleared like this::
ipconfig /flushdns
TCP/IP protocol settings are reset as follows::
netsh int ip reset
netsh int ipv4 reset
netsh int tcp reset
Windows Sockets settings are reset like this::
netsh winsock reset
Close the command console, click restart on your laptop/computer, and check the status of your Internet connection.
Network adapter driver
The new edition of Windows brought with it a whole bunch of problems with connecting both via Ethernet and over the air. And the main reason for these problems is incompatible or unstable drivers for network cards. If the utility diagnoses the error “invalid IP parameters in the network adapter,” the first thing you should do is make sure the driver is available. However, if you updated the software, the driver was not installed manually, but by the system itself. But it doesn't work, so delete this one and install a new one.Where to look? Only on the manufacturer’s website and only by adapter or laptop model. Do a search and download the installation file or archive to your computer. Run the .EXE file and wait for the driver to complete installation. If the manufacturer has not yet released a driver for the “ten”, download it for Windows 8.
PC security system - antivirus, firewall
If you installed a different antivirus program or configured your firewall differently, this may be the cause of the Internet connection error. You can also use free antivirus software that conflicts with your network card, or a firewall that zealously protects your computer from network threats. In any case, disable antiviruses, firewalls, including the pre-installed firewall. It is advisable to suspend the work of the latter first. To do this, press the Win+R key set and in the window that opens in the left corner write firewall.cpl. Another window will open with two links. Select the appropriate link to disable:
Disable private and public networks. Close the window and start the Internet.
Clean Boot Windows
And finally, let's try the OS clean boot option to eliminate conflicts between the network card and third-party programs, applications, and services. Type Win+R and copy the command in the window that opens: msconfigIf you click OK, a “System Configuration” window will open. Open the “General” tab and select “Selective launch” by checking it with a checkbox, as in the picture:

Just below there is another item marked with a flag. To perform a clean boot of MS software, we need to uncheck the “load startup items” option. Then go to the “Services” tab:

To prevent only Microsoft services from being displayed, select the appropriate checkbox and click Disable All. Save the new settings and be sure to restart your laptop/computer. Check your Internet connection. Most likely, the problem with the IP settings for the network card should be resolved. Well, if all else fails, you need to connect the adapter to another device. It is possible that the problem is with the laptop and not with the network card.