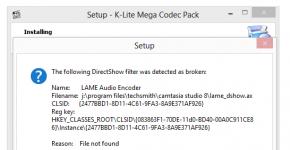Processing scanned information and editing documents. How to edit a scanned document
How to edit a scanned document, two ways that can help you cope with the task.
You probably want to know how to consistently earn money online from 500 rubles a day?
Download my free book
=>>
Today is a very interesting topic, at least for me. But I think that you are also interested in learning how to edit a scanned document.
I'll tell you honestly - this is not such a simple topic as it might seem at first glance. In many ways, the answer to this question depends on the document itself and what you ultimately want to receive.
That is, it depends on what result you need. After all, in fact, there are two ways to edit a scanned document.
Translation to text format
As you understand, the scanned document is a graphic file in PNG, JPG, JPEG format. Simply put, this is an ordinary picture.
In the case when the scanned document contains plain text on a white background, where you need to make changes to the content of the text, then the best option would be to convert the picture into text format.

After this, edit the text, and then save this file in Word format, or in text format. Next, if necessary, convert the file from an electronic format to a paper one - print it on a printer.
I recently wrote a detailed, detailed article about this.
I don’t see the point in repeating myself; anyone who doesn’t know how to do this can read my detailed instructions.
I will only say that by copying text from a picture, for example, in Google documents, you can edit the content of the document there as you need.
How to Edit a Scanned Document in Photoshop
The second method, in my opinion the most interesting, is to edit the document in Photoshop.
In principle, you can edit a scanned document in any graphics editor, but Photoshop, in my opinion, is the most convenient, multifunctional, and simply the editor that is familiar to me.
In Photoshop, you can do whatever your heart desires with a picture - move objects from place to place. Move the signature, put a stamp, remove unnecessary words or add new ones.
You can change the color of any object, apply a correction to the document, that is, whiten the background or brighten faded text.
By the way, I have written quite a lot of articles about how to work with images in Photoshop.
You can check them out:
Getting to know the tools
If you have Photoshop, or any other graphic editor on your computer, then you can do the simplest steps yourself.
For example:
- Make the background light and the text brighter;
- Erase unnecessary details;
- Write text;
- Make changes to the content and so on.
However, if you need more delicate, one might say jewelry, work, then it is better to seek help from a professional. I would like to note that I successfully carry out such work of any complexity.
You can leave a request. And we will continue the lesson. Let me introduce you to the most necessary tools that may be useful to you when working with a scanned document.
I won’t do a simple listing of tools, it’s just a waste of time, since everything is labeled in Photoshop. Pay attention to the left panel, the tools are located there.
As you move your cursor over each tool, you will see its name in the tooltip that appears. And if you click on the triangle in the corner of each tool, several more similar tools will appear to choose from.

It is not difficult to determine what a particular tool does. You will understand this from their name. So an eraser erases everything it passes over, a brush draws, a pencil writes, traces.
Selection tools – select objects, move them to another layer, or simply move them in the desired direction.
The stamp stamps the captured area in a new location and so on. When you click on a tool, settings for it appear at the top.

There you can select, for example, if it is a brush:
- Size;
- Softness or hardness;
- Specify transparency;
- Select the pressure force and so on.
As you understand, it is impossible to describe all the capabilities of the Photoshop program in one article - this is material for a large series of lessons.
However, purely intuitively, at random, so to speak, you can use the necessary tools to edit a scanned document.
Top panel
The top panel is also important when processing images. For example, when you open the Image tab, you'll see what you can apply to the picture.
For example:
- Correction manual or automatic;
- Changing the size of a picture or canvas;
- Rotations and mirroring;
- Cropping and trimming and so on.
Without in-depth knowledge of a graphics editor, you can edit scanned documents, but it is unlikely to lead to the desired result.
If you still decide to take this step, I advise you to make a duplicate of the document, just in case. And when editing, do not forget to create a copy of the layer. Then any changes can be deleted along with the copy of the layer.
How to edit a scanned document, example
An example of how to edit a scanned document in Photoshop.
Let’s say that numbers or letters on a document should be changed, it doesn’t matter.
To do this, I select the rectangular selection tool, select the desired number and copy it to a new layer.
After that, I use the moving tool to install it in the right place.
I merge the layers and save the result. In the screenshot below you can see the result of how I changed one digit in the code.

Try to do the same on any document or picture.
Don't be discouraged if you don't succeed the first time. A good result requires knowledge, skills and experience.
Therefore, the more often you practice, the faster you will learn to work in Photoshop. Good luck and don't forget to subscribe to the blog to be the first to know when new articles are released.
P.S. I am attaching a screenshot of my earnings in affiliate programs. Moreover, I remind you that anyone can earn money this way, even a beginner! The main thing is to do it correctly, which means learning from those who are already making money, that is, from Internet business professionals.
It often happens that you need to edit text contained only in paper form. There are currently many programs for recognition and editing that differ not only in the quality of the results, but also in their extended functionality. Fine Reader is one of the best applications available to fulfill these purposes.
You will need
- - text editor;
- - Fine Reader program.
Instructions
Instructions
When working with documentation and databases, many significant problems arise. And we are not talking about the mass of errors that can be found in documents, which therefore require the creation of a new file with corrections, but also about simple human laziness. In principle, laziness has always been the engine of progress, since people always want to do everything faster in order to get rid of unnecessary worries, and in order to have as much rest as possible, they should also do the work efficiently. In this case, the question concerns the fact that many documents, in order to be completely entered into some database or general register, require typing in a new way, and this begins to not only tire, but also become boring. For this case, there is a scanner and a program for editing scanned documents.
What does the scanner do?
In general, a scanner is a device that transfers text from a printed document (newspaper, magazine, book, etc.) to a computer, and it does this in the form of an image. Some devices have special programs that control the scanning process, and it is possible to select even the format into which the source is converted. In the standard case, this is actually just a snapshot of some document, the editing of which is impossible due to the fact that the characters cannot be recognized.
What can you do next?
You will be able to freely manage the received document, editing and modifying all or part of the text as a whole, only if you use a specialized program for editing scanned documents. These utilities also translate them into text that can be processed and edited. There are many programs of this kind, and each of them has its own nuances.
Good old ABBYY FineReader
Perhaps the most common program for editing scanned documents, proudly named ABBYY FineReader, is a whole package of editors that allows you to perform all kinds of manipulations with a scanned image. High performance results are achieved due to the fact that the program can recognize a document of any quality (even if you just took a photo with a mobile phone camera), as well as due to the ability to recognize multi-level files that contain tables, drawings and other small details. At the same time, during recognition you can set the language, which helps ABBYY FineReader select the correct comparison symbols, thanks to which the program produces text with the least number of errors.

Among other things, this editor does an excellent job with Thus, if you have a file of this format, then editing scanned PDF documents will be quick and effortless. The external interface itself is intuitive and does not require additional skills; this accessibility for a user of any level influenced its popularization. And after recognition, you can compare the result obtained and correct any mistakes made by the program directly in the editor menu. The result itself is saved as a separate document, which you can change as you please.
Tricks of working with PDF format
Editing scanned documents is a monotonous task, but if the source is a PDF file, then there are some tricks. The fact is that the FineReader type editor is very good at this, but its cost often repels the user and forces them to look for analogues. Therefore, there are a number of separate utilities that allow you to perform highly specialized work aimed at PDF files.

PDFill PDF Tools
PDFill PDF Tools is a free program for editing scanned documents with the PDF extension. It contains a number of additional options, such as merging or unmerging documents, editing or completely deleting content, converting a PDF file into images and vice versa. Here you can also create lists, edit embedded images, align text and many other settings that are familiar to any user of Microsoft Word or its analogues. This program is absolutely free and is intended for any level of use (private, corporate, etc.). The interface here, of course, is not the friendliest, but the range of functions and debugging more than makes up for it. But there is no Russian-language menu yet, so if English doesn’t work out, you’ll have to tinker with the dictionary.

Free PDF Editor
Another free utility that allows you to edit PDF files. There is a clearer and more convenient interface. And the program is supported by many operating systems, the only drawback is that the finished document cannot be edited. But you can scan directly into this program, and then work at full speed. True, you will have to tinker with the creation because otherwise such a program for editing scanned documents simply will not work.
OCR editor
If we go back to the beginning and talk about free analogues of FineReader, then there is a program for editing doc documents called OCR Form. Quite a useful utility, especially if you happen to work with several languages (there is support for over 20 of the most common languages). It copes well with printing or poor quality documents, but when it comes to handwritten text, things are not so smooth. Of course, OCR can recognize such text, but the quality of this recognition still leaves much to be desired.

As for the appearance, many editors can envy it - everything is extremely simple: open the file and scan, then save in a suitable format - and that's the end of it. The utility has gained popularity thanks to the ability to self-learn, the so-called adaptive recognition system, which will allow recognition to become better and better with each new request.
Another one from the OCR family
Editing is a painstaking task, so it is not surprising that some users look for other methods to achieve good results. In such cases, it is possible to use another utility - SimpleOCR. From the name it is clear that this is an application that is similar to the previous one - OCR, but in a more simplified and advanced form. Here you have the opportunity to manually add words using the built-in editor, the ability to edit text directly in the utility window, as well as work with entire data packages (you can upload several files at once that will be recognized).

But the appearance may be a little bit, so you’ll have to read a little about the program itself and the principles of its operation. Otherwise, instead of a great editor, you may end up with a useless program for editing scanned documents that takes up space on your computer.
What if the document is a picture?
Sometimes, when you are editing scanned jpg-format documents, there is a need to highlight not the text, but the picture (diagram, table, graph, etc.). But here the question is completely different. Indeed, when recognizing text, the task is posed completely differently. Now you need to not only recognize the image, but also bring it into an aesthetic form. For example, if you scan a diagram from a book, ink prints from other sheets will be visible. To get rid of these “interferences”, you should resort to the help of graphic editors.

One of these may be the good old Paint, but in a world where technological progress rules, the primary position in this matter is given to the good old Photoshop, since it is both faster and more convenient. Editing scanned documents in Photoshop allows you to get rid of spots and “dirt,” change the colors of pictures, vary their contrast and brightness using sets of various filters. In addition, there are plenty of lessons on how to perform this or that operation, so you don’t need to be a “Photoshop genius”, you just need to want to.
There are many other editors that you can use, and online utilities that allow you to recognize scanned text without even selecting any other specialized software can be excellent analogues. In general, any program for editing scanned documents has the right to life and for you to appreciate it.
Greetings to all readers of the blog site! Six months ago I talked about programs for editing PDF documents, and today we will talk about programs for editing scanned documents. People who work a lot with printed materials often encounter situations when they need to transfer text or an image from a printed medium to a digital one - from a book to a computer. If you have a scanner, this problem can be solved very simply, but in addition to scanning, you also need to recognize the text or change the picture. A program for editing scanned documents will help you complete this task - I will talk about such programs in this article.
Due to the peculiarities of its work, the scanner transfers text from a book, magazine, newspaper to a computer in the form of an image - one might say, “photographs” it. Accordingly, making changes to such text immediately after scanning is not possible - the text editor will not be able to recognize the characters (I discussed this problem in the article Free programs for scanning documents). Solve the problem of how to edit text after scanning , special OCR applications will be able to. The most functional and widespread utility for performing this task is ABBYY FineReader, however, it has a significant drawback - quite high cost. We will consider a free analogue.
OCR CuneiForm
OCR CuneiForm is a program for editing scanned documents that recognizes characters and imports text into text editors. This utility can work with any printing and typewritten fonts, but does not cope very well with handwritten texts. The OCR CuneiForm program will be the most successful option for translators and linguists - it supports recognition from more than 20 languages, including Russian, English, Polish, Ukrainian and others.
To recognize text using OCR CuneiForm, you need to launch the program, open the file with the scanned text and select the recognition operation. After this, the user can save the resulting result in their preferred format and edit it according to their needs.
An interesting feature of the utility is its self-learning technology based on adaptive character recognition. Based on testing results, the OCR scanned document editing program CuneiForm has been repeatedly recognized as the best among its competitors. The most important advantage of this program is the ability to recognize text from almost any image!
SimpleOCR
SimpleOCR is a functional utility with which you can recognize and edit scanned text. The user can change the recognized text directly in the program window or export it to the format of any popular text editor.
The SimpleOCR application dictionary contains a huge number of words, and it can be updated with new words manually using the built-in text editor. If you wish, you can recognize not the entire text, but a selected area; it is also possible to preserve the formatting of the source file - leave the font, highlighting of characters, pictures, and so on. Another useful feature of the SimpleOCR program for editing scanned documents is the possibility of batch recognition - the user can upload several files at once for work.

Using the utility is quite easy - you just need to run it and load the file containing the text. This file will be displayed at the top of the window, and at the bottom the program will display the recognition result. Here you can edit the text at your discretion, print it or export it to another format.
When using this program for the first time, difficulties may arise, since its interface has certain features.
The above applications are used to work with text, but sometimes users need to edit not the text, but the image. In this case, graphic editors, for example, Paint.NET, will come to the rescue. This program for editing scanned documents in Russian will provide a large selection of tools for working with images - cropping, rotating, mirroring, applying various effects, distorting, creating patterns, and so on. Paint.NET supports plugins, so even if the user does not find the desired option, tool or effect in the basic version of the program, he can always find and download it on the Internet.
The utility recognizes most image formats, so when scanning it is enough to save the document with the extension .bmp, .jpg, .tiff so that it opens correctly in Paint.NET.
Recognizing text or changing an image when transferring from printed to digital format will not become a serious problem if the user has at his disposal program for editing scanned documents. A large selection of free applications allows you to work with documents without any material costs.
Once you've finished searching for a document, you can open the document in Word to edit it. How to do this depends on the version of Office you have installed.
Scan a document to PDF and edit in Word
Advice: The conversion works best with documents that contain primarily text.
Scan the document according to the scanner instructions and save it on your computer as a PDF file.
In Word, select file > Open.
Navigate to the desired PDF file on your computer and click Open.
A message appears indicating that Word will convert the PDF file to an editable Word document. Click the button OK.
see also
The option from a scanner or camera to scan pictures and documents is not available in Word 2010. Instead, you can use your scanner to scan the document, and save the file on your computer.
Microsoft Office Document Imaging has been removed from Office 2010, but you can install it on your computer using one of the options described in Install the MODI application for use with Microsoft Office 2010.
Before you continue
Find and open Microsoft Office document images for Processing Microsoft Office Document Images in the Windows Start menu.
On the menu File select team Open.
Find the scanned document and click the button Open.
After you launch Microsoft Office Document Imaging, press CTRL+A to select the entire document, and then press CTRL+C.
Launch Microsoft Word.
On the tab File click the button Create.
Double-click an element new document.
Press CTRL+V to paste the contents of the scanned document into a new file.
The option from a scanner or camera to scan pictures and documents is not available in Microsoft Office Word 2007. Instead, you can use the scanner to scan the document, and save the file on your computer.
Step 1: Install Microsoft Office Imaging Document
Quit all programs.
Advice: We recommend that you print this section before closing all programs.
Open Control Panel: Right-click the Start button and then select Control Panel or enter Control Panel in the Windows search box.
On control panels click Programs, and then - Programs and components.
Right-click the name of the edition of Microsoft Office installed, or right-click Microsoft Office Word 2007(depending on whether Word is installed as part of Office or as a separate program) and click Change.
Select Add or remove components and then click the button Continue.
In chapter Installation options Click the plus sign (+) next to the component Office Tools.
Click the arrow next to the component Microsoft Office Document Imaging, select an option Run everything from my computer and then click the button Continue.
Step 2: Create a document that can be edited
Scan the document following the instructions for your scanner.
Before you continue, convert the resulting file to TIFF format. To do this, you can use Paint or another similar program.
You now have a document that can be edited. Don't forget to save the new file so you don't lose your changes.