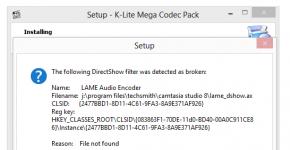How to disable programs from turning on when you turn on your computer. Editing startup programs
As you install new programs, your computer may slow down. One of the reasons is a large number of utilities in the startup list that take up device resources. Today we’ll look at what autoloading is, as well as how to optimize it so that resources are not wasted.
Autoload: what is this option and how is it useful?
The option to autorun programs implies opening utilities for further work in them immediately after turning on the computer, in particular, Windows OS. There is a list of startup programs. The user has the right to edit it himself: add and remove unnecessary utilities. The automatic mode for turning on applications will save you from searching for shortcuts on the “Desktop” in order to launch programs: you turned on your computer device and can immediately work in the desired utility.
In the Startup tab, you can edit the list of programs that should open when Windows starts
It is important to know that a considerable number of utilities in autostart negatively affect the performance of the operating system: utilities included in the list continue to function in the background after autostart and load the central processor. As a result, the device works slowly, especially if it has poor technical specifications.
Thus, it is not recommended to include many utilities in the list: no more than 7. Only antivirus will be a mandatory item. All other programs you choose yourself. For example, if you work constantly on the Internet, put your favorite browser in autoload.
How to disable autorun utilities in Windows 10 or remove unnecessary software from there
Autoloading is a useful option, but sometimes, as we noted above, users also encounter its disadvantages. Problems in this case may arise through no human fault: often during installation, utilities are automatically included in the startup list without the user’s knowledge, even if there is no need for this. As a result, even a new computer begins to freeze.
What to do in such a situation? You won't be able to turn off autoloading completely. In this case, only unnecessary programs are removed using any of the methods below, so that the list becomes much smaller.
Via "Task Manager"
In the Task Manager, you can not only end program processes, but also configure your startup list. What exactly needs to be done in this window?
- In Windows 10, “Task Manager” can be quickly launched through the “Taskbar” (the bottom bar on the computer screen where icons of open programs and the “Start” button are located). Right-click on an icon-free field on the “Taskbar” and select “Task Manager” from the context menu.
 Select "Task Manager" from the "Taskbar" context menu
Select "Task Manager" from the "Taskbar" context menu - You can open this window in the classic way: hold down the key combination Ctrl + Shift + Delete and select “Task Manager” in the new screen.
- The manager window will have several tabs. As you may have guessed, we need the “Startup” section.
 In Task Manager, switch to the Startup tab
In Task Manager, switch to the Startup tab - Click on the column at the top “Status” to organize the list with utilities - it will be convenient to work with it.
 Click on the “Status” option to sort the list
Click on the “Status” option to sort the list - Look at the apps that are included in startup. Find the ones you don't need. Select them one by one with the left mouse button, and then click on the “Disable” button located at the bottom of the window. If you want to deactivate all applications in this list, repeat the procedure for all items except the antivirus, as it should start working immediately after Windows starts.
 Select the program in the list with the left mouse button and click on the “Disable” button
Select the program in the list with the left mouse button and click on the “Disable” button - Close Task Manager and restart your device.
Video: how to remove programs from the startup list using Task Manager
Using Registry Editor
You can set up a list of startup utilities not only through the familiar “Task Manager”, but also through a window called “Registry Editor”. Even beginners who previously did not know about the existence of this important built-in service can cope with this procedure. Let's look at everything step by step.
- To make the Registry Editor window appear on the screen of your device, hold down two keys at the same time: Win (the button with the Windows icon) and R.
- A small “Run” window will open. It will contain one line “Open”. Enter the regedit command here. Now click on OK or press Enter on the keyboard.
 Enter the command regedit in the "Open" field
Enter the command regedit in the "Open" field - Click on the left button “Yes” to allow the “Registry Editor” to make changes on this computer.
 Click "Yes" to allow Registry Editor to make changes to your device
Click "Yes" to allow Registry Editor to make changes to your device - The editor window is divided into two parts. We will look for the file folder we need in the left area, where the tree structure is located.
 The Registry Editor window is divided into two parts: sections and a list of files in folders
The Registry Editor window is divided into two parts: sections and a list of files in folders - First, open the following sections one by one: HKEY_CURRENT_USER - Software - Microsoft - Windows - CurrentVersion - Run.
- As a result, you will see a list of files that are responsible for the autostart of individual applications on the device. As a rule, the name of these files contains the name of the utility, so it will be easy to determine which items need to be deleted.
 Look in the list of registry entries in the Run folder for the names of unnecessary programs that should not run with Windows
Look in the list of registry entries in the Run folder for the names of unnecessary programs that should not run with Windows - To remove an application from the list, for example, ViStart or CCleaner, right-click on it to bring up a small menu with options. In it we already select “Delete”.
 Click on "Delete" to remove the registry entry
Click on "Delete" to remove the registry entry - Click on “Yes” to confirm deleting the file from the registry. Don't worry: this will not lead to a system failure. You simply disable the utility from running.
 Confirm deleting the registry entry by clicking on “Yes”
Confirm deleting the registry entry by clicking on “Yes”
Using the Startup folder on the system drive
The folder containing the list of startup programs is located on the system drive. In order not to search for it in Windows Explorer for a long time, we suggest using a quick method that will help you immediately display the desired section on the screen. So what to do:
- On your keyboard, press and hold two keys for a couple of seconds: Win and R. The familiar “Run” window, with which we launched the “Registry Editor,” will open.
- In the “Open” field we write the following: shell:startup. To avoid making a mistake in a command, it is better to copy it and then paste it into a line using the right-click context menu.
 Enter shell:startup in the Open field to launch the Startup folder.
Enter shell:startup in the Open field to launch the Startup folder. - As a result, Windows Explorer will launch, in particular the Startup folder.
 The Startup folder will contain a list of programs that start working when Windows starts
The Startup folder will contain a list of programs that start working when Windows starts - To remove an unnecessary application from the list, right-click on it to display a list of options. In it we already click on the “Delete” item, which is located towards the end.
 Select “Delete” in the context menu that appears to remove the program shortcut from the Startup folder
Select “Delete” in the context menu that appears to remove the program shortcut from the Startup folder
This method has a big disadvantage: not all applications that are in Autorun mode are displayed in this folder. Thus, you will not be able to fully edit the list of utilities.
Uninstall using Task Scheduler
You can optimize the list of utilities for autostart along with Windows startup using another built-in service of the operating system: “Task Scheduler”. How to open it and what needs to be done in its window?
- Open the "Search" section on the "Taskbar". It will have a magnifying glass icon to the right of the Start button.
 Click on the magnifying glass icon to open Windows Search
Click on the magnifying glass icon to open Windows Search - If there is no such icon, enable it: right-click on the “Taskbar” and select “Search” in the context menu, and then select “Show search icon”.
 Select "Show search icon"
Select "Show search icon" - Enter the query “Task Scheduler” in the line. It will appear in the results immediately. Open it with the left mouse button.
 Enter the search term “Task Scheduler” in the line
Enter the search term “Task Scheduler” in the line - In the service window, open “Task Scheduler Library”.
- There will be a list in the middle part of the window. Find the unnecessary program in it. Left-click on it to highlight it, and then click on “Delete” or “Disable” in the right third part of the screen. Be careful, as here you can disable important processes from running.
 In the list of programs scheduled to run with Windows, disable unnecessary items
In the list of programs scheduled to run with Windows, disable unnecessary items
Installing special programs
You can clear the startup list not only using built-in Windows tools, but also using special software. Today we’ll look at two simple and effective utilities as examples: CCleaner and Autorun Organizer.
CCleaner: quickly and easily remove programs from startup
The CCleaner utility is a universal assistant for optimizing Windows performance from the developer Piriform. Its main function is to clean hard drives from “junk” files, which accumulate over time and begin to slow down the operation of the device. With this tool you can easily and simply edit the list of startup programs. Use the following instructions to remove unnecessary utilities from the list:
- Download the utility from the official website. Install the program following the simple prompts of the installation wizard.
 Click on the Download Free Version button to download the CCleaner installer
Click on the Download Free Version button to download the CCleaner installer - Launch the application using the shortcut on the Desktop.
- Go to the "Tools" section, and then to the "Startup" tab. A list will appear in the Windows block with programs that open when the device starts.
 In the Startup tab there is a list of programs that start with Windows
In the Startup tab there is a list of programs that start with Windows - Select the unnecessary utility in the list with the left mouse button. Then click on the blue “Turn Off” or “Delete” button. Repeat this step for each application you want to remove.
 Left-click on the unnecessary program and select “Turn off” or “Uninstall” on the right side of the screen
Left-click on the unnecessary program and select “Turn off” or “Uninstall” on the right side of the screen
Video: how to disable startup programs using CCleaner
Autorun Organizer: an easy-to-use startup manager
Unlike CCleaner, this tool, developed by ChemTable Software, is only designed to manage the startup list. This is its main function: it does not clean disks. Nevertheless, the utility copes with its tasks efficiently: even if the program re-includes itself in the autorun list, Autorun will immediately disable it.
The downside of the utility is that during installation it is suggested to install additional software: Yandex.Browser and other related products from this company. However, you can refuse to install these programs by simply unchecking the boxes.
Now let's look at where you can download this startup manager from, as well as how to work in its window.

In the program itself
Often, utilities themselves include themselves back in the autorun list some time after you have removed them using any of the above methods (with the exception of Autorun Organizer, since the program strictly monitors this). To prevent them from being included in the list again, turn off the autoload option in the utility itself along with the OS. Usually, every program has a “Run automatically with Windows” option.
Let's look at the procedure using the example of one of the popular download managers and media players in one tool called MediaGet.
- Open MediaGet from the shortcut on your Desktop or Start menu.
- In the upper right corner, look for a small gear icon.
 Find the gear icon in the upper right corner
Find the gear icon in the upper right corner - Click on it to open the menu. Now click on “Settings” to open the settings section.
 Left-click on “Settings”
Left-click on “Settings” - You will immediately be taken to the Main tab.
- In this tab, in the “System” block, find the “Start with Windows” item.
 Find "Start with Windows"
Find "Start with Windows" - Uncheck it to prevent the program from running in the background immediately after Windows starts.
 Uncheck "Start with Windows"
Uncheck "Start with Windows" - Left-click on the green OK button for the changes to take effect.
You can go into the settings of each program individually and turn off the option to run with Windows to completely remove them from the list.
If there are a lot of utilities you don’t need at startup along with Windows, you need to clean up the list: remove all programs that you don’t use, as they take up precious system resources on your computer. This can be done either using standard Windows tools or using special utilities, for example, CCleaner and Autorun Organizer. If you notice that a program is being re-added to the list, disable the “Run with Windows” option directly in its settings.
- This is the automatic launch of programs when you turn on the computer. Most often, this function is enabled independently when installing the program into the operating system. In some cases, autoloading can be a very useful feature. You can configure it yourself and leave only the necessary programs in startup. It is worth considering that with a large number of active programs in startup, the computer’s RAM is consumed in a larger volume, as a result of which the system startup may slow down significantly.
Why are programs added to startup?
We have already said above that installed utilities can independently add themselves to the startup registry. If necessary, the user can independently place any desired program into autorun, so that when the computer is turned on, the system automatically launches a frequently used utility.
Why clean the startup registry?
First of all, this manipulation should be performed if the computer system begins to “slow down” and loads very slowly. Thus, you can free up a significant amount of RAM, the presence of which is an integral criterion for the high-quality operation of your computer.
Startup may also contain extremely important programs that contribute to the correct operation of the operating system. Therefore, you should be extremely careful when cleaning the registry.
Disable in Windows 7
Read also: How to speed up Windows 10? TOP 6 Main ways to overclock an operating system
There are several answers to the question of how to disable startup programs in Windows 7. Each of them implies a separate removal method.
Method number 1. Uninstalling via the Start menu
Users who have been using this version of the operating system for quite some time have probably wondered, “What’s hidden in the Startup folder in the Start menu?”
More advanced users have long realized that using this folder you can disable autorun programs. To do this, open the Start menu, go to All Programs, then find the Startup folder and open it.
If there are no third-party programs in startup, when you open the folder, it will say “(empty).”
If third-party programs are present in startup, you can remove any of them yourself. To do this, right-click on the required program and select “Delete”, after which the item will go to the trash, from which it can be permanently deleted using the Shift+Delete key combination.
This method is the simplest, but in this case it is impossible to see all the programs that are in startup. Some of them are hiding.
If clearing this folder does not help eliminate unwanted automatic loading of programs when you start your computer, we recommend using one of the methods listed below.
Method No. 2. Using MSConfig
Read also: [Instructions] “Service Host: Local System” loads the Windows 10 disk
This program is present by default in any version of the Windows operating system. There are 2 ways to call it.
In the first case, open the Start menu and enter “msconfig” (without quotes) in the search bar. After the system detects it, double-click LMB to launch it.

In an alternative launch version, you need to launch the command line by pressing the Win+R hotkey combination. In the window that appears, enter the command “msconfig” (without quotes) and click the “OK” button.

After launching the utility, a window will open in which you can remove programs from the startup registry.
To do this, go to the “Startup” tab, and then uncheck the boxes of the applications that you want to disable. After disabling unnecessary programs, click the “Apply” and “OK” buttons.
If you do not know what a particular application is responsible for, it is not recommended to disable it yourself, as you may disrupt the correct operation of the operating system.

After this, you will be prompted to restart your computer, automatically sent by the system. It is not necessary to restart your computer, so in this case the choice is yours.

When using this method, there is no need to install additional programs, since MSConfig is a standard pre-installed utility for all versions of the Windows operating system.
However, this method will not allow you to remove absolutely all programs and applications from autorun, so we advise you to consider the methods given below.
Method No. 3. Manual removal from the registry
Read also: [Instructions] How to reinstall Windows (7/8/10) on a computer or laptop | 2019
You can also launch the registry in two ways - through searching the Start menu or the command line.
In this case, you need to enter the command “regedit” (without quotes). After launch, the main registry window will open in front of you.
On the left side of the window there are two autorun partition folders - local and personal. For the first one the address is used:
Computer\HKEY_ LOCAL_ MACHINE\ Software\ Microsoft\ Windows\ CurrentVersion\ RunAnd for the second:
Computer\HKEY_CURRENT_USER\Software\Microsoft\Windows\CurrentVersion\Run

To clean the registry of unnecessary applications, we need to get to the final folder (“Run”), going through the “tree” of folders as indicated in the address.
To remove applications from startup, right-click on its name, and then select “Delete” in the context menu.
Cleaning is required in both sections.

In this case, we will use the program, which is freely available to all users on the official website. The utility is easy to use, takes up a small amount of memory on your hard drive, but at the same time, it is the best solution for cleaning startup. Download
On the developer's website, the program is provided only in English. We will tell you how to use it correctly without knowledge of foreign languages.
The program is downloaded in a ZIP format archive, which can be unzipped using any archiver (7zip, WinRar, etc.).
After you unzip the downloaded file, you will be presented with four shortcuts in the window in front of you. To install the program, we need the autoruns.exe file, which must be run as administrator.

When you first launch the application, you will be required to accept the license agreement by clicking the “Agree” button.

After this, the program window will open. This means that the utility does not require installation on the computer system.
By default, when launched, the application window will open the “Everything” tab. It presents all, without exception, programs and applications included in autorun.

For the convenience of users, there are also tabs in which applications are divided into categories (Winlog, Driver, Explorer, etc.).
To remove autorun, you need to uncheck the box next to the unnecessary application. If you select a line with a single left-click, then from the bottom of the window you can see information about the program that is in startup (version, size, path, etc.).

Method number 1. System partition
Read also: 3 Ways to disable “Sleep mode on Windows (Windows)” (7/8/10)
To go to the system partition, you first need to open the command line by pressing the Win+R hotkeys. In the window that opens, enter the command “shell:startup” (without quotes) and press the “OK” key.

The window that opens will display startup data for the current user.

To view startup registry data for all users, enter the command “shell:common startup” (without quotes) into the command line.

The window that opens will display startup applications for all users who have an account on this computer.
To disable startup, delete folders of unnecessary applications.

- 1. Remove shortcuts from the Startup folder (suitable for XP and Windows 7, but does not always help);
- 2. Disable autorun in Windows 7 using the built-in msconfig utility;
- 3. Disable startup programs for Windows 8;
- 4. Disable startup using the CCleaner program (universal method for all OS).
1. Normal method for Windows 7
Opening "Start" - "All Programs" where we are looking for the folder (Startup - in English). The shortcuts placed here automatically launch the corresponding programs when Windows starts, right-click on the unnecessary ones and click "Delete".
The method is simple, but this does not include all programs that start when the PC starts.
2. Disable autorun programs for Windows 7 using msconfig
In addition to the previous folder, there is also a registry in which startup programs are located. The easiest way to remove tasks from it is to click "Win"+"R" and enter in the line "msconfig" and press "OK".
In the window that opens, go to the tab. By unchecking the boxes next to programs we don’t need, we remove them from autorun.
Then press the button "OK", a window will appear asking you to restart your PC, but you don’t have to do this.
Using this method, you can disable any program from startup, but you need to know all their names because there are no shortcut icons, and you can inadvertently disable something you need.
3. Disable startup programs for Windows 8
Right-click on the taskbar and in the context menu that appears, click "Task Manager".
In the window that opens, go to the tab, select the program we need and click the button below "Disable".
A very simple method that even an inexperienced PC user can handle.
4. Disabling startup using CCleaner
Each of us uses a certain set of commands when working on a personal computer. If this is your workplace, then it takes a lot of time to download all the necessary software. You go to the computer, turn on the power of the system unit, after loading the operating system, you begin to launch many shortcuts, wasting your time on this, although you could be doing something more useful. To make life easier in such a situation, autostarting programs when you turn on the computer can come to the rescue.
What is autorun and why is it needed?
So, autostart. As the name implies, these are programs that launch without your command when the operating system starts. But they should not be confused with viruses. Yes, some malicious software can be registered in autorun, but this is not what we are talking about. Some programs, such as Skype, are registered in autorun and removing them from there is quite problematic, but you can disable them. Some programs are not recorded in autorun, but continue to annoy users by appearing on the monitor when the personal computer boots, but this scourge can be dealt with.
General methods
If you're tired of turning on your computer, there are several ways to remove annoying applications. Let's first look at some of the options found in most operating systems up to the Windows 8 generation. These include autorunning Windows XP and Windows 7 programs.


The first method is best if you want to add a program to startup, because if you need to remove it from there, it will be easier to do. The second point answers the question: from autorun.
Windows 8: autorun features
Since our beloved developers managed to change everything here, the startup of Windows 8 programs is also different from all previous versions of operating systems.
In addition to the above methods, the new operating system provides the user with the ability to control autorun via On the one hand, this is much more convenient, because getting to this utility has become much easier. On the other hand, it is now available to even the most unenlightened users who are capable of ruining something.

As you can see, Windows 8 program startup is quite easy to manage. To disable or enable a program, simply click the corresponding button.
CCleaner is a useful program
If you don't want to rummage through the "insides" of your machine to set up programs to start automatically when you turn on the computer, you can use special applications. The leader among programs serving operating systems is rightfully the CCleaner utility. Currently version 5.02 is available. With its help, you can also program programs when you turn on the computer. To do this, after launching the application, go to the “Service” tab, and then to the “Autorun” sub-item. You will see a whole one in which you can configure autorun not only when loading the operating system, but also when launching individual applications (for example, specific browsers).
Today, almost any installed program adds itself to startup. That is, it starts when you turn on your computer or laptop. What's bad about it? It's simple: the more of them there are, the slower your PC or laptop will turn on. And if there is not enough RAM, it will glitch and slow down. Accordingly, in order to prevent this, and at the same time optimize the operation of your computer, you need to disable autorun of programs in Windows. Not necessarily all of them - it is enough to remove only the unnecessary ones and those that you rarely use.
- Open “Start” and select “Run”.
- In the window that appears, write msconfig and press Enter.
- In the new window, go to the “Startup” tab and uncheck unnecessary items.
This is how easy it is to remove unnecessary programs from startup. After changing the settings and clicking the “OK” button, the system will ask you to restart your PC or laptop. This is not necessary, but it is advisable.
If, after restarting the computer, you find that some software is missing, you can always open this window again and check the necessary boxes.
How to remove startup programs in Windows 7
The same method works on the “seven”. Only he is a little different.

What startup programs can be disabled? Preferably only those that you know. If the name of the program is unfamiliar to you, it is better not to touch it. Some of them are service ones and are needed for the normal operation of a computer or laptop. And if you turn them off, the consequences can be unpredictable.
To do this, go to Start - All Programs - Startup.

This is where the software that is loaded when you turn on the computer is displayed (but the list will most likely be incomplete). And to remove it from startup, just delete the unnecessary items (i.e. right-click – Delete).
Startup management in Windows 8 and 10 operating systems is carried out through the device manager
Accordingly, to disable autorun programs in Windows 10 or 8:
- Press Ctrl+Shift+Esc keys.
- Click More Details.
- Go to the "Startup" tab (or "Startup" if you have the English version).
Finally, as promised, I will give universal tips on how to set up autoloading in any version of Windows. This is done using additional software.
For example, you can clean startup using CCleaner. This is an excellent software that removes various junk and optimizes the operation of your computer. So, to remove programs from auto-starting when you turn on your laptop or PC:
- Launch CCleaner.
- Go to the "Service" tab.

Here you can see the software that is loaded along with the OS. Select the desired item and click the “Turn off” button (or double-click on it).

You can also switch to other tabs - for example, Google Chrome. All plugins (extensions) enabled in your browser are displayed here and, if necessary, you can disable unnecessary ones.

You can also remove unnecessary programs from startup in Windows using the excellent Auslogics BoostSpeed utility, which is designed to optimize PC performance. To do this:
- Launch it.
- Go to the "Tools" tab.
- Select Autorun.

And then everything is simple: select the necessary items and uncheck the boxes. If necessary, you can click on the line “Show additional. elements”, after which the list of applications will increase several times. But remember, only turn off what you know.

Many of them blatantly, without the user’s permission, interfere with startup and can automatically start again when you turn on the computer, even after performing the above-described manipulations. In this case, you need to go to the software settings and uncheck the corresponding box.
To make it clearer, I’ll show you how this is done using the example of the famous Skype messenger.


Ready. Skype will no longer open when you turn on your PC, and you don’t need to go into Windows settings or use additional software to do this. In the same way, you can disable autorun of any program.
True, this procedure will be slightly different. The required point can be located anywhere and called differently, but the essence is approximately the same.