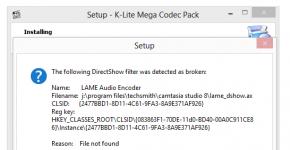Entä jos verkkosovittimella ei ole kelvollisia IP-asetuksia? Kuinka korjata ongelma? Verkkosovittimella ei ole kelvollisia IP-asetuksia - ratkaise ongelma.
Windows-käyttäjät kohtaavat usein ongelmia Internet-yhteyden muodostamisessa. Kun diagnosoidaan verkkoyhteys, näyttöön tulee virheilmoitus "Verkkosovittimella ei ole kelvollisia IP-asetuksia". Lue tästä artikkelista kuinka käsitellä tätä ongelmaa.
Mikä tämä virhe on?
Mainittu ilmoitus tulee näkyviin Windows-verkkojen vianmäärityksen jälkeen, jos verkkoasetukset ovat katkenneet tai ne on määritetty väärin.
Ongelmien karttoittaminen
Ohitetaan se kohta, jossa olet jo käynnistänyt Windowsin ja reitittimesi uudelleen, mutta se ei ratkaissut ongelmaa.
Verkkoasetukset
Tarkista ensin, mikä IP-osoite on määritetty verkkokortille. Tätä varten:
- Napsauta hiiren kakkospainikkeella Käynnistä ja valitse Verkkoyhteydet.
- Siirry kohtaan Verkko- ja jakamiskeskus → Muuta sovittimen asetuksia.

- Napsauta yhdistettyä verkkoyhteyttä hiiren kakkospainikkeella ja valitse "Tila".

- Avaa Tiedot.

Kiinnitä huomiota "IPv4-osoitteeseen" - tämä kenttä ei saa olla tyhjä. Lisäksi verkkoon ei ehkä ole pääsyä, jos se on täytetty osoitteella, kuten 169.254.Y.Y. Katso Default Gateway- ja DNS Server -kentät.
Jos olet yhteydessä Internetiin reitittimen kautta, niiden tulee sisältää myös arvoja. Jos arvoja ei ole määritetty, DHCP-palvelin todennäköisesti epäonnistui. Voit korjata tämän kirjoittamalla näiden kenttien arvot manuaalisesti:

Kun muodostat yhteyden reitittimen kautta, IP-osoite löytyy itse laitteessa olevasta tarrasta (alhaalta tai takaa). Tämä osoite on "Pääyhdyskäytävän" ja "DNS-osoitteen" arvo. Määritä "IP-osoite" täsmälleen sama kuin pääyhdyskäytävä, vain erolla viimeisessä numerossa (esimerkiksi 10). Aliverkon peite säädetään automaattisesti, sen arvo on 255.255.255.0.
Jos olet yhteydessä suoraan Internet-palveluntarjoajaasi Ethernet-kaapelilla, on suuri todennäköisyys, että verkkosovittimen virhe on kokonaan Internet-palveluntarjoajan laitteiden puolella. Ota siis heihin yhteyttä. tuki.
Tyhjennä reititystaulukko, DNS-välimuisti ja WInsock
Jos ensimmäinen tapa ei auta, yritä tyhjentää kaikki aiemmat verkkoyhteyksiin liittyvät tiedot Windowsissa. Tätä varten sinun on tyhjennettävä dynaaminen reititystaulukko, DNS-välimuisti ja nollattava WinSockin määritysparametrit.
Puhdistusta varten:
- Napsauta hiiren kakkospainikkeella Käynnistä ja valitse "Komentokehote (järjestelmänvalvoja)."
- Suorita komennot yksitellen:
- Reititystaulukon tyhjennys: reitti -f
- DNS-asiakkaan välimuistin tyhjennys: ipconfig /flushdns
- TCP/IP-protokollan parametrien nollaus: netsh int ip reset netsh int ipv4 reset netsh int tcp reset
- Winsockin asetusten nollaus: netsh winsock reset
Käynnistä Windows uudelleen näiden vaiheiden jälkeen.
Verkkoohjaimen uudelleenasentaminen
Tämä virhe saattaa ilmetä verkkokortin ajurien automaattisen tai manuaalisen päivityksen jälkeen. Etsi verkkokortin (emolevyn) tai kannettavan tietokoneen valmistajan verkkosivustolta uusimmat nykyiset viralliset ohjaimet ja asenna ne. Laitehallinta auttaa poistamaan tällä hetkellä asennetun ohjaimen. 
Turvajärjestelmien asentaminen
Virustentorjunta ja palomuurit suojaavat järjestelmää luvattomalta käytöltä. He tekevät työnsä hyvin, koska ne ovat juurtuneet järjestelmäasetuksiin. Jotkut suorittavat suojaustoimintonsa niin hyvin, että ne eivät yksinkertaisesti salli käyttäjän pääsyä Internetiin (Avast-käyttäjät ovat usein havainneet tällaisia ihmeitä). Varmista, että virustorjunta ja palomuuri eivät aiheuta verkkosi epäonnistumista poistamalla ne käytöstä väliaikaisesti.
Virustorjunta voidaan poistaa käytöstä itse asetuksista. Palomuurisuojauksen poistaminen käytöstä:

Tarkista verkon toiminta.
Windowsin käynnistäminen ilman käynnistyskohteita
Ei vain virustentorjunta voi häiritä verkon asianmukaista toimintaa. Windowsiin asennettu ohjelmisto voi tehdä muutoksia verkkoasetuksiin. Voit poistaa ohjelmiston vaikutuksen suorittamalla Windowsin puhtaan käynnistyksen:

Jos ongelma ei ratkea, ongelma saattaa olla palveluntarjoajan puolella. Varmista tämä yhdistämällä toinen tietokone verkkoosi ja tarkistamalla verkkoasetuksissa virheitä.
Onko sinulla kysyttävää tai vaikeuksia ratkaista virhe? Jätä kysymyksesi kommentteihin, jotta sivuston käyttäjät voivat auttaa sinua.
Verkkosovitin
ei ole kelvollisia IP-asetuksia
Kuinka ratkaista tämä ongelma
Melko usein ongelma ilmenee tietokoneiden paikallisessa verkossa (Windows 7, Windows 8) - "Verkkosovittimella ei ole kelvollisia IP-asetuksia."

Tämä viesti tulee näkyviin Windowsin verkkodiagnostiikan seurauksena.
Tietenkin tässä tapauksessa ei ole pääsyä paikallisiin verkkoresursseihin tai Internetiin. Yleensä tämä johtuu tietokoneen tai kannettavan tietokoneen verkkokortin virheellisistä asetuksista.
Mutta on joitain muita syitä, jotka voivat aiheuttaa tällaisen toimintahäiriön.
Tästä lisää...
Windowsin verkkoasetukset
Tärkeintä aluksi on tarkistaa mikä IP-osoite verkkokortille on määritetty. Voit tehdä tämän siirtymällä Windows-verkkoyhteyksiin, napsauttamalla kuvaketta hiiren kakkospainikkeella ja valitsemalla Tila-painike.

Napsauta avautuvassa ikkunassa "Tiedot" -painiketta.
Tämän jälkeen näkyviin tulee toinen ikkuna, jossa on kaikki saatavilla olevat tiedot verkkoyhteydestä.

Meitä kiinnostaa tässä "IP-osoite" -kenttäv4". Se ei saa olla tyhjä - sillä on oltava arvo. Lisäksi jos osoite näyttää 169.254.X.X, verkko ei myöskään toimi.
Jos ne puuttuvat, tämä tarkoittaa hyvin usein, että DHCP-palvelin on jostain syystä epäonnistunut.
Tilanteen korjaamiseksi sinun on määritettävä osoitteet manuaalisesti.
Napsauta hiiren kakkospainikkeella verkkoyhteyttä uudelleen, valitse "Ominaisuudet" - "Internet Protocol Version 4 (TCP/IPv4)" ja anna IP-osoitteet:
Verkkosovittimella ei ole kelvollisia IP-asetuksia - ongelman ratkaisu 27 kommenttia Verkkosovittimella ei ole kelvollisia IP-asetuksia Windows 10 Yksi erityisistä ongelmista, joita Windows 7- ja Windows 8 -käyttöjärjestelmiä käyttävien tietokoneiden lähiverkossa ilmenee, on "Ethernet verkkosovittimella ei ole kelvollisia IP-asetuksia." Tämä viesti näkyy Windowsin verkkodiagnostiikkatyökalun tuloksissa. Mielestäni on selvää, että tässä tapauksessa ei ole pääsyä paikallisiin resursseihin tai Internetiin. Pohjimmiltaan tämä johtuu tietokoneen tai kannettavan tietokoneen verkkokortin virheellisistä asetuksista. Mutta on monia muita syitä, jotka voivat aiheuttaa tällaisen toimintahäiriön. Puhumme niistä nyt. 1. Windowsin verkkoasetukset Ensimmäiseksi kannattaa tarkistaa mikä IP-osoite verkkokortille on määritetty. Voit tehdä tämän siirtymällä kohtaan Windows-verkkoyhteydet, napsauttamalla kuvaketta hiiren kakkospainikkeella ja valitsemalla "Tila" -valikkokohdan. Napsauta avautuvassa ikkunassa "Tiedot" -painiketta. ethernet-verkkosovittimen asetus hyväksyttävät ip-parametrit Tämän seurauksena saamme uuden ikkunan, jossa on kaikki saatavilla olevat tiedot verkkoyhteydestä. Olemme kiinnostuneita "IPv4-osoite" -kentästä. Se ei saa olla tyhjä - sillä on oltava arvo. Lisäksi, jos osoite on kuten 169.254.X.X, verkko ei myöskään toimi. Kiinnitä huomiota myös kenttiin "Oletusyhdyskäytävä" ja "DNS-palvelin" - jos olet yhteydessä reitittimen kautta, niillä pitäisi olla myös arvoja. Jos ne puuttuvat, tämä tarkoittaa hyvin usein, että DHCP-palvelin on jostain syystä epäonnistunut. Osoitteiden määrittäminen manuaalisesti voi auttaa. Napsauta hiiren kakkospainikkeella verkkoyhteyttä uudelleen, valitse "Ominaisuudet" - "Internet Protocol Version 4 (TCP/IPv4)" ja anna IP-osoitteet: ethernet-verkkosovittimen IP-asetukset
Yksi yleisimmistä Windows 10-, 8- ja Windows 7 -käyttäjien tilanteista on Internet-ongelmat ja ilmoitus, että verkkosovittimella (Wi-Fi tai Ethernet) ei ole kelvollisia IP-asetuksia käytettäessä tavallista verkon vianmääritysapuohjelmaa.
Tässä ohjeessa kuvataan vaihe vaiheelta, mitä tehdä tässä tilanteessa kelvollisten IP-asetusten puuttumiseen liittyvän virheen korjaamiseksi ja Internetin palauttamiseksi normaaliin toimintaan.
Huomautus: Ennen kuin noudatat alla olevia ohjeita, yritä sammuttaa Wi-Fi- tai Ethernet-internetyhteys ja kytkeä se sitten takaisin päälle. Voit tehdä tämän painamalla näppäimistön Win+R-näppäimiä, kirjoittamalla ncpa.cpl ja painamalla Enter. Napsauta ongelmallista yhteyttä hiiren kakkospainikkeella ja valitse "Katkaise yhteys". Kun se on poistettu käytöstä, ota se käyttöön samalla tavalla. Jos haluat muodostaa langattoman yhteyden, yritä myös sammuttaa Wi-Fi-reititin ja käynnistää se uudelleen.

Haetaan IP-parametreja
Jos viallinen yhteys saa IP-osoitteensa automaattisesti, kyseinen ongelma voidaan ratkaista yksinkertaisesti päivittämällä reitittimeltä tai palveluntarjoajalta saatu IP-osoite. Voit tehdä tämän noudattamalla näitä ohjeita.
- Käynnistä komentokehote järjestelmänvalvojana ja käytä seuraavia komentoja järjestyksessä.
- ipconfig /release
- ipconfig /renew
Sulje komentokehote ja tarkista, onko ongelma ratkaistu.

Usein tämä menetelmä ei auta, mutta samalla se on yksinkertaisin ja turvallisin.
TCP/IP-protokollan asetusten nollaaminen
Ensimmäinen asia, joka sinun tulee kokeilla, kun näyttöön tulee viesti, jonka mukaan verkkosovittimella ei ole kelvollisia IP-asetuksia, on nollata verkkoasetukset, erityisesti IP-protokollan (ja WinSockin) asetukset.
Huomio: jos sinulla on yritysverkko ja järjestelmänvalvoja vastaa Ethernetin ja Internetin asetuksista, ei ole suositeltavaa suorittaa seuraavia toimintoja (voit nollata joitain tiettyjä työhön tarvittavia parametreja).
Jos sinulla on eri versio käyttöjärjestelmästä (mutta se sopii myös "kymmenelle"), noudata näitä ohjeita.
Voit myös nollata TCP/IP-asetukset Windows 8.1:ssä ja Windows 7:ssä käyttämällä apuohjelmaa, joka on ladattavissa Microsoftin viralliselta verkkosivustolta: https://support.microsoft.com/ru-ru/kb/299357
Kun olet käynnistänyt tietokoneen uudelleen, tarkista, toimiiko Internet uudelleen, ja jos ei, näyttääkö vianmääritys saman viestin kuin aiemmin.
Tarkistetaan Ethernet- tai Wi-Fi-IP-yhteysparametreja
Toinen vaihtoehto on tarkistaa IP-asetukset manuaalisesti ja muuttaa niitä tarvittaessa. Kun olet tehnyt alla olevissa yksittäisissä vaiheissa mainitut muutokset, tarkista, onko ongelma ratkennut.
Jos mikään näistä ei auta, kokeile seuraavan osan vaihtoehtoja.
Muita syitä siihen, että verkkosovittimella ei ole kelvollisia IP-asetuksia
Kuvattujen toimien lisäksi tilanteissa, joissa on "kelvolliset IP-parametrit", kolmannen osapuolen ohjelmat voivat olla syyllisiä, erityisesti:
- Bonjour - jos olet asentanut ohjelmistoja Applelta (iTunes, iCloud, QuickTime), sinulla on todennäköisesti Bonjour asennettujen ohjelmien luettelossa. Tämän ohjelman poistaminen saattaa ratkaista kuvatun ongelman.
- Jos tietokoneellesi on asennettu kolmannen osapuolen virustorjunta tai palomuuri, yritä poistaa se käytöstä väliaikaisesti ja tarkista, poistuuko ongelma. Jos kyllä, yritä poistaa virustorjunta ja asentaa se sitten uudelleen.
- Kokeile Windows Device Managerissa irrottaa verkkosovitin ja valitse sitten valikosta "Toiminto" - "Päivitä laitteistokokoonpano". Sovitin asennetaan uudelleen, joskus tämä toimii.
Siinä kaikki. Toivottavasti jokin menetelmistä sopii tilanteeseesi.
Potilas: Ongelma langattoman sovittimen kanssa. Virhe "Verkkosovittimella "Langaton verkkoyhteys" ei ole kelvollisia IP-asetuksia" tulee näkyviin. Käyttöjärjestelmä Windows 10.
Ratkaisu:
1. Käynnistä komentokehote ( cmd) ylläpitäjän puolesta.
Voit tehdä tämän avaamalla Explorerin. Avaa esimerkiksi asema C. Napsauta seuraavaksi Explorerin "tiedosto"-valikossa "Avaa komentorivi" ja vasemmalla "Avaa komentorivi järjestelmänvalvojana". napsauta tätä kohdetta.
2. Kun musta ikkuna avautuu, sen otsikon yläosassa tulee alkaa sanalla Administrator! Kirjoita näkyviin tulevaan mustaan ikkunaan (kunkin rivin napsautuksen jälkeen Tulla sisään.):
reitti -f
ipconfig /flushdns
netsh int ip reset
netsh int ipv4 reset
netsh int tcp reset
netsh winsockin nollaus
3. Tietokone käynnistyy uudelleen. Odota uudelleenkäynnistyksen jälkeen, kunnes itse yhteys päivitetään.
Samanlainen ongelma voidaan ratkaista samalla tavalla Windows 7:ssä ja 8.1:ssä. Tässä tapauksessa komentorivi alkaa alla olevan kuvan mukaisesti:
Klikkaus "ALKAA"(kohta 1) kirjoita näkyviin tulevaan kenttään cmd(kohta 2). Viiva tulee näkyviin yläpuolelle cmd, napsauta sitä hiiren kakkospainikkeella (vaihe 3.) Valitse näkyviin tulevasta valikosta "Suorita järjestelmänvalvojana".
Ethernet-verkkosovitin, jolla on virheelliset IP-parametrit, on yksi yleisimmistä ongelmista, kun tietokone, pöytäkone tai kannettava tietokone yhdistetään Internetiin ja paikallisverkkoon. Tämä virhe ilmenee Windowsin seitsemännessä, kahdeksannessa ja päivitetyssä kymmenennessä versiossa. Ja se määritetään, kun kolmannen osapuolen verkkoapuohjelmat tai järjestelmään esiasennettu diagnostiikkatyökalu on käynnistetty. Pääsyy tähän epäonnistumiseen on väärin määritetyt verkkosovittimen parametrit. Mutta on monia muitakin kohtia. Joten katsotaanpa niitä tarkemmin.
Windowsin verkkoasetukset
Jokaiselle verkkokortille on määritetty oma IP-osoite. Ja ensimmäinen asia, jonka teemme, on tarkistaa se. Avaa "Verkko- ja käyttökeskus" napsauttamalla "monitori"-kuvaketta. Valitse "Muuta sovittimen asetuksia" siirtyäksesi kohtaan "Local Area Connection". Napsauta kuvaketta ja avaa "Tila" ja sitten "Tiedot".
Avautuvassa uudessa ikkunassa on kaikki verkkoyhteyttäsi koskevat tiedot. Tarvitsemme "IPv4-protokollan". Sen on sisällettävä arvo, eikä se saa sisältää osoitteita, kuten tämä: 169.252.X.X. Jos kenttä on tyhjä tai tällaisia osoitteita on määritetty, et voi muodostaa yhteyttä Internetiin. Lisäksi, jos muodostat yhteyden WAN-verkkoon reitittimen kautta, "Default Gateway"- ja "DNS Server" -kentät eivät voi olla tyhjiä. Arvot on ilmoitettava niissä.
Tyhjät kentät osoittavat ongelman DHCP-palvelimessa. Yritetään korjata kaikki manuaalisesti. Napsauta "Verkkoyhteydet" -kuvaketta ja valitse "Ominaisuudet". Tässä välilehdessä tarvitsemme "Internet Protocol Version 4 (TCP/IPv4)". Tässä kentässä asetamme IP-osoitteen arvon:

Mitä me kirjoitamme? Jos käytät reititintä, katso alapaneelista sen IP-osoite. Netmaskin arvo on 255.255.255.0. Näin on, jos muodostat yhteyden reitittimen kautta. Jos kaapeli on kytketty suoraan, soita palveluntarjoajalle - vain he voivat korjata virheen virheellisillä verkkosovittimen parametreilla.
Reititys, DNS-välimuisti ja WInsock
Joten ensin poistamme verkkotietojen reitit, eli tyhjennämme taulukon.Valitse Käynnistä-kohdasta Komentorivi ja käynnistä konsoli järjestelmänvalvojana napsauttamalla vastaavaa valikkokohtaa. Kirjoitamme seuraavat komennot tekstiliittymään yksitellen ja paina Enter suorittaaksesi:
Reititystaulukko tyhjennetään seuraavasti::
reitti -f
DNS-asiakaspalvelun välimuisti tyhjennetään seuraavasti::
ipconfig /flushdns
TCP/IP-protokollan asetukset nollataan seuraavasti::
netsh int ip reset
netsh int ipv4 reset
netsh int tcp reset
Windows Sockets -asetukset nollataan seuraavasti::
netsh winsockin nollaus
Sulje komentokonsoli, napsauta kannettavan tietokoneen uudelleenkäynnistyspainiketta ja tarkista Internet-yhteytesi tila.
Verkkosovittimen ohjain
Uusi Windows-versio toi mukanaan koko joukon ongelmia yhteyden muodostamisessa sekä Ethernetin kautta että langattomasti. Ja suurin syy näihin ongelmiin ovat yhteensopimattomat tai epävakaat verkkokorttien ohjaimet. Jos apuohjelma diagnosoi virheen "verkkosovittimen IP-parametrit eivät kelpaa", sinun tulee ensin varmistaa, että ohjain on saatavilla. Jos kuitenkin päivitit ohjelmiston, ohjainta ei asennettu manuaalisesti, vaan järjestelmä itse. Mutta se ei toimi, joten poista tämä ja asenna uusi.Mistä etsiä? Vain valmistajan verkkosivuilla ja vain sovittimen tai kannettavan tietokoneen mallilla. Tee haku ja lataa asennustiedosto tai arkisto tietokoneellesi. Suorita .EXE-tiedosto ja odota, että ohjain on suorittanut asennuksen loppuun. Jos valmistaja ei ole vielä julkaissut ohjainta "kymmenelle", lataa se Windows 8:lle.
PC-turvajärjestelmä - virustorjunta, palomuuri
Jos asensit toisen virustorjuntaohjelman tai määritit palomuurisi eri tavalla, tämä voi olla Internet-yhteysvirheen syy. Voit myös käyttää ilmaista virustorjuntaohjelmistoa, joka on ristiriidassa verkkokorttisi kanssa, tai palomuuria, joka innokkaasti suojaa tietokonettasi verkkouhkilta. Joka tapauksessa poista käytöstä virustentorjunta, palomuurit, mukaan lukien esiasennettu palomuuri. Jälkimmäisen työ on suositeltavaa keskeyttää ensin. Voit tehdä tämän painamalla Win+R-näppäinyhdistelmää ja kirjoittamalla vasempaan kulmaan avautuvaan ikkunaan firewall.cpl. Toinen ikkuna avautuu kahdella linkillä. Valitse sopiva linkki poistaaksesi käytöstä:
Poista yksityiset ja julkiset verkot käytöstä. Sulje ikkuna ja käynnistä Internet.
Puhdista käynnistysikkunat
Ja lopuksi, kokeillaan käyttöjärjestelmän puhtaan käynnistyksen vaihtoehtoa poistaaksesi ristiriidat verkkokortin ja kolmannen osapuolen ohjelmien, sovellusten ja palveluiden välillä. Kirjoita Win+R ja kopioi komento avautuvaan ikkunaan: msconfigJos napsautat OK, "Järjestelmän asetukset" -ikkuna avautuu. Avaa "Yleiset"-välilehti ja valitse "Valikoiva käynnistys" valitsemalla se valintaruudulla, kuten kuvassa:

Aivan alapuolella on toinen lipulla merkitty esine. MS-ohjelmiston puhtaan käynnistyksen suorittamiseksi meidän on poistettava valinta "lataa käynnistyskohteita" -valinta. Siirry sitten "Palvelut" -välilehteen:

Jos haluat estää vain Microsoft-palveluiden näyttämisen, valitse sopiva valintaruutu ja napsauta Poista kaikki käytöstä. Tallenna uudet asetukset ja muista käynnistää kannettava tietokoneesi uudelleen. Tarkista Internet-yhteytesi. Todennäköisesti verkkokortin IP-asetusten ongelma pitäisi ratkaista. No, jos kaikki muu epäonnistuu, sinun on kytkettävä sovitin toiseen laitteeseen. On mahdollista, että ongelma on kannettavassa tietokoneessa eikä verkkokortissa.