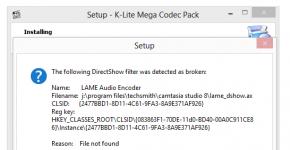Kuinka estää ohjelmien käynnistyminen, kun käynnistät tietokoneen. Käynnistysohjelmien muokkaaminen
Kun asennat uusia ohjelmia, tietokoneesi saattaa hidastua. Yksi syy on suuri määrä apuohjelmia käynnistysluettelossa, jotka vievät laitteen resursseja. Tänään tarkastelemme, mitä automaattinen lataus on, sekä kuinka optimoida se niin, että resursseja ei hukata.
Autoload: mikä tämä vaihtoehto on ja miten se on hyödyllinen?
Mahdollisuus käynnistää ohjelmat automaattisesti edellyttää apuohjelmien avaamista jatkotyöskentelyä varten välittömästi tietokoneen, erityisesti Windows-käyttöjärjestelmän, käynnistämisen jälkeen. Käynnistysohjelmista on luettelo. Käyttäjällä on oikeus muokata sitä itse: lisätä ja poistaa tarpeettomia apuohjelmia. Automaattinen sovellusten käynnistystila säästää sinua etsimästä pikakuvakkeita "Työpöydältä" ohjelmien käynnistämiseksi: käynnistit tietokonelaitteen ja voit heti työskennellä halutussa apuohjelmassa.
Käynnistys-välilehdessä voit muokata luetteloa ohjelmista, joiden pitäisi avautua Windowsin käynnistyessä
On tärkeää tietää, että huomattava määrä apuohjelmia automaattisessa käynnistyksessä vaikuttaa negatiivisesti käyttöjärjestelmän suorituskykyyn: luettelossa olevat apuohjelmat jatkavat toimintaansa taustalla automaattisen käynnistyksen jälkeen ja lataavat keskusprosessorin. Tämän seurauksena laite toimii hitaasti, varsinkin jos sen tekniset tiedot ovat huonot.
Siksi ei ole suositeltavaa sisällyttää luetteloon monia apuohjelmia: enintään 7. Vain virustorjunta on pakollinen kohde. Kaikki muut ohjelmat valitset itse. Jos esimerkiksi työskentelet jatkuvasti Internetissä, laita suosikkiselaimesi automaattiseen lataukseen.
Kuinka poistaa automaattisen käynnistyksen apuohjelmat käytöstä Windows 10:ssä tai poistaa tarpeettomat ohjelmistot sieltä
Automaattinen lataus on hyödyllinen vaihtoehto, mutta joskus, kuten yllä totesimme, käyttäjät kohtaavat myös sen haittoja. Tässä tapauksessa ongelmat voivat syntyä ilman inhimillistä syytä: usein asennuksen aikana apuohjelmat sisällytetään automaattisesti käynnistysluetteloon käyttäjän tietämättä, vaikka siihen ei olisi tarvetta. Tämän seurauksena jopa uusi tietokone alkaa jäätyä.
Mitä tehdä tällaisessa tilanteessa? Et voi poistaa automaattista latausta kokonaan käytöstä. Tässä tapauksessa vain tarpeettomat ohjelmat poistetaan millä tahansa alla olevista menetelmistä, jolloin luettelo pienenee huomattavasti.
"Task Managerin" kautta
Tehtävienhallinnassa voit paitsi lopettaa ohjelmaprosesseja, myös määrittää käynnistysluettelosi. Mitä tässä ikkunassa oikein pitää tehdä?
- Windows 10:ssä "Task Manager" voidaan käynnistää nopeasti "Tehtäväpalkin" kautta (tietokonenäytön alapalkki, jossa avoinna olevien ohjelmien kuvakkeet ja "Käynnistä"-painike sijaitsevat. Napsauta hiiren kakkospainikkeella kuvakkeetonta kenttää "Tehtäväpalkissa" ja valitse "Tehtävienhallinta" pikavalikosta.
 Valitse "Tehtävienhallinta" "Tehtäväpalkki" -kontekstivalikosta
Valitse "Tehtävienhallinta" "Tehtäväpalkki" -kontekstivalikosta - Voit avata tämän ikkunan perinteisellä tavalla: pidä näppäinyhdistelmää Ctrl + Shift + Delete painettuna ja valitse "Task Manager" uudessa näytössä.
- Hallintaikkunassa on useita välilehtiä. Kuten ehkä arvasit, tarvitsemme "Käynnistys"-osion.
 Siirry Task Managerissa Käynnistys-välilehdelle
Siirry Task Managerissa Käynnistys-välilehdelle - Napsauta ylhäällä "Tila" -saraketta järjestääksesi luettelon apuohjelmilla - sen kanssa on kätevä työskennellä.
 Napsauta "Tila" -vaihtoehtoa lajitellaksesi luettelon
Napsauta "Tila" -vaihtoehtoa lajitellaksesi luettelon - Katso käynnistykseen sisältyvät sovellukset. Etsi ne, joita et tarvitse. Valitse ne yksitellen hiiren vasemmalla painikkeella ja napsauta sitten ikkunan alareunassa olevaa "Poista käytöstä" -painiketta. Jos haluat poistaa käytöstä kaikki tämän luettelon sovellukset, toista toimenpide kaikille kohteille paitsi virustentorjunnalle, koska sen pitäisi alkaa toimia heti Windowsin käynnistymisen jälkeen.
 Valitse ohjelma luettelosta hiiren vasemmalla painikkeella ja napsauta "Poista käytöstä" -painiketta
Valitse ohjelma luettelosta hiiren vasemmalla painikkeella ja napsauta "Poista käytöstä" -painiketta - Sulje Tehtävienhallinta ja käynnistä laite uudelleen.
Video: kuinka poistaa ohjelmia käynnistysluettelosta Task Managerin avulla
Rekisterieditorin käyttö
Voit luoda luettelon käynnistysapuohjelmista paitsi tutun "Task Managerin" kautta, mutta myös "Rekisterieditori"-nimisen ikkunan kautta. Jopa aloittelijat, jotka eivät aiemmin tienneet tämän tärkeän sisäänrakennetun palvelun olemassaolosta, voivat selviytyä tästä menettelystä. Katsotaan kaikkea askel askeleelta.
- Saat Rekisterieditori-ikkunan näkyviin laitteesi näytölle pitämällä kahta näppäintä painettuna samanaikaisesti: Win (painike, jossa on Windows-kuvake) ja R.
- Pieni "Suorita"-ikkuna avautuu. Se sisältää yhden rivin "Avaa". Kirjoita regedit-komento tähän. Napsauta nyt OK tai paina Enter-näppäintä.
 Kirjoita "Avaa"-kenttään komento regedit
Kirjoita "Avaa"-kenttään komento regedit - Napsauta vasenta painiketta "Kyllä", jotta "Rekisterieditori" voi tehdä muutoksia tähän tietokoneeseen.
 Napsauta "Kyllä" salliaksesi rekisterieditorin tehdä muutoksia laitteeseesi
Napsauta "Kyllä" salliaksesi rekisterieditorin tehdä muutoksia laitteeseesi - Muokkausikkuna on jaettu kahteen osaan. Etsimme tarvitsemamme tiedostokansion vasemmasta alueesta, jossa puurakenne sijaitsee.
 Rekisterieditori-ikkuna on jaettu kahteen osaan: osiin ja kansioiden tiedostoluetteloon
Rekisterieditori-ikkuna on jaettu kahteen osaan: osiin ja kansioiden tiedostoluetteloon - Avaa ensin seuraavat osiot yksitellen: HKEY_CURRENT_USER - Software - Microsoft - Windows - CurrentVersion - Run.
- Tämän seurauksena näet luettelon tiedostoista, jotka vastaavat laitteen yksittäisten sovellusten automaattisesta käynnistymisestä. Yleensä näiden tiedostojen nimi sisältää apuohjelman nimen, joten on helppo määrittää, mitkä kohteet on poistettava.
 Etsi Suorita-kansion rekisterimerkintöjen luettelosta tarpeettomien ohjelmien nimet, joita ei pitäisi suorittaa Windowsin kanssa.
Etsi Suorita-kansion rekisterimerkintöjen luettelosta tarpeettomien ohjelmien nimet, joita ei pitäisi suorittaa Windowsin kanssa. - Jos haluat poistaa sovelluksen luettelosta, esimerkiksi ViStart tai CCleaner, napsauta sitä hiiren kakkospainikkeella, jolloin näkyviin tulee pieni valikko, jossa on vaihtoehtoja. Siinä olemme jo valinneet "Poista".
 Napsauta "Poista" poistaaksesi rekisterimerkinnän
Napsauta "Poista" poistaaksesi rekisterimerkinnän - Napsauta "Kyllä" vahvistaaksesi tiedoston poistamisen rekisteristä. Älä huoli: tämä ei johda järjestelmävikaan. Voit yksinkertaisesti poistaa apuohjelman käytöstä.
 Vahvista rekisterimerkinnän poistaminen napsauttamalla "Kyllä"
Vahvista rekisterimerkinnän poistaminen napsauttamalla "Kyllä"
Järjestelmäaseman käynnistyskansion käyttäminen
Käynnistysohjelmien luettelon sisältävä kansio sijaitsee järjestelmäasemassa. Jotta et etsi sitä pitkään Windowsin Resurssienhallinnassa, suosittelemme nopeaa menetelmää, joka auttaa sinua näyttämään halutun osan välittömästi näytöllä. Eli mikä neuvoksi:
- Paina ja pidä painettuna näppäimistön kahta näppäintä muutaman sekunnin ajan: Win ja R. Tuttu "Suorita"-ikkuna, jolla käynnistimme "Rekisterieditorin", avautuu.
- "Avaa"-kenttään kirjoitetaan seuraava: shell:startup. Virheen välttämiseksi komennossa on parempi kopioida se ja liittää se sitten riville hiiren kakkospainikkeen pikavalikosta.
 Kirjoita komento shell:startup "Avaa"-kenttään käynnistääksesi "Startup"-kansion
Kirjoita komento shell:startup "Avaa"-kenttään käynnistääksesi "Startup"-kansion - Tämän seurauksena Windowsin Resurssienhallinta käynnistyy, erityisesti käynnistyskansio.
 Käynnistyskansio sisältää luettelon ohjelmista, jotka alkavat toimia Windowsin käynnistyessä
Käynnistyskansio sisältää luettelon ohjelmista, jotka alkavat toimia Windowsin käynnistyessä - Voit poistaa tarpeettoman sovelluksen luettelosta napsauttamalla sitä hiiren kakkospainikkeella, jolloin näyttöön tulee vaihtoehtoluettelo. Siinä napsautamme jo "Poista" -kohtaa, joka sijaitsee lähempänä loppua.
 Valitse näkyviin tulevasta pikavalikosta Poista poistaaksesi ohjelman pikakuvakkeen käynnistyskansiosta
Valitse näkyviin tulevasta pikavalikosta Poista poistaaksesi ohjelman pikakuvakkeen käynnistyskansiosta
Tällä menetelmällä on suuri haitta: kaikki automaattisessa käynnistystilassa olevat sovellukset eivät näy tässä kansiossa. Näin ollen et voi muokata apuohjelmien luetteloa kokonaan.
Poista asennus Task Scheduler -sovelluksella
Voit optimoida apuohjelmien luettelon automaattista käynnistystä varten Windowsin käynnistyksen yhteydessä käyttämällä toista käyttöjärjestelmän sisäänrakennettua palvelua: "Task Scheduler". Kuinka se avataan ja mitä sen ikkunassa on tehtävä?
- Avaa tehtäväpalkin "Haku" -osio. Siinä on suurennuslasikuvake Käynnistä-painikkeen oikealla puolella.
 Napsauta suurennuslasikuvaketta avataksesi Windows-haun
Napsauta suurennuslasikuvaketta avataksesi Windows-haun - Jos sellaista kuvaketta ei ole, ota se käyttöön: napsauta hiiren kakkospainikkeella "tehtäväpalkkia" ja valitse pikavalikosta "Hae" ja valitse sitten "Näytä hakukuvake".
 Valitse "Näytä hakukuvake"
Valitse "Näytä hakukuvake" - Kirjoita riville kysely "Task Scheduler". Se näkyy tuloksissa välittömästi. Avaa se hiiren vasemmalla painikkeella.
 Kirjoita riville hakutermi "Task Scheduler".
Kirjoita riville hakutermi "Task Scheduler". - Avaa palveluikkunassa "Task Scheduler Library".
- Ikkunan keskiosassa on luettelo. Etsi siitä tarpeeton ohjelma. Napsauta sitä hiiren vasemmalla painikkeella korostaaksesi sen ja napsauta sitten "Poista" tai "Poista käytöstä" näytön oikeassa kolmannessa osassa. Ole varovainen, sillä tässä voit estää tärkeiden prosessien suorittamisen.
 Poista tarpeettomat kohteet käytöstä Windowsin kanssa ajoitettujen ohjelmien luettelosta
Poista tarpeettomat kohteet käytöstä Windowsin kanssa ajoitettujen ohjelmien luettelosta
Erikoisohjelmien asentaminen
Voit tyhjentää käynnistysluettelon paitsi sisäänrakennetuilla Windowsin työkaluilla, myös käyttämällä erityisiä ohjelmistoja. Tänään tarkastelemme esimerkkinä kahta yksinkertaista ja tehokasta apuohjelmaa: CCleaner ja Autorun Organizer.
CCleaner: poista ohjelmat nopeasti ja helposti käynnistyksestä
CCleaner-apuohjelma on Piriform-kehittäjän universaali apulainen Windowsin suorituskyvyn optimointiin. Sen päätehtävänä on puhdistaa kiintolevyt "roskapostitiedostoista", jotka kertyvät ajan myötä ja alkavat hidastaa laitteen toimintaa. Tällä työkalulla voit helposti muokata käynnistysohjelmien luetteloa. Seuraavien ohjeiden avulla voit poistaa tarpeettomat apuohjelmat luettelosta:
- Lataa apuohjelma viralliselta verkkosivustolta. Asenna ohjelma ohjatun asennustoiminnon yksinkertaisten kehotteiden mukaisesti.
 Napsauta Lataa ilmainen versio -painiketta ladataksesi CCleaner-asennusohjelman
Napsauta Lataa ilmainen versio -painiketta ladataksesi CCleaner-asennusohjelman - Käynnistä sovellus käyttämällä työpöydän pikakuvaketta.
- Siirry "Työkalut"-osioon ja sitten "Käynnistys"-välilehteen. Windows-lohkoon tulee luettelo ohjelmista, jotka avautuvat laitteen käynnistyessä.
 Käynnistys-välilehdessä on luettelo ohjelmista, jotka alkavat Windowsilla
Käynnistys-välilehdessä on luettelo ohjelmista, jotka alkavat Windowsilla - Valitse tarpeeton apuohjelma luettelosta hiiren vasemmalla painikkeella. Napsauta sitten sinistä "Sammuta" tai "Poista" -painiketta. Toista tämä vaihe jokaiselle poistettavalle sovellukselle.
 Napsauta ei-toivottua ohjelmaa hiiren vasemmalla painikkeella ja valitse näytön oikeasta reunasta "Sammuta" tai "Poista asennus".
Napsauta ei-toivottua ohjelmaa hiiren vasemmalla painikkeella ja valitse näytön oikeasta reunasta "Sammuta" tai "Poista asennus".
Video: kuinka käynnistysohjelmat poistetaan käytöstä CCleanerilla
Autorun Organizer: helppokäyttöinen käynnistyksen hallinta
Toisin kuin CCleaner, tämä ChemTable Softwaren kehittämä työkalu on suunniteltu vain käynnistysluettelon hallintaan. Tämä on sen päätehtävä: se ei puhdista levyjä. Siitä huolimatta apuohjelma selviää tehtävistään tehokkaasti: vaikka ohjelma sisällyttäisi itsensä uudelleen automaattisen käynnistysluetteloon, Autorun poistaa sen välittömästi käytöstä.
Apuohjelman haittapuoli on, että asennuksen aikana suositellaan lisäohjelmistojen asentamista: Yandex.Browser ja muut tämän yrityksen tuotteet. Voit kuitenkin kieltäytyä asentamasta näitä ohjelmia yksinkertaisesti poistamalla valintaruudut.
Katsotaan nyt, mistä voit ladata tämän käynnistyshallinnan, sekä kuinka toimia sen ikkunassa.

Itse ohjelmassa
Usein apuohjelmat itse sisällyttävät itsensä takaisin automaattisen käynnistysluetteloon jonkin ajan kuluttua sen jälkeen, kun olet poistanut ne jollakin yllä olevista menetelmistä (poikkeuksena Autorun Organizer, koska ohjelma tarkkailee tätä tarkasti). Estä niiden sisällyttäminen luetteloon uudelleen poistamalla automaattinen lataustoiminto itse apuohjelmasta ja käyttöjärjestelmästä. Tyypillisesti jokaisessa ohjelmassa on "Suorita automaattisesti Windowsin kanssa" -vaihtoehto.
Katsotaanpa menettelyä käyttämällä esimerkkiä yhdestä suositusta lataushallinnasta ja mediasoittimesta yhdessä työkalussa nimeltä MediaGet.
- Avaa MediaGet työpöydän tai Käynnistä-valikon pikakuvakkeesta.
- Etsi oikeasta yläkulmasta pieni rataskuvake.
 Etsi rataskuvake oikeasta yläkulmasta
Etsi rataskuvake oikeasta yläkulmasta - Napsauta sitä avataksesi valikon. Napsauta nyt "Asetukset" avataksesi asetusosion.
 Napsauta hiiren vasemmalla painikkeella "Asetukset"
Napsauta hiiren vasemmalla painikkeella "Asetukset" - Sinut ohjataan välittömästi Pää-välilehdelle.
- Etsi tämän välilehden "Järjestelmä"-lohkosta "Aloita Windowsilla" -kohde.
 Etsi "Aloita Windowsilla"
Etsi "Aloita Windowsilla" - Poista valinta estääksesi ohjelmaa toimimasta taustalla heti Windowsin käynnistymisen jälkeen.
 Poista valinta "Aloita Windowsista"
Poista valinta "Aloita Windowsista" - Napsauta vasemmalla painikkeella vihreää OK-painiketta, jotta muutokset tulevat voimaan.
Voit siirtyä kunkin ohjelman asetuksiin yksitellen ja poistaa käytöstä Windowsin kanssa vaihtoehdon poistaaksesi ne kokonaan luettelosta.
Jos Windowsin mukana on monia apuohjelmia, joita et tarvitse käynnistyksen yhteydessä, sinun on siivottava luettelo: poista kaikki ohjelmat, joita et käytä, koska ne vievät arvokkaita järjestelmäresursseja tietokoneeltasi. Tämä voidaan tehdä joko tavallisilla Windows-työkaluilla tai erityisillä apuohjelmilla, kuten CCleaner ja Autorun Organizer. Jos huomaat, että ohjelmaa lisätään uudelleen luetteloon, poista "Suorita Windowsin kanssa" -valinta suoraan sen asetuksista.
- Tämä on ohjelmien automaattinen käynnistys, kun tietokone käynnistetään. Useimmiten tämä toiminto otetaan käyttöön itsenäisesti, kun ohjelmaa asennetaan käyttöjärjestelmään. Joissakin tapauksissa automaattinen lataus voi olla erittäin hyödyllinen ominaisuus. Voit määrittää sen itse ja jättää vain tarvittavat ohjelmat käynnistykseen. On syytä ottaa huomioon, että kun käynnistyksessä on suuri määrä aktiivisia ohjelmia, tietokoneen RAM-muistia kuluu suurempi määrä, minkä seurauksena järjestelmän käynnistys voi hidastua merkittävästi.
Miksi ohjelmia lisätään käynnistykseen?
Olemme jo sanoneet edellä, että asennetut apuohjelmat voivat itsenäisesti lisätä itsensä käynnistysrekisteriin. Tarvittaessa käyttäjä voi itsenäisesti asettaa minkä tahansa haluamansa ohjelman automaattiseen käynnistykseen niin, että kun tietokone käynnistetään, järjestelmä käynnistää automaattisesti usein käytetyn apuohjelman.
Miksi käynnistysrekisteri pitää puhdistaa?
Ensinnäkin tämä manipulointi tulisi suorittaa, jos tietokonejärjestelmä alkaa "hidastua" ja latautuu hyvin hitaasti. Siten voit vapauttaa huomattavan määrän RAM-muistia, jonka läsnäolo on olennainen kriteeri tietokoneesi laadukkaalle toiminnalle.
Käynnistys voi sisältää myös erittäin tärkeitä ohjelmia, jotka edistävät käyttöjärjestelmän oikeaa toimintaa. Siksi sinun tulee olla erittäin varovainen puhdistaessasi rekisteriä.
Poista käytöstä Windows 7:ssä
Lue myös: Kuinka nopeuttaa Windows 10:tä? 6 parasta tapaa ylikellottaa käyttöjärjestelmä
Kysymykseen siitä, kuinka käynnistysohjelmat poistetaan käytöstä Windows 7:ssä, on useita vastauksia. Jokainen niistä edellyttää erillistä poistomenetelmää.
Menetelmä nro 1. Asennuksen poistaminen Käynnistä-valikon kautta
Käyttäjät, jotka ovat käyttäneet tätä käyttöjärjestelmän versiota jonkin aikaa, ovat luultavasti ihmetelleet: "Mitä on piilotettu Käynnistä-valikon Käynnistys-kansiossa?"
Kokeneemmat käyttäjät ovat jo pitkään ymmärtäneet, että käyttämällä tätä kansiota voit poistaa automaattisen käynnistyksen ohjelmat käytöstä. Voit tehdä tämän avaamalla Käynnistä-valikon, valitsemalla Kaikki ohjelmat, etsimällä sitten Käynnistys-kansion ja avaamalla sen.
Jos käynnistettäessä ei ole kolmannen osapuolen ohjelmia, kansion avaamisen yhteydessä lukee "(tyhjä)."
Jos kolmannen osapuolen ohjelmia on käynnistettäessä, voit poistaa minkä tahansa niistä itse. Voit tehdä tämän napsauttamalla hiiren oikealla painikkeella haluttua ohjelmaa ja valitsemalla ”Poista”, jonka jälkeen kohde menee roskakoriin, josta se voidaan poistaa pysyvästi Shift+Delete-näppäinyhdistelmällä.
Tämä menetelmä on yksinkertaisin, mutta tässä tapauksessa on mahdotonta nähdä kaikkia käynnistyksessä olevia ohjelmia. Jotkut heistä ovat piilossa.
Jos tämän kansion tyhjentäminen ei auta poistamaan ei-toivottua ohjelmien automaattista latautumista, kun käynnistät tietokoneen, suosittelemme käyttämään jotakin alla luetelluista tavoista.
Menetelmä numero 2. Käyttämällä MSConfig
Lue myös: [Ohjeet] "Service Host: Local System" lataa Windows 10 -levyn
Tämä ohjelma on oletuksena kaikissa Windows-käyttöjärjestelmän versioissa. On 2 tapaa kutsua sitä.
Ensimmäisessä tapauksessa avaa Käynnistä-valikko ja kirjoita hakupalkkiin "msconfig" (ilman lainausmerkkejä). Kun järjestelmä on havainnut sen, käynnistä se kaksoisnapsauttamalla LMB:tä.

Vaihtoehtoisessa käynnistysversiossa sinun on käynnistettävä komentorivi painamalla Win+R-pikanäppäinyhdistelmää. Kirjoita näkyviin tulevaan ikkunaan komento "msconfig" (ilman lainausmerkkejä) ja napsauta "OK" -painiketta.

Kun apuohjelma on käynnistetty, avautuu ikkuna, jossa voit poistaa ohjelmia käynnistysrekisteristä.
Voit tehdä tämän siirtymällä "Käynnistys"-välilehdelle ja poistamalla valinnat niiden sovellusten valintaruuduista, jotka haluat poistaa käytöstä. Kun olet poistanut tarpeettomat ohjelmat käytöstä, napsauta "Käytä" ja "OK" -painikkeita.
Jos et tiedä, mistä tietty sovellus on vastuussa, ei ole suositeltavaa poistaa sitä käytöstä itse, koska saatat häiritä käyttöjärjestelmän oikeanlaista toimintaa.

Tämän jälkeen sinua kehotetaan käynnistämään tietokone uudelleen, ja järjestelmä lähettää sen automaattisesti. Tietokonetta ei tarvitse käynnistää uudelleen, joten tässä tapauksessa valinta on sinun.

Tätä menetelmää käytettäessä lisäohjelmia ei tarvitse asentaa, koska MSConfig on tavallinen esiasennettu apuohjelma kaikille Windows-käyttöjärjestelmän versioille.
Tämä menetelmä ei kuitenkaan salli täysin kaikkien ohjelmien ja sovellusten poistamista käynnistyksestä, joten suosittelemme harkitsemaan alla olevia menetelmiä.
Menetelmä numero 3. Manuaalinen poistaminen rekisteristä
Lue myös: [Ohjeet] Windowsin uudelleenasentaminen (7/8/10) tietokoneeseen tai kannettavaan tietokoneeseen | 2019
Voit myös käynnistää rekisterin kahdella tavalla - etsimällä Käynnistä-valikosta tai komentoriviltä.
Tässä tapauksessa sinun on syötettävä komento "regedit" (ilman lainausmerkkejä). Käynnistämisen jälkeen rekisterin pääikkuna avautuu edessäsi.
Ikkunan vasemmalla puolella on kaksi automaattisen käynnistysosion kansiota - paikallinen ja henkilökohtainen. Ensimmäisessä käytetään osoitetta:
Tietokone\HKEY_ PAIKALLINEN_ KONEEN\ Ohjelmisto\ Microsoft\ Windows\ Nykyinen versio\ JuostaJa toiselle:
Tietokone\HKEY_CURRENT_USER\Software\Microsoft\Windows\CurrentVersion\Run

Puhdistaaksemme rekisterin tarpeettomista sovelluksista meidän on päästävä viimeiseen kansioon ("Suorita") ja käydään läpi kansioiden "puu" osoitteen mukaisesti.
Voit poistaa sovelluksia käynnistyksestä napsauttamalla hiiren kakkospainikkeella sen nimeä ja valitsemalla sitten pikavalikosta "Poista".
Molemmissa osissa tarvitaan puhdistusta.

Tässä tapauksessa käytämme ohjelmaa, joka on vapaasti kaikkien käyttäjien saatavilla virallisella verkkosivustolla. Apuohjelma on helppokäyttöinen, vie vähän muistia kiintolevyltä, mutta samalla se on paras ratkaisu käynnistyksen puhdistamiseen. ladata
Kehittäjän verkkosivuilla ohjelma on saatavilla vain englanniksi. Kerromme sinulle, kuinka sitä käytetään oikein tuntematta vieraita kieliä.
Ohjelma ladataan ZIP-muotoiseen arkistoon, joka voidaan purkaa millä tahansa arkistointilaitteella (7zip, WinRar jne.).
Kun olet purkanut ladatun tiedoston, edessäsi olevassa ikkunassa on neljä pikakuvaketta. Ohjelman asentamiseen tarvitsemme autoruns.exe-tiedoston, joka on suoritettava järjestelmänvalvojana.

Kun käynnistät sovelluksen ensimmäisen kerran, sinun on hyväksyttävä lisenssisopimus napsauttamalla Hyväksyn-painiketta.

Tämän jälkeen ohjelmaikkuna avautuu. Tämä tarkoittaa, että apuohjelma ei vaadi asennusta tietokonejärjestelmään.
Oletuksena, kun sovellusikkuna käynnistetään, se avaa "Kaikki"-välilehden. Se esittelee poikkeuksetta kaikki automaattiseen käynnistykseen sisältyvät ohjelmat ja sovellukset.

Käyttäjien mukavuuden vuoksi on myös välilehtiä, joissa sovellukset on jaettu luokkiin (Winlog, Driver, Explorer jne.).
Poistaaksesi automaattisen käynnistyksen, sinun on poistettava valinta tarpeettoman sovelluksen vierestä. Jos valitset rivin yhdellä hiiren vasemmalla napsautuksella, näet ikkunan alareunasta tiedot käynnistyksessä olevasta ohjelmasta (versio, koko, polku jne.).

Menetelmä nro 1. Järjestelmäosio
Lue myös: 3 tapaa poistaa "Lepotila Windowsissa (Windows)" käytöstä (8.7.10.)
Päästäksesi järjestelmäosioon, sinun on ensin avattava komentorivi painamalla Win+R-pikanäppäimiä. Syötä avautuvaan ikkunaan komento "shell:startup" (ilman lainausmerkkejä) ja paina "OK"-näppäintä.

Avautuva ikkuna näyttää nykyisen käyttäjän käynnistystiedot.

Voit tarkastella kaikkien käyttäjien käynnistysrekisteritietoja kirjoittamalla komentoriville komento "shell:common startup" (ilman lainausmerkkejä).

Avautuva ikkuna näyttää käynnistyssovellukset kaikille käyttäjille, joilla on tili tällä tietokoneella.
Voit poistaa käynnistyksen käytöstä poistamalla tarpeettomien sovellusten kansiot.

- 1. Poista pikakuvakkeet käynnistyskansiosta (sopii XP:lle ja Windows 7:lle, mutta ei aina auta);
- 2. Poista automaattinen käynnistys käytöstä Windows 7:ssä sisäänrakennetun msconfig-apuohjelman avulla;
- 3. Poista Windows 8:n käynnistysohjelmat käytöstä;
- 4. Poista käynnistys käytöstä CCleaner-ohjelmalla (yleinen menetelmä kaikille käyttöjärjestelmille).
1. Normaali tapa Windows 7:lle
Avaaminen "Käynnistä" - "Kaikki ohjelmat" josta etsimme kansiota (Käynnistys - englanniksi). Tänne sijoitetut pikakuvakkeet käynnistävät automaattisesti vastaavat ohjelmat Windowsin käynnistyessä, napsauta tarpeettomia ja napsauta "Poistaa".
Menetelmä on yksinkertainen, mutta se ei sisällä kaikkia ohjelmia, jotka käynnistyvät tietokoneen käynnistyessä.
2. Poista käytöstä Windows 7:n automaattiset käynnistysohjelmat msconfig-komennolla
Edellisen kansion lisäksi siellä on myös rekisteri, jossa käynnistysohjelmat sijaitsevat. Helpoin tapa poistaa tehtäviä siitä on napsauttaa "Win" + "R" ja astu riville "msconfig" ja paina "OK".
Siirry avautuvassa ikkunassa välilehdelle. Poistamalla valinnat niiden ohjelmien viereisistä valintaruuduista, joita emme tarvitse, poistamme ne automaattisesta käynnistymisestä.
Paina sitten -painiketta "OK", näkyviin tulee ikkuna, jossa sinua pyydetään käynnistämään tietokoneesi uudelleen, mutta sinun ei tarvitse tehdä tätä.
Tällä menetelmällä voit poistaa minkä tahansa ohjelman käytöstä käynnistyksen jälkeen, mutta sinun on tiedettävä kaikkien niiden nimet, koska pikakuvakkeita ei ole ja voit vahingossa poistaa tarvitsemasi toiminnon.
3. Poista Windows 8:n käynnistysohjelmat käytöstä
Napsauta tehtäväpalkkia hiiren kakkospainikkeella ja napsauta näkyviin tulevassa kontekstivalikossa "Tehtävänhallinta".
Siirry avautuvassa ikkunassa välilehdelle, valitse tarvitsemamme ohjelma ja napsauta alla olevaa painiketta "Poista käytöstä".
Erittäin yksinkertainen menetelmä, jota jopa kokematon PC-käyttäjä voi käsitellä.
4. Käynnistyksen poistaminen käytöstä CCleanerilla
Jokainen meistä käyttää tiettyä komentosarjaa työskennellessään henkilökohtaisella tietokoneella. Jos tämä on työpaikkasi, kaikkien tarvittavien ohjelmistojen lataaminen vie paljon aikaa. Menet tietokoneeseen, kytket järjestelmäyksikön virran päälle, käyttöjärjestelmän lataamisen jälkeen alat käynnistää monia pikakuvakkeita tuhlaamalla aikaasi tähän, vaikka voisit tehdä jotain hyödyllisempää. Elämän helpottamiseksi tällaisessa tilanteessa automaattisesti käynnistyvät ohjelmat voivat tulla apuun, kun käynnistät tietokoneen.
Mikä on autorun ja miksi sitä tarvitaan?
Eli automaattinen käynnistys. Kuten nimestä voi päätellä, nämä ovat ohjelmia, jotka käynnistyvät ilman komentoa käyttöjärjestelmän käynnistyessä. Mutta niitä ei pidä sekoittaa viruksiin. Kyllä, jotkut haittaohjelmat voidaan rekisteröidä automaattiseen käynnistykseen, mutta tämä ei ole sitä, mistä puhumme. Jotkut ohjelmat, kuten Skype, on rekisteröity automaattiseen käynnistykseen ja niiden poistaminen sieltä on melko ongelmallista, mutta voit poistaa ne käytöstä. Joitakin ohjelmia ei tallenneta automaattiseen käynnistykseen, mutta ne edelleen ärsyttävät käyttäjiä ilmaantumalla näytölle, kun tietokone käynnistyy, mutta tämä vitsaus voidaan käsitellä.
Yleiset menetelmät
Jos olet kyllästynyt käynnistämään tietokoneesi, on olemassa useita tapoja poistaa ärsyttävät sovellukset. Katsotaanpa ensin joitain vaihtoehtoja, jotka löytyvät useimmista käyttöjärjestelmistä Windows 8 -sukupolveen asti. Näitä ovat esimerkiksi Windows XP- ja Windows 7 -ohjelmien automaattinen käynnistys.


Ensimmäinen menetelmä on paras, jos haluat lisätä ohjelman käynnistykseen, koska jos sinun on poistettava se sieltä, se on helpompi tehdä. Toinen kohta vastaa kysymykseen: autorunista.
Windows 8: automaattisen käynnistyksen ominaisuudet
Koska rakkaat kehittäjämme onnistuivat muuttamaan kaiken täällä, Windows 8 -ohjelmien käynnistys eroaa myös kaikista aiemmista käyttöjärjestelmien versioista.
Yllä olevien menetelmien lisäksi uusi käyttöjärjestelmä tarjoaa käyttäjälle mahdollisuuden ohjata automaattista käynnistystä. Toisaalta tämä on paljon kätevämpää, koska tähän apuohjelmaan pääseminen on tullut paljon helpommaksi. Toisaalta se on nyt saatavilla myös kaikkein tietämättömimmille käyttäjille, jotka voivat pilata jotain.

Kuten näet, Windows 8 -ohjelman käynnistystä on melko helppo hallita. Voit poistaa ohjelman käytöstä tai ottaa sen käyttöön napsauttamalla vastaavaa painiketta.
CCleaner on hyödyllinen ohjelma
Jos et halua selata koneesi "sisäpuolia" asettaaksesi ohjelmia käynnistymään automaattisesti, kun käynnistät tietokoneen, voit käyttää erikoissovelluksia. Johtaja käyttöjärjestelmiä palvelevien ohjelmien joukossa on oikeutetusti CCleaner-apuohjelma. Tällä hetkellä saatavilla on versio 5.02. Sen avulla voit myös ohjelmoida ohjelmia, kun käynnistät tietokoneen. Voit tehdä tämän siirtymällä sovelluksen käynnistämisen jälkeen "Palvelu"-välilehteen ja sitten "Autostart"-alikohtaan. Näet kokonaisen, jossa voit määrittää automaattisen käynnistyksen paitsi käyttöjärjestelmää ladatessasi, myös yksittäisiä sovelluksia käynnistettäessä (esimerkiksi tietyt selaimet).
Nykyään lähes kaikki asennetut ohjelmat lisäävät itsensä käynnistykseen. Eli se käynnistyy, kun käynnistät tietokoneen tai kannettavan tietokoneen. Mitä pahaa siinä on? Se on yksinkertaista: mitä enemmän niitä on, sitä hitaammin tietokoneesi tai kannettava tietokoneesi käynnistyy. Ja jos RAM-muistia ei ole tarpeeksi, se häiritsee ja hidastuu. Tämän vuoksi tämän estämiseksi ja samalla tietokoneesi toiminnan optimoimiseksi sinun on poistettava ohjelmien automaattinen käynnistys käytöstä Windowsissa. Ei välttämättä kaikkia - riittää, kun poistat vain tarpeettomat ja harvoin käyttämäsi.
- Avaa "Käynnistä" ja valitse "Suorita".
- Kirjoita näkyviin tulevaan ikkunaan msconfig ja paina Enter.
- Siirry uudessa ikkunassa "Käynnistys"-välilehteen ja poista tarpeettomat kohteet.
Näin helppoa on poistaa tarpeettomat ohjelmat käynnistyksestä. Kun olet muuttanut asetuksia ja napsauttanut "OK" -painiketta, järjestelmä pyytää sinua käynnistämään tietokoneen tai kannettavan tietokoneen uudelleen. Tämä ei ole välttämätöntä, mutta se on suositeltavaa.
Jos huomaat tietokoneen uudelleenkäynnistyksen jälkeen, että ohjelmisto puuttuu, voit aina avata tämän ikkunan uudelleen ja valita tarvittavat valintaruudut.
Kuinka poistaa käynnistysohjelmat Windows 7:ssä
Sama menetelmä toimii "seitsemän". Vain hän on hieman erilainen.

Mitä käynnistysohjelmia voidaan poistaa käytöstä? Mieluiten vain ne, jotka tunnet. Jos ohjelman nimi on sinulle tuntematon, on parempi olla koskematta siihen. Jotkut niistä ovat huoltotuotteita ja niitä tarvitaan tietokoneen tai kannettavan tietokoneen normaaliin toimintaan. Ja jos sammutat ne, seuraukset voivat olla arvaamattomia.
Voit tehdä tämän valitsemalla Käynnistä - Kaikki ohjelmat - Käynnistys.

Tässä näkyy ohjelmisto, joka ladataan, kun käynnistät tietokoneen (mutta luettelo on todennäköisesti epätäydellinen). Ja poistaaksesi sen käynnistyksestä, poista vain tarpeettomat kohteet (eli napsauta hiiren kakkospainikkeella - Poista).
Käynnistyksen hallinta Windows 8- ja 10-käyttöjärjestelmissä tapahtuu laitehallinnan kautta
Näin ollen automaattisen käynnistyksen ohjelmien poistaminen käytöstä Windows 10:ssä tai 8:ssa:
- Paina Ctrl+Shift+Esc-näppäimiä.
- Napsauta Lisätietoja.
- Siirry "Käynnistys"-välilehteen (tai "Käynnistys", jos sinulla on englanninkielinen versio).
Lopuksi, kuten luvattiin, annan yleisiä vinkkejä automaattisen lataamisen määrittämiseen missä tahansa Windows-versiossa. Tämä tehdään lisäohjelmistolla.
Voit esimerkiksi puhdistaa käynnistyksen CCleanerilla. Tämä on erinomainen ohjelmisto, joka poistaa erilaisia roskia ja optimoi tietokoneesi toiminnan. Voit siis estää ohjelmien käynnistymisen automaattisesti, kun käynnistät kannettavan tietokoneen tai PC:n:
- Käynnistä CCleaner.
- Siirry "Palvelu"-välilehdelle.

Käyttöjärjestelmän mukana ladattu ohjelmisto näkyy tässä. Valitse haluamasi kohde ja napsauta "Sammuta" -painiketta (tai kaksoisnapsauta sitä).

Voit myös vaihtaa muihin välilehtiin, esimerkiksi Google Chromeen. Kaikki selaimessasi käytössä olevat lisäosat (laajennukset) näkyvät täällä ja voit tarvittaessa poistaa tarpeettomat käytöstä.

Voit myös poistaa tarpeettomat ohjelmat käynnistyksestä Windowsissa erinomaisella Auslogics BoostSpeed -apuohjelmalla, joka on suunniteltu optimoimaan tietokoneen suorituskykyä. Tehdä tämä:
- Käynnistä se.
- Siirry "Työkalut"-välilehteen.
- Valitse automaattinen käynnistys.

Ja sitten kaikki on yksinkertaista: valitse tarvittavat kohteet ja poista niiden valinta. Tarvittaessa voit napsauttaa riviä "Näytä lisää. elementit”, jonka jälkeen hakemuslista kasvaa useita kertoja. Mutta muista, sammuta vain se, minkä tiedät.

Monet niistä räikeästi, ilman käyttäjän lupaa, häiritsevät käynnistystä ja voivat käynnistyä automaattisesti uudelleen, kun käynnistät tietokoneen, jopa yllä kuvattujen manipulointien suorittamisen jälkeen. Tässä tapauksessa sinun on siirryttävä ohjelmiston asetuksiin ja poistettava vastaava valintaruutu.
Selvyyden vuoksi näytän sinulle, kuinka tämä tehdään käyttämällä esimerkkiä kuuluisasta Skype messengeristä.


Valmis. Skype ei enää avaudu, kun käynnistät tietokoneen, eikä sinun tarvitse mennä Windowsin asetuksiin tai käyttää lisäohjelmistoja tehdäksesi tämän. Samalla tavalla voit poistaa käytöstä minkä tahansa ohjelman automaattisen käynnistyksen.
Totta, tämä menettely on hieman erilainen. Tarvittava piste voi sijaita missä tahansa ja kutsua eri tavalla, mutta olemus on suunnilleen sama.