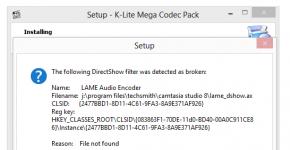Skannatun tiedon käsittely ja asiakirjojen muokkaaminen. Kuinka muokata skannattua asiakirjaa
Skannatun asiakirjan muokkaaminen, kaksi tapaa, jotka voivat auttaa sinua selviytymään tehtävästä.
Haluat luultavasti tietää, kuinka ansaita jatkuvasti rahaa verkossa 500 ruplasta päivässä?
Lataa ilmainen kirjani
=>>
Tänään on erittäin mielenkiintoinen aihe, ainakin minulle. Mutta luulen, että olet myös kiinnostunut oppimaan muokkaamaan skannattua asiakirjaa.
Sanon teille rehellisesti - tämä ei ole niin yksinkertainen aihe kuin miltä se saattaa näyttää ensi silmäyksellä. Vastaus tähän kysymykseen riippuu monella tapaa itse asiakirjasta ja siitä, mitä haluat lopulta vastaanottaa.
Eli se riippuu siitä, minkä tuloksen tarvitset. Itse asiassa on kaksi tapaa muokata skannattua asiakirjaa.
Käännös tekstimuotoon
Kuten ymmärrät, skannattu asiakirja on graafinen tiedosto PNG-, JPG- tai JPEG-muodossa. Yksinkertaisesti sanottuna tämä on tavallinen kuva.
Siinä tapauksessa, että skannattu asiakirja sisältää pelkkää tekstiä valkoisella taustalla, jolloin sinun on tehtävä muutoksia tekstin sisältöön, paras vaihtoehto on muuntaa kuva tekstimuotoon.

Muokkaa tämän jälkeen tekstiä ja tallenna tämä tiedosto Word- tai tekstimuodossa. Muunna seuraavaksi tarvittaessa tiedosto sähköisestä formaatista paperille - tulosta se tulostimelle.
Kirjoitin äskettäin yksityiskohtaisen, yksityiskohtaisen artikkelin tästä.
En näe mitään järkeä toistaa itseäni, kuka ei tiedä kuinka tehdä tämä, voi lukea yksityiskohtaiset ohjeet.
Sanon vain, että kopioimalla tekstiä kuvasta esimerkiksi Google-dokumenteissa, voit muokata dokumentin sisältöä siellä tarpeen mukaan.
Skannatun asiakirjan muokkaaminen Photoshopissa
Toinen tapa, mielestäni mielenkiintoisin, on muokata asiakirjaa Photoshopissa.
Periaatteessa voit muokata skannattua asiakirjaa millä tahansa grafiikkaeditorilla, mutta Photoshop on mielestäni kätevin, monikäyttöisin ja yksinkertaisesti minulle tuttu editori.
Photoshopissa voit tehdä kuvalla mitä sydämesi haluaa – siirtää esineitä paikasta toiseen. Siirrä allekirjoitusta, laita leima, poista tarpeettomat sanat tai lisää uusia.
Voit muuttaa minkä tahansa kohteen väriä, tehdä korjauksen asiakirjaan, eli vaalentaa taustaa tai kirkastaa haalistunutta tekstiä.
Muuten, olen kirjoittanut melko paljon artikkeleita kuvien käsittelystä Photoshopissa.
Voit tarkistaa ne:
Työkaluihin tutustuminen
Jos tietokoneessasi on Photoshop tai mikä tahansa muu graafinen editori, voit tehdä yksinkertaisimmat vaiheet itse.
Esimerkiksi:
- Tee tausta vaaleammaksi ja teksti kirkkaammaksi;
- Poista tarpeettomat yksityiskohdat;
- Kirjoita tekstiä;
- Tee muutoksia sisältöön ja niin edelleen.
Jos kuitenkin tarvitset herkempiä, voisi sanoa koruja, töitä, niin kannattaa hakea apua ammattilaiselta. Haluan huomauttaa, että suoritan onnistuneesti kaiken monimutkaisen työn.
Voit jättää hakemuksen. Ja jatkamme oppituntia. Haluan esitellä sinulle tarpeellisimmat työkalut, joista voi olla hyötyä, kun työskentelet skannatun asiakirjan kanssa.
En tee yksinkertaista luetteloa työkaluista, se on vain ajanhukkaa, koska kaikki on merkitty Photoshopissa. Kiinnitä huomiota vasempaan paneeliin, työkalut sijaitsevat siellä.
Kun siirrät osoittimen kunkin työkalun päälle, näet sen nimen näkyviin tulevassa työkaluvihjeessä. Ja jos napsautat kunkin työkalun kulmassa olevaa kolmiota, näkyviin tulee useita samankaltaisia työkaluja, joista valita.

Ei ole vaikeaa määrittää, mitä tietty työkalu tekee. Ymmärrät tämän heidän nimensä perusteella. Joten pyyhekumi pyyhkii kaiken, minkä se ohittaa, sivellin piirtää, lyijykynä kirjoittaa, jäljittää.
Valintatyökalut – valitse objektit, siirrä ne toiselle tasolle tai yksinkertaisesti siirrä niitä haluttuun suuntaan.
Leima leimaa kaapatun alueen uuteen paikkaan ja niin edelleen. Kun napsautat työkalua, sen asetukset tulevat näkyviin yläreunaan.

Siellä voit esimerkiksi valita, onko kyseessä sivellin:
- Koko;
- Pehmeys tai kovuus;
- Määritä läpinäkyvyys;
- Valitse painevoima ja niin edelleen.
Kuten ymmärrät, on mahdotonta kuvata kaikkia Photoshop-ohjelman ominaisuuksia yhdessä artikkelissa - tämä on materiaalia suurelle oppituntien sarjalle.
Puhtaasti intuitiivisesti, satunnaisesti, niin sanotusti, voit kuitenkin käyttää tarvittavia työkaluja skannatun asiakirjan muokkaamiseen.
Yläpaneeli
Yläpaneeli on tärkeä myös kuvien käsittelyssä. Kun esimerkiksi avaat Kuva-välilehden, näet, mitä voit käyttää kuvaan.
Esimerkiksi:
- Korjaus manuaalinen tai automaattinen;
- Kuvan tai kankaan koon muuttaminen;
- Pyöritykset ja peilaus;
- Rajaus ja trimmaus ja niin edelleen.
Ilman syvällistä grafiikkaeditorin tuntemusta voit muokata skannattuja asiakirjoja, mutta se ei todennäköisesti johda haluttuun tulokseen.
Jos päätät silti ottaa tämän vaiheen, suosittelen tekemään asiakirjasta kopion varmuuden vuoksi. Ja kun muokkaat, älä unohda luoda kopiota tasosta. Sitten kaikki muutokset voidaan poistaa kerroksen kopion mukana.
Skannatun asiakirjan muokkaaminen, esimerkki
Esimerkki skannatun asiakirjan muokkaamisesta Photoshopissa.
Oletetaan, että asiakirjan numeroita tai kirjaimia tulisi muuttaa, sillä ei ole väliä.
Tätä varten valitsen suorakaiteen valintatyökalun, valitsen haluamasi numeron ja kopioin sen uudelle tasolle.
Sen jälkeen asensin sen oikeaan paikkaan siirtotyökalulla.
Yhdistän kerrokset ja tallennan tuloksen. Alla olevassa kuvakaappauksessa näet tuloksen siitä, kuinka vaihdoin yhden numeron koodissa.

Yritä tehdä sama mille tahansa asiakirjalle tai kuvalle.
Älä lannistu, jos et onnistu ensimmäisellä kerralla. Hyvä tulos vaatii tietoa, taitoa ja kokemusta.
Siksi mitä useammin harjoittelet, sitä nopeammin opit työskentelemään Photoshopissa. Onnea ja älä unohda tilata blogia, jotta saat ensimmäisenä tiedon uusista artikkeleista.
P.S. Liitän mukaan kuvakaappauksen tuloistani kumppaniohjelmissa. Lisäksi muistutan, että kuka tahansa voi ansaita rahaa tällä tavalla, jopa aloittelija! Tärkeintä on tehdä se oikein, mikä tarkoittaa oppimista niiltä, jotka jo tienaavat rahaa, eli Internet-liiketoiminnan ammattilaisilta.
Usein käy niin, että joudut muokkaamaan vain paperiversiossa olevaa tekstiä. Tällä hetkellä on olemassa monia tunnistus- ja muokkausohjelmia, jotka eroavat tulosten laadun lisäksi myös laajennetuista toiminnoistaan. Fine Reader on yksi parhaista saatavilla olevista sovelluksista näihin tarkoituksiin.
Tarvitset
- - tekstieditori;
- - Hieno Reader-ohjelma.
Ohjeet
Ohjeet
Dokumentaation ja tietokantojen parissa työskenneltäessä syntyy monia merkittäviä ongelmia. Emmekä puhu asiakirjoista löytyvien virheiden massasta, jotka siksi edellyttävät uuden tiedoston luomista korjauksilla, vaan myös yksinkertaisesta ihmisen laiskuudesta. Periaatteessa laiskuus on aina ollut edistyksen moottori, sillä ihmiset haluavat aina tehdä kaiken nopeammin päästäkseen eroon tarpeettomista huolestuksista ja mahdollisimman paljon levätäkseen työt tulee myös tehdä tehokkaasti. Tässä tapauksessa kysymys koskee sitä tosiasiaa, että monet asiakirjat joutuvat kokonaan johonkin tietokantaan tai yleiseen rekisteriin, edellyttävät kirjoittamista uudella tavalla, ja tämä alkaa paitsi väsyä, myös tylsää. Tätä varten on olemassa skanneri ja ohjelma skannattujen asiakirjojen muokkaamiseen.
Mitä skanneri tekee?
Yleisesti ottaen skanneri on laite, joka siirtää tekstiä painetusta asiakirjasta (sanomalehti, aikakauslehti, kirja jne.) tietokoneelle, ja se tekee tämän kuvan muodossa. Joissakin laitteissa on erikoisohjelmat, jotka ohjaavat skannausprosessia, ja on mahdollista valita jopa muoto, johon lähde muunnetaan. Vakiotapauksessa tämä on itse asiassa vain tilannekuva jostain dokumentista, jonka muokkaaminen on mahdotonta, koska merkkejä ei voida tunnistaa.
Mitä voit tehdä seuraavaksi?
Voit hallita vastaanotettua asiakirjaa vapaasti, muokata ja muokata koko tekstiä tai osaa siitä vain, jos käytät skannattujen asiakirjojen muokkaamiseen erikoisohjelmaa. Nämä apuohjelmat myös kääntävät ne tekstiksi, jota voidaan käsitellä ja muokata. Tällaisia ohjelmia on monia, ja jokaisella niistä on omat vivahteensa.
Vanha hyvä ABBYY FineReader
Ehkä yleisin skannattujen asiakirjojen muokkausohjelma, ylpeänä nimeltään ABBYY FineReader, on kokonainen editoripaketti, jonka avulla voit tehdä kaikenlaisia manipulaatioita skannatulle kuvalle. Korkean suorituskyvyn tulokset saavutetaan, koska ohjelma voi tunnistaa minkä tahansa laadukkaan asiakirjan (vaikka otit juuri valokuvan matkapuhelimen kameralla), sekä kyvystä tunnistaa monitasoisia tiedostoja, jotka sisältävät taulukoita. , piirustuksia ja muita pieniä yksityiskohtia. Samalla tunnistuksen aikana voit asettaa kielen, joka auttaa ABBYY FineReaderia valitsemaan oikeat vertailusymbolit, minkä ansiosta ohjelma tuottaa tekstiä vähiten virheitä.

Tämä editori tekee erinomaista työtä muun muassa kanssa. Jos sinulla on tämän muotoinen tiedosto, skannattujen PDF-dokumenttien muokkaaminen on nopeaa ja vaivatonta. Ulkoinen käyttöliittymä itsessään on intuitiivinen eikä vaadi ylimääräisiä taitoja. Ja tunnistamisen jälkeen voit verrata saatua tulosta ja korjata ohjelman tekemät virheet suoraan editorivalikossa. Itse tulos tallennetaan erilliseksi asiakirjaksi, jota voit muuttaa haluamallasi tavalla.
Temppuja PDF-muodossa työskentelemiseen
Skannattujen asiakirjojen muokkaaminen on yksitoikkoinen tehtävä, mutta jos lähde on PDF-tiedosto, on olemassa joitain temppuja. Tosiasia on, että FineReader-tyyppinen editori on tässä erittäin hyvä, mutta sen hinta hylkii usein käyttäjän ja pakottaa hänet etsimään analogeja. Siksi on olemassa useita erillisiä apuohjelmia, joiden avulla voit suorittaa pitkälle erikoistuneita PDF-tiedostoihin kohdistettuja töitä.

PDFill PDF-työkalut
PDFill PDF Tools on ilmainen ohjelma skannattujen asiakirjojen muokkaamiseen PDF-laajennuksella. Se sisältää useita lisävaihtoehtoja, kuten asiakirjojen yhdistämisen tai yhdistämisen, sisällön muokkaamisen tai poistamisen kokonaan, PDF-tiedoston muuntamisen kuviksi ja päinvastoin. Täällä voit myös luoda luetteloita, muokata upotettuja kuvia, tasata tekstiä ja monia muita asetuksia, jotka ovat tuttuja kaikille Microsoft Wordin tai sen analogien käyttäjille. Tämä ohjelma on täysin ilmainen ja se on tarkoitettu kaikentasoiseen käyttöön (yksityinen, yritys jne.). Tässä oleva käyttöliittymä ei tietenkään ole ystävällisin, mutta toimintojen valikoima ja virheenkorjaus enemmän kuin korvaavat sen. Mutta venäjänkielistä valikkoa ei vielä ole, joten jos englanti ei toimi, sinun on näpistettävä sanakirjaa.

Ilmainen PDF-editori
Toinen ilmainen apuohjelma, jonka avulla voit muokata PDF-tiedostoja. On selkeämpi ja kätevämpi käyttöliittymä. Ja ohjelmaa tukevat monet käyttöjärjestelmät, ainoa haittapuoli on, että valmis asiakirjaa ei voi muokata. Mutta voit skannata suoraan tähän ohjelmaan ja työskennellä sitten täydellä nopeudella. On totta, että luomisen kanssa on tehtävä töitä, koska muuten tällainen ohjelma skannattujen asiakirjojen muokkaamiseen ei yksinkertaisesti toimi.
OCR-editori
Jos palaamme alkuun ja puhumme ilmaisista FineReaderin analogeista, on olemassa ohjelma dokumenttien muokkaamiseen nimeltä OCR Form. Varsin hyödyllinen apuohjelma, varsinkin jos satut työskentelemään useiden kielten kanssa (tukea on yli 20 yleisimmälle kielelle). Se selviää hyvin tulostamisesta tai huonolaatuisista asiakirjoista, mutta käsin kirjoitetun tekstin suhteen asiat eivät ole niin sujuvaa. Tietenkin OCR tunnistaa tällaisen tekstin, mutta tämän tunnistuksen laatu jättää silti paljon toivomisen varaa.

Mitä tulee ulkonäköön, monet toimittajat voivat kadehtia sitä - kaikki on äärimmäisen yksinkertaista: avaa tiedosto ja skannaa, tallenna sitten sopivaan muotoon - ja siihen se loppuu. Apuohjelma on saavuttanut suosiota itseoppimiskyvyn, ns. mukautuvan tunnistusjärjestelmän, ansiosta, jonka avulla tunnistaminen paranee jokaisen uuden pyynnön myötä.
Toinen OCR-perheestä
Editointi on vaivalloinen tehtävä, joten ei ole yllättävää, että jotkut käyttäjät etsivät muita menetelmiä hyvien tulosten saavuttamiseksi. Tällaisissa tapauksissa on mahdollista käyttää toista apuohjelmaa - SimpleOCR. Nimestä on selvää, että tämä on sovellus, joka on samanlainen kuin edellinen - OCR, mutta yksinkertaisemmassa ja edistyneemmässä muodossa. Täällä sinulla on mahdollisuus lisätä sanoja manuaalisesti sisäänrakennetun editorin avulla, mahdollisuus muokata tekstiä suoraan apuohjelmaikkunassa sekä työskennellä kokonaisten tietopakettien kanssa (voit ladata useita tiedostoja kerralla, jotka tunnistetaan).

Mutta ulkonäkö voi olla vähän, joten sinun on luettava hieman itse ohjelmasta ja sen toimintaperiaatteista. Muussa tapauksessa saatat päätyä loistavan editorin sijasta turhaan skannattujen asiakirjojen muokkaamiseen tarkoitettuun ohjelmaan, joka vie tilaa tietokoneeltasi.
Entä jos asiakirja on kuva?
Joskus kun muokkaat skannattuja jpg-muotoisia asiakirjoja, sinun ei tarvitse korostaa tekstiä vaan kuvaa (kaavio, taulukko, kaavio jne.). Mutta tässä kysymys on täysin erilainen. Todellakin, kun tekstiä tunnistetaan, tehtävä asetetaan täysin eri tavalla. Nyt sinun ei tarvitse vain tunnistaa kuvaa, vaan myös tuoda se esteettiseen muotoon. Jos esimerkiksi skannaat kaavion kirjasta, muiden arkkien mustetulosteet tulevat näkyviin. Päästäksesi eroon näistä "häiriöistä", sinun tulee turvautua graafisten editorien apuun.

Yksi näistä voi olla vanha kunnon Paint, mutta maailmassa, jossa tekninen kehitys hallitsee, ensisijainen asema tässä asiassa on vanhalla hyvällä Photoshopilla, koska se on sekä nopeampi että kätevämpi. Muokkaamalla skannattuja asiakirjoja Photoshopissa voit poistaa täpliä ja "likaa", muuttaa kuvien värejä, muuttaa niiden kontrastia ja kirkkautta käyttämällä erilaisia suodattimia. Lisäksi on paljon oppitunteja tämän tai tuon toiminnon suorittamisesta, joten sinun ei tarvitse olla "Photoshop-nero", sinun tarvitsee vain haluta.
Voit käyttää monia muita muokkausohjelmia, ja online-apuohjelmat, joiden avulla voit tunnistaa skannatun tekstin edes valitsematta muita erikoisohjelmistoja, voivat olla erinomaisia analogeja. Yleensä kaikilla skannattujen asiakirjojen muokkausohjelmalla on oikeus elämään ja sinun arvioitavaksi.
Tervehdys kaikille blogisivuston lukijoille! Kuusi kuukautta sitten puhuin ohjelmista PDF-dokumenttien muokkaamiseen, ja tänään puhumme ohjelmista skannattujen asiakirjojen muokkaamiseen. Painettujen materiaalien parissa paljon työskentelevät ihmiset kohtaavat usein tilanteita, joissa tekstiä tai kuvaa on siirrettävä painetusta mediasta digitaaliseen - kirjasta tietokoneeseen. Jos sinulla on skanneri, tämä ongelma voidaan ratkaista hyvin yksinkertaisesti, mutta skannauksen lisäksi sinun on myös tunnistettava teksti tai vaihdettava kuva. Ohjelma skannattujen asiakirjojen muokkaamiseen auttaa sinua suorittamaan tämän tehtävän - puhun tällaisista ohjelmista tässä artikkelissa.
Työnsä erityispiirteistä johtuen skanneri siirtää tekstiä kirjasta, aikakauslehdestä, sanomalehdestä tietokoneelle kuvan muodossa - voisi sanoa, että "valokuvaa" sen. Näin ollen muutosten tekeminen tällaiseen tekstiin heti skannauksen jälkeen ei ole mahdollista - tekstieditori ei pysty tunnistamaan merkkejä (keskustelin tästä ongelmasta artikkelissa Ilmaiset ohjelmat asiakirjojen skannaamiseen). Ratkaise ongelma, miten tekstiä muokataan skannauksen jälkeen , erityiset OCR-sovellukset voivat. Toimivin ja yleisin apuohjelma tämän tehtävän suorittamiseen on ABBYY FineReader, mutta sillä on merkittävä haittapuoli - melko korkeat kustannukset. Harkitsemme ilmaista analogia.
OCR CuneiForm
OCR CuneiForm on skannattujen asiakirjojen muokkaamiseen tarkoitettu ohjelma, joka tunnistaa merkit ja tuo tekstiä tekstieditoreihin. Tämä apuohjelma voi toimia minkä tahansa tulostuksen ja kirjoituskoneella kirjoitetun fontin kanssa, mutta se ei selviä kovin hyvin käsinkirjoitetuista teksteistä. OCR CuneiForm -ohjelma on menestynein vaihtoehto kääntäjille ja kielitieteilijöille - se tukee tunnistusta yli 20 kielestä, mukaan lukien venäjä, englanti, puola, ukraina ja muut.
Tekstin tunnistamiseksi OCR CuneiForm -sovelluksella sinun on käynnistettävä ohjelma, avattava tiedosto skannatulla tekstillä ja valittava tunnistustoiminto. Tämän jälkeen käyttäjä voi tallentaa tuloksen haluamassaan muodossa ja muokata sitä tarpeidensa mukaan.
Mielenkiintoinen ominaisuus apuohjelmassa on sen itseoppiva teknologia, joka perustuu adaptiiviseen hahmontunnistuseen. Testaustulosten perusteella OCR-skannattujen asiakirjojen muokkausohjelma CuneiForm on toistuvasti tunnustettu kilpailijoidensa parhaaksi. Tämän ohjelman tärkein etu on kyky tunnistaa tekstiä melkein mistä tahansa kuvasta!
YksinkertainenOCR
SimpleOCR on toiminnallinen apuohjelma, jonka avulla voit tunnistaa ja muokata skannattua tekstiä. Käyttäjä voi muuttaa tunnistettua tekstiä suoraan ohjelmaikkunassa tai viedä sen minkä tahansa suositun tekstieditorin muotoon.
SimpleOCR-sovellussanakirja sisältää valtavan määrän sanoja, ja se voidaan päivittää uusilla sanoilla manuaalisesti sisäänrakennetun tekstieditorin avulla. Halutessasi voit tunnistaa koko tekstin, mutta valitun alueen, on myös mahdollista säilyttää lähdetiedoston muotoilu - jättää fontti, merkkien korostus, kuvat ja niin edelleen. Toinen hyödyllinen SimpleOCR-ohjelman ominaisuus skannattujen asiakirjojen muokkaamiseen on erätunnistuksen mahdollisuus - käyttäjä voi ladata useita tiedostoja kerralla työskentelyä varten.

Apuohjelman käyttäminen on melko helppoa - sinun tarvitsee vain suorittaa se ja ladata tekstiä sisältävä tiedosto. Tämä tiedosto näkyy ikkunan yläosassa, ja alareunassa ohjelma näyttää tunnistustuloksen. Täällä voit muokata tekstiä oman harkintasi mukaan, tulostaa sen tai viedä sen toiseen muotoon.
Kun käytät tätä ohjelmaa ensimmäistä kertaa, voi syntyä vaikeuksia, koska sen käyttöliittymässä on tiettyjä ominaisuuksia.
Yllä olevia sovelluksia käytetään tekstin kanssa työskentelemiseen, mutta joskus käyttäjien ei tarvitse muokata tekstiä vaan kuvaa. Tässä tapauksessa graafiset editorit, esimerkiksi Paint.NET, tulevat apuun. Tämä venäjänkielisten skannattujen asiakirjojen muokkaamiseen tarkoitettu ohjelma tarjoaa laajan valikoiman työkaluja kuvien käsittelyyn - rajaamiseen, pyörittämiseen, peilaukseen, erilaisten tehosteiden käyttämiseen, vääristymiseen, kuvioiden luomiseen ja niin edelleen. Paint.NET tukee laajennuksia, joten vaikka käyttäjä ei löytäisikään haluttua vaihtoehtoa, työkalua tai tehostetta ohjelman perusversiosta, hän voi aina löytää ja ladata sen Internetistä.
Apuohjelma tunnistaa useimmat kuvamuodot, joten skannattaessa riittää, että dokumentti tallennetaan tunnisteella .bmp, .jpg, .tiff, jotta se avautuu oikein Paint.NETissä.
Tekstin tunnistamisesta tai kuvan vaihtamisesta painetusta digitaaliseen muotoon siirryttäessä ei tule vakavaa ongelmaa, jos käyttäjällä on käytettävissään ohjelma skannattujen asiakirjojen muokkaamiseen. Laaja valikoima ilmaisia sovelluksia mahdollistaa asiakirjojen käsittelyn ilman materiaalikustannuksia.
Kun olet lopettanut asiakirjan etsimisen, voit avata asiakirjan Wordissa ja muokata sitä. Kuinka tämä tehdään, riippuu asennetusta Office-versiosta.
Skannaa asiakirja PDF-muotoon ja muokkaa Wordissa
Neuvoja: Muunnos toimii parhaiten asiakirjoissa, jotka sisältävät pääasiassa tekstiä.
Skannaa asiakirja skannerin ohjeiden mukaan ja tallenna se tietokoneellesi PDF-tiedostona.
Valitse Wordissa tiedosto > Avata.
Siirry haluamasi PDF-tiedoston kohdalle tietokoneellasi ja napsauta Avata.
Näyttöön tulee viesti, joka ilmoittaa, että Word muuntaa PDF-tiedoston muokattavaksi Word-asiakirjaksi. Napsauta painiketta OK.
Katso myös
Kuvien ja asiakirjojen skannaus skannerista tai kamerasta ei ole käytettävissä Word 2010:ssä. Sen sijaan voit skannata asiakirjan skannerilla ja tallentaa tiedoston tietokoneellesi.
Microsoft Office Document Imaging on poistettu Office 2010:stä, mutta voit asentaa sen tietokoneellesi jollakin vaihtoehdoista, jotka on kuvattu kohdassa MODI-sovelluksen asentaminen käytettäväksi Microsoft Office 2010:n kanssa.
Ennen kuin jatkat
Etsi ja avaa Microsoft Office -asiakirjakuvat kohteelle Microsoft Office -asiakirjakuvien käsittely Windowsin Käynnistä-valikossa.
valikossa Tiedosto valitse joukkue Avata.
Etsi skannattu asiakirja ja napsauta -painiketta Avata.
Kun olet käynnistänyt Microsoft Office Document Imaging -sovelluksen, valitse koko asiakirja painamalla CTRL+A ja paina sitten CTRL+C.
Käynnistä Microsoft Word.
Välilehdellä Tiedosto napsauta painiketta Luoda.
Kaksoisnapsauta elementtiä uusi asiakirja.
Paina CTRL+V liittääksesi skannatun asiakirjan sisällön uuteen tiedostoon.
Kuvien ja asiakirjojen skanneri- tai kameravaihtoehto ei ole käytettävissä Microsoft Office Word 2007:ssä. Sen sijaan voit skannata asiakirjan skannerilla ja tallentaa tiedoston tietokoneellesi.
Vaihe 1: Asenna Microsoft Office Imaging Document
Lopeta kaikki ohjelmat.
Neuvoja: Suosittelemme, että tulostat tämän osan ennen kaikkien ohjelmien sulkemista.
Avaa Ohjauspaneeli: Napsauta hiiren kakkospainikkeella Käynnistä-painiketta ja valitse sitten Ohjauspaneeli tai syötä sisään Ohjauspaneeli Windowsin hakukentässä.
Päällä ohjauspaneelit klikkaus Ohjelmat, ja sitten - Ohjelmat ja komponentit.
Napsauta hiiren kakkospainikkeella asennetun Microsoft Office -version nimeä tai napsauta hiiren kakkospainikkeella Microsoft Office Word 2007(riippuen siitä, onko Word asennettu osana Officea vai erillisenä ohjelmana) ja napsauta Muuttaa.
Valitse Lisää tai poista komponentteja ja napsauta sitten -painiketta Jatkaa.
Luvussa Asennusvaihtoehdot Napsauta komponentin vieressä olevaa plusmerkkiä (+). Toimistotyökalut.
Napsauta komponentin vieressä olevaa nuolta Microsoft Office Document Imaging, Valitse vaihtoehto Suorita kaikki tietokoneeltani ja napsauta sitten -painiketta Jatkaa.
Vaihe 2: Luo dokumentti, jota voidaan muokata
Skannaa asiakirja skannerisi ohjeiden mukaan.
Ennen kuin jatkat, muuntaa tuloksena olevan tiedoston TIFF-muotoon. Voit tehdä tämän käyttämällä Paintia tai muuta vastaavaa ohjelmaa.
Sinulla on nyt dokumentti, jota voidaan muokata. Älä unohda tallentaa uutta tiedostoa, jotta et menetä tekemäsi muutokset.