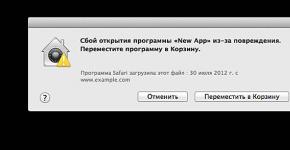Mac os x ֆլեշ կրիչների կլոնավորում: Կլոնավորում Mac-ը SuperDuper-ով: Սկավառակի կլոնի ստեղծում
Երբ խոսքը վերաբերում է ձեր MacBook-ի, iMac-ի կամ Mac Mini-ի արդիականացմանը, այս հոդվածը հարմար է: ՕՀ-ի նոր տեղադրումը սովորաբար ներառում է լրացուցիչ ծրագրերի շատ հարմարեցում և տեղադրում: Նման դեպքերում լավագույնն է օգտագործել սկավառակի բաժանման պատճենումը և OS X-ը HDD-ից SSD փոխանցել: Խորհուրդ ենք տալիս օգտագործել Carbon Copy Cloner ծրագիրը՝ Mac OS X-ի տակ սկավառակի բաժանմունքները պատճենելու համար: Carbon Cope Cloner ծրագիրը շատ պարզ է և պարզ: Ձախ կողմում աղբյուրի սկավառակն է, աջում՝ թիրախային սկավառակը, ներքևում՝ Clone կոճակը, որը կսկսի տեղեկատվության փոխանցման գործընթացը։
Աղբյուրի ձախ ցուցակում ցուցադրվում են համակարգում տեղադրված բոլոր սկավառակները՝ HDD, SSD, CD/DVD և ֆլեշ կրիչներ: Կցված կլինեն նաև սկավառակի պատկերներ DMG ձևաչափով։

Սկավառակի պատկերները կարելի է ընտրել իրերի ցանկից Վերականգնել սկավառակի պատկերից... եւ գտնել համապատասխան ֆայլը սկավառակի վրա: Էլ ավելի հետաքրքիր կետ Հեռավոր Macintosh– այն թույլ կտա պատճենել տեղական ցանցի միջոցով միացված Mac-ի բաժանումը: Դա անելու համար դուք պետք է իմանաք նրա ցանցի անունը կամ IP հասցեն: Ճիշտ ցուցակն առաջարկում է գրեթե նույն հնարավորությունները. դուք կարող եք ստեղծել սկավառակի պատկեր աղբյուրից, վերականգնել աղբյուրի բովանդակությունը գոյություն ունեցող պատկերի կամ ցանցի Mac սկավառակի վրա:

Կանաչ շրջանակը նշանակում է, որ թիրախային սկավառակը կպահպանի իր աղբյուրի բեռնման բոլոր հատկությունները: Նույնիսկ ավելի կարևոր է ստուգման նշանը: Ջնջել տարրերը, որոնք գոյություն չունեն աղբյուրում, որից կախված է վարքագիծը Carbon Copy Clonerթիրախային սկավառակի վրա արդեն գոյություն ունեցող ֆայլերի հետ կապված: Եթե այն սահմանվի, թիրախային բաժինը կձևաչափվի, և տեղեկատվությունը ամբողջությամբ կպատճենվի հատված առ հատված: Հակառակ դեպքում, հարցը կսահմանափակվի աղբյուրից ֆայլեր կցելով:
Այս վանդակի վերևում գտնվող բացվող ցանկում կա ընդամենը 2 տարբերակ. Կրկնօրինակեք ամեն ինչ– պատճենված է աղբյուրի սկավառակի ամբողջ բովանդակությունը: Ընտրված տարրերի լրացուցիչ կրկնօրինակում– այս դեպքում պատուհանի ձախ կողմը կվերածվի Finder-ի նման մի բանի, և յուրաքանչյուր թղթապանակի և յուրաքանչյուր ֆայլի ձախ կողմում կտեսնեք վանդակներ, որոնք թույլ կտան նշել միայն այն օբյեկտները, որոնք պետք է պատճենվեն: Մնում է միայն սեղմել Clone կոճակը, մուտքագրել գաղտնաբառը և սպասել, մինչև OS X սկավառակի բաժանումը պատճենվի և ստուգվի տվյալների ամբողջականությունը:
Շատ ճանապարհներ կան։ Ձեր համակարգի կրկնօրինակման առաջին տարբերակը ներկառուցված է հենց MAC OS X-ում՝ սկսած 10.5 տարբերակից և ավելի ուշ: Սա ժամանակի մեքենան է:
Time Machine-ը ավտոմատ կերպով կրկնօրինակում է ձեր համակարգը և բոլոր կարևոր ֆայլերը արտաքին կոշտ սկավառակի վրա և պետք է «վերադառնալ ժամանակին»՝ համակարգի ֆայլերը վերականգնելու իրենց սկզբնական վիճակին այն պահին, երբ դա ձեզ անհրաժեշտ է: Եթե դուք միացնեք Time Machine-ը System Preferences-ում, այն կառաջարկի ստեղծել «պահուստային պատճեններ» (պահեստային պատճեններ) և խնդրել, որ գրացուցակ լինի դրանք պահելու համար:

Սակայն Time Machine-ն ունի մի քանի թերություններ. Դրանցից առաջինն այն է, որ այն շատ արագ ուտում է սկավառակի տարածությունը: Չնայած ոչ ամբողջությամբ։ Առաջին կրկնօրինակի ստեղծումից հետո Time Machine-ը շարունակում է պահպանել միայն փոխված ֆայլերը:
Երկրորդ խնդիրն այն է, որ ավտոմատ պատճենումը խանգարում է բնականոն աշխատանքին, ինքնուրույն սկսելով:
Սա գոնե ինչ-որ կերպ հարթելու համար դիմենք լրացուցիչ հավելվածին, որը թույլ է տալիս կարգավորել Time Machine-ը:
Սա TimeMachineEditor-ն է: Դուք կարող եք ներբեռնել այն: TimeMachineEditor-ը թույլ կտա ձեզ ավելի ճկուն կերպով հարմարեցնել ձեր ընթացակարգերի ժամանակացույցը: Օրինակ՝ ամենժամյա երկուշաբթի օրը, ամեն օր՝ աշխատանքից հետո և այլն։

Օգտագործելով այս օգտակար ծրագիրը, մենք մեծացնում ենք «ժամանակային թռիչքների» ընդմիջումները, «զսպում ենք ախորժակը» հենց Time Machine-ի և հարմարեցնում դրա կրկնօրինակի նիստերը մեզ համար հարմար ժամանակացույցով:
Այսպիսով, Time Machine-ը հնարավորություն ունի կրկնօրինակել ձեր համակարգը տարբեր խափանումների ժամանակ և «հետ շրջել», բայց դա դժվար է և այնքան էլ հարմար չէ այդ նպատակով: Ներառյալ «պահուստային» սկավառակը չի կարող bootable և պահանջում է սկսել Mac Os X տեղադրման սկավառակից՝ վերականգնելու համար:
Սկավառակի կոմունալ
Ձեր «կլոնային ոչխարներին» «աճեցնելու» մեկ այլ միջոց է օգտագործել ստանդարտ սկավառակի կոմունալ ծրագիրը: Լռելյայնորեն այն գտնվում է Applications/Utilites պանակում:
Մենք գործարկում ենք այս հավելվածը և ընտրում ենք ձեր համակարգի սկավառակի անունը ձախ կողմում գտնվող մենյուում, օրինակ՝ X: Այժմ քաշեք ձեր գործարկման սկավառակի պատկերակը (X) «Աղբյուր» տողի պատուհանի մեջ և քաշեք սկավառակի պատկերակը «Նպատակակետ» գիծը, որը կփրկի ձեր կլոնը, օրինակ՝ Կրկնօրինակում: Սա կարող է լինել արտաքին FireWire կամ USB կրիչ, ինչպես նաև ներքին կոշտ սկավառակ կամ բավարար հզորությամբ ֆլեշ կրիչ:

Եթե Ձեզ անհրաժեշտ է նախապես ձևաչափել այս գրացուցակը, անցեք Ջնջել: Արտաքին լրատվամիջոցների համար ձևաչափը նշանակություն չունի (որպես կանոն, դա Mac OS Extended Journaled է), իսկ Intel պրոցեսորով Mac-ի կոշտ սկավառակի համար նախընտրելի է ընտրել «GUID Partition Table»:

Այժմ սեղմեք «Վերականգնել» և մուտքագրեք ձեր գաղտնաբառը: Գնա։
Որոշ ժամանակ անց կհայտնվի մեկ այլ «Dolly the Sheep» - ձեր համակարգի սկավառակի բացարձակ պատճենը:
Այժմ, եթե ձեր Mac OS X-ը մահացու վթարի է ենթարկվում, և ոչ մի «բուժում» չի օգնի, կարող եք կրկնել այս ընթացակարգը հակառակ ուղղությամբ՝ փոխարինելով վնասված համակարգը ձեր պահպանված օրինակով:
Դա անելու համար դուք պետք է «սկսեք» պահուստային համակարգից. միացրեք ձեր Mac-ը` սեղմած պահելով ընտրանքի ստեղնը, այնուհետև ընտրեք պատրաստի կլոնով սկավառակը որպես bootable (մեր օրինակում՝ Backup) և կատարեք վերականգնումը: ընթացակարգը հակառակ հերթականությամբ:
Բայց մինչ դա անելը, դուք անպայման պետք է փորձեք «բուժել» վնասված համակարգը նույն «Disk Utility»-ով:
Ձախ ընտրացանկում ընտրեք «վնասված» սկավառակը (մեր օրինակում դա X է, իսկ «Առաջին օգնություն» բաժնում կատարեք հետևյալ ընթացակարգերը. «Ստուգեք սկավառակի թույլտվությունը» և, անհրաժեշտության դեպքում, կատարեք «Վերականգնել մուտքի իրավունքները» ( Repair Disk Permission ) և, համապատասխանաբար, «Ստուգեք սկավառակը» - «Վերականգնել սկավառակը»:
Այստեղ անփոխարինելի օգնություն կարող է տալ նաև ծանոթ OnyX ծրագիրը։
Չնայած Disk Utility-ի միջոցով կլոնավորման հեշտությանը, այս մեթոդն ունի մեկ թերություն. Բացարձակապես բոլոր տեղեկությունները, առանց բացառության, պատճենվում են: Իսկ եթե մենք խոսում ենք փոքր պահեստային սկավառակի կամ նույնիսկ ֆլեշ կրիչի մասին: Ֆայլերը կարող են պարզապես չտեղավորվել դրանց վրա:
Ո՞րն է ընտրությունը:
Ձեր Dolly the Sheep-ը կլոնավորելու բազմաթիվ տարբերակներ կան: Մինչև հրամանի տողն օգտագործելը՝ համաձայն Apple-ի հրահանգների: «Միայն մահկանացուները» կարող են ավելի մատչելի գտնել այլ կոմունալ ծառայություններ, ինչպիսիք են SuperDuper!, Clone X, Tri-BACKUP կամ MacTuneUp: Իմ կարծիքով դրանցից ամենաառաջադեմը՝ հարմարը և միևնույն ժամանակ բացարձակ անվճարը կոչվում է Carbon Copy Cloner։
Carbon Copy Cloner
Carbon Copy Cloner-ը արտադրվում է Bombich Software-ի կողմից: Դուք կարող եք ներբեռնել այն: Ողջունելի են կամավոր նվիրատվությունները ծրագրավորողներին (Նվիրիր):

Այս հրաշալի ծրագրի ստեղծող Մայք Բոմբիչը ամերիկյան հանրահայտ կայքին տված հարցազրույցում հատկապես նշել է իր մտահղացման «կարևորները»՝ կլոնավորման գործընթացի արագությունը, տվյալներ ընտրողաբար փոխանցելու ունակությունը և լրացուցիչ պաշտպանությունը պատահական գործողություններից։ բոլոր հնարավոր թեկնածու սկավառակների հատուկ ցուցակի ձևը` նրանց ID-ի (Յուրահատուկ նույնացուցիչ) խնդրանքով:
Carbon Copy Cloner-ը թույլ է տալիս ստեղծել ձեր համակարգի ամբողջական կամ մասնակի կլոնը՝ այն տեղափոխելով այլ սկավառակ կամ պահպանելով որպես .dmg (սկավառակի պատկեր): Carbon Copy Cloner-ի վերջին տարբերակները, որոնք ուղղված են Snow Leopard համակարգին, աջակցում են սեղմմանը HFS+ ֆայլային համակարգում, թղթապանակների և կրիչների չափերի ցուցադրումը տասնորդական համակարգում դարձել են նկատելիորեն ավելի հարմար, կրկնօրինակման արագությունը մեծացել է, իսկ Time Machine տվյալների բազաները՝ անտեսվել, եթե դրանք արդեն ստեղծվել են:
Carbon Copy Cloner-ը կարող է շատ օգտակար լինել համակարգի սկավառակը թարմացնելու և այն ավելի տարողունակով փոխարինելիս: Բավական է նախկինում մերժված համակարգը տեղափոխել նոր սկավառակ:
Նախքան ձեր համակարգի կրկնօրինակի ստեղծումը սկսելը, լավ կլինի նախ մաքրել համակարգում կուտակված ամբողջ «աղբը»՝ օգտագործելով OnyX կոմունալ ծրագիրը և կարգի բերել այն:
Տեղադրեք Carbon Copy Cloner-ը և գործարկեք այն: Գործողության ընթացքում անհրաժեշտության դեպքում մուտքագրեք ձեր սովորական գաղտնաբառը և բացեք «կողպեքը» ներքևի ձախ մասում:
Աղբյուրի սկավառակի մենյուի վերևի ձախ մասում ընտրեք այն մեկը, որից ձեր համակարգը կկլոնավորվի (մեր օրինակում սա սկավառակ X է):
Վերևի աջ թիրախային սկավառակում ընտրեք այն մեկը, որի վրա կպահվի ձեր MAC OS X-ի «երկվորյակը» (մեր դեպքում՝ X2: Կարևոր է նշել, որ այս կոմունալն ունի համակարգը .dmg-ով գրանցելու հնարավորություն: ձևաչափով և նույնիսկ ցանցի միջոցով հեռավոր համակարգչով:
Հիմա եկեք նայենք Carbon Copy Cloner-ի մեկ այլ առանձնահատկություն. ստեղծել հատուկ զտիչներ, որոնք թույլ են տալիս բացառել որոշ ֆայլեր կլոնից՝ հիմնվելով դրանց ընդլայնման վրա, օրինակ՝ .mkv կամ .avi, և այդ ձևաչափի ֆիլմերը չեն կլոնավորվի: Սա կօգնի խնայել տարածքը:
Ձեր կյանքը չբարդացնելու համար եկեք փորձենք ձեռքով կատարել մի քանի նախնական ընթացակարգեր՝ պահեստային համակարգը հեշտացնելու և կլոնավորման գործընթացը արագացնելու համար։
Անհրաժեշտ չէ ձեր ամբողջ մեդիա գրադարանը պահել համակարգի կրկնօրինակում` թվային լուսանկարներ, երաժշտություն, ֆիլմեր, օժանդակ փաստաթղթեր և այլն: Եվ նաև աշխատանքային ֆայլեր, որոնք կարող են կշռել ավելի քան մեկ գիգաբայթ: Կարող եք նաև հրաժարվել «ծանր ծրագրերից», եթե պահեստային սկավառակի վրա բավարար տեղ չկա։
Ձախ պատուհանում գտեք պատճենման ենթակա տարրերը և ուշադիր նայեք՝ հեռացնելով ավելորդ ֆայլերի կողքին գտնվող որոշ վանդակները: Եթե դրանք պատահաբար չեն պահվում ձեր սկավառակի վրա, ապա, ամենայն հավանականությամբ, դրանք կլինեն Users/macuser (ձեր օգտվողի անունը) գրացուցակներում: Օրինակ, այս կազմաձևում մենք անջատում ենք Calibrie Library-ն և նրա պարունակած գրքերը: Ի վերջո, դրանք արդեն ձայնագրված են առանձին DVD-ի վրա։
Այնուհետև աջ մասում Կլոնավորման ընտրանքներ (Կլոնավորման ռեժիմ) ընտրեք ընտրված տարրերի լրացուցիչ կրկնօրինակում (ընտրված տարրերի լրացուցիչ «պահուստավորում») այս դինամիկ ռեժիմը թույլ կտա ձեզ փոխանցել միայն փոխված տվյալները, երբ հաջորդ անգամ թարմացնեք պահեստային տարբերակի տարբերակը: համակարգ. Ստորև նշված վանդակը Ջնջել տարրերը, որոնք չկան աղբյուրում համաժամացման ռեժիմում, չի «վերցնի ձեզ հետ» հին ծրագրերը և այլ ֆայլերը, որոնք երկար ժամանակ չեք օգտագործել:
Թիրախում գտնվող արմատային մակարդակի տարրերը պաշտպանելը ձեզ կպահի գերօգտագործողի ռեժիմում, եթե դուք այդպիսին եք: Եվ վերջապես, Արխիվի փոփոխված և ջնջված տարրերը թույլ կտան ստեղծել փոփոխված և ջնջված ֆայլերի առանձին արխիվ: Իմ կարծիքով՝ ավելի լավ է սա անջատել՝ ժամանակ չկորցնելու համար։
Եթե Carbon Copy Cloner-ը «հաստատում է» - այս ծավալը կլինի bootable, ինչը նշանակում է, որ պահեստային սկավառակի կամ ֆլեշ կրիչի վրա բավականաչափ տեղ կա, և այս ծավալը կդառնա bootable, կարող եք սկսել:
Ձեր կատարած ցանկացած նախադրյալ կպահվի, եթե սեղմեք Պահպանել առաջադրանքը, եթե պլանավորում եք ձեր սկավառակը կլոնավորել որոշակի ժամանակացույցով, օրինակ՝ Time Machine-ում: Բայց դա հազիվ թե օգտակար լինի Mac OS X-ի կրկնօրինակ ստեղծելու համար:
Սեղմեք Clone:
Քանի՞ ֆայլ է պահվում ձեր համակարգի սկավառակում: Ստացվում է տասնյակ հազարավոր։ այնպես որ գործընթացը կարող է որոշ ժամանակ տևել՝ տասնհինգ րոպեից մինչև մեկ կամ երկու ժամ: Դա կախված է տեղեկատվության քանակից:
Super Duper!
Չնայած անունին, սա, թերևս, ամենահարմար և հանրաճանաչ պահուստային ծրագրերից է, որը ստեղծվել է Mac OS X պլատֆորմի համար: Ծրագրի հիմնական նպատակն է ստեղծել ֆայլերի պատճեններ՝ արտակարգ իրավիճակների դեպքում համակարգը արագ վերականգնելու համար: Ծրագիրը կարող է ստեղծել տարբեր տեսակի արխիվներ, ընդհուպ մինչև համակարգի բեռնման պատկերների կրկնօրինակում: Համակարգիչների աշխարհից փոխարկիչները, որոնք սովոր են Norton Ghost-ի, Acronis True Image-ի և այլնի ծրագրային ապահովման, գնում և տեղադրում են SuperDuper: կստանան գրեթե համարժեք փոխարինում այս կոմունալ ծառայությունների համար: Super Duper! - սա չափազանց շատ է, եթե դուք պարզապես ցանկանում եք կրկնօրինակել ձեր էլ.
SuperDuper-ի ֆունկցիոնալությունը որևէ հիմնարար բողոք չի առաջացնում: Ծրագրի հիմնական առավելությունն ամբողջ օպերացիոն համակարգի ճիշտ արխիվային պատկեր ստեղծելու հնարավորությունն է, որը կարելի է հեշտությամբ տեղակայել կոշտ սկավառակի վրա՝ օգտագործելով Mac OS X-ում ներառված ստանդարտ Disk Utility:
Ծրագիրը շատ ժամանակ կխնայի նրանց համար, ովքեր գործ ունեն ոչ թե մեկ տնային համակարգչի, այլ մեքենաների մի ամբողջ պարկի հետ: Մի քանի համակարգիչների վրա կարճ ժամանակում պատկերի տեղակայումը հաստատ ավելի հարմար է, քան համակարգը տեղադրելու և յուրաքանչյուր մեքենայի վրա առանձին կարգավորելու համար երկար ժամանակ պահանջելը:
SuperDuper-ը կարող է ստեղծել ինչպես ամբողջական, այնպես էլ հավելյալ արխիվներ, աշխատում է խմբագրվող սկրիպտներով, կարող է ինքնուրույն վերականգնել թույլտվությունը նախքան պատճենելը, ինքնաբերաբար ջնջել նպատակակետ սկավառակի բովանդակությունը, պահպանել կարգավորումները առանձին ֆայլում և շատ ավելին:
Ծրագրի ինտերֆեյսը պարզ է և որևէ հարց չի առաջացնի նույնիսկ չվարժված օգտագործողի համար: Ինչը, սակայն, բնորոշ է Mac-ի համար նախատեսված ծրագրերի մեծ մասի համար: Ընդհանուր առմամբ, ծրագիրը առաջարկում է ձեզ պատճենելու չորս տարբերակ: Նախ, կրկնօրինակեք բոլոր ֆայլերը. եթե դուք պատրաստվում եք ստեղծել ձեր համակարգի bootable և ճիշտ կլոն, սա ձեզ անհրաժեշտ տարբերակն է: Չափազանց պարզ և թափանցիկ գործողություն ցանկացած օգտագործողի համար: Պարզապես նշեք արխիվացման համար նախատեսված բաժինը, նպատակային սկավառակը և սեղմեք «Պատճենել հիմա» կոճակը: Ծրագիրը ձեզանից կպահանջի մուտքագրել ադմինիստրատորի գաղտնաբառը՝ պատճենումը սկսելուց առաջ: Եթե դուք չեք ցանկանում սահմանափակվել ձեզ պարզ պատճենմամբ, այլ նախընտրում եք ստեղծել համակարգի արխիվային պատկեր, սյունակում ընտրեք «to»՝ առաջարկվող գոյություն ունեցող բաժանմունքների փոխարեն: Սկավառակի պատկեր. Ծրագիրն ինքնին կհուշի ձեզ ընտրել միջնորմ՝ պատկերի ֆայլը, դրա տեսակը և սեղմման աստիճանը պահպանելու համար:
 |
Երկրորդ պատճենման տարբերակը, որն առաջարկում է մեզ ծրագիրը Sandbox - համօգտագործվող օգտվողներ և հավելվածներ, և այն տարբերվում է առաջինից նրանով, որ պատճենելիս ծրագիրը բաց կթողնի օգտատերերի բոլոր ֆայլերը և երրորդ կողմի մշակողների ծրագրերը՝ կրկնօրինակելով միայն ինքնին համակարգը և Apple-ի ստանդարտ հավելվածները: Եթե ինչ-ինչ պատճառներով դա ձեզ չի համապատասխանում, ապա կա երրորդ տարբերակ՝ «Sandox-ի հետ համօգտագործվող օգտվողներ», որի դեպքում SuperDuper-ը համակարգը պատճենելու է բոլոր տեղադրված ծրագրերով, բայց, ինչպես առաջին դեպքում, առանց օգտվողի ֆայլերի:
Բայց ծրագրի հնարավորությունները դրանով չեն ավարտվում, և եթե ցանկանում եք ձեր սեփական ճշգրտումները կատարել պատճենման գործընթացում, ընտրեք տարբերակը՝ New Copy Script:
 |
Ընտրելով այս տարբերակը՝ դուք ինքներդ կորոշեք, թե կոնկրետ ինչպես կիրականացվի պատճենման գործընթացը, որ ֆայլերը և գրացուցակները կպահվեն կրկնօրինակում: Այնուամենայնիվ, հարկ է նշել, որ այս տարբերակը հարմար չէ սկսնակ օգտագործողի համար: Նախքան պատճենահանումը սկսելը, կարող եք ընտրել լրացուցիչ տարբերակներ, որոնք առաջարկում է ծրագիրը: Գործողության երկու տարբերակն էլ մինչև պատճենահանման մեկնարկը և ավարտվելուց հետո:
Օրինակ, կարգավորումներում նշելով «Պատճենել նոր ֆայլերը»՝ դուք կընտրեք լրացուցիչ պատճենման տարբերակը, որում ծրագիրը կավելացնի առկա արխիվում միայն այն ֆայլերը, որոնք ստեղծվել կամ փոփոխվել են վերջին պահումից հետո: Ընտրելով Ջնջել, ապա պատճենել ֆայլերը, դուք նախ կջնջեք նպատակային սկավառակը, որի վրա պատրաստվում եք կրկնօրինակել ձեր տեղեկությունները:
Եթե դուք ուղղակիորեն պատճենել եք մեկ այլ միջնորմ կամ արտաքին սկավառակ, ապա SuperDuper-ի աշխատանքը ավարտելուց հետո կարող եք բեռնել ձեր ստեղծած համակարգի կլոնից Restart-ից (արխիվի անվանումը) կամ այս բաժանումը դարձնել հիմնականը՝ Set as Startup Disk: Դուք կարող եք պարզապես ընտրել ավարտել ծրագիրը կամ ավտոմատ կերպով անջատել համակարգիչը, երբ այն ավարտի գործարկումը:
Բայց արևը նույնպես բծեր ունի, և չնայած ծրագրի ընձեռած հարուստ հնարավորություններին, արժե ուշադրություն դարձնել մի քանի թերությունների վրա։ Ծրագիրը, ի տարբերություն PC-ի իր գործընկերների, օգտվողին հնարավորություն չի տալիս համակարգային պատկեր ստեղծել՝ բեռնելով սովորական CD-ից կամ, ընդհակառակը, վերականգնել այն նույն կերպ։ Իսկ եթե առաջինը չի կարելի անվանել լուրջ սխալ հաշվարկ, ապա երկրորդը որոշակի անհարմարություններ է ստեղծում այն դեպքում, երբ գործ ունես առանց այն էլ անգործունակ համակարգի հետ։
Բացի այդ, ծրագիրն ընդհանրապես չունի Restore ֆունկցիա։ Իհարկե, վերականգնման համար կարող եք օգտագործել նույն պատճենը՝ որպես աղբյուր ընտրելով արխիվացված համակարգի պատկերը, իսկ որպես նպատակակետ՝ կոշտ սկավառակի բաժանումը: Կամ, նույնիսկ ավելի հեշտ, դրա համար օգտագործեք ստանդարտ Disk Utility: Բայց ամեն դեպքում, վերականգնելու համար օգտագործողը պետք է բեռնվի արտաքին սկավառակից արդեն աշխատող օպերացիոն համակարգով կամ մեկ այլ բաժանմունքով: Չկա նաև պլանավորված պահեստային տարբերակ: Այնուամենայնիվ, չնայած այս տհաճ բացթողումներին, ծրագիրը պարզ է, հուսալի և լիովին կատարում է իրեն հանձնարարված բոլոր առաջադրանքները:
Կրկնել կրկնօրինակը
Սա LiveCD ծրագիր է: Ինչը շատ լավ է, քանի որ այն բացվում է CD-ից: Գիտի Mac OS X-ի բոլոր ֆայլային համակարգերը, ներառյալ նոր 10.8.3 վերականգնման բաժանմունքները: Սկավառակից բեռնվելուց հետո կարող եք ստեղծել bootable USB ֆլեշ կրիչ՝ ընտրելով Settings -> Create Bootable USB, ինչը նույնպես լավ բան է: Այսինքն, այս ծրագրաշարը կարող է ստեղծել OS X սկավառակի ամբողջական պատկերը և կարող է այն պահել կամ տեղական միացված USB կրիչում, ֆլեշ կրիչում (եթե դրա վրա բավականաչափ տարածք կա), կամ նույնիսկ ցանցում և FTP-ում: Նա արխիվ արեց ftp-ով, բայց հրաժարվեց կրկնօրինակել արտաքին USB կրիչի վրա, որի վրա կազմաձևված էր TimeMichine-ը, ասելով, որ ֆայլային համակարգը միայն կարդալու է, և նա չի կարող գրել HFS+-ին:
Paragon կոշտ սկավառակի կառավարիչ 12 սերվեր
Ահա մեր հաղթողը: Ինչպես միշտ վերևում!!! Ես հանգիստ կարդացի Mac OS X 10.8.3-ի բոլոր բաժինները և նույնքան հանգիստ գրեցի ամեն ինչ արտաքին USB կրիչի վրա HFS+ ֆայլային համակարգով, որը ես օգտագործում եմ նաև TimeMachine-ի համար :)
Պահուստ ստեղծելուց հետո արտաքին դրայվում ստեղծվեց թղթապանակ, որի անունը ես դրել էի կրկնօրինակի համար, բայց դա հնարավոր չէր բացել MacOS-ում, քանի որ իրավունքներ չկային, ինչը նույնպես խնդիր է, քանի որ շատ դժվար կլիներ: ջնջել այն նույնիսկ պատահաբար:
P.S. Ես նույնպես իմացա Stellar Drive Clone http://www.stellarclonedrive.com/ բայց ես չկարողացա գտնել այն հանրային սեփականությունում որևէ տեղ՝ փորձարկելու համար
Mac OS-ն այլ սկավառակ տեղափոխելու համար՝ լինի դա նոր կոշտ սկավառակի, թե SSD-ի վրա, կարիք չկա ունենալ համակարգի ադմինիստրատորի գիտելիքներ: Քանի որ այլևս ոչ մեկի համար գաղտնիք չէ, որ SSD ունենալով օպերացիոն համակարգի արդյունավետությունը պարզապես զգալիորեն մեծանում է: Եթե նախկինում ձեզ զայրացրել են երկար բեռնման ժամանակները կամ ծանր ծրագրերի գործարկման երկար ժամանակները, ապա ժամանակն է անցնել պինդ վիճակի կրիչների: Եվ քանի որ, ճակատագրի կամքով, դուք օգտագործում եք Mac OS կամ Hackintosh, ապա այս հոդվածում ես ձեզ կասեմ HDD-ից SSD-ի անցնելու կամ համակարգը մեկ այլ կոշտ սկավառակ տեղափոխելու ամենապարզ և հարմար եղանակներից մեկը:
Իհարկե, փոխանցման շատ տարբերակներ կան, բայց ես ձեզ կասեմ այն մասին, թե ինչ եմ փորձարկել՝ պարզ, արագ և, ինչպես ինձ թվում էր, գեղեցիկ: Սկսելու համար միացրեք ձեր SSD սկավառակը ձեր Mac OS սարքին, բեռնեք համակարգ և ձևաչափեք այն Disk Utility-ում: Դա անելու համար ընտրեք ցանկալի սկավառակը և կտտացրեք «Ջնջել» կոճակը, երևացող պատուհանում ընտրեք ձեր սկավառակի անունը լատինատառով, հիշեք, որ այսպես կկոչվի այն ապագայում ձեր ապագայում: Mac OS համակարգ. Համոզվեք, որ ընտրեք GUID բաժանման սխեման, դա արվում է այնպես, որ նման բաժանման սխեմայով ֆորմատավորումից հետո ինքնաբերաբար ստեղծվի fat32 միջնորմ, որի մեջ բավական կլինի պարզապես վերբեռնել ձեր CLOVER bootloader-ի ֆայլերը՝ առանց որևէ լրացուցիչ մանիպուլյացիայի: Եվ վերջապես, ընտրեք Mac OS Extended ձևաչափը և սեղմեք «Ջնջել»:
Այնուհետև մենք ներբեռնում ենք Carbon Copy Cloner հավելվածը, որը կարելի է գտնել ինտերնետում, օրինակ կամ. Ընտրեք համակարգի սկավառակը, որը մենք կկլոնավորենք և ընտրեք ձեր պինդ վիճակի սկավառակը, որում կպատճենվի համակարգը, ընտրեք «Պատճենել բոլոր ֆայլերը» և «SafetyNet On», ապա սեղմեք «Clone»: Պատճենման ավարտից հետո մենք համաձայնում ենք ստեղծել Վերականգնման բաժին:
Diskutil ցուցակ
Որպեսզի տեսնենք, թե որ բաժանմունքները պետք է տեղադրենք, տերմինալը մեզ ցույց կտա մեր սկավառակի դասավորությունը, որտեղ մենք պետք է գտնենք ինչպես HDD, այնպես էլ SSD սկավառակների EFI միջնորմները, որպեսզի վերցնենք դրանց անունները:

Իմ դեպքում, ինչպես տեսնում եք սքրինշոթում, նրանց անունները սկավառակ0s1Եվ սկավառակ1s1. Այժմ մենք դրանք տեղադրում ենք հրամանով (ձեր դեպքում պետք է լինեն ձեր սկավառակների անունները).
Sudo diskutil mount disk0s1 & diskutil mount disk1s1
Բացեք նոր տեղադրված միջնորմները Finder-ում և պատճենեք ամեն ինչ՝ HDD-ի EFI միջնորմից մինչև SSD-ի EFI միջնորմ:
Շնորհավորում ենք, դուք այժմ ունեք ձեր աշխատանքային համակարգի բացարձակ պատճենը SSD սկավառակի վրա, կարող եք վերաբեռնել՝ ստուգելու դրա ֆունկցիոնալությունն ու կատարումը:
Թեև հոդվածում խոսվում է Mac OS-ը SSD-ի վրա փոխանցելու մասին, սակայն նույն քայլերը թույլ են տալիս համակարգը փոխանցել ցանկացած այլ կոշտ սկավառակի:
Դիմում Super Duper!կօգնի ձեզ կատարել ձեր Mac կոշտ սկավառակի կատարյալ կլոնավորումը մեկ այլ սկավառակի վրա: Երբ դուք կրկնօրինակում եք Mac-ը, ամբողջ օպերացիոն համակարգը պատճենվում է, ինչպես նաև բոլոր հավելվածները, ֆայլերը և մնացած ամեն ինչ: Սա մի քանի առավելություն է տալիս այլ պահուստային լուծումների նկատմամբ, ինչպիսիք են OS X-ի ներկառուցված ժամանակի մեքենան:
Այս ուղեցույցում ես ձեզ ցույց կտամ, թե ինչպես սկսել օգտվել SuperDuper-ից: կրկնօրինակների համար, ինչպես մուտք գործել այդ պատճենները, եթե դրանք ձեզ անհրաժեշտ են, և ինչպես վերականգնել դրանք:
Ձեզ անհրաժեշտ չէ կրկնօրինակում, քանի դեռ դրա կարիքը չկա
Պահուստավորումը կաղամբ ուտելու թվային համարժեքն է. բոլորը գիտեն, որ դա լավ է ձեզ համար, բոլոր մասնագետները հիանում են դրանով, և գրեթե ոչ ոք դա չի անում:
Խնդիրն այն է, որ ժամանակակից համակարգիչները այնքան լավն են, որ առանց դրանց կարող են հեշտությամբ աշխատել տարիներ շարունակ անհրաժեշտությունՊահուստային պատճեն; Դուք կարող եք կորցնել մի ֆայլ, որը դուք պատահաբար ջնջել եք, բայց մեծ մասամբ վատ բան տեղի չի ունենում:
Երբ վատ եղանակը հարվածի, դա կազդի ձեր կատարած աշխատանքի, արված լուսանկարների և ներբեռնած ֆիլմերի վրա և կջնջի դրանք մեկ հարվածով: Դուք ստիպված կլինեք ամեն ինչ նորից սկսել:
Այս ամենը կարելի է կանխել ամուր պահեստային ռազմավարությամբ: Tuts+-ի հեղինակ Մարիուսը հիանալի դաս է գրել . Եթե չեք ցանկանում կորցնել նույնիսկ մեկ բայթ տվյալ, ուշադիր կարդացեք նրա ձեռնարկը:
Բացատրված է կլոնավորումը
OS X-ն ունի հիանալի ներկառուցված պահուստավորման ծառայություն՝ Time Machine: Դրանում իսկապես լավն այն է, որ այն նույնիսկ պահպանում է ֆայլերի և հավելվածների տարբերակների պատճենները: Եթե հավելվածը թարմացնելիս ինչ-որ բան սխալ է կամ դուք պատահաբար տեղափոխում եք ֆայլ, կարող եք հեշտությամբ օգտագործել Time Machine-ի կրկնօրինակը մեկ շաբաթ, մեկ օր կամ մեկ ժամ առաջ՝ պարզելու համար:
Time Machine-ը, ցավոք, չի կրկնօրինակում օպերացիոն համակարգի ֆայլերը: Քանի որ դժվարությունը միայնակ չի առաջանում, և դուք պետք է ամբողջությամբ վերականգնեք ձեր համակարգիչը, նախ պետք է նորից տեղադրեք OS X-ը, որը ներառում է հինգ գիգաբայթ ներբեռնում, նախքան կարող եք վերականգնել այն ամենը, ինչ ձեզ անհրաժեշտ է Time Machine-ից:
Ես ստիպված էի դա անել մեկ անգամ, և գործընթացը տևեց ամբողջ գիշեր 128 ԳԲ MacBook Air-ի համար; Ես միայն պատկերացնում եմ, որ նման բան անեմ բազմաթերաբայթանոց սկավառակներով համակարգչի համար: SuperDuper-ի հետ: clone, օպերացիոն համակարգը պատճենվում է օգտագործողի ֆայլերի հետ միասին: Վերականգնում կատարելու համար ձեզ հարկավոր է միայն հակադարձել կլոնավորման ընթացակարգը և պատճենել բոլոր տվյալները ձեր Mac-ում:
Թեև դուք կարող եք մուտք գործել ձեր ստեղծած ֆայլերը Time Machine-ի միջոցով, եթե դրանք օգտագործում եք ուրիշի Mac-ում, կարող եք խնդիրներ ունենալ, եթե նրանք չունենան համապատասխան հավելվածներ կամ ձեր ֆայլերը մուտք գործելու ճիշտ թույլտվություններ:
SuperDuper-ի հետ: դուք նույնիսկ կարող եք բեռնել անմիջապես ձեր կրկնօրինակից: Դուք պարզապես օգտագործում եք ուրիշի Mac-ը որպես տերմինալ՝ ձեր անգործուն Mac-ի կատարյալ պատճենը մուտք գործելու համար:
Պահուստային սկավառակի պատրաստում
Կրկնօրինակման համար ձեզ հարկավոր է երկրորդ կոշտ սկավառակ: Եթե դուք գոնե օգտագործում եք հին Mac Pro կամ կառուցել եք ձեր սեփական Hackintosh-ը, ապա սա, ամենայն հավանականությամբ, կլինի արտաքին սկավառակ: Այն պետք է լինի առնվազն նույն չափը, ինչ ձեր Mac-ի հիմնական սկավառակը. Ցանկացած ավելի փոքր բան կարող է չկարողանալ տեղավորել կլոնը:
- Միացրեք ձեր արտաքին սկավառակը ձեր Mac-ին և բացեք Սկավառակի կոմունալ. Այն գտնվում է թղթապանակում ԱյլՎ Դիմումներ.
- Ընտրեք պահուստային սկավառակը ձախ կողագոտում և անցեք ներդիր Բաժանեք բաժինների.
- Բացվող ցանկում Բաժանման սխեմանընտրել 1 բաժին. Տվեք սկավառակի անունը և բացվող ցուցակից Ձևաչափընտրել Mac OS Extended (Journaled).
- Սեղմել Դիմելև սպասեք մի քանի վայրկյան SuperDuper-ին: Արա քո գործը։
Պահուստային սկավառակն այժմ կազմաձևված է:
Սկավառակի կլոնի ստեղծում
Super Duper! դա անվճար հավելված է, չնայած դուք կարող եք բացել որոշ օգտակար, լրացուցիչ հնարավորություններ՝ 27,95 դոլար միանվագ վճարմամբ:
Իմ OS X սկավառակի կրկնօրինակում:- Ներբեռնեք SuperDuper-ի ձեր պատճենը:
- Համաձայնեք լիցենզիայի պայմաններին, քաշեք SuperDuper-ը: դեպի թղթապանակ Դիմումներև գործարկել այն:
- Կլոն ստեղծելու համար առաջին բացվող ընտրացանկում ընտրեք հիմնական կոշտ սկավառակը, երկրորդում՝ պահուստային սկավառակը և Կրկնօրինակում - բոլոր ֆայլերըերրորդում։
- Սեղմել Պատճենել հիմաև թող SuperDuper-ը: արա քո գործը.
Հենց SuperDuper! պատճենելու է բոլոր ֆայլերը, դուք կունենաք ձեր Mac կոշտ սկավառակի կատարյալ կլոնավորում: Դուք կարող եք մուտք գործել ձեր բոլոր ֆայլերը՝ միացնելով ձեր պահուստային սկավառակը ձեր Mac-ին. ֆայլային համակարգը պետք է ծանոթ տեսք ունենա:
Բոլոր ֆայլերը կունենան նույն թղթապանակի կառուցվածքը, ինչ սկզբնական սկավառակի վրա:
Պահուստային սկավառակ իմ ծանոթ ֆայլային համակարգով:Հավելյալ հնարավորություններ
Super Duper! Սա հզոր ծրագիր է, քանի որ դուք կարող եք ստեղծել ձեր Mac-ի կատարյալ կլոն անվճար տարբերակով, սակայն, վճարելուց հետո դուք կստանաք մուտք դեպի ավելի շատ գործառույթներ: Երկու ամենակարևոր լրացուցիչ պարամետրերն են խելացի թարմացում(խելացի թարմացումներ) և պլանավորում(ժամանակացույց):
Ինչպես հավանաբար նկատեցիք, երբ ստեղծեցիք ձեր կլոնային սկավառակը, USB-ի միջոցով պատճենելիս այն խլեց մի քանի հարյուր գիգաբայթ տվյալներ: Խելացի թարմացումը շատ ավելի արագ է. ամեն անգամ SuperDuper-ի ժամանակ կրկնօրինակում կատարելիս զրոյից նոր կլոն ստեղծելու փոխարեն: անում է այս խելացի թարմացումը, այն պատճենում է միայն փոխված ֆայլերը: Մի քանի գիգաբայթ՝ մի քանի հարյուրի փոխարեն։
Կատարել խելացի թարմացում, գլխում Ընտրանքներ...ընտրել Խելացի թարմացումբացվող ցանկից Պատճենման ընթացքումմենյու փոխարեն Ջնջել, ապա պատճենել.
Կրկնօրինակումն այնքան էլ օգտակար չէ, քանի դեռ այն թարմացված չէ: SuperDuper-ի հետ: կարող եք ստեղծել պահեստային ժամանակացույց: Օգտագործեք երկխոսություն Ժամանակացույց...սահմանել ժամանակը, որպեսզի SuperDuper-ը սկսի ինքնաբերաբար:
Եթե ձեր Mac-ը մի գիշերվա ընթացքում միացված եք թողնում, ապա դա իդեալական ժամանակն է կրկնօրինակելու համար: Հակառակ դեպքում, դուք կարող եք դա անել ձեր լանչի ընդմիջումների ժամանակ կամ առաջին բանը, որ անում եք առավոտյան, երբ պլանավորում եք ձեր օրը: Դուք կարող եք ունենալ մի քանի պլանավորված կրկնօրինակումներ տարբեր ժամանակներում և օրերին:
SuperDuper առավելությունը! Կլոնը, որը վեր է այլ լուծումներից, այն է, որ դուք ունեք ձեր Mac-ի աշխատանքային, bootable պատճենը, որը գտնվում է ձեր կոշտ սկավառակի վրա: Եթե OS X-ն անկայուն է դառնում այն թարմացնելուց, նոր հավելված տեղադրելուց կամ նույնիսկ ձեր Mac-ից հետո, կարող եք միացնել ձեր կլոնավորված սկավառակը և օգտագործել այն՝ ձեր համակարգի այն տարբերակում, որը դուք գիտեք, որ կայուն է:
Դուք նույնիսկ կարող եք օգտագործել ցանկացած Mac, ոչ միայն ձեր սեփականը, կլոնավորված կոշտ սկավառակից բեռնելու համար: Եթե ձեր Mac-ն ամբողջությամբ ոչնչացվել է, կարող եք օգտագործել ձեր ընկերոջ կամ ընտանիքի անդամի Mac-ը ճիշտ այնպես, ինչպես ձերն է՝ հավելվածների ամբողջական նիշով, մինչև որ կարողանաք փոխարինել այն:
Եթե դուք ունեք միայն Time Machine-ի կրկնօրինակում, դուք դեռ կունենաք ձեր բոլոր ֆայլերը, բայց եթե ձեր ընկերները չունենան նույն հավելվածները, ինչ դուք, դուք չեք կարողանա շատ բան անել նրանց հետ:
Կլոնից գործարկելու համար՝
- Անջատեք ձեր համակարգիչը և միացրեք արտաքին կլոնի սկավառակը ձեր Mac-ին
- Միացրեք ձեր Mac-ը և հենց որ լսեք գործարկման ձայնը, սեղմած պահեք ստեղնը Տարբերակմինչև Apple-ի լոգոն հայտնվի էկրանին: Սա կակտիվացնի բեռնման կառավարումը, որտեղ դուք կարող եք ընտրել, թե որ սարքից եք ուզում բեռնել
- Ընտրեք կլոնային սկավառակը և սեղմեք Վերադարձ
Համակարգն այժմ կգործարկվի: Եթե դուք սովոր եք Mac-ին SSD-ով, դա ցավալիորեն դանդաղ կլինի, քանի որ տվյալները ոչ միայն դուրս են բերվում պտտվող սկավառակից, այլ փոխանցվում են USB-ի միջոցով: Անկախ նրանից, այն կբեռնվի, և դուք կաշխատեք կլոնավորված Mac-ի վրա:
Եթե դուք բեռնում եք կլոնավորված սկավառակից ուրիշի Mac-ում, կարող եք նկատել տարօրինակ վարքագիծ և կարգավորումների վերակայում: Դա նորմալ է - SuperDuper! պատճենում է միայն այն պարամետրերը, որոնցով դա կարելի է անվտանգ անել: Որոշ կարգավորումներ կախված են այնպիսի բաներից, ինչպիսին է Mac-ի սարքաշարը, ուստի դրանք պետք է վերստեղծվեն կամ վերականգնվեն լռելյայն վիճակում, եթե նոր Mac-ը փորձի դրանք օգտագործել:
Վերականգնում կլոնից
Եթե աղետ է տեղի ունենում, և դուք պետք է վերականգնեք ձեր ամբողջ համակարգը ձեր SuperDuper կրկնօրինակից, օգտագործեք ձեր Mac-ը կլոնավորման սկավառակից: Գործարկեք SuperDuper! Եվ ընտրեք պահուստային սկավառակը բացվող ցուցակից Պատճենելև հիմնական կոշտ սկավառակը բացվող ցանկում որտեղ (դեպի). Ընտրել Վերականգնել - բոլոր ֆայլերըիսկ հետո սեղմեք Պատճենել հիմա.
SuperDuper-ից հետո! կվերագործարկվի ձեր Mac-ը, սեղմեք Տարբերակվերբեռնել Startup Manager-ում: Ընտրեք ձեր նոր վերականգնված հիմնական սկավառակը և վերջ:
Եզրակացություն
Այս ձեռնարկում ես ձեզ ցույց տվեցի, թե ինչպես բարելավել ձեր պահեստային համակարգը՝ օգտագործելով SuperDuper՝ ձեր կոշտ սկավառակի ամբողջական կլոնավորումը: Կլոնը ձեզ ավելի շատ տարբերակներ է տալիս, քան սովորական կրկնօրինակը, քանի որ դուք պահպանում եք ամբողջ օպերացիոն համակարգը: Super Duper! Սա զարմանալի ծրագիր է, և դուք պետք է հաշվի առնեք այն օգտագործել ձեր պահեստային կարիքների համար:
Սա միակ հավելվածը չէ, որը ստեղծում է կլոններ։ Իմ գործընկեր Ադամը գրել է
Եթե հարցեր ունեք SuperDuper-ի մասին: կամ կարծում եմ, որ ես հեթանոս եմ, որ ընտրում եմ այն Carbon Copy Cloner-ի փոխարեն, խնդրում եմ տեղեկացնել ինձ մեկնաբանություններում:
Արդար, ոչ գերարժեք և ոչ թերագնահատված: Ծառայության կայքում պետք է լինեն գներ: Պարտադիր! առանց աստղանիշների, պարզ և մանրամասն, որտեղ տեխնիկապես հնարավոր է՝ հնարավորինս ճշգրիտ և հակիրճ:
Պահեստամասերի առկայության դեպքում համալիր վերանորոգման մինչև 85%-ը կարող է ավարտվել 1-2 օրվա ընթացքում: Մոդուլային վերանորոգումը շատ ավելի քիչ ժամանակ է պահանջում: Կայքը ցույց է տալիս ցանկացած վերանորոգման մոտավոր տեւողությունը։
Երաշխիք և պատասխանատվություն
Ցանկացած վերանորոգման համար պետք է տրվի երաշխիք։ Ամեն ինչ նկարագրված է կայքում և փաստաթղթերում։ Երաշխիքը ինքնավստահությունն ու հարգանքն է ձեր հանդեպ։ 3-6 ամիս երաշխիքը լավ է և բավարար: Այն անհրաժեշտ է որակի և թաքնված թերությունները ստուգելու համար, որոնք հնարավոր չէ անմիջապես հայտնաբերել: Դուք տեսնում եք ազնիվ և իրատեսական պայմաններ (ոչ 3 տարի), կարող եք վստահ լինել, որ դրանք ձեզ կօգնեն։
Apple-ի վերանորոգման հաջողության կեսը պահեստամասերի որակն ու հուսալիությունն է, այնպես որ լավ սպասարկումն ուղղակիորեն աշխատում է մատակարարների հետ, միշտ կան մի քանի հուսալի ալիքներ և ձեր սեփական պահեստը ներկայիս մոդելների համար ապացուցված պահեստամասերով, այնպես որ դուք չպետք է վատնեք: հավելյալ ժամանակ։
Անվճար ախտորոշում
Սա շատ կարևոր է և սպասարկման կենտրոնի համար արդեն բարի վարքագծի կանոն է դարձել։ Ախտորոշումը վերանորոգման ամենադժվար և կարևոր մասն է, բայց դրա համար ոչ մի կոպեկ վճարելու կարիք չկա, նույնիսկ եթե սարքը չվերանորոգեք դրա արդյունքների հիման վրա:
Ծառայությունների վերանորոգում և առաքում
Լավ ծառայությունը գնահատում է ձեր ժամանակը, ուստի այն առաջարկում է անվճար առաքում: Եվ նույն պատճառով, վերանորոգումը կատարվում է միայն սպասարկման կենտրոնի արտադրամասում. դրանք կարող են կատարվել ճիշտ և տեխնոլոգիայի համաձայն միայն պատրաստված վայրում։
Հարմար ժամանակացույց
Եթե Ծառայությունն աշխատում է ձեզ համար, և ոչ թե ձեզ համար, ապա այն միշտ բաց է: բացարձակապես. Ժամանակացույցը պետք է հարմար լինի աշխատանքից առաջ և հետո: Լավ սպասարկումն աշխատում է հանգստյան օրերին և տոներին: Մենք սպասում ենք ձեզ և աշխատում ենք ձեր սարքերի վրա ամեն օր՝ 9:00 - 21:00
Պրոֆեսիոնալների համբավը բաղկացած է մի քանի կետերից
Ընկերության տարիքը և փորձը
Վստահելի և փորձառու սպասարկումը հայտնի է վաղուց։
Եթե ընկերությունը երկար տարիներ եղել է շուկայում և կարողացել է ինքնահաստատվել որպես փորձագետ, մարդիկ դիմում են նրան, գրում են այդ մասին և խորհուրդ տալիս: Մենք գիտենք, թե ինչի մասին է խոսքը, քանի որ սպասարկման կենտրոնում մուտքային սարքերի 98%-ը վերականգնված է։
Մյուս սպասարկման կենտրոնները վստահում են մեզ և մեզ ուղղորդում բարդ գործեր։
Քանի՞ վարպետ տարածքներում
Եթե ամեն տեսակի սարքավորումների համար ձեզ միշտ մի քանի ինժեներ են սպասում, կարող եք վստահ լինել.
1. հերթ չի լինի (կամ այն կլինի նվազագույն) - Ձեր սարքն անմիջապես կխնամվի:
2. Դուք ձեր Macbook-ը տալիս եք վերանորոգման Mac-ի վերանորոգման ոլորտում մասնագետին: Նա գիտի այս սարքերի բոլոր գաղտնիքները
Տեխնիկական գրագիտություն
Եթե հարց եք տալիս, մասնագետը պետք է հնարավորինս ճշգրիտ պատասխանի դրան:
Որպեսզի կարողանաք պատկերացնել, թե կոնկրետ ինչ է ձեզ հարկավոր։
Նրանք կփորձեն լուծել խնդիրը։ Շատ դեպքերում, նկարագրությունից դուք կարող եք հասկանալ, թե ինչ է տեղի ունեցել և ինչպես լուծել խնդիրը: