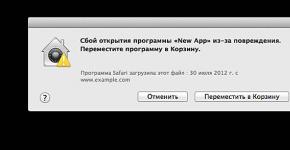Աշխատում է iPhoto-ի հետ: Աշխատեք iPhoto-ում A-ից Z-ում Ձեր մեդիա գրադարանը iPhoto-ում կազմակերպելու ուղիներ
Եկեք շարունակենք մեր սերտ ուսումնասիրությունը հանրաճանաչ փաթեթից iPhoto ’11 ֆոտոմենեջերի մասին: Համենայն դեպս, հիշենք, որ փաթեթը հասանելի է անվճար բոլոր նոր Mac-երի հետ և հասանելի է նաև ծրագրային ապահովման խանութներից, ներառյալ Mac App Store-ից գնելու համար: iPhoto-ի վերանայման հինգերորդ մասում մենք ձեզ կպատմենք iPhoto-ի ստեղծագործական հատկանիշների մասին, և ծրագիրը լիաէկրան ռեժիմով գործարկելու մասին. Պատահական չէր, որ լիաէկրան ռեժիմով աշխատելու մասին պատմությունը հետաձգվեց վերանայման ամենավերջին, քանի որ ծրագրի գրեթե բոլոր գործառույթներն ու հնարավորությունները հասանելի են այս ռեժիմում, դա օգտակար կլիներ օգտագործողի համար: արդեն որոշակի պատկերացում ունենալ հավելվածի գործառույթների մասին, որպեսզի համեմատենք օգտագործման հեշտությունը մեկ կամ մյուս ռեժիմներում: Ամեն դեպքում, լիաէկրան ռեժիմը ապագան է, քանի որ ապագայում Mac OS X Lion-ի այս գործելաոճը կհայտնվի համակարգի գրեթե բոլոր ստանդարտ հավելվածներում (և ոչ միայն ստանդարտներում)։
Նույնիսկ մեր թվային 21-րդ դարում սովորական լուսանկարչությունը չի կորցրել իր արժեքը: Համաձայնեք, որ «իսկական» լուսանկար դիտելու տպավորությունները բոլորովին տարբեր են, քան մոնիտորի էկրանին թվային պատկերը դիտելու տպավորությունները: Այսպիսով, ինչպե՞ս կարող ենք կյանքի կոչել ընտրված լուսանկարները մեր iPhoto գրադարանից: Ամենապարզ և տրամաբանական տարբերակը ընտրված պատկերները համապատասխան միջավայրի վրա ձայնագրելն է և պատվիրել տպագրություններմոտակա մութ սենյակում։ Պատրաստի լուսանկարները կտեղադրեք խանութներից մեկում գնված ստանդարտ ֆոտոալբոմում: Մի քիչ կոպիտ, այնպես չէ՞: Ինչ վերաբերում է բացառիկ բան ստեղծելուն, որը գոյություն ունի միայն մեկ օրինակում:
Ի ուրախություն օգտատերերի (հիմնականում արևմտյան օգտատերերի. (iPhoto '11-ն ունի բոլոր գործիքները լուսանկարներից բացառիկ ստեղծագործություններ ստեղծելու համար, որոնք այնուհետև կարող են տպվել iPhoto-ի հետ աշխատող մոտակա ընկերություններից մեկում: Այսպիսով, մենք ընտրում ենք այն լուսանկարները, որոնցից մենք ցանկանում եք ստեղծել տպագրական արտադրանք և սեղմել կոճակը Ստեղծելծրագրի ներքևի գործիքագոտում: Բացվող պատուհանում ընտրեք, թե կոնկրետ ինչ ենք ստեղծելու:

ԱԼԲՈՄ
Այս տարրը թույլ է տալիս ստեղծել վիրտուալ ալբոմ կողային գոտու ընտրված լուսանկարներից: Այս փուլում այս կետը մեզ առանձնապես հետաքրքիր չէ։
ԳԻՐՔ
Թույլ է տալիս ստեղծել իրական գիրք նախապես նշված պատկերներից: Գոյություն ունեն երեք տեսակի կապակցում, որոնցից կարելի է ընտրել՝ կոշտ, փափուկ և մետաղալար պարուրաձև: Կախված կապի տեսակից, կարող եք լրացուցիչ ընտրել ապագա գրքի մի քանի չափսերից մեկը՝ փոքրից Ս (9x7 սմ) և մինչև մեծ XL (33x25 սմ): Ամրացման յուրաքանչյուր տեսակի համար կան մի քանի տեսակի գույներ: Գիրք ստեղծելու հնարավորությունները չեն սահմանափակվում միայն մեկ դասավորությամբ։ Օգտագործողը կարող է ընտրել 17 տարբերակներից որևէ մեկը. ֆոտոալբոմ, ամսագիր, լուսանկարչական ակնարկ, ժամանակակից, ընտանեկան ալբոմ, գծային դաշտեր, պաստել, ջրաներկ, ժամանակակից, պաշտոնական, հյուսվածքային դաշտեր, կանոնավոր դաշտեր, լուսանկարներ, ֆոլիո, արևադարձային շրջաններ, ճանապարհորդություն դեպի Ասիա, հին աշխարհ. Ցանկացած տարբերակ ընտրելիս էկրանի ներքևում ցուցադրվում են դրա անվանումը, չափերը, տպագրության արժեքը, ինչպես նաև դրա տարածման պատկերը, որտեղ կարող եք գնահատել գրքում գտնվող լուսանկարների գտնվելու վայրը:

Ընտրեք անհրաժեշտ պարամետրերը մեր ապագա գրքի համար և սեղմեք Ստեղծել. Դրանից հետո մենք հայտնվում ենք հաջորդ պատուհանում, որը ցուցադրում է բոլոր էջերը, ներառյալ ծածկը և փոշու բաճկոնը: Հենց այս պատուհանում օգտատերը պետք է հարմարեցնի յուրաքանչյուր էջի տեսքը, ստորագրի յուրաքանչյուր լուսանկար և այլն՝ կախված ընտրված գրքի դասավորությունից:

Ցանկացած ընտրված էջում կարող եք փոխել գրեթե ամեն ինչ, ներառյալ էջի լուսանկարների քանակը, դրանց դասավորությունը և այլն:

Երբ դուք գրում կամ խմբագրում եք գոյություն ունեցող տեքստը, հասանելի են որոշ ձևաչափման առանձնահատկություններ: Եթե տեքստը փոքր է, ապա էջի որոշակի տարածքը կարող է մեծացվել:

Ինչպես տեսնում եք, iPhoto-ին հաջողվել է ինտեգրել նույնիսկ դասավորության ծրագրերի հիմնական գործառույթները: Իհարկե, դուք դժվար թե դրանք օգտագործեք ավելի քան մի քանի անգամ, բայց ծրագրի հսկայական ներուժի գիտակցումը դեռ հուսադրող է:
Ցանկացած լուսանկար կարելի է մեծացնել կամ փոքրացնել, որպեսզի տեղավորվի շրջանակի մեջ կամ, ընդհակառակը, դրա մեջ տեղադրվի լուսանկարի միայն ընտրված հատվածը։ Կրկնակի սեղմելով լուսանկարի վրա այն կբացվի խմբագրիչում՝ օգտատերին հնարավորություն տալով անհրաժեշտության դեպքում խմբագրել լուսանկարը:

Գրքի նախագծի բոլոր էջերը դիտելու ռեժիմում հարմար է օգտագործել կոճակները ԴիզայնԵվ Նկարներ. Կոճակ Դիզայնթույլ է տալիս փոխել լուսանկարների գտնվելու վայրը և ֆոնի գույնը ընտրված էջում:

Կոճակ Նկարներթույլ է տալիս միանգամից դիտել նախագծի բոլոր լուսանկարները: Եթե կոնկրետ լուսանկարը տվյալ գրքի համար այնքան էլ հաջող չէ, ապա այն կարող է հանվել տպագրությունից:

Եթե էջերի ստանդարտ թիվը բավարար չէ բոլոր ընտրված լուսանկարները տեղավորելու համար, կարող եք նոր էջեր ավելացնել: Բայց մի մոռացեք, որ լրացուցիչ էջերը մեծացնում են ստեղծված գրքի տպագրության արժեքը։ Որպեսզի պատկերացում կազմեք, թե ինչ տեսք կունենա գիրքը տպագրելուց հետո, կարող եք նախագիծը դիտել սլայդ շոուի ռեժիմում՝ սեղմելով ներքևի վահանակի համապատասխան կոճակը: Այս դիտման համար խորհուրդ է տրվում օգտագործել լայնէկրան մոնիտոր:
Երբ նախագիծը պատրաստ է, ազատ զգալ սեղմեք կոճակը Գիրք գնել. Հետևյալ պատուհաններում ընտրեք պատճենների քանակը, նշեք հասցեն և առաքման եղանակը, վճարման եղանակը և այլն, ապա պատվիրեք:

Պատվերի և վճարման կարգի մասին մանրամասն չանդրադարձանք այն պատճառով, որ գործառույթը Գիրք գնելՌուսաստանում չի աշխատում. Բայց մի՛ վշտացեք։ Արդյո՞ք մենք նույնիսկ կխոսեինք այս գործառույթների մասին, եթե սողանցք չլիներ: Բարեբախտաբար, հնարավոր է պահպանել ստեղծված գրքի դասավորությունը ձևաչափով PDF.Ի դեպ, Ռուսաստանի խոշոր քաղաքներում արդեն կան տպարաններ, որոնք պատրաստ են աշխատել iPhoto-ի ֆոտոգրքերի հետ։
Փոստային բացիկ
Թույլ է տալիս ընտրել ընտրված լուսանկարից գեղեցիկ բացիկ ստեղծել երեք տարբերակներից մեկով՝ դաջված, կրկնակի կամ միայնակ: Դաջված տարբերակի համար հասանելի են 27 դիզայնի դասավորություններ, կրկնակի և մեկտեղանոցների համար՝ մինչև 53 դասավորություն: Ավելին, յուրաքանչյուր դասավորության համար կարող եք ընտրել ուղղահայաց կամ հորիզոնական կողմնորոշում և ֆոնի գույն: Ընդհանրապես պակասություն հաստատ չեք զգա;)

Բացիկի արտաքին տեսքը հարմարեցնելու տարբերակները նման են գրքի ստեղծման ժամանակ օգտագործվողներին: Հնարավոր է նաև փոխել դասավորության մեջ լուսանկարների գտնվելու վայրը և քանակը, խմբագրել տեքստը և այլն:


Կոճակը կարող եք օգտագործել նաև պատրաստի բացիկներ պատվիրելու և տպելու համար Գնել բացիկ, և պահպանելով դասավորությունը PDFֆայլ։ Որպես այլընտրանք, եթե օգտագործողը ունի լավ լուսանկարչական տպիչ, ապա ստեղծված բացիկը կարող է տպվել ինքն իրեն, թեև առանց դաջվածության և այլ տպագրական զանգերի ու սուլիչների: Մյուս կողմից, միայն ջերմեռանդ էնտուզիաստը կորոշի իրեն քարշ տալ տպարան մեկ բացիկի պատճառով։
ՕՐԱՑՈՒՅՑ
Թույլ է տալիս ընտրված լուսանկարներից ստեղծել պարույրով ամրացված օրացույցներ: Օրացույցի չափսերն են 33x25 սմ, ընտրելու համար նախատեսված է 8 դիզայնի դասավորություն:

Նախքան օրացույց ստեղծելը, ձեզ կառաջարկվի նշել մեկնարկային ամիսը և տարին, ինչպես նաև օրացույցի ամիսների ընդհանուր թիվը: Հնարավոր է նաև օրացույցում ներառել օգտվողի բնակության երկրում հաստատված արձակուրդները: Ընտրելու համար կա 36 երկիր, այդ թվում՝ Ռուսաստանը: Բացի այդ, դուք կարող եք օրացույց ներմուծել իրադարձություններ iCal-ից և կոնտակտների ծննդյան օրերը Հասցեների գրքից:

Հաջորդ պատուհանում մենք տեսնում ենք օրացուցային էջեր, որոնք ավտոմատ կերպով նախագծված և լրացված են ծրագրի կողմից՝ օգտատիրոջ կողմից սահմանված կարգավորումներին համապատասխան:

Եթե ընտրված դասավորությունը ձեր սրտով չէ կամ օգտատերը որոշել է փոխել օրացույցի կարգավորումները, ապա iPhoto-ն թույլ է տալիս դա անել ցանկացած պահի:

Կրկին արժե՞ նշել, որ օրացույցի հետ աշխատելուց հետո կարող եք նաև պահպանել այն PDFև ներկայացնել տպագրության։
ՍԼԱՅԴ ՇՈՈՒ
Թույլ է տալիս ստեղծել սլայդերի ցուցադրություններ ընտրված լուսանկարներից՝ գեղեցիկ անցումներով և երաժշտությամբ:

Ինչպես նախորդ աշխատանքային ռեժիմներում, լուսանկարի վրա կրկնակի սեղմելը թույլ է տալիս այն բացել խմբագրում հետագա մշակման համար: Ապագա սլայդ շոուի մանրամասն կարգավորումները հասանելի են՝ ինչպես բոլոր սլայդների, այնպես էլ միայն ընտրվածի համար անհատական պարամետրեր սահմանելու հնարավորությամբ:

Բացի 13 տեսակի անցումներից և այլ կարգավորումներից ընտրելուց, կարող եք օգտագործել դիզայնի շքեղ թեմաներ, որոնցից յուրաքանչյուրը ներառում է օրիգինալ անցումներ, երաժշտություն և այլ էֆեկտներ: Դրանց թվում կան այնպիսի հետաքրքիր թեմաներ, ինչպիսիք են, օրինակ. Տեղերը, օգտագործելով տեղեկատվություն այն վայրի աշխարհագրական կոորդինատների մասին, որտեղ արվել է լուսանկարը և այլն: Երբ կուրսորը սավառնում եք թեմայի մանրապատկերների վրա, կցուցադրվի ընտրված թեմայի անիմացիա:

Սլայդ շոու ստեղծելիս կարող եք երաժշտություն օգտագործել կամ ընտրված թեմայից կամ iTunes գրադարանի ցանկացած ուղուց: Դուք կարող եք անմիջապես լսել մինի զննարկիչում ընտրված երգը, որպեսզի որոշեք, թե արդյոք այս երգը հարմար է ընտրված սլայդների համար, թե ոչ:

Ավելի մեծ պարզության համար յուրաքանչյուր սլայդ կարող է տրամադրվել ենթագրերով, որոնք բացատրում են, թե ինչ է ցուցադրված նկարում: Դա անելու համար ցանկալի սլայդի դիմաց տեղադրվում է այսպես կոչված տեքստային սլայդ, որը պարունակում է նկարի վրա դրված ենթագրեր:

Սլայդ շոու ստեղծելիս օգտատերը կարող է այն դիտել պատուհանում՝ սկսած ցանկացած սլայդից՝ օգտագործելով կոճակը. Դիտել. Կոճակ Նվագարկումգործարկում է սլայդերի ամբողջ էկրանով նախադիտումը` սկսած հենց առաջին լուսանկարից:
Ավարտված սլայդ շոուն պետք չէ դիտել միայն iPhoto հավելվածում, սլայդ շոուն կարող է արտահանվել վիդեո ֆայլի ձևաչափով MOV, MP4, 3GPկամ M4V,որոնք այնուհետև կարող են դիտվել ցանկացած համատեղելի սարքի վրա .

Ի վերջո, հիշեցնենք, որ iPhoto ’11-ը կարող է աշխատել ոչ միայն պատուհանային ռեժիմով, այլև ամբողջ էկրանով ռեժիմում. Եթե նախորդ տարբերակներում հասանելի էին միայն դիտման գործառույթները լիաէկրան ռեժիմում, ապա iPhoto ’11-ում օգտվողը կունենա լուսանկարների հետ աշխատելու գործիքների գրեթե ողջ զինանոցը: Բացի այն, որ լիաէկրան ռեժիմում բոլոր ավելորդ պատուհանները կթաքցվեն օգտագործողից և չեն շեղի նրան ստեղծագործ աշխատանքից, ամբողջ էկրանով էկրաններն իրենք շքեղ տեսք ունեն:



Ֆոտոալբոմներ ստեղծելիս և պարզապես նկարներ խմբագրելիս շատ ավելի հաճելի է աշխատել ամբողջ էկրանով, քան պատուհանում։


Ամբողջ էկրանով ռեժիմի ակտիվացումը և ապաակտիվացումը կատարվում է ստեղնաշարի դյուրանցման միջոցով Alt+Cmd+F.
iPhoto ’11-ը, անկասկած, Mac OS X-ի համար գրված լավագույն ծրագրերից մեկն է: Դուք պետք է ջանք գործադրեք գտնել թերություններ այս արտադրանքում, որը խնամքով հղկվել է տարիների ընթացքում: Թերևս միակն այն է, որ iPhoto գրադարանը չափազանց արագ է աճում լուսանկարների փոփոխված տարբերակների մշտական պահպանման շնորհիվ: Եթե դուք սկավառակի տարածության պակաս եք զգում, ապա iPhoto-ի հետ ակտիվ աշխատելիս ավելի հաճախ հիշեք այս հատկությունը, հակառակ դեպքում կզարմանաք, որ գիգաբայթները կսկսեն հալվել գրեթե ձեր աչքի առաջ։
iPhoto-ն առաջարկում է լուսանկարներ կատալոգավորման, նախնական մշակման և (որը նաև կարևոր է) լուսանկարներ արտահանելու շատ լայն հնարավորություններ՝ ինչպես էլեկտրոնային, այնպես էլ թղթային ձևաչափերով: Եթե ձեզ համար ավելի թանկ բան չկա, քան ձեր լուսանկարներում հավերժ պահված հիշողությունները, ապա դուք կգնահատեք iPhoto-ի ներուժը: Ամեն դեպքում, ծրագիրը անտարբեր կթողնի Mac-ի մի քանի սկսնակ արտադրողների:
Ես արդեն նշել եմ Կուպերտինոյի թիմի կողմից արտադրված ծրագրաշարի առանձնահատկությունները, այժմ ժամանակն է ձեզ ավելի մանրամասն պատմելու: Ապագայում ես նախատեսում եմ OS X-ի հետ «փաթեթում» տրված բոլոր ստանդարտ ծրագրերի ամբողջական վերանայում: Այսպիսով, հետևեք հրապարակումներին, հուսով եմ, որ իմ նյութը օգտակար կլինի:
Հարգելի Apple-ի օգտատերեր, խնդրում եմ ինձ վրա լոլիկներ չշպրտել «Նոր բան չեմ գրել, ես ամեն ինչ գիտեմ» բառերով։ Այս հոդվածը ուղղված է հիմնականում սկսնակների համար, ուստի ես կփորձեմ ձեզ մանրամասն պատմել ծրագրի օգտագործման բոլոր հնարավորությունների և առանձնահատկությունների մասին։ Դե, եթե փորձառու կակաչ աճեցնողներն այստեղ նոր բան գտնեն իրենց համար, ես անսահման ուրախ կլինեմ։
Միևնույն ժամանակ, ժամանակն անխուսափելիորեն առաջ է շարժվում, և ծրագրավորողները որոշեցին iPhoto-ն ուղարկել արժանի հանգստի` այն փոխարինելով սկզբունքորեն նոր հավելվածով, որը կոչվում է: Սա, իհարկե, չի նշանակում, որ iPhone-ն այլևս չի կարող օգտագործվել, պարզապես այսուհետ դրա աջակցությունը դադարեցվել է։ Թարմացվել է 15.05.2015թ
Ծրագրի ինտերֆեյս
Հավելվածը բացելուց հետո մենք կտեսնենք ծրագրի երեք հիմնական բաղադրիչ. դիտման տարածք; հավաքածու մետատվյալներԵվ գործիքագոտին.
Թվում է, թե ամեն ինչ չնչին է և պարզ, բայց չնայած դրան, iPhoto-ն բավականին լուրջ գործիք է՝ պատշաճ ֆունկցիոնալությամբ: Այժմ եկեք մանրամասն նայենք այս բոլոր բաղադրիչներին:
Դիտել տարածքը
Ծրագրի ամենամեծ (հասկանալի պատճառներով) տեսողական մասը, որում տեղի է ունենում պատկերների հետ բոլոր աշխատանքները: Գործիքադարակից բացի, դուք կարող եք կատարել որոշ գործողություններ անմիջապես այս հատվածում գտնվող լուսանկարներով, օրինակ՝ պատկերները շրջելով: Apple սարքերում դա արվում է պարզապես օգտագործելով trackpad-ը, պտտվում է երկու մատով և նույնը կարելի է անել՝ օգտագործելով համատեքստի ընտրացանկը.
Երբ կուրսորը սավառնում ենք այս հատվածի ցանկացած պատկերի վրա, կտեսնենք մի փոքրիկ եռանկյունի, որի վրա կտտացնելով բացվում է համատեքստային ընտրացանկ՝ մի շարք տարբեր գործողություններով, օրինակ՝ թաքցնել լուսանկարը, գնահատել դրան կամ ընտրել այն որպես միջոցառման շապիկ ( դարձնել լուսանկարի բանալին).
Դիտման տարածքում դուք կարող եք արագ դիտել իրադարձությունների կամ ալբոմների պատկերների բոլոր մանրապատկերները, պարզապես անհրաժեշտ է կուրսորը տեղափոխել իրադարձության (ալբոմի) մանրապատկերի վրա՝ առանց որևէ բան սեղմելու:
Մետատվյալների հավաքածու
Այն ներկայացնում է չափանիշներ, որոնք թույլ են տալիս կազմակերպել տվյալների տեսակավորում և դիտում ըստ սահմանված պարամետրերի: Բաղկացած է հետևյալ տարրերից.
Մեդիագրադարան
Իրադարձություններ:Սա նույն ժամանակահատվածում արված լուսանկարների խումբ է: Լռելյայնորեն, ծրագրի կարգավորումները սահմանված են օրական մեկ իրադարձություն: Այսինքն, եթե դուք գնացել եք կենդանաբանական այգի հանգստյան օրերին, այնտեղ շատ նկարներ եք արել և երեկոյան դրանք վերբեռնել ձեր Mac-ում, ապա դրանք բոլորը կպահվեն ձեր այցելության օրը թվագրված մեկ խմբում:
Իրադարձությունները կարելի է համատեղել դա անելու համար, պարզապես քաշեք մեկը մյուսի մեջ և տվեք ստացված անունը (սեղմեք «նոր իրադարձություն» նշանի վրա և վերանվանեք այն ցանկալիին): Կամ ծրագրի կարգավորումներում նախօրոք սահմանեք անհրաժեշտ ժամանակահատվածը: Օրինակ, եթե դուք հանգստանում եք ծովում, ապա դժվար թե ձեր բոլոր նկարները տեղավորվեն օրական մեկ իրադարձության միջակայքում, ցանկալի է փոխել կարգավորումները շաբաթական մեկ միջոցառման, բայց եթե արձակուրդը երկարաձգվի 🙂 ապա պարզապես միացրեք դրանք միասին:
Լուսանկարները՝ ԲԸնտրելով այս չափանիշը՝ մենք ստանում ենք ծրագրում պահվող բոլոր լուսանկարները։ Օգտագործելով ներդիրը ԴիտելԴուք կարող եք ընտրել, թե ինչպես կցուցադրվեն նկարները: Բացի այդ, եթե անհրաժեշտություն կա մեկ իրադարձության միայն մի քանի լուսանկար փոխանցել մյուսին, ապա դա կարելի է անել առանց որևէ խնդիրների՝ սեղմած պահելով հրամանի ստեղնը, ընտրել անհրաժեշտ ֆայլերը, այնուհետև դրանք ավելացնել ցանկալի իրադարձությանը:
Դեմքեր:Մեկ այլ շատ հարմար և հետաքրքիր հնարավորություն՝ ձեր լուսանկարները կազմակերպելու համար։ Սեղմելով այս ներդիրը՝ կտեսնեք բոլոր այն դեմքերը, որոնք ծրագիրը կարողացել է ճանաչել ձեր լուսանկարներում և ստորագրել դրանք (ապագայում այս անունները կարող են օգտագործվել պատկերներ որոնելիս): Իսկ հիմա ուշադրություն դարձրեք, հենց որ սկսում ենք անվանման առաջին տառերը մուտքագրել, iPhoto-ն ինքն է առաջարկում ավելացնել այն՝ ցույց տալով կոնտակտային գրքույկի տվյալները։
Բայց սա դեռ ամենը չէ: Մի անգամ ընկերոջդ դեմքով պիտակ ստորագրելով, ասա Նիկոլայ :), հաջորդ անգամ, երբ ծրագիրը նորից հանդիպի նրան, քաղաքավարի կհարցնի քեզ «սա Նիկոլայ է»: և դուք կամ պետք է հաստատեք, կամ մերժեք, եթե դա նա չէ: Ի վերջո, սա պարզապես ծրագիր է, և ոչ արհեստական ինտելեկտը, որը կարող է ճանաչել Նիկոլայի դեմքի բոլոր արտահայտությունները, բայց համընկնումների տոկոսը դեռ շատ լավ է:
ԽորհուրդՆախքան բոլոր դեմքերը ստորագրելը, նախ բոլոր պատկերները շրջեք այնպես, ինչպես պետք է լինեն:
Դեմքի պիտակին անուն տալուց հետո սեղմեք գնալ դեմքերինև կրկնակի սեղմեք նույն Նիկոլասի վրա և սեղմեք հաստատել ավելացված անձանց. Ներքևում չհաստատված դեմքերի մեջ փնտրում ենք նրա դեմքը, հաստատում և սեղմում պատրաստ է։
Ահա թե ինչպես կարելի է արագ ստեղծել լուսանկարների տեսակավորման մեկ այլ չափանիշ, նույնիսկ եթե դրանք շատ են: Այժմ մենք մուտքագրում ենք անհրաժեշտ հիմնաբառը որոնման մեջ և տեսնում ենք արդյունքը:
Տեղերը: iPhoto-ն շատ սերտորեն կապված է հավելվածի հետ» քարտեր«, որը թույլ է տալիս նկարներին տվյալներ վերագրել այն վայրի մասին, որտեղ դրանք արվել են՝ դրանով իսկ ավելացնելով մեկ այլ պարամետր, որով կարող եք տեսակավորել լուսանկարները։
Տեղադրությունը կարող է նշանակվել մի ամբողջ իրադարձության կամ ալբոմի կամ առանձին լուսանկարի: Դա անելու համար ընտրեք մեզ հետաքրքրող օբյեկտը և կտտացրեք գործիքագոտու info կոճակին, այժմ մնում է սեղմել տեղ նշանակելև մուտքագրեք անհրաժեշտ հասցեն:
Ապագայում, երբ ձեզ անհրաժեշտ լինի լուսանկարներ գտնել ըստ իրենց գտնվելու վայրի, ընտրեք տեղերըև փնտրեք ցանկալի «փին», կարող եք նաև օգտագործել քարտեզի վերևի վահանակը՝ տեղ գտնելու համար:
Խոստովանում եմ, երբեմն ես չէի կարողանում գտնել այն վայրերի հասցեները, որոնք գտնվում էին անմիջապես տան կամ նույնիսկ փողոցի վրա, բայց դա կարևոր չէ: Ռուսական բոլոր քաղաքներն ու հիմնական տեսարժան վայրերը հաստատ կան:
Վերջերս
Այս մետատվյալների ենթախմբի անվանումն ինքնին խոսում է.
— Վերջին նկարների ամսաթիվը;
— Վերջին 12 ամսվա բոլոր լուսանկարները;
— Վերջին վերբեռնված լուսանկարները;
— Դրոշակով նշված լուսանկարները (լուսանկարները, որոնք ձեզ անհրաժեշտ են «ձեռքի տակ» կարող են նշվել դրոշակով, դա անելու համար հարկավոր է սավառնել դրա վրա և սեղմել վերևում երևացող նշանի վրա)
— Տպել (Տպելու համար պատկեր ավելացնելու համար ընտրեք այն և սեղմեք հրաման + P);
- Զամբյուղ: iPhoto-ն ունի իր սեփական թափոնարկղը, այնպես որ, երբ ֆայլերը ջնջվում են, դրանք նախ մտնում են դրա մեջ, բայց երբ թափոնարկղը դատարկվում է, դրանք ընդմիշտ անհետանում են:
Ընդհանուր մուտք
iCloud. Apple-ի բոլոր սարքերը շատ բարեկամական են միմյանց հետ, և դրա մեծ մասը պատկանում է iCloud ամպային պահեստավորման ծառայությանը: Դրա միջոցով դուք կարող եք համաժամացնել նկարները այլ սարքերի հետ, որոնք հասանելի են ձեր ամպին:
Օրինակ, iPhone-ից արված լուսանկարներն ավտոմատ կերպով կհայտնվեն iPhoto-ում ձեր Mac-ում, և հակառակը՝ Mac-ում ներբեռնված լուսանկարները կհայտնվեն iPhone-ի լուսանկարների հոսքում:
Բացի iCloud-ից, դուք կարող եք ավելացնել այլ ծառայություններ և սոցիալական ցանցեր (Facebook, e-mail, Flickr, twitter), պարզապես անհրաժեշտ է մուտքագրել ձեր հավատարմագրերը. կարգավորումներ > Հաշիվներ, սեղմեք պլյուսը պատուհանի ներքևում, ընտրեք մեզ հետաքրքրող ծառայությունը, մուտքագրեք հավատարմագրերը և սեղմեք ok:
Ալբոմներ
Ըստ էության, դրանք նույն իրադարձություններն են կամ համակցված լուսանկարները: Ալբոմ ստեղծելու համար ընտրեք այն օբյեկտները, որոնք կլինեն դրանում, ապա ֆայլ> նոր ալբոմ, կամ աջ սեղմեք ներդիրի տակ, ինչպես ցույց է տրված սքրինշոթում:
Գործիքադարակ
Այժմ տեսնենք ծրագրի երրորդ բաղադրիչը, որը թույլ է տալիս փոխել և խմբագրել նկարները: Իհարկե, հնարավորությունները նույնը չեն, ինչ Photoshop-ը, բայց դրանք ավելի քան բավարար են օգտատերերի կարիքների համար:
Որոնում:Դրա հետ ամեն ինչ չափազանց պարզ և պարզ է, պարզապես սեղմեք և մուտքագրեք հիմնաբառը: Որոնման չափանիշները տեսնելու համար սեղմեք խոշորացույցի պատկերակի վրա և բացվող ցանկից ընտրեք հետաքրքրող պարամետրը ( Բոլորը, ամսաթիվը, հիմնաբառ, վարկանիշ).
Սանդղակ:Պարզապես շարժեք սլայդերը և ամեն ինչ կհասկանաք :)
Սլայդ շոու. iPhoto-ում դուք կարող եք ստեղծել շատ գեղեցիկ և անսովոր սլայդ շոուներ: Կան մի քանի առանձնահատկություններ.
Դիտելու համար ընտրեք ձեզ հետաքրքրող օբյեկտները (միջոցառում, ալբոմ կամ մի քանի ընտրված լուսանկարներ) և կտտացրեք գործիքագոտու համապատասխան պատկերակը, ծրագիրը կմտնի լիաէկրան ռեժիմ, և ձեր առջև կհայտնվի պատուհան՝ տարբեր տեսակի կարգավորումներ (դիտելու ընտրանքներ, երաժշտություն և այլն) ես դրանց մանրամասն չեմ անդրադառնա, որպեսզի դուք ինքներդ փորձարկեք :):
Առանձնահատկությունն այն է, որ դիտման ավարտից հետո ոչ մի տեղ չես տեսնի քո ստեղծագործությունը, այն եղել է մեկանգամյա օգտագործման։ Ձեր ներկայացումը ստեղծելու և պահպանելու համար ընտրեք ձեզ հետաքրքրող նկարները, անցեք ներդիր ֆայլև շարունակ նոր սլայդ շոու:Այժմ դուք կարող եք այն ավելի մանրակրկիտ կարգավորել, քանի որ այն ոչ մի տեղ չի գնա և կպահվի ալբոմների տակ գտնվող տվյալների գրադարանում:
Այսօր դուք ոչ մեկին չեք զարմացնի թվային լուսանկարներով։ Լուսանկարները կուտակվում են, և հարց է առաջանում, թե ինչպես ճիշտ պահել դրանք, արագ գտնել և հարմար դիտել դրանք: Որովհետեւ Ես նախընտրում եմ Apple-ի արտադրանքները, ուստի ընտրությունը եղել է Aperture-ի և iPhoto-ի միջև: Այս երկու ծրագրերն էլ ունեն անհրաժեշտ ֆունկցիոնալությունը՝ ալբոմների, դեմքերի, GPS կոորդինատների ստեղծում, որոնում, պատկերների խմբագրում։ Բացի այդ, նրանք հիանալի կերպով համագործակցում են Apple սարքերի հետ, ինչը զարմանալի չէ։ Ի վերջո, ես հաստատվեցի iPhoto-ի վրա, քանի որ... այն ավելի պարզ է և ներառված է հիմնական ծրագրային փաթեթում, որը գալիս է Macbook-ի հետ, մինչդեռ Aperture-ը վճարովի տարբերակ է:
iPhoto-ի հիմնական բաժիններն են Իրադարձություններ, Լուսանկարներ, Դեմքեր, Վայրեր և տարբեր վեբ ծառայությունների հետ համաժամացում: Հաջորդը, ամեն ինչ կարգով
Իրադարձություններ
Սկսեմ նրանից, որ iPhoto ներմուծված բոլոր նկարները բաժանված են իրադարձությունների։ Նրանք կարող են տեսակավորվել ըստ վերնագրի, ամսաթվի կամ ձեռքով: Փորձում եմ ընտրել վառ նախադիտումներ, իսկ վերնագիրը դարձնել կարճ ու «ասող»։ Եթե իրադարձությունը պարբերական է, ապա ես, օրինակ, ավելացնում եմ ինչ-որ թվային նույնացուցիչ ՆԳ - 2009թկամ Իմ DR. 25 տարի.
Երբ կուրսորը սավառնում եք ներքևից որևէ իրադարձության վրա, մենք տեսնում ենք այն ժամանակային միջակայքը, որում կատարվել է նկարահանումը և կրակոցների քանակը: Եթե կուրսորը հորիզոնական տեղափոխեք, կարող եք ծանոթանալ բովանդակությանը:
Իրադարձության հատկություններում մենք կարող ենք քարտեզի վրա նշել աշխարհագրական դիրքը, կամ այն ինքնուրույն կհայտնվի, եթե պատկերներին կցված լինեն կոորդինատներ: Նկարագրության մեջ ես դնում եմ հենց իրադարձության ամսաթվերը + դրա տեսակը։ Այս դեպքում
Բադմինտոնորոնելիս այն ինձ ցույց կտա այս մարզաձևի հետ կապված բոլոր մրցաշարերի նկարները:
Միջոցառումների բովանդակությունը կարելի է դիտել՝ կրկնակի սեղմելով նախադիտման վրա, կամ գնալով լուսանկարների բաժին, որտեղ բոլոր իրադարձությունները կհայտնվեն ընդլայնված տեսքով:
Նկարներ
Եթե ներկրման ժամանակ նկարները բաժանվում են մի քանի կատալոգների, օրինակ՝ Մաշայից, Պետյայից, Վասյայից, ապա ես դրանք խառնում եմ մեկի մեջ։ Ինձ համար տարբերություն չկա, թե ով է կրակել: Հետևաբար, հաջորդ քայլը, ժամանակագրական հետևողականության հասնելու համար, լուսանկարների ամսաթիվը ստուգելն է կամ փորձել այն բավականին մոտ դնել իրականին: Սա մեզ համապատասխան պատկերացում կտա այն մասին, թե ինչ է տեղի ունենում, երբ դասավորված է ըստ ամսաթվի, ինչպես նաև կդասավորի բոլոր իրադարձությունները այն հաջորդականությամբ, որով դրանք տեղի են ունեցել: Այս գործընթացին միևնույն ժամանակ ես թափում եմ աղբը և գրեթե նույնական լուսանկարներից պահում եմ միայն լավագույնները:
Հաջորդ փուլը գունային ուղղումն է, պատկերների կտրումը և հորիզոնի հարթեցումը:
Հիմա անցնենք դեմքերին։ iPhoto-ն ինքնուրույն գտնում է դրանք, բայց երբեմն կարող է սխալվել: Նման դեպքերում դեմքը կարող է նշանակվել ձեռքով: Եթե դեմքի կրողը հասցեագրքում է, ապա նկարները կապված են կոնտակտի հետ: Աստիճանաբար, iPhoto-ն սովորում և սկսում է ճանաչել մարդկանց, բայց այն կարող է չսովորել, եթե դեմքերը անորակ և փոքր են, կամ լուսանկարն արված է պրոֆիլում: Ես նկատեցի, որ ծրագիրը լավ չի նույնականացնում արևային ակնոց կրողներին։
Հետո քարտեզի վրա կետեր եմ դնում: Ցավոք, լանդշաֆտային ռեժիմում քարտեզն այնքան էլ մանրամասն չէ, սակայն խոշոր քաղաքներում ճշգրիտ հասցեն մուտքագրելով՝ տեղը ճիշտ կորոշվի։ Քարտեզը տեսանելի կլինի միայն ինտերնետից օգտվելու դեպքում:
Գրեթե յուրաքանչյուր լուսանկարի վերնագիր եմ տալիս՝ օգտագործելով հետևյալ սխեման. Տեղ. Միջոցառման անվանումը. Մեկնաբանություն. Սա բավականին հարմար է, եթե նկարները տեղադրվում են առցանց: Թերևս ինչ-որ մեկին կհետաքրքրի այնպիսի պարամետր, ինչպիսին է ամսաթիվը:
Ցանկացած թանգարանային ցուցանմուշ կից նկարագրությամբ նկարահանելու դեպքում նկարագրության տեքստը տեղադրում եմ համապատասխան տարածքում։
Եվ վերջին երկու պարամետրերը, որոնք կարող են վերագրվել նկարներին, պիտակներն ու վարկանիշներն են: Ես ինքս դրա կիրառումը չեմ գտել, բայց կարծում եմ, որ թեգերը հարմար են օգտագործել լուսանկարի հեղինակին բացահայտելու համար, և վարկանիշը օգտակար կլինի նրանց համար, ովքեր սիրում են նույն նկարները ուղարկել տարբեր ռեսուրսներ: Եկեք լավագույն լուսանկարներին 5 աստղ տանք և սկսենք դրանք տեղադրել բոլոր սոցիալական ցանցերում։
Անձինք
Այստեղ են գտնվում բոլոր այն մարդիկ, ովքեր պիտակված են եղել լուսանկարներում: Անունները կամ համապատասխանում են հասցեագրքին կամ այն անվանը, որը դուք ինքներդ եք նշել:
Բացելով որոշակի անձի դեմքերը՝ կարող եք ընտրել երկու դիտման ռեժիմ՝ դեմքերն իրենք (ինչպես նախադիտման մեջ), կամ ռեժիմ, որտեղ ցուցադրվում է ամբողջ լուսանկարը, որում նշված է այս դեմքը:
Այս անձի մասին տեղեկությունները պարունակում են նրա անունը, ժամանակային միջակայքը, որում արվել են նրա մասնակցությամբ նկարները, նկարների քանակը և էլ. փոստը, եթե նա կապակցված կոնտակտի մեջ է: Սա, ինչպես ես հասկացա, հիմնական պարամետրն է Facebook-ում օգտատերերին նույնականացնելիս, բայց դրա մասին ավելի ուշ:
Տեղերը
Այստեղ է, որ լավ է ուսումնասիրել աշխարհի պատմությունը լուսանկարներով:
Նախ՝ ընկերներիդ մոտ կարող ես պարծենալ քո աշխարհագրական լայն ընդգրկմամբ, որը, դատելով պիտակներից, ակնհայտորեն դեռ ինձ համար չէ։
Բայց հետո լավ նայեք կետերին:
Ալբոմ և Smart Album
Առանձին կատեգորիա կա, որը տեսանելի չէ իմ սքրինշոթներում, քանի որ... Ես ժամանակ չունեի այն ամբողջությամբ օգտագործելու համար: Ես ձեզ մի փոքր կպատմեմ նրա մասին:
Ալբոմէապես նման ինչ-որ բանի հետ Իրադարձություն, բայց ծառայում է մի փոքր այլ նպատակների: Դուք կարող եք հավաքել ցանկացած նկար, որը ցանկանում եք դրա մեջ: Ասենք, ես կցանկանայի ալբոմ ունենալ մայրամուտի բոլոր լուսանկարներով: Բացի այդ, ալբոմները կարող են դասավորվել ծառի նման տեղեկատու համակարգով:
Խելացի ալբոմներնախագծված են նկարներ ընտրելու համար՝ հիմնվելով հետևյալ հնարավոր չափանիշների վրա՝ ալբոմ, ցանկացած տեքստ, նկարագրություն, ամսաթիվ, իրադարձություն, անձ, ֆայլի անուն, հիմնաբառ, իմ վարկանիշը, գտնվելու վայրը, լուսանկարը, անունը, բացվածքը, ֆոտոխցիկի մոդելը, ֆլեշ, ISO կիզակետային երկարությունը և փակման արագությունը.
Համաժամացում տարբեր վեբ ծառայությունների հետ
Լռելյայնորեն, iPhoto-ն նկարներ է վերբեռնում 3 ծառայություններում՝ Flickr, Facebook և MobileMe: Ես չեմ օգտագործում MobileMe, քանի որ այն վճարովի է, բայց կփորձեմ ձեզ մի փոքր պատմել մյուսների մասին:
Բոլոր նկարները տեղադրվում են մեկ հպումով և իմաստ չունի նկարագրել այս գործընթացը: Այնուամենայնիվ, ես նշում եմ, որ տեղեկատվությունը սինխրոնիզացված է, ուստի ցանկացած պահի կարող եք ուղղել ստորագրությունը, նշել մարդուն կամ կատարել որևէ այլ գործողություն:
Դիտարկենք միջուկային էներգիայի թանգարանում արված լուսանկարների ցուցադրությունը:
Facebook-ը համաժամեցրեց վերնագիրը և պիտակեց ինձ լուսանկարում: Միևնույն ժամանակ, ես գտա իմ հաշիվը՝ օգտագործելով MacOS հասցեի գրքույկից վերցված էլ. Այս կերպ դուք արդեն կարող եք նշել ձեր ֆեյսբուքյան բոլոր ընկերներին iPhoto-ում:
Flickr-ը համաժամացնում է պատկերի վերնագիրը և դրա նկարագրությունը:
Խնդիրները և դրանց լուծումները
Նրանց համար, ովքեր կցանկանան օգտվել iPhoto-ից, ավելի լավ է հոդվածը սկսել այս բաժնից:
Լուսանկարի ցանկացած փոփոխություն, լինի դա գունային ուղղում, շրջում, թե կտրում, հանգեցնում է նրան, որ iPhoto-ն ստեղծում է կրկնօրինակ: Այսպիսով, միշտ հնարավորություն կա վերադառնալու սկզբնական լուսանկարին: Բայց հսկայական թերությունն այն է, որ նման կրկնօրինակը խլում է կոշտ սկավառակի մեծ տարածք, և ծրագիրը չունի փոփոխված պատկերը նոր բնօրինակ դարձնելու գործառույթ: Այս խնդիրը լուծելու համար հորինվել է հետևյալ մեթոդը.
Բոլոր բնօրինակ լուսանկարները պահվում են /%Macintosh HD/%Օգտվողի անուն/Նկարներ/iPhoto գրադարան/Օրիգինալներ/
Իսկ փոփոխված պատկերները գտնվում են /%Macintosh HD/%Օգտվողի անուն/Pictures/iPhoto գրադարան/Փոփոխված/
Այժմ եկեք փոխարինենք Originals կատալոգի նկարները Փոփոխված պատկերների կատալոգի համանուն նկարներով:
Այնուհետև iPhoto-ում ընտրեք նկարները և սեղմեք ֆունկցիան Վերադառնալ բնօրինակին. Այսպիսով, փոփոխված պատկերը դառնում է օրիգինալ։
Բայց բոլոր դժվարությունները դրանով չեն ավարտվում: Բոլոր լուսանկարներում, որոնք շրջված, կտրված կամ թեքված են, դեմքերի կոորդինատները կփոխվեն, և դեմքերը պետք է նորից նշվեն: Հետևաբար, այս գործողությունը պետք է կատարվի փոխակերպումից անմիջապես հետո և միայն դրանից հետո նշեք դեմքը լուսանկարներում:
Եթե տեսնում եք, որ ինչ-որ բան այն չէ մանրապատկերների հետ, ապա դուք պետք է վերագործարկեք iPhoto-ն այլ ռեժիմով.
Սեղմած պահեք Option և Command ստեղները և սեղմեք iPhoto պատկերակը (շարունակեք պահել Option և Command ստեղները): Հաջորդը, ընտրեք պահանջվող տարրերը և սպասեք գործընթացի ավարտին
Այլընտրանքային ծրագրակազմ
iPhotoֆանտաստիկ հավելված է, սակայն այս հատվածի խորհուրդները թույլ կտան ավելի ընդլայնել դրա հնարավորությունները: iPhoto Apple-ի հավելված է, որը ներառված է iLife փաթեթում և նախատեսված է բավարարելու օգտատերերի բոլոր լուսանկարների կարիքները: Միանգամայն հնարավոր է, որ այս հավելվածը iLife-ի ամենահայտնի (եթե ոչ ամենահայտնի) ծրագրերից մեկն է: Ո՞ր օգտվողին դուր չի գալիս տեսախցիկի միացման ֆենոմենալ հեշտությունը և դրա վրա պահված բոլոր լուսանկարները ձեր Mac-ին փոխանցելու հարմար հնարավորությունը: Իհարկե, iPhoto-ն հիանալի փորձ է ապահովում նույնիսկ լռելյայն կարգավորումներով: Այնուամենայնիվ, դա չի նշանակում, որ դուք չեք կարող այս ծրագիրը ավելի լավ աշխատել:
Մի էջի վրա մի քանի ընտրված պատկերներ տպելու ունակություն
iPhoto 08-ն ավելացրեց մի շարք հիանալի ֆունկցիոնալություն, բայց այն նաև հեռացրեց տպման տարբերակներից մեկը, որը շատ օգտատերերի իսկապես դուր եկավ. ընտրված նկարները մեկ էջի վրա տպելու հնարավորությունը: iPhoto-ի նախորդ տարբերակներում դուք կարող էիք ընտրել մի շարք նկարներ, և iPhoto-ն ավտոմատ կերպով կմեծացնի դրանք այնպես, որ դրանք բոլորը տեղավորվեին մեկ էջի վրա: Սա շատ հարմար հնարավորություն էր, և, ցավոք, այն արդեն հասանելի չէ։
Լավ նորությունն այն է, որ դուք դեռ կարող եք տպել ձեր լուսանկարները այս ոճով: Այնուամենայնիվ, սա լրացուցիչ աշխատանք է պահանջում: Սա արվում է այսպես.
- Նախ ընտրեք բոլոր այն լուսանկարները, որոնք անհրաժեշտ են տպելու համար:
- Ընտրեք Ֆայլ → Տպել ընտրացանկի հրամանից:
- Կբացվի նոր պատուհան, որտեղ դուք պետք է սեղմեք Տպել կոճակը:
Մի անհանգստացեք, iPhoto-ն անմիջապես չի սկսի տպել ձեր լուսանկարները: Փոխարենը, ձեր էկրանին կհայտնվի «Տպել» պատուհանը, որը հնարավորություն կտա օգտվելու տպագրության տարբեր տարբերակներից: Տպել պատուհանը տեսնելուց հետո բացվող ցանկից ընտրեք Layout տարբերակը (Նկար 9.52):

Եթե դուք երբեք չեք օգտագործել N-Up Print տարբերակը, կարող եք մտածել, թե ինչ տարբերություն կա այս տարբերակի և ներկառուցված iPhoto Contact Sheet տարբերակի միջև: Երբ օգտագործում եք Կոնտակտային թերթիկ տարբերակը, դուք սահմանում եք սյունակների քանակը, իսկ մնացածը iPhoto-ն անում է ձեզ համար: Սա նշանակում է, որ ձեզ հասանելի տարբերակները սահմանափակ են։ Եթե ընտրեք չափազանց շատ սյունակներ, ձեր լուսանկարները կնվազեն ձեր ուզածից փոքր չափսերով: Եթե շատ քիչ սյունակներ նշեք, ապա թուղթը վատնեք: Միևնույն ժամանակ, երբ օգտագործում եք N-Up Print տարբերակը, հնարավորություն ունեք սահմանել մեկ էջում տեղադրվող լուսանկարների քանակը։

Սա հնարավորություն է տալիս ավելի շատ վերահսկել ձեր տպման արդյունքները և ավելի քիչ թուղթ վատնել: N-Up Print տարբերակի ամենատարածված օգտագործումը յուրաքանչյուր էջում չորս լուսանկար տպելն է՝ օգտագործելով 4x6 լուսանկարչական թուղթ: Արդյունքը չորս լուսանկար է, որը հարմար է ձեր դրամապանակում տեղադրելու համար:
Layout տարբերակը ընտրելուց հետո Տպել պատուհանը կփոխի իր տեսքը: Լավ նորությունն այն է, որ այս պահին դուք կարող եք ետ ստանալ N լուսանկար մեկ էջի վրա տպելու բացակայող հնարավորությունը: «Էջեր մեկ թերթիկ» դաշտում սահմանեք այն լուսանկարների քանակը, որոնք ցանկանում եք տպել մեկ էջի վրա (ընտրության ընտրանքները սահմանափակ կլինեն), սահմանեք «Սահման» դաշտը որպես Single Hairline (նկ. 9.53), և դուք պատրաստ եք սկսել տպագրությունը:
Տպեք լուսանկարներ որոշակի չափով
Եթե ցանկանում եք տպել լուսանկար տվյալ չափսի թղթի վրա, ապա iPhoto-ն ձեզ հեշտությամբ կտրամադրի այդ հնարավորությունը: Միակ խնդիրն այն է, որ ծրագիրը ավտոմատ կերպով կկտրի նկարը: Ձեզ իրականում անհրաժեշտ է Print-to-File տարբերակը, որը բացակայում է մենյուից:
Ինչպես պարզվում է, այս տարբերակը թաղված է համատեքստի մենյուի խորքում: Այն օգտագործելու համար ընտրեք ցանկալի լուսանկարը, սեղմեք Տպել կոճակը և բացվող էջում ընտրեք Անհատականացնել տարբերակը։ Դա անելուց հետո լուսանկարը կբացվի iPhoto-ում: Աջ սեղմեք նկարի վրա, ընտրեք Fit Photo to Frame Size տարբերակը, և պատկերը կփոխվի այնպես, որ համապատասխանի թղթի չափին՝ առանց կտրելու:
Ինչպես հասնել լուսանկարներ առանց iPhoto-ի
iPhoto 08-ում մեր աշխատանքի ձևը փոխվել է: Մասնավորապես, հին ֆայլի կառուցվածքը փոխարինվել է փաթեթով, ուստի ձեր լուսանկարներն ուղղակիորեն դիտելն անհնար է առանց մեկ պարզ և արագ կոտրելու: Ձեր լուսանկարներն ուղղակիորեն դիտելու համար գտեք ձեր iPhoto գրադարանը (այն գտնվում է ձեր Նկարների թղթապանակում, եթե այն որևէ տեղ չեք տեղափոխել), և բացելու համար սեղմեք դրա վրա մկնիկի աջ կոճակը (կամ «Control» կոճակով սեղմեք դրա վրա, եթե ունեք մկնիկ մեկ կոճակով: համատեքստի ընտրացանկը: Համատեքստի ընտրացանկից, որը բացվում է, ընտրեք Ցույց տալ փաթեթի բովանդակությունը հրամանը:
Սա կբացի Finder-ի նոր պատուհան, որը թույլ կտա զննել ձեր iPhoto գրադարանը՝ առանց ինքնին iPhoto հավելվածը կանչելու: Այս մեթոդը մի փոքր հոգնեցուցիչ է, եթե ցանկանում եք այն պարբերաբար օգտագործել: Այս բարդությունը շրջանցելու արագ մեթոդը սկզբնական թղթապանակի համար այլանուն ստեղծելն է: Դա անելու համար սեղմեք դրա վրա մկնիկի աջ կոճակը և բացվող համատեքստի ընտրացանկից ընտրեք «Ստեղծել կեղծանուն» հրամանը:
Տեղադրեք ձեր ստեղծած մականունը հեշտությամբ հասանելի վայրում, օրինակ՝ ձեր աշխատասեղանին կամ «Նկարներ» պանակում: Երբ մականունը տեղադրվի, դուք ցանկացած պահի կարող եք մուտք գործել ձեր լուսանկարների բնօրինակները՝ ընդամենը մի քանի կտտոցով: Այնուամենայնիվ, պետք է նկատի ունենալ, որ մուտքի այս մեթոդը նման է միակողմանի փողոցի. Հնարավոր չէ նկարներ ավելացնել գրադարանին մականունի միջոցով: