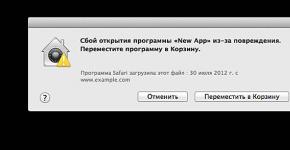Macbook pro-ն՝ կախված խնձորից։ Ինչ անել, եթե ձեր Mac-ը չի բեռնվում և սառչում է Apple-ի պատկերանշանի վրա
Երբեմն նույնիսկ Apple-ի նման հուսալի տեխնոլոգիայի օգտատերերին հարց է առաջանում՝ MacBook-ը սառել է, ի՞նչ պետք է անեմ: Առաջին հերթին պետք է պարզել, թե ինչն է հանգեցրել այս միջադեպին: Քանի որ դրա համար հաճախ մեղավոր է հենց ինքը՝ ԱՀ-ի սեփականատերը: Բայց հնարավոր է նաև, որ սարքավորումն ինքնին կարող է փչանալ, կամ ապարատային խնդիրներ առաջանալ:
Սառեցման պատճառները
Կախվելու բոլոր հնարավոր պատճառները կարելի է բաժանել երեք հիմնական կատեգորիայի.
- ծրագրի խափանում;
- ՕՀ-ի վթար;
- ապարատային ձախողում.
Ծրագրի խափանում
Apple-ի տեխնոլոգիան բավականին պահպանողական է:Չնայած դրան, որոշ ընկերություններ, ինչպես նաև մասնավոր ծրագրավորողներ, մշակում են ծրագրակազմ MacBook-ի համար: Նման արհեստները հաճախ առաջացնում են սարքավորումների սառեցում:
Դուք կարող եք հաղթահարել այս դժվարությունը տարբեր ձևերով.
- ստուգեք բոլոր տեղադրված ծրագրերը չարամիտ ծրագրերի համար;
- օգտագործել հատուկ կարանտին;
- օգտագործել Gatekeeper-ը:

Խնդիրը լուծելու լավագույն միջոցը դրա առաջացումը կանխելն է: Այդ իսկ պատճառով տվյալ արտադրողի սարքավորումն ունի ծրագրերը ստուգելու չարամիտ ծրագրերի առկայությունը:
Եթե նույնիսկ ամենափոքր հավանականությունը կա, որ նման բան լինի ԱՀ-ում, ապա համակարգչի էկրանին անմիջապես կցուցադրվի համապատասխան հաղորդագրություն: Այս ֆունկցիան թույլ է տալիս նաև կարանտինացնել հավելվածը:
Gatekeeper ֆունկցիան, որն ներդրված է OSX Lion 10.75-ում, հնարավորություն է տալիս դրանց մշակողներին հատուկ ստորագրություններ կցել ծրագրերին: Հատուկ թվային ստորագրություն չունեցող ծրագրերի տեղադրումն ուղղակի անհնար է: Դարպասապահը արգելափակում է այն։ Այս ֆունկցիայի օգտագործումը հնարավորություն է տալիս կանխել հնարավոր սառեցումները:
Տեսանյութ. MacBook 12″ 2015 - ամենաամբողջական ակնարկը
ՕՀ-ի վթար
Հաճախ MacBook օպերացիոն համակարգի անսարքության պատճառով առաջանում են տարբեր տեսակի խնդիրներ։ Ընդ որում, դա հնարավոր է միայն հարձակվողների կողմից որոշակի գործողություններ ձեռնարկելու դեպքում։
Այս ձախողումը տեղի է ունենում կանխամտածված DoS հարձակման արդյունքում. տեղի է ունենում ծառայության մերժում: Դա անելու համար հարձակվողը պետք է իր զոհին ուղարկի ընդամենը մեկ ցանցային փաթեթ: Դա հնարավոր է Apple OS X-ում և iOS-ում:
Այս խնդիրը պայմանավորված է օպերացիոն համակարգում բուֆերի անբավարար չափով: Այն պարզապես չի կարող տեղավորել որոշակի չափի փաթեթ: Այս երեւույթի արդյունքը ՕՀ-ի վթարային դադարեցումն է կամ պարզապես սառչելը։ Նորից աշխատելու համար պարզապես վերագործարկեք ձեր համակարգիչը:
Դուք կարող եք կանխել այս խնդրի առաջացումը հետևյալ եղանակներով.
- միացնել firewall-ը;
- տեղադրեք հակավիրուս և դրանով սկանավորեք ձեր MacBook-ը:
Սարքավորումների ձախողում
MacBookPro-ները, որոնք թողարկվել են 2011-ի հենց սկզբին և հագեցած են ինտեգրված գրաֆիկայով Intel պրոցեսորով, ինչպես նաև AMD-ից դիսկրետ արագացուցիչով, երբեմն դառնում են ապարատային խափանումների զոհ:
Դրանք առաջանում են հետևյալ դեպքերում.

Այս երեւույթի պատճառը գրաֆիկական միջուկի դեգրադացումն է բարձր ջերմաստիճանի ազդեցության տակ։ Այս խնդիրը կարող է լուծվել միայն տախտակի փոխարինման թանկարժեք գործընթաց իրականացնելով, որը միշտ չէ, որ տնտեսապես արդարացված է:
Անջատեք MacBook-ը, եթե այն սառչում է
Եթե ձեր MacBook-ը սառչում է, պարզապես անհրաժեշտ է անջատել այն, ապա միացնել այն:
Դա կարելի է անել տարբեր ձևերով.
- վթարային անջատում;
Արտակարգ անջատում
Երբեմն, սառեցման արդյունքում, Apple համակարգիչը պարզապես դադարում է արձագանքել ստեղնաշարի հրամաններին, ինչպես նաև չի արձագանքում Power կոճակին:
Դուք կարող եք լուծել այս իրավիճակը՝ օգտագործելով ստեղների հատուկ համադրություն՝ Control+Option+Power: Այս կոճակները սեղմելուց հետո MacBook-ը պետք է անջատվի: Միացման ստեղնի փոխարեն կարող եք նաև օգտագործել Eject:
Եթե համակարգիչը չի արձագանքում ստեղների այս համակցությանը և շարունակում է կախվել, ապա դուք պետք է դիմեք լիազորված սպասարկման կենտրոն: Ոչ մի դեպքում չպետք է փորձեք ինքնուրույն անջատել մարտկոցը, քանի որ այս գործընթացը ներառում է համակարգչի հետևի կափարիչը ամբողջությամբ հեռացնելը:
Շատ մեծ է նաև հատուկ միակցիչը պատահաբար վնասելու հավանականությունը, որն օգտագործվում է մարտկոցը միացնելու համար։
Sleep/Reboot/Sutdown
MacBook-ում քնի ռեժիմ անցնելու համար կարող եք օգտագործել ստեղների հատուկ համակցություն՝ Option+Command+Power/Eject: Այս կոճակները միաժամանակ սեղմելուց հետո համակարգիչը կմտնի քնելու: Կարող եք նաև պարզապես փակել նոութբուքի կափարիչը՝ արդյունքը լիովին նույնն է լինելու:

Կարող եք նաև անցնել քնի ռեժիմին տարբեր այլ եղանակներով.
- Apple-ի ընտրացանկում ընտրեք «Քնի ռեժիմ» կոչվող տարրը.
- եթե ձեր օգտագործած նոութբուքն ունի սկավառակակիր, ապա սեղմեք հետևյալ համակցությունը. Command+Option+disk eject key;
- կարող եք սեղմել Power ստեղնը:
Վերագործարկման գործընթացը թույլ է տալիս լուծել այնպիսի խնդիր, ինչպիսին է անհատական համակարգչի սառեցումը:
Դուք կարող եք վերագործարկել տարբեր եղանակներով.
- օգտագործելով Power կոճակը - երբ սառեցված է, դուք պետք է երկար պահեք այն, հոսանքն անջատելուց հետո կրկին պետք է սեղմեք Power;
- Եթե մկնիկի կուրսորը ակտիվ է, և դուք կարող եք օգտագործել այն տարբեր առաջադրանքներ կատարելու համար, ապա կարող եք օգտագործել սովորական վերագործարկման մեթոդը՝ սեղմելով Apple կոճակը և ընտրելով վերագործարկում:
Անջատման գործընթացը դժվար չէ:
Դուք կարող եք այն գործարկել, նույնիսկ եթե համակարգիչը սառեցված է.
- երկար ժամանակ պահեք Power կոճակը;
- Եթե մկնիկի կուրսորը ակտիվ է, սեղմեք Apple կոճակը և ընտրեք անջատելու տարբերակը:
Ոչ մի դեպքում չպետք է սպասեք, մինչև ձեր MacBook-ի մարտկոցը սպառվի և ինքնուրույն անջատվի: Քանի որ դա բացասաբար է անդրադառնում մարտկոցի վիճակի վրա:
Ամբողջական լիցքաթափումը կարող է նույնիսկ հանգեցնել դրա ձախողման: Քանի որ այս համակարգչային բաղադրիչի արժեքը բավականին բարձր է, չարժե ռիսկի դիմել:
Սարքը չի միանում
Եթե ինչ-ինչ պատճառներով MacBook-ը չի միանում, ապա նախ պետք է պարզել այս իրադարձության պատճառը: Եվ միայն դրանից հետո ձեռնարկեք ցանկացած միջոց այս իրավիճակը կարգավորելու համար:
Եթե գործարկվիPC-ն տեղի չունեցավ, ապա.


- ինչ-ինչ պատճառներով անջատումը սխալ է կատարվել, ուստի համակարգը չի կարող գործարկվել. պարզապես օգտագործեք վերականգնման ավտոմատացված համակարգը.
- Մայր տախտակի հոսանքի միացումը վնասված է:
Ամենալուրջ խնդիրը հոսանքի սխեմայի վնասումն է: Այս դեպքում հնարավոր չէ ինքնուրույն վերանորոգել համակարգիչը։ Այդ իսկ պատճառով ստեղծված իրավիճակից լավագույն ելքը սպասարկման կենտրոնի հետ կապվելն է։
Տեսանյութ՝ MacBook 7 տարի անց
Ծրագրերի հարկադիր դադարեցում
Ամենից հաճախ անհատական համակարգչի սառեցման պատճառը հավելվածների գործարկումն է: Այս խնդիրը լուծելու համար դուք կարող եք պարզապես ուժային անջատում կատարել:
Դուք կարող եք դա անել երկու եղանակով.
- սեղմեք Command+Q ստեղնաշարի համակցությունը;
- օգտագործեք «Force Quit» հրամանը, որը գտնվում է Apple-ի ընտրացանկում.
- կտտացրեք «Ստիպել դուրս գալ» տարբերակը;
- բացվող պատուհանում ընտրեք համապատասխան հավելվածը.
- սեղմեք «ավարտել»:

Հավելվածը MacBook-ում ավարտելուց հետո ավելի լավ է այն վերագործարկել՝ օգտագործելով ստանդարտ միջոցներ՝ նաև էկրանի վերին ձախ անկյունում բացվող ընտրացանկի միջոցով:
Եթե չեք կարող անջատել հավելվածը, դուք պետք է շտապ վերագործարկեք կամ անջատեք համակարգիչը:
Ամենից հաճախ սառեցման նման խնդիրը կարող է լուծվել «խաղաղ ճանապարհով»: Բայց եթե ծրագրերի ավարտը, վերագործարկումը և նմանատիպ այլ միջոցառումները դրական արդյունքի չեն բերում, դուք անպայման պետք է դիմեք մասնագիտացված սպասարկման կենտրոն:
>Չնայած այն հանգամանքին, որ iMac համակարգիչը հուսալի սարք է, այն դեռ իդեալական չէ, և, հետևաբար, խորթ չէ տարբեր տեսակի ծրագրային ապահովման և համակարգի խափանումներին: Ամենավատ ձախողումը, իհարկե, միացնելու ցանկության բացակայությունն է: Բարեբախտաբար, Apple iMac-ի նման վարքագիծը միշտ չէ, որ վկայում է ինչ-որ լուրջ անսարքության մասին: Այս հոդվածում մենք ձեզ կպատմենք, թե ինչու ձեր iMac-ը չի բեռնվում, և ինչ կարող եք ինքներդ անել՝ տվյալ իրավիճակում խնդիրը շտկելու համար:
Առաջին հերթին, իհարկե, պետք է ախտորոշել իրավիճակը, որպեսզի հասկանանք՝ կարող ենք ինքնուրույն գլուխ հանել դրանից, թե ոչ։ Եվ հիմնականը խնդրի բնույթը որոշելն է. եթե դա ծրագրային է, այսինքն՝ կապված որոշակի համակարգի խափանումների հետ, ապա, որպես կանոն, կարող եք ինքներդ շտկել այն: Այն իրավիճակում, երբ խնդիրը ապարատային է, պատճառը որոշ «ապարատային» բաղադրիչի անսարքությունն է, ինչը նշանակում է, որ ամենայն հավանականությամբ կպահանջվի սպասարկում և թանկ վերանորոգում:
Ինչպե՞ս հասկանալ, որ խնդիրը ծրագրային է:
Կարող են լինել շատ համակարգային կոնֆլիկտներ, որոնց արդյունքում aimac մոդելը A 1224 կամ որևէ այլ մոդել չի միանում կամ չի բեռնվում, այնուամենայնիվ, ամենատարածվածները վերացնելու համար բավական է կատարել հետևյալ քայլերը.
Բեռնման սկավառակի ստուգում
Եթե ձեր iMac-ը միանում է, բայց չի բեռնվում մինչև վերջնական փուլ, առաջին բանը, որ դուք պետք է անեք, ստուգեք՝ արդյոք ձեր բեռնման սկավառակի կարգավորումները սխալ են եղել: Դա անելու համար, հենց որ սարքը սկսի բեռնվել, սեղմեք Option ստեղնը և ստուգեք, թե արդյոք ճիշտ սկավառակն օգտագործվում է բեռնման համար: Ճիշտ բեռնման սկավառակը Macintosh HD-ն է:
Եթե դուք ունեք Macintosh HD սկավառակ, որը տեղադրված է որպես boot disk, բայց iMac-ը դեռ չի բեռնվում, ապա մենք փնտրում ենք խնդիրը. մենք փորձում ենք ակտիվացնել անվտանգ ռեժիմը: Այս ռեժիմին անցնելու համար սարքը միացնելիս պետք է սեղմած պահել Shift ստեղնը: Եթե ձեզ հաջողվի մտնել անվտանգ ռեժիմ, ապա վերագործարկեք դրանից և, ամենայն հավանականությամբ, համակարգիչը կկարողանա առանց որևէ խնդրի բեռնել նորմալ ռեժիմ:

Ծայրամասային սարքերի անջատում
Տարբեր տեսակի սկավառակներ, ֆլեշ կրիչներ և USB ինտերֆեյսի միջոցով միացված այլ բաղադրիչներ, որոնք օգտատերը չի հեռացնում, երբ iMac-ն անջատված է, կարող են նաև համակարգի խափանում առաջացնել: Այս պատճառը բացառելու համար «Ինչու iMac-ը չի բեռնվել» հնարավոր տարբերակների ցանկից, մենք անջատում ենք բոլոր ծայրամասային սարքերը, որոնք սարքին միանում են USB-ի միջոցով (նույնիսկ եթե նախկինում այս սարքավորման հետ կոնֆլիկտներ չեն եղել), ինչպես նաև չենք մոռանում: սկավառակները հեռացնելու համար:
Պարամետրերի վերականգնում
Հեռացրե՞լ եք ամեն ինչ և անջատե՞լ, բայց ձեր iMac-ը դեռ չի միանա: Մի անհանգստացեք, ամեն ինչ կորած չէ: Կրկին սեղմում ենք բեռնման կոճակը և այս անգամ համակարգը գործարկելիս սեղմում ենք Command+Option+P+R համադրությունը, այս կերպ վերականգնում ենք NVRAM-ի կարգավորումները. հիշողության այս տարածքը պատասխանատու է սահմանված ժամային գոտին, ժամը և պահելու համար: համակարգի այլ պարամետրեր, այնպես որ մի զարմացեք, որ վերակայումից հետո ստիպված կլինեք նորից կարգավորել iMac-ի այս կարգավորումները:
Էլեկտրաէներգիայի կարգավորիչի կարգավորումների վերականգնում
Եթե դուք դեռ կարդում եք այս հոդվածը, դա նշանակում է, որ ձեր iMac-ը դեռ չի բեռնվում: Մի անհանգստացեք, մենք դեռևս մի քանի ճանապարհ ունենք՝ ստիպելու նրան դա անել: Նախ, մենք վերակայում ենք հոսանքի կարգավորիչի կարգավորումները, դա արվում է շատ պարզ. ամբողջովին անջատեք համակարգիչը ցանցից, սպասեք 15-30 վայրկյան, միացրեք ցանցի մալուխը, սպասեք 5-10 վայրկյան և փորձեք բեռնել համակարգիչը:
Գործարկեք Mac-ը հրամանի տողի ռեժիմում
Եվ վերջապես, վերջին հուսահատ քայլը, որը, ցավոք, հաճախ հանգեցնում է համակարգը նորից տեղադրելու անհրաժեշտության, ինչը նշանակում է, որ ձեր որոշ տվյալներ կարող են կորչել: Ի՞նչ է պետք անել։ Երբ դուք բեռնում եք iMac-ը, սեղմած պահեք Command+S-ը, հրամանի տողը կգործարկվի, մուտքագրեք «fsck-fy» հրամանը դրա մեջ, դրանով իսկ դուք նախաձեռնում եք ֆայլային համակարգի ստուգում, որը կօգնի վերացնել առկա ծրագրային ապահովման ձախողումները (եթե այդպիսիք կան, իհարկե: ) Ախտորոշումը գործարկելուց հետո հրամանի տողում մուտքագրեք «վերագործարկում», և ԱՀ-ն պետք է սկսի բեռնումը:
Կարևոր կետ! Եթե պատրաստ չեք նորից տեղադրել iMac համակարգը, ավելի լավ է չգնալ այս քայլին։
Ինչպե՞ս հասկանալ, որ ապարատային խնդիր կա:
Փաստորեն, եթե վերը նշված բոլոր միջոցները չօգնեցին լուծել խնդիրը, ապա, ամենայն հավանականությամբ, դուք կանգնած եք ապարատային խնդրի հետ: Սարքավորման հետ կապված խնդիրների օգտին մեկ այլ փաստարկ միացնելուց լիակատար մերժումն է, այսինքն, ներբեռնումը նույնիսկ չի սկսվում: Այնուամենայնիվ, նախքան ձեր սարքը ծառայության անցնելը, խորհուրդ ենք տալիս կապ հաստատել Apple-ի աջակցման ծառայության հետ:

Եթե աջակցության ծառայությունն անզոր է, ապա մենք գնում ենք ծառայության և հույս ունենք, որ կկարողանանք, ինչպես ասում են, քիչ կորուստներով յոլա գնալ։ Առավել «թեթև» տարբերակն այն է, որ հոսանքի լարը անսարք է: Այնուամենայնիվ, պրակտիկան ցույց է տալիս, որ ավելի հաճախ iMac-ի կոշիկների պատճառը էլեկտրամատակարարման և վիդեո քարտի հետ կապված խնդիրներն են, և երբեմն նույնիսկ կոշտ սկավառակը տուժում է:
Եկեք ամփոփենք
Այսպիսով, եթե ձեր iMac-ը չի միանում, նախ և առաջ հույս ունենալով, որ ձեր դեպքում խնդիրը ծրագրային բնույթ է կրում, մենք հետևողականորեն փորձում ենք շտկել այն՝ առաջնորդվելով մեր խորհուրդներով։ Եթե խորհուրդներից ոչ մեկը չի օգնում, կապվեք Apple-ի աջակցման ծառայության հետ: Այն իրավիճակում, երբ դրա մասնագետներն անզոր են, մենք համակարգիչը տանում ենք սպասարկման կենտրոն և կարծում ենք, որ լուրջ խափանման չենք հանդիպել։
Հարց. Բարև, MacBook Air 13
Ես որոշեցի մաքրել կոշտ սկավառակը, քանի որ այն լիքն էր՝ օգտագործելով CMD+R
Ես մաքրեցի այն և արդյունքում, երբ միացնում եմ համակարգիչը, այն ցույց է տալիս թարթող հարցական նշան, ես որոշեցի փորձել վերականգնել այն սկավառակի պտտման միջոցով, բայց այն չստացվեց
Ես որոշեցի վերագործարկել օպերացիոն համակարգը, բայց այն չաշխատեց («Շարունակել» սեղմելուց հետո ոչինչ չի պատահում)
Ի վերջո, ես որոշեցի օգտագործել բեռնման սկավառակը, այն չաշխատեց, այն պարզապես չկա
Եվ ես նկատեցի, որ իմ Machition HD սկավառակը բացակայում է (կարծում եմ, դա այդպես է կոչվում)
Փոխարենը ես հիմա ունեմ 2 սկավառակ
APPLE SSD SM0128G Մեդիա
Apple սկավառակի պատկերի մեդիա
Նրանցից ոչ մեկը չի կարող ապամոնտաժվել («միացնել» կոճակը չի աշխատում
Ինչ պետք է անեմ, ես երկու օր է, ինչ պայքարում եմ համակարգչի հետ, ես առանց ձեռքի եմ ((
Պատասխան՝ Բարի օր: Կարող են լինել մի քանի խնդիրներ. ՕՀ-ի բաժինն ընկել է, դուք պետք է վերականգնեք/տեղադրեք օպերացիոն համակարգը: Կամ խնդիր կա HDD/SSD սկավառակի հետ (խափանվել է/խափանվել), կամ HDD մալուխի հետ: Նախ, ամեն դեպքում, դուք պետք է ախտորոշեք: Հասկանալ, թե որն է խնդիրը և բացահայտել անսարքությունը: Այնուհետև հնարավոր կլինի ճշգրիտ անվանել խնդիրը, ժամկետները և վերանորոգման ծավալը: Ցավոք, առանց սարքը տեսնելու հնարավոր չէ ախտորոշում իրականացնել հեռակա կարգով։ Ձեզ անհրաժեշտ է ինժեներ, որը նայի ձեր սարքին, իրականում սպասարկման կենտրոնում: Բերե՛ք, կտեսնենք։ Մեր սպասարկման կենտրոնում ախտորոշումն անվճար է։ Հարգանքներով՝ MacPlus:
Հարց. Բարև Ձեզ, ասա ինձ, թե ինչ կարելի է անել, ես ուզում էի հեռացնել PIN կոդը MacBook Air-ից, վերցրեցի այն և սկսեցի վերագործարկել Windows համակարգը և այն ցույց տվեց սև էկրան և ասաց, որ օպերացիոն համակարգ չկա: Ինչ անել?
Պատասխան՝ Բարի օր: Սարքի ծրագրակազմը կարող է խափանվել: Օպերացիոն համակարգի վերատեղադրումն արժե 1500 ռուբլի: Կարող եք նաև փորձել վերականգնել ծրագրային ապահովումը, մենք կկարողանանք ավելի ճշգրիտ ասել ախտորոշումից հետո: Սարքի ախտորոշումն անվճար է:
Հարց. Բարև: MacBook-ը ցանցաթաղանթի մասին, 2013-ի վերջին, դադարել է միացնել 2 ամիս առաջ, երբ այն միացնում եք, ազդանշան եք լսում, պարկուճը լուսավորվում է սեղմելիս, և էկրանը չի աշխատում: Երբ միացնում եք արտաքին էկրանը, պատկերը ցուցադրվում է արտաքին էկրանին: Մեկ ամիս հետո, երբ պատրաստվում էի ներկայացնել դիագնոստիկայի, որոշեցի միացնել MacBook-ը - միացավ, ներկառուցված էկրանն աշխատեց!!! Ես դրա վրա աշխատել եմ ամբողջ օրը առանց խնդիրների: Այնուհետև երեկոյան ես անջատեցի այն, և այն նորից չի միանում, պատկերը ցուցադրվում է արտաքին էկրանին: Ասա ինձ, թե ինչ կարող է լինել խնդիրը:
Պատասխան՝ բարև։
Որպես տարբերակ՝ մատրիցով։ Բայց անհրաժեշտ է անվճար ախտորոշում անցկացնել։
Դա կօգնի պարզել անսարքության պատճառը, աշխատանքի տեսակը և դրա վերջնական արժեքը:
Մենք ուրախ կլինենք օգնել ձեզ: Աշխատում ենք ամեն օր 9:00-21:00:
Սուրհանդակի մեկնումը Մոսկվայի օղակաձև ճանապարհով անվճար է։
Մենք ինքներս կարող ենք սարքը հասցնել սպասարկման կենտրոն։
Հարց. Բարի օր: Ես իմ MacBook-ի հետ կապված խնդիր ունեմ. երբ այն նորմալ միացնում եմ, խնձորը հայտնվում է մոխրագույն, սպիտակ ֆոնի վրա և սառչում է կապույտ ֆոնի վրա: Միևնույն ժամանակ, այն սկսում է անվտանգ ռեժիմով, բայց լավ չի աշխատում, սառչում է, երբ, օրինակ, գնում եմ YouTube: Մինչ այն կդադարի միանալ, երբեմն սառչում էր և ստիպված էր լինում անջատել: Ինչ կարող է լինել խնդիրը: Օգնեցեք, խնդրում եմ
Պատասխան. Ձեր նկարագրության համաձայն, կան բազմաթիվ պատճառներ, որպեսզի ճիշտ հասկանաք, որ անհրաժեշտ է ախտորոշում կատարել, ձեր զանգի օրը ախտորոշումն անվճար է
Հարց: Բարի օր: Դուք ունեք օգտակար և հետաքրքիր հոդվածներ, և ես կցանկանայի կապվել ձեզ հետ դիագնոստիկայի հետ, բայց ես Մոսկվայում չեմ ապրում: Ես ուզում եմ այս հարցը տալ. Ես ունեմ MacBook Pro 13 Mid 12, անցյալ տարի ես փոխեցի կոշտ սկավառակը Seagate-ի, որն իրականում ավելի արագ է (7200), քան սկզբնական Hitachi-ն: Այն ինձ մոտ աշխատեց 14 ամիս և դադարեցրեց բեռնումը: Ես մտածեցի, որ նա մահացել է, և գնեցի ևս մեկ Hitachi: Ես փոխարինեցի հին բնիկ hdd-ն դրանով, իսկ Mac-ը լավ աշխատեց, ներբեռնեցի Yosemite-ը և նոր դրայվը միացրի USB-ով և տեղադրեցի համակարգը: Բայց խրված լինելով կակաչի ներսում՝ այն աշխատում էր խափանումներով։ Բայց USB-ի միջոցով լավ էր աշխատում: Ես այս սկավառակը տվեցի խանութին և գնեցի ևս մեկ SiaGate: Նույն խնդիրը, միայն Mac-ի ներսում այն ընդհանրապես չի սկսվում, միայն USB-ն է: Արդյո՞ք խնդիրը մալուխի հետ է: Ուղղակի տարօրինակ է, որ հին HDD-ն աշխատում է այս մալուխով, իսկ մյուսները՝ ոչ, չնայած այն դրայվը, որի հետ այս խնդիրը եղավ, նույնպես գնվել է խանութից և լավ է աշխատել։
Պատասխան՝ Բարի օր: Այո, ամենայն հավանականությամբ, խնդիրը HDD մալուխի կամ sata controller-ի մեջ է, հնարավոր է նաև, որ խնդիրը մայր տախտակի մեջ է: Հաստատ կարող ենք ասել միայն ախտորոշումից հետո.
Apple-ի համակարգիչները շատ հուսալի են, սակայն դրանց տերերը երբեմն խնդիրներ են ունենում: Եկեք պարզենք, թե ինչ է պետք անել, երբ MacBook-ը չի միանում: Եթե դուք չեք հասցրել հեղեղել ձեր նոութբուքը և այն չեք գցել հատակին, ապա խնդիրը, ամենայն հավանականությամբ, կարող է լուծվել առանց սպասարկման կենտրոն գնալու:
Նախ, դուք պետք է արտաքին փորձարկում կատարեք՝ համոզվելու համար, որ մոնիտորը և հոսանքի ադապտերը ճիշտ են աշխատում: Առաջինն ավելի շատ վերաբերում է Mac Mini-ի և iMac-ի բոլորը մեկում համակարգիչների սեփականատերերին: Մինչև 2016 թվականը արտադրված նոութբուքերն օգտագործում են MagSafe մագնիսական միացք լիցքավորման համար։ Նրա հոսանքի լարը հագեցած է ցուցիչ լույսով։
Երբ ճիշտ միացված է, այն պետք է փայլի նարնջագույն կամ կանաչ: L-աձև մագնիսական սողնակը կարող է գործել նույնիսկ եթե կոնտակտները դեռ միացված չեն: Այս դեպքում հոսանքի լարը միացված է արտաքինից, սակայն թեթև անսարքության պատճառով հոսանք չի մատակարարվում: Վերջին սերնդի T-սողնակները չունեն այս թերությունը: Համոզվեք, որ MagSafe-ը ճիշտ է միացված:

Բոլոր 12 դյույմանոց մոդելները, իսկ 2016 թվականից հետո՝ MacBook Pro-ն, օգտագործում են սնուցման աղբյուր՝ USB-C միակցիչով, որը չունի լուսային ցուցիչ։ MagSafe-ը մնում է միայն օդում: Նոր ադապտերների լարը ծայրերում ունի երկու նույնական միակցիչ և միանում է նոութբուքին և սնուցման աղբյուրին:
Անջատեք այն երկու կողմերից և նորից միացրեք: Ադապտորը կարող է ավտոմատ կերպով ընդհատել էլեկտրամատակարարումը, եթե էլեկտրական ցանցում խանգարում լինի: Գործարկված պաշտպանությունը զրոյացնելու համար անջատեք այն վարդակից մեկ րոպեով: Երբ նորից միացվի, համակարգիչը պետք է սկսի նորմալ լիցքավորվել:
Վերականգնել NVRAM/PRAM-ը
Երբ ադապտորը ճիշտ է աշխատում, հոսանք է մատակարարվում, և կափարիչի խնձորը լուսավորվում է, բայց էկրանը դեռևս սև է, դուք պետք է վերակայեք NVRAM/PRAM-ը:
- Ամբողջովին անջատեք համակարգիչը միացման կոճակի միջոցով: Միացրեք այն և անմիջապես սեղմեք սքրինշոթում ցուցադրված համակցությունը:

- Սեղմած պահեք բոլոր ստեղները, մինչև նոութբուքը գործարկվի՝ կրկին արձակելով բեռնախցիկի ազդանշանը: Այն բանից հետո, երբ գործարկումը սահուն անցավ, և մենք մուտք գործեցինք, մենք պետք է ստուգենք թարմացումների համար: Կտտացրեք խնձորի պատկերանշանին ձախ անկյունում գտնվող ցանկի տողում: Ընտրեք նշված տարրը:

- Գլխավոր էջում սեղմեք նշված կոճակը՝ App Store-ը բացելու համար։

Համակարգն ավտոմատ կերպով կստուգի թարմացումների համար: Մենք տեղադրում ենք բոլոր հասանելիները և, անհրաժեշտության դեպքում, թարմացնում ենք ՕՀ-ը High Sierra-ի վերջին տարբերակին:
SMC-ի վերականգնում
SMC կարգավորիչը պատասխանատու է էլեկտրամատակարարման գործառույթների համար: Դրանք ներառում են մարտկոցի կառավարում, կափարիչի փակման և բացման արձագանքը, որոշ համակարգի սենսորների աշխատանքը և ծայրամասային սարքերի հետ փոխգործակցությունը: Ամեն դեպքում, եթե դուք զգում եք, որ ձեր Mac-ը ճիշտ չի աշխատում, կարգավորիչի հարկադիր վերագործարկումը կարող է լուծել խնդիրները:
Aimak մոնոբլոկների և Mini բոլոր տարբերակների համար բավական է 15 վայրկյան անջատել հոսանքի լարը։ Նախքան նորից միացնելը, դուք պետք է սպասեք ևս առնվազն հինգ վայրկյան: Նոթբուքերի համար, որոնք ներառում են Air, Pro և 12 դյույմանոց Retina-ի բոլոր տարբերակները, մենք կատարում ենք հետևյալ քայլերը.
- Ամբողջովին անջատեք սարքը՝ օգտագործելով ցուցադրված ցանկի տարրը:

- Անջատեք հոսանքի լարը: Սեղմեք ձախ անկյունում գտնվող սքրինշոթում նշված երեք ստեղները միացման կոճակի հետ միաժամանակ և պահեք տասը վայրկյան: Նորից միացրեք հոսանքի ադապտերը և միացրեք նոութբուքը:

Ինչպես նախորդ դեպքում, մենք ստուգում և տեղադրում ենք ՕՀ-ի հասանելի թարմացումները:
Թարմացման հետևանքները
Apple-ը վերջին տարիներին գրեթե անհնար է դարձրել արդիականացումը: Նախկինում թողարկված MacBook-ներում օգտատերը կարող էր ինքնուրույն փոխարինել հիշողության քարտերը: Գործողությունը, սկզբունքորեն, պարզ է, բայց պահանջում է մոդուլների ճիշտ ընտրություն: Եթե թարմացումից հետո նոութբուքը միացնելիս սկսում է ազդանշան տալ, դա ցույց է տալիս նոր հիշողության հետ կապված խնդիրներ:
Այս դեպքում ազդանշանները տրվում են հինգ վայրկյան դադարով։ Կախված մոդելից, սա կարող է լինել մեկ կրկնվող ազդանշան կամ երեք հաջորդական ազդանշանների շարք: Այս իրավիճակից միակ ելքը հին մոդուլների վերատեղադրումն է կամ համապատասխան մոդուլներ գնելն է:
Վերջապես
Եթե NVRAM-ի և SMC-ի վերակայումը ձեզ չօգնեց, ապա ձեր Mac-ը լուրջ խնդիրներ ունի: Լավագույն լուծումը կլինի պրոֆեսիոնալ ախտորոշման համար հավաստագրված ծառայության հետ կապ հաստատելը: Մի մոռացեք, որ ձեր MacBook-ը ծածկված է Apple-ի սահմանափակ երաշխիքով մեկ տարվա ակտիվացումից հետո, և որոշ վերանորոգումներ անվճար են:
Վիդեո հրահանգ
Ստորև բերված տեսանյութում դուք կարող եք անմիջապես տեսնել, թե ինչպես են նկարագրված գործողությունները կատարվում մասնագետի կողմից:
Եթե դժվարանում եք անջատել կամ միացնել ձեր MacBook Air-ը կամ Pro-ն, ապա այս հոդվածը հենց ձեզ համար է: Այսօր մենք կանդրադառնանք, թե ինչ անել, եթե ձեր MacBook-ը սառեցված է: Մեր վերանայումը նաև ձեզ կասի, թե ինչ չպետք է անել, երբ ձեր MacBook-ը սպիտակ էկրան է ցուցադրում կամ այլ խնդիրներ:Դուք հավանաբար կարդացել եք մեր հոդվածը այն մասին, թե ինչ անել, եթե ձեր iPad-ը կամ iPhone-ը սառչի: Այսօր մենք կդիտարկենք միացնելու կամ վերագործարկելու տարբեր տարբերակներ:
Ինչպես անջատել MacBook-ը, եթե այն սառեցված է

Եթե MacBook-ը սառչում է և հրաժարվում է անջատվել, ապա սովորաբար կուրսորը շարունակում է աշխատել: Դա սովորաբար տեղի է ունենում, երբ մեկ հավելվածը սառեցնում է և թույլ չի տալիս ամբողջ MacBook-ը ճիշտ աշխատել: Առաջին բանը, որ պետք է անել, սեղմել ստեղնաշարի դյուրանցումը Command + Q. Ինչ անել, եթե չգիտեք, բայց այս համակցությունը լիովին դադարեցնում է ներկայումս բաց հավելվածի գործընթացը: Նկատի ունեցեք, որ այն ոչ միայն թաքցնում է, այլ ծածկում է: Խորհուրդ ենք տալիս սպասել առնվազն մեկ րոպե մինչև դիմումն ավարտելը:

Հնարավորություն կա, որ հավելվածը պարզապես փորձում է կատարել ձեր վերջին գործողությունը: Այս դեպքում MacBook-ի կուրսորը պետք է նմանվի պտտվող ծիածանի պատկերակին: Եթե դուք չեք կարող ավարտել հավելվածը սովորական մեթոդներով, և այն չի միանում, ապա դուք պետք է օգտագործեք «Force close» հրամանը: Այս հրամանը գտնվում է վերևի մենյուում՝ Apple-ի պատկերանշանով: Բացվող պատուհանից ընտրեք այն հավելվածը, որը չի բեռնվում կամ միանում, այնուհետև սեղմեք «Վերջ» կոճակը:
Արտակարգ անջատում
Եթե MacBook-ը սառեցված է, ինչպես ասում են, «սերտորեն», ապա կարող եք օգտագործել հարկադիր անջատումը: Դուք պետք է դիմեք այս մեթոդին միայն այն դեպքում, եթե MacBook-ը ընդհանրապես հրաժարվի արձագանքել ձեր կուրսորի շարժումներին կամ ստեղների համակցություններին, այսինքն՝ այն ամբողջովին սառած է: Սա նույնպես արժե անել, եթե ձեր MacBook-ը ցուցադրում է սպիտակ էկրան: «Դժվար վերագործարկումը» տհաճ ընթացակարգ է հենց MacBook-ի համար, քանի որ այն սթրեսային է նրա համար. բոլոր հավելվածները կտրուկ դադարեցվում են: Բայց եթե համակարգիչը սառչում է, ուրեմն ընտրություն չկա։
Դա անելու համար սեղմած պահեք MacBook-ի միացման կոճակը և պահեք այն մինչև էկրանն անջատվի: Սա սովորաբար տևում է 10 վայրկյան: Հիմնական կանոնը համբերատար լինելն է, եթե համակարգիչը լրջորեն սառեցված է, ապա անջատումը կարող է տևել ավելի քան 10 վայրկյան: Ուստի մի նյարդայնացեք, պարզապես սպասեք և, որ ամենակարեւորն է, թողեք ձեր մատը կոճակի վրա, մինչև էկրանը մթնի։
Սպիտակ էկրան

Ամենաանհանգստացնող խնդիրը նոութբուքի սպիտակ էկրանն է, որը սառչում է և չի սկսվում: Եթե MacBook-ը միանում է, և հովացուցիչը պտտվում է, բայց սպիտակ էկրանը դեռ մնում է, ապա, ամենայն հավանականությամբ, համակարգիչը չի բեռնվում հետևյալ պատճառով.
- Վիդեոքարտի և էկրանի միջև կապի մալուխը պոկվել է կամ ամբողջովին կոտրվել է: Փորձեք հեռացնել մալուխը և նորից միացնել այն: Շատ հաճախ մալուխը ձախողվում է, որի արդյունքում հայտնվում է սպիտակ էկրան: Ավելի հաճախ, քան ոչ, նման անսարքությունը կարող է լուծվել մեկ եղանակով `փոխարինելով մալուխը:
- Հնարավորություն կա նաև, որ MacBook-ը չի սկսվում, իսկ սպիտակ էկրանը հրաժարվում է անհետանալ սխալ մատրիցայի պատճառով: Ցավոք, էկրանը համակարգչի ամենափխրուն մասն է, ուստի բավականին դժվար է պարզել դրա հետ կապված խնդիրների մասին: Նաև քիչ հավանական է, որ հնարավոր լինի փոխարինում իրականացնել տանը։
Նոութբուքը չի միանա
Դուք պետք է հասկանաք, որ երբ նոութբուքը չի միանում կամ չի բեռնվում, խնդրի լուծումը, ամենայն հավանականությամբ, ապարատային է: Հազվադեպ է պատահում, որ նոութբուքը չի բեռնվում կամ չի գործարկվում ծրագրային ապահովման պատճառով: Սպիտակ էկրանի հետ կապված խնդիրը, ամենայն հավանականությամբ, կլուծվի միայն սպասարկման կենտրոնում: Դուք միայն կարող եք ստուգել՝ արդյոք մոնիտորի կամ կոշտ սկավառակի մալուխը տեղում է: Այո, այս խնդիրը կարող է առաջանալ նաև արտաքին պահեստային սարքի պատճառով, որը ճիշտ միացված չէ ձեր նոութբուքին: Դա անելու համար անջատեք բոլոր արտաքին սարքերը և ստուգեք, թե արդյոք այն սկսվում է: