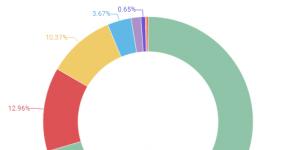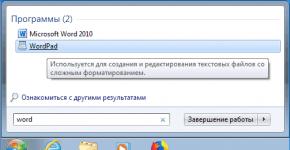Jeļenas Iskhakovas emuārs. Kā izdrukāt lapu no interneta ar printeri Kā izdrukāt reklāmu uz printera
Ja jums ir jāatrisina problēma, kas saistīta ar fotoattēla drukāšanu, vispirms pārbaudiet, vai printeris ir pievienots un vai jūsu datora operētājsistēma to var redzēt. Katram gadījumam pārbaudiet arī tintes līmeni MFP kasetnēs, lai drukāšana neapstātos vissvarīgākajā punktā. Turklāt, lai atbildētu uz jautājumu par fotoattēlu drukāšanu, jums iepriekš jāizlemj, kādi attēli ir jādrukā. Kopumā fotoattēlu drukāšana ar printeri ir ļoti vienkārša, vienkārši izpildiet tālāk sniegtos norādījumus.
Sīki izstrādātas instrukcijas
- Lai atrisinātu problēmu, kā drukāt fotoattēlus no datora uz printeri, atrodiet vajadzīgo attēlu un veiciet dubultklikšķi uz tā ar peles kreiso pogu, lai to atvērtu, izmantojot atbilstošo programmu.
- Palaidiet drukāšanas komandu, noklikšķinot uz atbilstošās ikonas, kas atrodas programmatūras rīkjoslā, kas paredzēta fotogrāfiju un attēlu atvēršanai.
- Atvērtajā logā norādiet visus nepieciešamos parametrus, kas ļaus jums izdrukāt fotogrāfijas patiešām tā, kā jums tās ir vajadzīgas, pretējā gadījumā rezultāts var jūs pievilt. Vispirms atlasiet ierīci, ar kuru jūs atrisināsit attēla drukāšanas problēmu, izmantojot printeri.
- Izvēlieties arī savam mērķim atbilstošu drukas kvalitāti. Ja tas nav svarīgs parametrs, krāsas taupīšanas nolūkā labāk iestatīt tā vērtību uz vidējo.
- Izlemiet par papīra izmēru, nepieciešamo kopiju skaitu un drukāšanas stilu.
- Visbeidzot saglabājiet izmaiņas un palaidiet drukas komandu drukas ierīcē.
Ja gatavojaties drukāt vairākus fotoattēlus vienā lapā no datora uz printeri, veiciet šīs dažas darbības, lai to izdarītu:
- Noklikšķiniet uz vajadzīgajiem fotoattēliem, turot nospiestu taustiņu Ctrl.
- Atveriet jebkura atlasītā attēla konteksta izvēlni, ar peles labo pogu noklikšķinot uz tā. Atrodiet vienumu ar nosaukumu “Drukāt” un noklikšķiniet uz tā.
- Atvērtajā drukas attēla logā jānorāda kopiju skaits un konkrēts izmērs.
- Noteikti izmantojiet iegūto attēlu priekšskatīšanas funkciju, lai patiešām veiksmīgi tiktu atrisināta problēma, kā no datora izdrukāt attēlu uz printera, un jums nav jādrukā atkārtoti, tērējot tinti un papīru.
- Ja rezultāts, ko redzējāt ekrānā pēc priekšskatījuma izmantošanas, jūs apmierināja, varat droši noklikšķināt uz pogas, lai sāktu drukāšanas procesu.
Kopumā, kā jūs droši vien esat redzējis, atbilde uz jautājumu par to, kā drukāt fotoattēlus, izmantojot parasto printeri, ir ļoti vienkārša un vienkārša. Galvenais, lai jūs sākotnēji zinātu, kādus rezultātus vēlaties iegūt, jo no tiem būs atkarīgi veicamie drukas iestatījumi. Turklāt nekad neesiet slinks, lai izmantotu tik ērtu funkciju kā priekšskatījums.
Ko darīt, ja printeris nedrukā fotoattēlus?
- Tātad, ja ierīce nedrukā attēlus uz fotopapīra, tā var būt problēma. Printeris kaut kā to nevar noteikt. Mēģiniet izdrukāt attēlu uz parastas papīra lapas, un, ja tas izdodas, problēmas avots ir iepriekš iegādātais fotopapīrs.
- Turklāt, iespējams, šāda veida problēma ir saistīta ar drukas galviņu, kas drukā tekstu, bet ne fotoattēlus. Šādā situācijā tas ir iespējams, taču, ja tas neizdodas, sazinieties ar jebkuru uzticamu servisa centru.
- Maz ticams, bet iespējams problēmas avots varētu būt kasetnē esošā tinte, no kuras atlicis pavisam maz, lai izdrukātu pilnvērtīgu fotogrāfiju.
- Šīs problēmas risinājums ir pārinstalēt vai.
- Visticamāk, iemesls, kāpēc printeris nedrukā fotogrāfijas, bet tajā pašā laikā drukā dokumentus ar tekstu, ir ierīču draiveru trūkums. Šādā gadījumā datora monitorā neparādīsies drukas kļūdas un dators redzēs pievienoto aprīkojumu, bet ierīces displejā parādīsies ziņojums par draiveru trūkumu. Fakts ir tāds, ka printerim ir arī iekšējie draiveri, kas paredzēti pareizai ierīces darbībai, visu veidu komandu atpazīšanai utt. Parasti šāda kļūme var parādīties ierīces manuālas pārkonfigurēšanas laikā. Lai to novērstu, jums būs nepieciešama profesionāļu palīdzība.
- Vēl viens iespējamais aprakstītās problēmas iemesls var būt saistīts ar pašu programmatūru, kas tiek izmantota attēla atvēršanai un pēc tam drukāšanai. Mēģiniet to noņemt, pēc tam instalējiet vēlreiz un pārbaudiet attēla drukāšanu, izmantojot parastu papīru.
Pēc datora iegādes lietotājs parasti saņem tukšu sistēmu ar minimālu aplikāciju komplektu. Kā rakstīt tekstu datorā, ja nav teksta redaktora. Un pirmā lieta, ko dara jauns lietotājs, ir sākt meklēt veidus, kā instalēt Word no Microsoft. Kāpēc jums tas ir vajadzīgs? Nu, ja jūs patiešām esat profesionālis, tad jums ir nepieciešama šī programma. Bet kāpēc tas vajadzīgs iesācējam? Uzrakstīt dažas teksta rindiņas un viss.
Microsoft biroja komplekta funkcionalitāte ir milzīga, un tā ir nepieciešama profesionālai lietošanai. Lai rakstītu nelielas piezīmes un rakstus, pilnīgi pietiek ar teksta redaktoru, kas jau ir pieejams Windows sistēmā. Jums, iespējams, pat nebija aizdomas, ka jums jau ir šāda programma. Un nav nepieciešams pirkt vai izmantot nelicencētu versiju.
Programma WordPad teksta drukāšanai sistēmā Windows
Wordpad ir programma izveidei, rediģēšanai un Windows sistēmā. Atbalsta šādus teksta dokumentu formātus: TXT, ODT, RTF.
Šajā teksta redaktorā izveidotos tekstus var noformēt dažādos fontos. Simbolus var izcelt ar krāsu, un tiem var būt dažādi stili. Tekstā var ievietot zīmējumu vai fotogrāfiju.
WordPad programmas izskats
Izskats WordPad teksta redaktors atgādina Microsoft® Word, bet satur minimālu rīku skaitu. Dokumenta augšpusē ir lineāls. Ar tās palīdzību rindkopā var iestatīt sarkanu līniju. Un priekšskatījuma funkcija ļaus jums redzēt visu lapu.
Papildu Wordpad programmas saskarnes aprakstu varat izlasīt rakstā.
Kā palaist WordPad operētājsistēmā Windows
Nospiediet izvēlni Sākt un programmas meklēšanas joslā mēs ierakstām WordPad . Sarakstā parādīsies teksta redaktora nosaukums. Noklikšķiniet uz tā un atveriet programmu.
 WordPad redaktora izsaukšana
WordPad redaktora izsaukšana Mēs redzam baltu papīra lapu sev priekšā. Tagad jūs varat izdrukāt tekstu.
Rakstīšanas pamatmetodes
- Izmantojot taustiņu, starp vārdiem ir jāievieto atstarpes Kosmoss (lielākā poga uz tastatūras).
- Lielo burtu vai zīmi no augšējās rindas virs cipariem var izdrukāt, vienlaikus nospiežot pogu Shift vajadzīgo taustiņu ar burtu vai zīmi.
- Pieturzīmes tiek liktas kopā ar vārdiem, pēc kuriem tās tiek rakstītas. Domuzīme izceļas ar atstarpēm abās pusēs.
- Lai labotu nepareizu burtu vai simbolu, jums nav jāizdzēš viss vārds. Vienkārši noklikšķiniet uz peles kursora aiz tā un nospiediet pogu Backspace .
Kā saglabāt drukāto tekstu
Nospiediet izvēlnes pogu un atlasiet vienumu Saglabāt
.
Atvērtajā logā jums ir jāpiešķir dokumentam nosaukums un jānorāda vieta, kur to saglabāt. Šeit varat mainīt faila tipu (noklusējums ir universāls RTF).
Teksta faila saglabāšana
Detalizētākus norādījumus par darbu ar tekstu var atrast programmas palīdzībā.
Kā izdrukāt saglabātu failu
Pēc teksta saglabāšanas varat to izdrukāt uz printera. Ja printeris ir pievienots datoram, veiciet šīs darbības.
Operētājsistēmā Windows 7 noklikšķiniet uz pogas WordPad programmas augšējā kreisajā stūrī, kā parādīts attēlā. Ja jums ir cita sistēmas versija, šī būs poga Fails . Tālāk atlasiet Zīmogs . Jums ir pieejamas trīs iespējas:


Kā pārsūtīt uz zibatmiņas disku
Ja jums nav iespējas izdrukāt failu savā printerī, jums ir jāpārsūta teksts uz zibatmiņas disku un jādrukā citā datorā vai klēpjdatorā ar pievienotu printeri. Pievienojiet zibatmiņas disku datoram.
 Faila nosūtīšana uz zibatmiņas disku
Faila nosūtīšana uz zibatmiņas disku Atveriet mapi ar saglabāto teksta failu. Ar peles labo pogu noklikšķiniet uz tā. Izvēlieties vienumu Sūtīt . Izpildiet bultiņu pa labi, atlasiet mūsu zibatmiņas disku un ar peles kreiso taustiņu noklikšķiniet uz tā.
Uzmanību! Jūsu zibatmiņas diska nosaukums atšķirsies no ekrānuzņēmumā redzamā.
Tagad atveriet zibatmiņas disku, lai pārliecinātos, ka tajā ir kopētais fails.
Ceru, ka saņēmāt izsmeļošu atbildi uz jautājumu: “Kā rakstīt tekstu datorā, izdrukāt un ievietot zibatmiņas diskā?” Bet, ja jums joprojām nav pietiekami daudz funkcionalitātes, izmēģiniet . Tam ir pietiekama funkcionalitāte darbam ar tekstu.
Atšķirībā no Wordpad, tajā varat pievienot tabulas. Tajā ir arī programma prezentāciju izveidei un izklājlapu redaktors. Starp citu, rakstīšanas redaktorā no šīs pakotnes es izveidoju . Pamēģini. Ja jums tas nepatīk, instalējiet Microsoft Word. Bet paturiet prātā, ka šis ir maksas produkts.

PS: Mūsdienu bērni mēģina rakstīt uz rakstāmmašīnas
Cienījamais lasītāj! Jūs esat noskatījies rakstu līdz beigām.
Vai esat saņēmis atbildi uz savu jautājumu? Komentāros ierakstiet dažus vārdus.
Ja neatradāt atbildi, norādiet, ko meklējāt.
Kad esat pārliecinājies, ka printeris ir pievienots, draiveri ir instalēti un ierīce darbojas pareizi, varat sākt drukāšanu. Izmantojot Word biroja programmu kā piemēru, apskatīsim, kā drukāt tekstu.
Atvērt gatavu teksta dokumentu vai sagatavot to pašam, kuram nepieciešams kopēt vai ierakstīt tekstu uz Word lapām, pēc tam rediģēt un formatēt.
Turpmākās darbības, pamatojoties uz Office versiju, var nedaudz atšķirties.
Versijā 2010
Ātrās piekļuves panelī tiek parādīta printera ikona ātrai drukāšanai. Nospiežot to, tas palīdzēs ātra drukāšana.
Programmā Word 2003
Bez problēmām atradīsit arī printera ikonu. 
IN 2013 Ātrās piekļuves rīkjoslā pēc noklusējuma nav Word ikonas versijas, taču varat to viegli pievienot, noklikšķinot uz nolaižamā saraksta un atlasot . Zemāk ir arī punkts Skatīt, ja vēlaties priekšskatīt dokumenta noformējumu.


Varat arī piekļūt logam, kas atbild par nosūtīšanu uz printeri, izmantojot izvēlni Fails/Zīmogs.


Universāla kombinācija darbosies visās versijās Ctrl-P. Tālāk jūs dosieties uz iestatījumu logu. 2010. gada versijai tas izskatās šādi. 
Priekš 2003
Tātad. 
Šeit jūs varat melodija lappušu diapazonu vai norādiet konkrētus skaitļus, atlasiet kopiju skaitu un norādiet printeri, uz kuru vēlaties nosūtīt dokumentu. Starp daudziem citiem iestatījumiem pievērsīsimies iestatījumam krāsa vai melnbalts drukāt. Lai pārietu uz šo parametru iestatīšanas logu, jums vajadzētu atvērt Īpašības.
Šeit jūs izvēlaties Krāsa un nospiediet Labi apstiprināšanai. 
Ir vērts atzīmēt, ka šīs darbības līdzīgi jebkurai programmai, kas strādā ar tekstu.
Tīmekļa lapas drukāšana
Ir divi veidi, kā to izdarīt. Pirmkārt - kopiju(Ctrl+C) vajadzīgo tekstu no tīmekļa lapas un ievietot(Ctrl+V) iekšā teksta redaktors(piemēram, tas pats Word). Pēc tam izdrukājiet, kā parādīts pirmajā rindkopā. 
Otrs veids ir drukāt tieši tieši no pārlūkprogrammas.
Vienkāršākais veids, kā to izdarīt, ir nospiest īsinājumtaustiņu Ctrl+P– atvērsies logs iestatījumus. Varat arī to atvērt, izmantojot pārlūkprogrammas izvēlnes pogu - Zīmogs(Google Chrome piemērs). 
Šeit iekšā iestatījumi, jūs varat iestatīt visus tos pašus parametrus kā Word dokumentā ar nedaudz atšķirīgu saskarni, bet diezgan intuitīvu. 
Kā izdrukāt attēlu
Attēlu drukāšanas logu var atvērt pat neatverot to, atlasot izvēlnē, pēc tam ar peles labo pogu noklikšķinot uz ikonas, vienuma Zīmogs.
Informācijas apmaiņa mūsdienu pasaulē gandrīz vienmēr notiek elektroniskā telpā. Ir vajadzīgās grāmatas, mācību grāmatas, ziņas un daudz kas cits. Tomēr ir arī gadījumi, kad, piemēram, teksta fails no interneta ir jāpārnes uz parastu papīra lapu. Ko darīt šajā gadījumā? Drukājiet tekstu tieši no pārlūkprogrammas.
Teksts ir jādrukā tieši no pārlūkprogrammas gadījumos, kad to nevar iekopēt dokumentā datorā. Vai arī tam vienkārši nav laika, jo jums ir arī jāveic rediģēšana. Tūlīt ir vērts atzīmēt, ka visas apspriestās metodes attiecas uz Opera pārlūkprogrammu, taču tās darbojas arī ar lielāko daļu citu tīmekļa pārlūkprogrammu.
1. metode: karsto taustiņu kombinācija
Ja gandrīz katru dienu drukājat lapas no interneta, jums nebūs grūti atcerēties īpašus karstos taustiņus, kas aktivizē šo procesu ātrāk nekā pārlūkprogrammas izvēlnē.


Šī metode neaizņem daudz laika, taču ne katrs lietotājs varēs atcerēties taustiņu kombināciju, kas to nedaudz apgrūtina.
2. metode: ātrā izvēlne
Lai izvairītos no karsto taustiņu izmantošanas, jums ir jāapsver metode, kuru lietotājiem ir daudz vieglāk atcerēties. Un tas ir saistīts ar ātrās piekļuves izvēlnes funkcijām.

Citās pārlūkprogrammās "Roņi" būs atsevišķs izvēlnes vienums (Firefox) vai atrodas "papildus"(Chrome). Tas noslēdz metodes analīzi.
3. metode: konteksta izvēlne
Vienkāršākais veids, kas ir pieejams katrā pārlūkprogrammā, ir konteksta izvēlne. Tās būtība ir tāda, ka jūs varat izdrukāt lapu tikai ar 3 klikšķiem.

Šī opcija ir ātrāka par citām un nezaudē funkcionalitāti.
Raksta ideja radās no kāda abonenta jautājuma “Kā drukāt tekstu uz printera? Printera ikona atrodas darbvirsmā, un teksts ir datorpratības vietnē.
Vai vienkārši izdrukāt tekstu uz datora lapas, kur nav printera ikonas ne pašā lapā, ne lapas failā, printera ikonu nav iespējams atrast nekur, izņemot mana datora darbvirsmu?
Ar tīmekļa lapu mēs saprotam jebkuru interneta lapu emuārā vai vietnē.
Kā es to varu izdarīt? printera izvade tīmekļa lapu (kā arī e-pasta saturu un citu līdzīgu informāciju no datora)?
1) Vienkāršākais veids ir izmantot karstos taustiņus Ctrl+P.
- Ieslēdziet printeri.
- Atveriet lapu, kuru vēlaties drukāt.
- Vienlaicīgi nospiediet divus taustiņus Ctrl+P,
- Tiek parādīts dialoglodziņš Drukāt, un jūs varat drukāt.
Ja neizmantojat tastatūru un tās karstos taustiņus, varat to izmantot ar peli.
- Mēs atveram arī lapu, kuru vēlamies drukāt,
- ar peles labo pogu noklikšķiniet uz tā (labā peles poga),
- Parādītajā izvēlnē noklikšķiniet uz "Drukāt".
2) Izmantojiet starpliktuvi un teksta redaktoru.
Tas ir darbietilpīgāks, taču tas ļauj izdrukāt tieši tādu informāciju no tīmekļa lapas, kuru esat izvēlējies.
Tagad gatavojam tramplīnu kravas pieņemšanai jeb precīzāk, tās informācijas pieņemšanai, ko esam jau ievietojuši starpliktuvē. Atveriet teksta redaktoru, piemēram, MS Word, un nospiediet karstos taustiņus Ctrl+V vai teksta redaktora augšējā izvēlnē noklikšķiniet uz Rediģēt – Ielīmēt (atkarībā no Word versijas var būt poga Ielīmēt).
Apkoposim. Ja izmantojat karstos taustiņus, pēc tam, kad tīmekļa lapā ir atlasīts teksts, nospiediet Ctrl+C. Atveriet teksta redaktoru un nospiediet Ctrl+V.
Ja nav karsto taustiņu, tad pēc teksta atlasīšanas tīmekļa lapā augšējā izvēlnē noklikšķiniet uz Rediģēt–Kopēt, atveriet teksta redaktoru un augšējā izvēlnē noklikšķiniet uz Rediģēt–Ielīmēt.
Kā drukāt programmā Word? Lai to izdarītu, Word teksta redaktorā noklikšķiniet uz izvēlnes Fails augšējā kreisajā stūrī vai uz Office pogas atkarībā no Word versijas. Atvērtajā izvēlnē noklikšķiniet uz opcijas Drukāt, tiek parādīts dialoglodziņš Drukāt, iestatiet iestatījumus, ja nepieciešams, un noklikšķiniet uz Labi. Attēlā redzama Office poga Word 2007:

Izmantojot šo metodi, mēs apskatījām, kā varat kopēt informāciju no tīmekļa lapas un automātiski ievietot to starpliktuvē un pēc tam ielīmēt tekstapstrādes programmā, lai varētu to izdrukāt tuvākai pārbaudei.
Vēlos vērst jūsu uzmanību uz to, ka jūs nevarat atkārtoti ievietot nokopētu tīmekļa lapu nekur internetā (emuārā, forumā, sociālajā tīklā utt.), ja nav norādīta noklikšķināma saite () uz avota vietnei un autoram. To sauc par “satura zādzību”, “autortiesību pārkāpumu”, intelektuālā īpašuma pārkāpumu. Kā saka, likuma nezināšana nav attaisnojums.
3) Jūs varat izdrukāt tīmekļa lapas saturu, izmantojot interneta pārlūkprogrammu.
To var izdarīt, izmantojot izvēlni Fails–Drukāt vai līdzīgu pogu pārlūkprogrammas izvēlnes augšējā kreisajā stūrī.
Vienīgais šīs metodes trūkums ir tas, ka tiek izdrukāta visa emuāra informācija: raksta saturs, visu sleju saturs, kopumā pilnīgi viss, kas atrodas atvērtajā emuāra lapā.
Tādā veidā jūs varat no tā izvairīties. Pirms drukāšanas veiciet priekšskatījumu un atcerieties lapu numurus, kurus vēlaties drukāt. Pēc tam drukājiet tikai nepieciešamos lappušu numurus, nevis visu pēc kārtas.
4) Dažās vietnēs ir iespēja izdrukāt raksta tekstu.
Manā emuārā katra raksta beigās ir šāda poga:
Vienkārši noklikšķiniet uz tā, pēc tam varēsiet priekšskatīt izdruku. Ritinot priekšskatījuma lapu, pašā apakšā mēs redzēsim: ![]()
5) Uzņemiet tīmekļa lapas ekrānuzņēmumu un izdrukājiet to.
Iespējams, klejojot pa internetu, esat saskāries ar vietnēm vai emuāriem, kuriem ir aizsardzība pret kopēšanu. Šādi mājaslapu (emuāru) autori pasargā savus materiālus no zādzībām, t.i. to pirātiskā izplatīšana internetā bez atsauces uz oriģinālo avota vietni.
Ko šajā gadījumā darīt, ja nepieciešams izdrukāt izdruku? Es varu ieteikt iespēju izmantot pogu PrtSc (Print Screen), ievietot (ielīmēt) ekrānuzņēmumu Paint grafiskajā redaktorā vai teksta redaktorā un visbeidzot, izmantojot izvēlni Fails, to izdrukāt.
Video pamācību par 4 tīmekļa lapas drukāšanas veidiem var skatīt zemāk (skaņa tiek ieslēgta video skatīšanās loga apakšējā kreisajā stūrī):
6) Tiešsaistes pakalpojums, lai palīdzētu
Es iesaku to izmantot pieredzējušiem lietotājiem
Šis ir bezmaksas pakalpojums, kaut arī angļu valodā, kas ļauj izdrukāt tīmekļa lapu pēc tās URL. Pirmkārt, izmantojot tiešsaistes pakalpojuma rīkus, no tīmekļa lapas varat noņemt nevajadzīgus elementus: reklāmu, sānjoslas utt.
Datorpratības vingrinājums:
No iepriekš minētajām tīmekļa lapas drukāšanas iespējām izvēlieties sev piemērotāko un izdrukājiet šī raksta tekstu.
Es priecāšos redzēt jūsu komentārus un jautājumus.
Saņemiet jaunākos datorprasmes rakstus tieši savā iesūtnē.
Jau vairāk 3000 abonentu