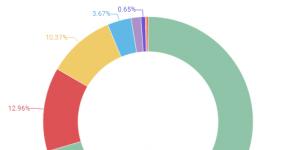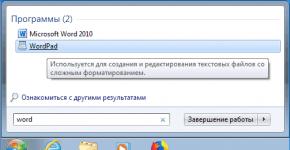Savienojiet divus dažādus. Tiešsaistes pakalpojumi un programmas fotoattēlu apvienošanai vienā
Divu vai vairāku fotogrāfiju līmēšana vienā attēlā ir diezgan populāra funkcija, ko izmanto fotoattēlu redaktoros, apstrādājot attēlus. Jūs varat apvienot attēlus Photoshop, taču šī programma ir diezgan grūti saprotama, turklāt tā ir prasīga datora resursiem.
Ja jums ir jāapvieno fotoattēli vājā datorā vai pat mobilajā ierīcē, daudzi tiešsaistes redaktori nāks palīgā.
Šodien mēs runāsim par funkcionālākajām vietnēm, kas palīdzēs apvienot divus fotoattēlus. Līmēšana noder gadījumos, kad no vairākiem attēliem nepieciešams izveidot vienu panorāmas fotogrāfiju. Pārskatītie resursi ir pilnībā krievu valodā, tāpēc parastie lietotāji tos varēs saprast.
1. metode: IMGonline
Tiešsaistes fotoattēlu redaktors iepriecinās lietotājus ar savu vienkāršību. Jums vienkārši jāaugšupielādē fotoattēli vietnē un jānorāda to apvienošanas parametri. Viens attēls tiks automātiski uzlikts citam, lietotājs var tikai lejupielādēt rezultātu datorā.
Ja nepieciešams apvienot vairākas fotogrāfijas, tad vispirms salīmējam divus attēlus, tad pievienojam rezultātam trešo fotogrāfiju utt.

Vietnē ir daudz papildu rīku, kas palīdzēs iegūt vēlamo attēlu jūsu rīcībā, neinstalējot un izprotot Photoshop funkcionalitāti. Galvenā resursa priekšrocība ir tā, ka visa apstrāde notiek automātiski bez lietotāja iejaukšanās, pat ar iestatījumiem "Noklusējums" tiek iegūts pieklājīgs rezultāts.
2. metode: Croper
Vēl viens resurss, kas palīdzēs savienot vienu attēlu ar citu tikai ar dažiem klikšķiem. Resursa priekšrocības ietver pilnībā krievu valodas saskarni un papildu funkciju klātbūtni, kas palīdzēs pēcapstrādē pēc līmēšanas.
Vietnei ir nepieciešama stabila piekļuve internetam, it īpaši, ja strādājat ar augstas kvalitātes fotoattēliem.

3. metode: izveidojiet kolāžu
Atšķirībā no iepriekšējiem resursiem, vietne ļauj vienlaikus savienot līdz 6 fotoattēliem. Create Collage darbojas ātri un piedāvā lietotājiem daudzas interesantas veidnes līmēšanai.
Galvenais trūkums ir uzlaboto funkciju trūkums. Ja pēc līmēšanas jums ir nepieciešams tālāk apstrādāt fotoattēlu, jums tas būs jāaugšupielādē trešās puses resursā.

Fotoattēlu savienošana aizņem dažas sekundes, laiks mainās atkarībā no attēlu lieluma, ar kuriem strādājat.
Mēs runājām par ērtākajām vietnēm attēlu savienošanai. Ar kuru resursu strādāt ir atkarīgs tikai no jūsu vēlmēm un vēlmēm. Ja jums vienkārši jāapvieno divi vai vairāki attēli bez papildu apstrādes, vietne Create Collage būs lieliska izvēle.
1 balssSveiki, dārgie mana emuāra lasītāji. Šodien mēs runāsim par vienu ļoti vienkāršu manipulāciju, pateicoties kurai jūs varat izveidot diezgan skaistus objektus. Tas ir lieliski, ja pietiek ar vienu funkciju, lai paveiktu kaut ko pilnīgu, unikālu un noderīgu. Tieši tā tas ir.
Šodien es jums pastāstīšu, kā Photoshop apvienot divus attēlus. Jūs ne tikai saņemsiet soli pa solim instrukcijas, bet arī, pateicoties šim rakstam, turpmāk varēsiet apstrādāt attēla malas: izcelt apmales ar kontūru, kā arī izveidot gludas pārejas. Tas viss piešķirs jūsu darbam graciozitāti un ļaus tam labi izskatīties uz sienas, ja vēlaties izdrukāt kolāžu.
Šādus portretus pat var pārdot, ja jums ir kādas ambīcijas, uzņēmības gars un abonējat manu emuāru. Es bieži runāju par vienkāršiem veidiem, kā reklamēt savu biznesu internetā, atliek tikai izvēlēties pareizos padomus un tos izmantot.

Nu, tagad pāriesim tieši uz darbu pie fotogrāfijām. Kā tos apvienot?
Fotoattēlu sapludināšana kopā
Darba vajadzībām es lejupielādēju 2 fotoattēlus no . Jums var būt vairākas bildes, tas nav tik svarīgi. Saglabājiet tos mapē, atveriet Photoshop un sagatavojieties turpmākai darbībai.

Ir vairāki veidi, kā programmai pievienot attēlu. Piemēram, augšējā izvēlnē vienums “Fails” - “Atvērt”. Man patīk cita metode, kas ir ideāli piemērota kolāžas veidošanai. Es vienkārši ievelku vienu attēlu programmas darba laukā no mapes un pēc tam otru.
Kopumā šī metode šim darbam tiek uzskatīta par “pareizo”. Rakstā es pastāstīju, kāpēc. Ja attēlu pievienojat parastajā veidā, tad vairākas manipulācijas ar izmēru var novest pie tā, ka fotoattēlā ir saplīsuši pikseļi un ciest kvalitāte. Ja ielīmējat attēlu no mapes, Photoshop to uzskata par viedo objektu un novērš pikseļu bojājumus.

Ja velkat vairākus attēlus vienlaikus, tie tiek atvērti blakus esošajos logos. Ja vispirms darba laukam pievienojat vienu, pēc tam otru vai trešo un tā tālāk, tie tiek uzlikti uz oriģinālā attēla.
Nebūs grūti samazināt, palielināt vai vilkt jaunu fotoattēlu. Tas viss tiek darīts, izmantojot peli. Vienīgais, ko varu atklāt, ir daži noderīgi noslēpumi. Ja turat nospiestu taustiņu Shift un pēc tam sākat manipulēt ar kursoru, proporcijas tiks saglabātas. Attēls netiks “izstiepts” horizontāli vai vertikāli.
Vēl viens noderīgs īsinājumtaustiņš ir Ctrl+T. Ja, teiksim, esat jau strādājis pie attēla un nospiedis Enter, lai lietotu formatējumu, un pēc tam vēlreiz vēlaties mainīt attēla izmēru vai tā atrašanās vietu, šīs karstās pogas palīdzēs vēlreiz izsaukt to pašu funkciju.

Vai jūs parasti labi pārzināt terminu “”? Ja ar zināšanām nepietiek, iesaku izlasīt ierakstu manā emuārā, kurā es detalizēti runāju par šo Photoshop funkciju. Zināšanām nepaliks tukšas vietas.
Tagad es atgādināšu tikai galvenos punktus. Neaizmirstiet, ka, noklikšķinot uz kāda no slāņiem, tas tiks aktivizēts, jūs varat strādāt ar atlasīto, un pārējais paliks neskarts. Tomēr, ja vēlaties to darīt tagad, daudzas funkcijas jums tiks slēgtas. Kāds ir iemesls?
Augšējais slānis (zem skaitļa “2”) nav rastrēts, un otrais slānis (“Fons”) ir slēgts no rediģēšanas. Noklikšķiniet uz slēdzenes labajā pusē, lai atbloķētu tālāk norādītās opcijas.

Tas, ko es saucu par “2”, būs jādara citādi. Ar peles labo pogu noklikšķiniet un pēc tam parādītajā izvēlnē atlasiet funkciju “Rasterize Layer”.

Tas arī viss, tagad jums ir piekļuve visām Photoshop funkcijām un varat tās lietot abos fotoattēlos.
Insults
Šis emuārs jau satur, tajā varat uzzināt, kā strādāt ar sarežģītām kontūrām. Tagad es domāju, ka mums būs nepieciešams vienkāršs attēla rāmja dizaina variants.
Lai to izdarītu, labajā izvēlnē noklikšķiniet uz Fx funkcijas un parādītajā logā atlasiet “Stroke”. Neaizmirstiet, ka tas tiks lietots slānim, uz kura noklikšķinājāt, un pēc tam tas tika izcelts. Šajā gadījumā "2".

Iestatījumi ir viegli saprotami. Izmērs nosaka rāmja platumu, jūs varat izvēlēties pozīciju (no attēla centra, ārpuses vai iekšpuses), padarīt toni vairāk vai mazāk piesātinātu - par to ir atbildīgs parametrs “Necaurredzamība”, un patiesībā pati krāsa, kuru, ja vēlas, var aizstāt ar gradientu vai rakstu izvēlnē "Tips".
Spēlējiet ar šiem iestatījumiem pats. Neaizmirstiet ieslēgt "View"; lai to izdarītu, atzīmējiet atbilstošo lodziņu zem pogām "Jauns stils" labajā pusē.

Es pielikšu insultu abiem blakus esošajiem attēliem.

Gluda pāreja
Lai viens attēls saplūstu ar otru, jums ir jādara lietas nedaudz savādāk. Tagad es jums parādīšu vienkāršu metodi iesācējiem.
Pirmkārt, es izvēlēšos taisnstūrveida izlasi, jūs varat lasīt iepriekšējā ierakstā. Pēc tam es atlasu attēla apmales, kas būs izplūdušas, un pēc tam opciju “Atlasīt un maskēt”.

Lai labāk redzētu rezultātu, atlasiet skatu “Slāņos”.

Šeit ir arī daudz iestatījumu, taču pagaidām mums būs nepieciešams tikai Feather un, iespējams, Shift Edge. Noklikšķiniet uz slīdņiem un pēc tam noklikšķiniet uz Invertēt.

Tagad, lai viss izskatītos pēc iespējas labāk, augšējā izvēlnē atlasiet “Atlasīt” un pēc tam “Invertēt”. Varat vienkārši izmantot karstos taustiņus Shift+Ctrl+I.

Gatavs, nospiediet tastatūras pogu Del. Ja jūs nebūtu izmantojis parametru “Invert”, tagad tiktu noņemtas nevis jūsu attēla malas, bet gan viss, kas atrodas centrā.

Jūs varat darīt lietas nedaudz savādāk nekā iepriekšējā piemērā. Vispirms atlasiet slāni (tagad es strādāju ar fonu), pēc tam iezīmējiet attēla kontūru, izmantojot taisnstūrveida atlasi, pēc tam izmantojiet invertēšanu un beidzot atveriet funkciju “Atlasīt un maskēt”.

Gatavs. Tā tagad izskatās fotogrāfija. Jūs aizmirsāt nospiest Del. Starp citu, lai atbrīvotos no izvadošām skudrām gar attēla apmali, izmantojiet kombināciju Ctrl+D.

Mūsu zīmējums izrādījās caurspīdīgs. Izlasiet to, ja vēlaties sīkāku informāciju. Es iesaku jums izveidot jaunu slāni kā substrātu. Blakus ikonai Miskaste izvēlnē labajā pusē ir poga jauna slāņa izveidei. Pēc tam velciet to zem fona attēla.

Izvēlieties atbilstošo krāsu un aizpildījuma rīku un uzklājiet to uz attēla. Starp citu, es domāju, ka tagad attēlam var būt nepieciešams raksts par to. Šajā rakstā ir daudz interesantu vienkāršu veidu un paņēmienu, kā izveidot ar rokām.

Tas būtībā arī viss.
Video instrukcijas
Ja jums joprojām ir jautājumi, varat noskatīties video, kā apvienot divus attēlus blakus.
Šī apmācība ir piemērota jums, ja vēlaties uzņemt fotoattēlu ar vienmērīgu pāreju. Šajā videoklipā ir iestatījumi, par kuriem es nerunāju šī raksta tekstā, tāpēc neignorējiet tos.
Nu, man tikai jāatgādina, ka, ja vēlaties uzzināt vairāk par Photoshop rīkiem, kurss jums palīdzēs « Photoshop no nulles video formātā » . Daudz detalizētas informācijas iesācējam lietotājam, it īpaši, ja nākotnē domājat par naudas pelnīšanu ar savām prasmēm.

Nu, tiem, kas vēlas sasniegt maksimālu rezultātu savā hobijā - kurss « Burvju kolāža » . Neticami noderīga lieta, kurā lielāka uzmanība tiek pievērsta darba mākslinieciskajai sastāvdaļai: gaismai, ēnām un tamlīdzīgi, kā arī maksimāli profesionāliem zīmējumu apstrādes noslēpumiem.

Tas man ir viss. Neaizmirstiet abonēt Start-Lak grupa VKontakte lai nepalaistu garām ko noderīgu. Tiekamies atkal un lai veicas.
Palaidiet Movavi video redaktora instalācijas failu. Izpildiet datora ekrānā redzamos norādījumus, un pēc dažām minūtēm varat sākt veidot savu video.
Pievienojiet programmai video
Pēc programmas palaišanas atlasiet opciju Izveidojiet projektu uzlabotajā režīmā. Pēc tam noklikšķiniet uz pogas Pievienojiet failus un atvērtajā logā atlasiet video failus, kurus vēlaties pievienot savam klipam.
Lai padarītu savu videoklipu interesantāku, pievienojiet profesionāli nofilmētu kadrus no mūsu partnera krājuma videoklipu bibliotēkas. Izvēlieties vienumu Videoklipi programmas saskarnes kreisajā pusē un noklikšķiniet uz pogas Vairāk videoklipu(vai vienkārši apskatiet vietni Videoblocks).
Pārsūtiet klipu uz papildu video celiņu
Pēc noklusējuma atlasītie faili tiks automātiski ievietoti Video celiņš ieslēgts Laika skala. Lai sāktu, atlasiet vienu no pievienotajiem videoklipiem un sāciet to vilkt uz augšu Laika skala. Virs galvenās Video celiņš parādīsies Papildu video celiņš. Novietojiet savu videoklipu šajā celiņā.

Izvēlieties ekrāna sadalīšanas metodi
Movavi video redaktors ļauj sadalīt ekrānu 2 daļās horizontāli vai 2 daļās vertikāli. Lai lietotu kādu no šiem režīmiem, veiciet dubultklikšķi uz videoklipa, kas atrodas laika skalas augšējā (sekundārajā) celiņā. Atveriet iepriekš esošo sarakstu Priekšskatījuma logs un izvēlieties no tā Sadalīts ekrāns. Izmantojiet pogas, kas atrodas saraksta labajā pusē, lai atlasītu videoklipa atrašanās vietu, kas atrodas galvenajā (apakšējā) video celiņā. Video no papildu (augšējā) video celiņa tiks atskaņots ekrāna pretējā pusē. Piemēram, noklikšķiniet uz vistālāk esošās pogas, lai galveno videoklipu novietotu ekrāna kreisajā pusē un sekundāro videoklipu labajā pusē. Kad esat izvēlējies vajadzīgo režīmu, nospiediet pogu Pieteikties.

Ja vēlaties apvienot vairākus videoklipus vienā (piemēram, vienā kadrā ievietot 4 videoklipus), izmantojiet šos norādījumus.
Pielāgojiet savu skaņu
Ja atskaņosit jaunizveidoto videoklipu, vienlaikus tiks atskaņoti abu videoklipu skaņu celiņi. Varat izslēgt vienu (vai abus) videoklipus. Lai to izdarītu, vienkārši noklikšķiniet uz ikonas Izslēgt visu ierakstu, kas ir pieejama abos video celiņos. Tagad varat izmantot audio no iebūvētās kolekcijas, pārklāt mūziku no savas mūzikas bibliotēkas pār videomateriālu un pat ierakstīt savu balsi no mikrofona!
Jautājums par to, kā apvienot divus diskus vienā, ir viens no visbiežāk uzdotajiem datoru lietotājiem. Tas var būt noderīgi daudzās situācijās, tostarp pat problēmas, kas saistītas ar vienas failu sistēmas instalēšanu visiem nodalījumiem, GPT vai RAW formātu konvertēšanu, kurus, iespējams, nepieņem operētājsistēma, programmatūras instalēšanu, kurai nepieciešams daudz diska vietas, utt. lietotājam var piedāvāt divas galvenās apvienošanas metodes, kuras tiks apspriestas tālāk, cik vien iespējams. Piedāvātie risinājumi darbojas vienlīdz labi, veicot šādas darbības ar loģiskajiem nodalījumiem un strādājot ar RAID masīviem, kad datorā ir uzstādīti divi vai vairāki neatkarīgi cietie diski.
Cieto disku vai nodalījumu apvienošanas priekšrocības
Pats par sevi saprotams, ka pirmais un galvenais faktors, kas ietekmē pozitīvu lēmumu par labu nodalījumu apvienošanai, ir vienas diska pieejamās diska vietas palielināšana, kas ir ārkārtīgi nepieciešama dažu programmu instalēšanas laikā.
No otras puses, kā jau minēts, ja diskos vai nodalījumos ir instalētas dažāda veida failu sistēmas, diezgan bieži tiek novērotas problēmas ar noteikta veida programmatūras instalēšanu. Savienojot tos, tā sakot, pie kopsaucēja, problēma tiek pilnībā novērsta. Visbeidzot, ja sistēmai ir nelasāmi RAW nodalījumi vai GPT formāts cietajiem diskiem, kas lielāki par 2 TB, ko operētājsistēma var neuztvert, šāds rīks ir vienkārši neaizvietojams.
Apvienošanas iespējas
Tagad daži vārdi par to, kā apvienot divus diskus vienā operētājsistēmā Windows 7 un jaunākās versijās. Pirmkārt, jums ir jāizlemj, kā tieši nodalījumi tiks apvienoti. Pirmkārt, var izcelt metodes, kā apvienot ar informācijas zudumu vai tās saglabāšanu. Otrais ir standarta sistēmas rīku vai trešās puses programmatūras izmantošana.
Tūlīt ir vērts teikt, ka risinājums jautājumam par to, kā apvienot divus diskus vienā, izmantojot iebūvētos Windows rīkus, nenozīmē to datu saglabāšanu, kas sākotnēji atradās vienā no nodalījumiem (tas netiek sniegts vietnē visi). Tāpēc pirms šādu darbību veikšanas visa informācija no dzēšamā nodalījuma (un tā faktiski tiks dzēsta un tikai pēc tam pievienota galvenajam diskam vai nodalījumam) vispirms ir jāpārsūta uz citu nodalījumu vai noņemamo datu nesēju. Kā jau skaidrs, par instalēto programmu veiktspēju nav jārunā. Risinot problēmu, kā apvienot divus diskus vienā, bet lai gan informācija saglabātos, gan aplikācijas darbotos, nepieciešams papildus izmantot trešo pušu rīkus. Tie tiks apspriesti atsevišķi.
Kā apvienot divus diskus vienā operētājsistēmā Windows 7 un jaunākās versijās, izmantojot standarta līdzekļus?
Vispirms apskatīsim pašas sistēmas rīkus. Šī ir diska pārvaldības sadaļa. Tam var piekļūt, izmantojot administrēšanas izvēlni, taču vienkāršāk ir izmantot konsoli “Run”, kurā jāievada rindiņa diskmgmt.msc.

Šeit atlasiet nodalījumu, caur kuru vēlaties sapludināt, un izmantojiet RMB izvēlni, lai izsauktu skaļuma dzēšanas opciju. Sistēma nekavējoties izdos brīdinājumu, ka visa informācija atlasītajā diskā tiks dzēsta. Mēs piekrītam.

Mēs atkārtojam līdzīgu darbību, bet sadaļai. Pēc tam parādīsies tā sauktā nepiešķirtā zona.

Tagad jums ir jāizmanto RMB nodalījumā, kuram pievienosit, un atlasiet skaļuma paplašinājuma līniju.

Diska atlases posmā, visticamāk, sarakstam nekavējoties tiks pievienota brīva pievienojama vieta. Ja tas nenotiek, jums pašam jāizmanto pievienošanas poga. Pēc tam noklikšķiniet uz pogas Turpināt un nākamajā logā - pabeidziet. Ja skatāties uz disku un nodalījumu stāvokli pēc operācijas pabeigšanas, jūs redzēsiet vienas nodalījuma vietas palielināšanos uz otras nodalījuma rēķina.
Kā apvienot divus diskus vienā, izmantojot trešās puses programmas
Lai pārvaldītu diskus un nodalījumus, kad nepieciešams sapludināt un saglabāt datus, varat izmantot trešās puses utilītas, kas izskatās daudz jaudīgākas nekā pašas sistēmas rīki. Tie ietver programmatūras pakotnes, piemēram, Partition Assistant no AOMEI, Disk Director no Acronis, Partition Master no EaseUS un daudzas citas.

Apskatīsim apvienošanas procesu, pamatojoties uz pēdējo minēto lietderību. Piemēram, mums ir jāapvieno disks E un disks F, bet lai pēc tam paliktu tikai viens nodalījums E Sadaļas Partition Manager galvenajā logā izmantojiet sapludināšanas pogu (Merge), atzīmējiet izvēles rūtiņas norādītajiem diskiem (. nodalījumi) un noklikšķiniet uz pogas “OK”. Pēc sapludināšanas pārbaudes process būs gaidīšanas statusā. Noklikšķiniet uz pogas Lietot un apstipriniet darbību. Pēc tam sāksies apvienošanas process.

Kad tas ir pabeigts, diska pārvaldībā var redzēt tikai vienu nodalījumu (E). Explorer parādīs divus cietos diskus vienā cietajā diskā vai nodalījumā. Tikai disks F sadaļā E tiks parādīts kā lokālais direktorijs (vietējais disks F) ar visu informāciju, kas tajā bija iepriekš.
Īsi secinājumi
Kopsavilkumā var atzīmēt, ka, ja lietotājs pieprasa ātru sapludināšanu, bet pievienotajā diskā vai nodalījumā nav kritiskas informācijas, varat izmantot sistēmas rīkus. Ja datu glabāšana ir obligāta, būs nepieciešamas trešo pušu programmas. Un vēl viena lieta. Lūdzu, ņemiet vērā: ja pievienotajā nodalījumā apvienotajos diskos ir otra operētājsistēma, to nevarēs palaist.
Sveiki visiem! Šodien mēs apskatīsim šādu tēmu: kā savienot divus datorus kopā. Un es jums parādīšu 2 veidus.
Apsvērsim 2 veidus:
1. Kā savienot 2 datorus, izmantojot Wi-Fi maršrutētāju vai Switch.
2. Savienojiet, izmantojot vadu.
Es savienošu savu klēpjdatoru (Windows 8.1) un datoru (Windows 7).
1. Veids, kā savienot divus datorus, izmantojot slēdzi.
Ja jums ir maršrutētājs vai slēdzis, divu datoru savienošana ir 2 reizes vienkāršāka. Pat ja jums ir Wi-Fi punkts, nav nozīmes tam, vai datoru pievienojāt, izmantojot vadu vai bezvadu Wi-Fi savienojumu. Tas ir viens un tas pats, galvenais, lai apakštīkls būtu vienāds (piemēram, 192.168. 1 .*)
Vispirms jums jāpārbauda, vai darba grupa ir vienāda, pretējā gadījumā otrais dators neredzēs pirmo. Dodieties uz vadības paneli un atlasiet sistēmu.


Un mēs mainām nosaukumu. Galvenais, lai šis nosaukums ir vienāds visos datoros!

Tātad, lai savienotu datorus, dodieties uz vadības paneli un atlasiet mājas grupu.




Daži cilvēki domā, ka savienojuma izveide, izmantojot vadu un Wi-Fi, ir dažādas lietas. Tāpēc, lai iznīcinātu mītu kā savienot divus datorus vienu ar otru, izmantojot wifi, Es nolēmu izveidot savienojumu, izmantojot Wi-Fi, un darīt to pašu.

Ejam kārtībā.

Mēs nodrošinām piekļuvi nepieciešamajiem failiem.


Tas ir viss, jūs esat pievienojies grupai.

Noklikšķiniet uz Mainīt papildu koplietošanas iestatījumus.

Un atlasiet visus vienumus, piemēram, manējos:

Visi. Tagad pārbaudīsim. Mēs izveidojam mapi, piemēram, es to izveidoju klēpjdatora darbvirsmā (kas ir savienots ar wi-fi).


Mēs rakstām visu, vai konkrētu lietotāju, tad varam iestatīt, kas viņam ir atļauts un noklikšķiniet uz vispārējās piekļuves.

Papildu iestatījumos atzīmējiet izvēles rūtiņu un nospiediet OK. Ja jums ir nepieciešamas papildu tiesības, tad papildu poga.

Tagad pārbaudīsim. Datorā nospiežu start un dodos uz tīklu. Un es redzu savu klēpjdatoru (es neuztraucos).

Mēs ieejam un redzam mapi, kuru izveidoju klēpjdatorā.

2 veids, kā savienot divus datorus, izmantojot vadu
Bez maršrutētāja var pieslēgt tikai 2 datorus... Protams, ja katram datoram pievieno tīkla karti, tad vairāk, bet tas ir kaut kā grūts... Mēs savienosim divus datorus pa vadu.
Kopumā mēs pievienojam vadu 2. datoram, tīkla kartei. Tālāk dodieties uz Tīkla un koplietošanas centru - mainiet adaptera iestatījumus. Vietējā tīkla savienojumā atlasiet rekvizītu. Mēs atrodam protokola versiju 4 un to pašu īpašumu. Mūsu uzdevums ir atstāt to pašu apakštīklu, un datora adrese var būt jebkura. Vienā datorā iestatīju adresi 192.168.1.1, bet otrā 192.168.1.2. Standarta maska 255.255.255.0.


Noklikšķiniet uz Labi 2 datoros un pārejiet tiešsaistē, lai pārbaudītu.
Mēs redzam rezultātu.

Turklāt, ja tas nedarbojas, veiciet iestatījumus no 1. metodes. Es to izdarīju uzreiz pēc viņiem, tāpēc viņi strādā.
Pārbaudiet, vai ugunsmūris vai pretvīrusu ugunsmūris (ja tāds ir) to nebloķē.
Un arī tad, kad atveraties tiešsaistē, augšpusē var parādīties zīme ar jautājumu, vai atļaut failus koplietotajā tīklā. Noklikšķiniet uz Jā.