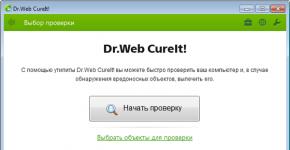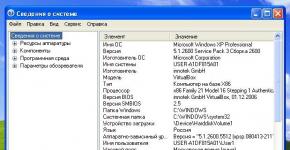Kā atvērt datora informāciju. Kur un kā apskatīt datora rekvizītus Windows sistēmās
Ļoti bieži Windows operētājsistēmu lietotāji uzdod jautājumu - kā uzzināt sava datora īpašības. Tā kā jautājums ir diezgan populārs, mēs nolēmām aprakstīt informācijas iegūšanas procesu par datoru visās populārajās Windows versijās.
Pēc materiāla izlasīšanas jūs sapratīsit, kā viegli iegūt visu informāciju par klēpjdatora vai galddatora īpašībām, vai tas būtu Windows XP, 7, 8 vai Windows 10.
Informācijas iegūšana par datora tehniskajiem parametriem, izmantojot standarta Windows rīkus
Vienkāršākais veids, kā iegūt datora parametrus, ir izmantot komandu " msinfo32"programmā" Izpildīt" Šī funkcija palaiž utilītu MSinfo32, kurā ir aprakstīta detalizēta datora konfigurācija. MSinfo32 var izmantot, sākot no versijām Windows NT. Tas ir, jūs varat to palaist gan operētājsistēmā Windows XP, gan jaunākajā Windows 10 operētājsistēmā bez problēmām.
Mēģināsim palaist utilītu datorā, kurā darbojas sistēma Windows XP. Lai to izdarītu, palaidiet programmu " Izpildīt"Izmantojot taustiņu kombināciju Win + R un ievadiet komandu" msinfo32».
Tagad nospiediet taustiņu Enter, lai palaistu utilītu MSinfo32.

Programmas logā varat uzzināt par visiem datora aparatūras un programmatūras parametriem. Lietderības palaišana operētājsistēmā Windows 7, 8, 10 ir līdzīga tās palaišanai operētājsistēmā XP. Lai gan utilītas palaišana paliek nemainīga, utilītas dizainā ir veikti nelieli uzlabojumi. Tas izskatās šādi MSinfo32 septiņos:

Operētājsistēmās Windows 8 un 10 interfeiss ir palicis praktiski nemainīgs. Lūk, kā utilīta izskatās operētājsistēmā Windows 8:

Un desmitniekā tas ir šādi:

Kā redzat, izmantojot programmu MSinfo32 gandrīz visās Windows versijās varat redzēt visu informāciju par sava klēpjdatora vai galddatora aparatūras un programmatūras parametriem. Vēl viena lietderība MSinfo32 var atrast izvēlnē " Sākt un iekšā Vadības paneļi"un palaist no saīsnes" Sistēmas informācija».
Vēl viens interesants veids, kā noteikt datora parametrus, ir komanda systeminfo konsolē. Šī komanda ir īpaši populāra sistēmu administratoru vidū, jo tā ļauj ātri uzzināt visu informāciju un nokopēt to. " Sistēmas informācija"darbojas arī lielākajā daļā Windows versiju, kas ir liels pluss. Lai izmantotu komandu operētājsistēmā Windows XP, jāsāk konsole. Konsole sākas programmā " Izpildīt» komanda « CMD».

Darbības konsolē jums jāievada komanda " sistēmas informācija", pēc kura logā tiks parādīta visa informācija par klēpjdatora vai galddatora īpašībām.

Kā minēts iepriekš, šo komandu var palaist gandrīz visās Windows versijās. Palaišana operētājsistēmā Windows 10 ir parādīta zemāk esošajā attēlā.

Nav jēgas rādīt komandas izpildi septiņos un astoņos, jo tā ir gandrīz identiska attēlam operētājsistēmai Windows 10.
Sistēmas informācijas skatīšana, izmantojot Speccy
lietderība Speccy var lejupielādēt no tās oficiālās vietnes www.piriform.com. Lietderības instalēšana neradīs problēmas pat iesācējiem. Zemāk redzamajā attēlā redzams logs, kurā darbojas Speccy.

Izmantojot Speccy, varat iegūt detalizētu informāciju par visiem datora komponentiem. Piemēram, varat redzēt statusu S.M.A.R.T cietais disks. Papildus datora aparatūras un programmatūras parametriem Speccy var parādīt informāciju par CPU temperatūra, mikroshēmojums mātesplate, cietais disks un videokarte. Lietderība iegūst šo informāciju no BIOS. Lietderība nodrošina arī ērtu informācijas kopēšana un uzglabāšana. Ja atverat failu izvēlni:

tad redzēsit, ka utilīta var saglabāt un atvērt momentuzņēmumus ar informāciju par analizētajiem datoriem. Šādu momentuzņēmumu var atvērt un reģistrēties Speccy jebkurā klēpjdatorā vai galddatorā. Bez šī, Speccy var saglabāt datus XML un TXT teksta formātos.
Kā redzat, tā ir diezgan interesanta un funkcionāla utilīta, kā arī absolūti bezmaksas.. Speccy darbojas visās Windows, sākot ar Windows XP un visās pašreizējās serveru operētājsistēmās.
Specifikāciju iegūšana, izmantojot CPU-Z un HWMonitor
Šajā nodaļā ir iekļautas divas programmas CPU-Z un no CPUID izstrādātāja. CPU-Z parāda detalizētus datora komponentu raksturlielumus, un ar palīdzību jūs varat uzzināt tādus rādītājus kā CPU temperatūra, mikroshēmojums mātesplate, cietais disks un videokarte. Turklāt jūs varat uzzināt informāciju par ventilatora ātrums un rādītāji spriegums PC komponenti.
Lejupielādēt CPU-Z un to var atrast oficiālajā vietnē www.cpuid.com. Lietderība CPU-Z tiek atvērts pirmajā cilnē " CPU" Šajā cilnē tiek parādīta visa informācija par procesoru.

Otrā cilne " Kešatmiņas" parāda informāciju par procesora kešatmiņu.

Trešajā cilnē " Galvenā plate» Jūs varat uzzināt visu par mātesplati datorā.

Ceturtā cilne " Atmiņa"un piektais" VPD» sniedz informāciju par jūsu RAM.


Sestā cilne " Grafika" parāda informāciju par jūsu videokarti.

IN CPU-Z Tiek organizēta ērta visas informācijas saglabāšana teksta failos “TXT” un “HTML”. Lai tos saglabātu, vienkārši noklikšķiniet uz saraksta programmas apakšējā apgabalā un atlasiet atbilstošo vienumu.

Galvenais mērķis ir uzraudzīt dzesētāju temperatūras, sprieguma un ātruma datus. Atverot, lietotājs nekavējoties saņems visus uzraudzības datus.

Kā redzat, CPU-Z un kopā sniedz lietotājam jaudīgu rīku informācijas iegūšanai par sava datora īpašībām. Turklāt CPU-Z un strādāt ar visām populārākajām Windows versijām, sākot no XP līdz Windows 10.
Skatiet grafiskās kartes informāciju, izmantojot GPU-Z
GPU-Z ir diezgan populāra utilīta pilnīgas informācijas iegūšanai par videokartes īpašībām. Tās veidotājs ir slavenais interneta portāls www.techpowerup.com. Lejupielādēt GPU-Z iespējams tajā pašā portālā.
Lietderība nedaudz atgādina CPU-Z, taču tās galvenais mērķis ir aptvert visu informāciju par video adapteri. Pēc utilīta atvēršanas jūs nekavējoties saņemsit visu informāciju par videokarti pirmajā cilnē. Mūsu gadījumā mēs apsveram video adapteri AMD Radeon HD 7540D.

Otrajā cilnē " Sensori» lietotājs var iegūt informāciju par video adaptera frekvenci, temperatūru un spriegumu.

Papildus informācijas saņemšanai, GPU-Z zina, kā ietaupīt Grafikas adapteris BIOS un uzņemiet sava darba loga ekrānuzņēmumus. GPU-Z var palaist Windows XP, Vista, 7, 8 un 10 versijās.
Apkoposim to
No apskata ir skaidrs, ka Ir diezgan viegli iegūt informāciju par īpašībām gan izmantojot standarta Windows rīkus, gan īpašas programmas. Pārskatīšanai esam izvēlējušies dažas no vienkāršākajām un populārākajām programmām, ar kurām var rīkoties iesācējs datoru lietotājs. Papildus iepriekš apspriestajām utilītprogrammām ir arī citas labi zināmas programmas, ar kurām jūs varat uzzināt visu informāciju par sistēmu:
- HWiNFO32;
- AIDA64;
- SiSoftware Sandra Lite;
Mūsuprāt, labākā izvēle ir programma AIDA64, kas iepriekš tika saukta par EVEREST.
Visas apspriestās programmas ir īpaši noderīgas, aizstājot vecos datora komponentus ar jauniem. Tāpat, ja nolemjat pārdot savu veco datoru, tad šādas utilītas jums ļoti noderēs, jo, veidojot pārdošanas sludinājumu, ir jānorāda visas datora īpašības.
Mēs ceram, ka mūsu pārskats palīdzēs jums uzzināt visas datora specifikācijas jūsu datora Windows operētājsistēmās.
Video par tēmu
Personālā datora vai klēpjdatora īpašības, iespējams, būs jāaplūko dažādās situācijās: kad jānoskaidro, kāda veida videokarte tā maksā, vai kad jāinstalē draiveri.
Pašreizējā HWMonitor (agrāk PC Wizard 2013) versija, kas ir programma detalizētas informācijas skatīšanai par visiem datora komponentiem, iespējams, ļauj uzzināt vairāk par īpašībām nekā jebkura cita programmatūra šiem nolūkiem (izņemot to, ka šeit var konkurēt maksas AIDA64). Turklāt, cik es varu pateikt, informācija ir precīzāka nekā Speccy.

Izmantojot šo programmu, jums ir pieejama šāda informācija:
- Kāds procesors ir instalēts datorā
- Videokartes modelis, atbalstītās grafikas tehnoloģijas
- Informācija par skaņas karti, ierīcēm un kodekiem
- Sīkāka informācija par instalētajiem cietajiem diskiem
- Informācija par klēpjdatora akumulatoru: jauda, sastāvs, uzlāde, spriegums
- Sīkāka informācija par BIOS un datora mātesplati
Iepriekš uzskaitītie raksturlielumi nav pilnīgs saraksts: programmā varat detalizēti iepazīties ar gandrīz visiem sistēmas parametriem.
Turklāt programmai ir iespējas pārbaudīt sistēmu - jūs varat pārbaudīt cieto disku un diagnosticēt citus aparatūras komponentus.
Jūs varat lejupielādēt programmu HWMonitor krievu valodā izstrādātāja vietnē http://www.cpuid.com/softwares/hwmonitor.html
Skatiet datora pamata specifikācijas programmā CPU-Z
Vēl viena populāra programma, kas parāda datora īpašības no iepriekšējās programmatūras izstrādātāja, ir CPU-Z. Tajā var detalizēti uzzināt par procesora parametriem, tostarp informāciju par kešatmiņu, kura ligzda tiek izmantota, kodolu skaitu, reizinātāju un frekvenci, redzēt, cik slotu un kāda RAM atmiņa ir aizņemta, uzzināt mātesplates modeli un izmantoto mikroshēmojumu, kā arī skatiet pamatinformāciju par izmantoto video adapteri.

Programmu CPU-Z var lejupielādēt bez maksas no oficiālās vietnes http://www.cpuid.com/softwares/cpu-z.html (ņemiet vērā, ka vietnes lejupielādes saite ir labajā slejā, neklikšķiniet uz citiem , ir pārnēsājama programmas versija, nav nepieciešama instalēšana). Varat eksportēt informāciju par komponentu īpašībām, kas iegūti, izmantojot programmu, teksta vai html failā un pēc tam to izdrukāt.
AIDA64 Extreme
Programma AIDA64 nav bezmaksas, taču vienreizējai datora īpašību apskatei pietiek ar bezmaksas izmēģinājuma versiju uz 30 dienām, ko var paņemt no oficiālās vietnes www.aida64.com. Vietnei ir arī pārnēsājama programmas versija.

Programma atbalsta krievu valodu un ļauj apskatīt gandrīz visus datora parametrus, un tas papildus tiem, kas uzskaitīti iepriekš citai programmatūrai:
- Precīza informācija par procesora un videokartes temperatūru, ventilatora ātrumu un citu informāciju no sensoriem.
- Akumulatora nolietojuma pakāpe, klēpjdatora akumulatora ražotājs, uzlādes ciklu skaits
- Informācija par draivera atjaunināšanu
- Un vēl daudz vairāk
Turklāt, tāpat kā PC Wizard, izmantojot programmu AIDA64, varat pārbaudīt RAM un CPU atmiņu. Ir iespējams arī skatīt informāciju par Windows iestatījumiem, draiveriem un tīkla iestatījumiem. Ja nepieciešams, atskaiti par datora sistēmas īpašībām var izdrukāt vai saglabāt failā.
Ir vairāki veidi Kā uzzināt datora īpašības. Noskaidrot datora aparatūras konfigurāciju nav grūti. To var iegūt, neinstalējot dažādas programmas. Operētājsistēmā Windows šim nolūkam tiek izmantotas noteiktas komandas. Bet īpaša programmatūra parādīs sīkāku informāciju.
Ir gan maksas, gan brīvi izplatīti programmu analogi. Jūs varat arī uzzināt datora īpašības, izmantojot tiešsaistes pakalpojumus. Apsvērsim visas uzskaitītās iespējas.
Kā uzzināt sava datora īpašības?
Vienkāršākais veids ir lejupielādēt bezmaksas programmu Speccy (rāda visas datora īpašības).
Izmantojot datoru pārvaldību
Pārvietojiet peles kursoru virs saīsnes ( Dators). Noklikšķiniet uz tā ar labo pogu ( RMB). Parādītajā kontekstuālajā kontekstā atlasiet vienumu ( Kontrole).

Dialoglodziņā ( Datoru vadība) izvēlēties ( ierīču pārvaldnieks).

Noklikšķinot ( ierīču pārvaldnieks) dialoglodziņā tiks parādītas datora ierīces. Noklikšķinot uz trīsstūra blakus ierīcei, varat redzēt tās nosaukumu.

Izmantojot sistēmas rekvizītus
Noklikšķiniet ar peles kreiso pogu ( LMB) uz pogas ( Sākt). Nākamais izvēlnē ( Sākt) pārvietojiet peles rādītāju uz cilni ( Dators). Noklikšķiniet ar peles labo pogu ( RMB). Parādītajā konteksta izvēlnē atlasiet ( Īpašības). Šeit mēs varam redzēt īsus datora raksturlielumus.


Datoru un sistēmu veiktspēja
Tāpat kā iepriekšējā piemērā, atlasiet ( Īpašības). Pēc tam atvērtajā logā atlasiet ( Skaitītāji un produktivitātes rīki).

Nākamajā dialoglodziņā atlasiet ( Parādiet un izdrukājiet detalizētu informāciju par datora un sistēmas veiktspēju).

Šajā dialoglodziņā varat redzēt detalizētākus datora parametrus.

msinfo32 komanda
Nospiediet pogu ( Sākt). Izvēlieties cilni ( Izpildīt). Vai arī taustiņu kombinācija ( Win+R).

Parādītajā dialoglodziņā ( Izpildīt) ierakstiet komandu ( msinfo32). Noklikšķiniet ( Labi).

Dialoglodziņā ( Sistēmas informācija) Var uzzināt datora specifikācijas.

To pašu rezultātu var iegūt, sekojot ceļam ( Sākt> Visas programmas> Piederumi> Sistēmas rīki> Sistēmas informācija).
dxdiag komanda
Tāpat kā iepriekšējā piemērā, mēs izsaucam dialoglodziņu ( Izpildīt). Tajā mēs ierakstām komandu ( dxdiag) un nospiediet ( Labi).


Nākamajā dialoglodziņā ( DirectX diagnostikas rīks), tā augšējā panelī, pārvietojoties pa cilnēm ( Sistēma, ekrāns, skaņa) Var uzzināt īpašības viņa dators.


Kā uzzināt datora raksturlielumus 2. daļa
Izmantojot trešās puses programmatūru
Apskatīsim dažas bezmaksas programmas. Lūk, pirmais Speccy. Izmantojot šo programmu, jūs varat uzzināt operētājsistēmas versiju, pilnīgu informāciju par procesoru, operatīvās atmiņas apjomu un aizņemto slotu skaitu, uzzināt datus par cieto disku, mātesplati, videokarti utt. programma parāda procesora un videokartes temperatūru.
Lejupielādējiet programmuiespējams no ārpuses (http://www.piriform.com ).
Uzstādīšana un palaišana Speccy.
Vēl divi bezmaksas komunālie pakalpojumi GPU-Z Un CPU-Z. Pirmā programma parāda informāciju par GPU (videokarti), bet otrā sniedz informāciju par operatīvo atmiņu un centrālo procesoru.
GPU-Z ir neliela un ērta programma, ar kuras palīdzību var iegūt visdetalizētāko informāciju par videokarti un tās grafisko procesoru. Atbalsta NVIDIA un ATI kartes.

CPU-Z noteiks sistēmā uzstādīto procesoru, mātesplati, RAM, videokarti.

Šeit ir vietnes adrese, kurā varat lejupielādēt šīs programmas ( http://cpuz.ru).
Programma palīdzēs iegūt pilnīgu informāciju par datoru. AIDA64. Jūs to varat lejupielādēt vietnē ( http://www.aida64.com). Ražotājs saviem produktiem nodrošina iespēju izmantot 30 dienu izmēģinājuma periodu. Šajā periodā ir iespējams novērtēt AIDA64 par brīvu.
Noskatieties video par programmas lejupielādi AIDA64 par brīvu.

Iespējas AIDA64.
Kā uzzināt sava datora īpašības 3. daļa
Uzziniet sava datora specifikācijas Tiešsaistes pakalpojumi palīdzēs. Viens no tiem Ma-Config.com atrodas ( http://www.ma-config.com/ru).

Šī pakalpojuma piedāvātie pakalpojumi ir pilnīgi pietiekami, lai noteiktu datora konfigurāciju. Šeit varat identificēt sava datora aparatūru un programmatūru, kā arī saglabāt šo informāciju kā PDF. Analizējiet sistēmā trūkstošos draiverus un instalējiet tos. Varat uzraudzīt procesora, grafiskās kartes un citu datora komponentu temperatūru un spriegumu. Uzziniet iemeslu, kāpēc Windows avarē zilā ekrānā.
Noskatieties video, kā lietot Ma-Config.com Uzziniet datora specifikācijas.
avots
Ļoti vienkārši. Turklāt ir daudz veidu, kā apskatīt datora vai klēpjdatora tehniskos parametrus. Pirmkārt, operētājsistēmās Windows 7, 8 un 10 ir 4 iebūvēti rīki, ar kuriem varat uzzināt sava datora īpašības. Otrkārt, ir īpašas programmas, kas parāda pilnīgi visu informāciju par datoru vai klēpjdatoru. Tāpēc tālāk mēs apsvērsim vienkāršākos veidus, kā uzzināt, kāda veida videokarte, RAM, procesors utt.
Kāpēc tas ir vajadzīgs? Visbiežāk jums ir jāzina sava klēpjdatora vai datora īpašības, lai:
- spēļu uzstādīšana (lai saprastu, vai tās ir piemērotas jūsu gadījumā vai nē);
- videokartes draivera atjauninājumi (jums jāzina tās modelis);
- jaunas RAM iegāde (ieteicams instalēt tādu pašu līmeni, kāds jums jau ir);
- pārdodu vecu datoru vai portatīvo datoru (lai nodrošinātu pircēju ar visu viņam nepieciešamo informāciju).
Datora rekvizītus var apskatīt bez īpašām programmām un utilītprogrammām. Par laimi, sistēmai Windows ir daudz vienkāršu rīku šim nolūkam. Sāksim, iespējams, ar viņiem.
Tālāk aprakstītās metodes ir parādītas, piemēram, izmantojot operētājsistēmu Windows 7, taču tās var izmantot arī operētājsistēmās Windows 8 un 10.
Sistēmas informācija

Kā redzat, šajās divās cilnēs ir norādītas galvenās īpašības. Ja jums nepieciešami citi parametri, meklējiet tos citās sadaļās.
Vadības panelis
Arī otrā metode ir ļoti vienkārša. Lai atrastu datora specifikācijas operētājsistēmā Windows 7, dodieties uz Sākt - Vadības panelis - Sistēma (vai ar peles labo pogu noklikšķiniet uz saīsnes Mans dators un dodieties uz Properties).
Parādīsies jauns logs, kurā būs norādīts jūsu procesors, instalētās RAM apjoms, Windows versija un veids. Tomēr informācija atkal ir nepilnīga.

ierīču pārvaldnieks
Vēl viens veids, kā skatīt datora rekvizītus operētājsistēmā Windows 7, ir ierīču pārvaldnieks. Lai to atvērtu, dodieties uz Sākt - Vadības panelis - Ierīču pārvaldnieks.
Parādīsies sekojošais logs, kurā varēsiet apskatīt nepieciešamos tehniskos parametrus. Piemēram, procesors, video adapteris (tā sauc videokarti) utt.

DirectX diagnostikas rīks
Un pēdējais veids, kā skatīt klēpjdatora vai datora rekvizītus, izmantojot iebūvētos Windows rīkus:


Visām šīm metodēm ir viens kopīgs trūkums - tās parāda pārāk maz informācijas par datoru. Turklāt parametri ir izkaisīti pa dažādām cilnēm (jums tie ir jāmeklē).
Tāpēc zemāk ir vēl 3 noderīgas utilītas, ar kurām varat apskatīt datora vai klēpjdatora sistēmas īpašības.
Programmas datora parametru apskatei
Man nekavējoties jāatzīmē, ka šādas utilītas darbojas visās operētājsistēmās - Windows 7, 8, 10 un pat XP. Turklāt viņiem ir vienalga, kāda zīmola klēpjdators jums ir: Asus, Acer, Samsung, Dell, HP Pavilion, Lenovo utt. Vārdu sakot, šīs programmas ir universālas. Tāpēc jūs varat tos droši izmantot jebkurā datorā vai klēpjdatorā.
Piliform Speccy
Speccy ir viena no labākajām programmām datoru specifikāciju apskatei. Galu galā viņa:
- bezmaksas (ir pārnēsājama versija);
- atbalsta dažādus datorus, klēpjdatorus un netbooks;
- pilnīgi krievu valodā.
Un pats galvenais, šī utilīta parāda visus datora tehniskos parametrus:
- procesora modelis, frekvence, temperatūra;
- OS versija;
- RAM apjoms un frekvence;
- pilnīga informācija par mātesplati;
- videokartes modelis;
- monitora izšķirtspēja;
- pilns cietā diska nosaukums un tā ietilpība.

Un tas viss vienā cilnē. Un, ja nepieciešams, jūs varat iegūt sīkāku informāciju par komponentiem, atverot vajadzīgo sadaļu kreisajā izvēlnē.
AIDA64 Extreme
Vēl viena lieliska programma, ar kuru varat apskatīt klēpjdatora vai datora īpašības. Tas tiek apmaksāts, bet ir 30 dienu izmēģinājuma periods (lielākajai daļai gadījumu šis periods ir pietiekams). Turklāt ir pārnēsājama versija (nav nepieciešama instalēšana).
Parāda pilnīgi visus datora parametrus līdz mazākajai detaļai. Piemēram, ja vēlaties iegādāties papildu operatīvo atmiņu, tad AIDA64 jūs varat uzzināt visu par to: pilnu vārdu, frekvenci utt. Līdzīga informācija tiek parādīta par procesoru, videokarti un monitoru.

Starp citu, šī programma parāda arī komponentu temperatūru (cilnē “Sensori”). Tas ir ļoti noderīgi, ja jūsu dators vai klēpjdators pēkšņi sāk slikti traucēt un jums ir jāpārbauda, vai procesors vai videokarte neuzsilst.

PC vednis
Un pēdējā programma šajā sarakstā, ar kuru varat analizēt sava datora īpašības operētājsistēmās Windows 10, 8, 7, ir PC Wizard. Funkcionalitātes ziņā tas ir viens no jaudīgākajiem un ir līdzvērtīgs maksas AIDA64. Tas parāda arī pilnīgi visas datora sistēmas īpašības.

Vienīgais negatīvais ir tas, ka viņš pārāk ilgi domā. Programma ir nedaudz lēna, lēni reaģē uz lietotāja darbībām (dažreiz jāgaida 10 sekundes), un tas ir kaitinoši. Lai gan, ja to izmanto reti, šim trūkumam nav nekādas nozīmes.
Ir situācijas, kad nepieciešams noskaidrot precīzas klēpjdatora īpašības, kamēr tā dokumentācija nav saglabājusies. Faktiski tas ir diezgan vienkāršs uzdevums, jo gandrīz visu nepieciešamo informāciju var iegūt, izmantojot pašas operētājsistēmas standarta utilītas vai vienkāršas trešo pušu lietojumprogrammas. Tālāk mēs jums pateiksim, kā noteikt klēpjdatora galveno komponentu ražotāju, modeli, veidu un parametrus - procesoru, videokarti, mātesplati, atmiņu utt.
Vienkāršākie veidi, kā iegūt informāciju par klēpjdatora komponentu parametriem
Visu pamatinformāciju par mobilā datora atmiņu, video mikroshēmu, procesoru un citām sastāvdaļām var iegūt, neinstalējot nekādas trešās puses lietojumprogrammas. Šim nolūkam vajadzētu būt piemērotiem gataviem risinājumiem pašā Windows. Lai pārbaudītu, vai jebkuras lietojumprogrammas sistēmas prasības ir piemērotas jūsu klēpjdatoram, pilnīgi pietiks ar Msinfo32 sistēmas utilītu. Tas sākas šādi:
- Atveriet komandu Palaist logu. Lai to izdarītu, ar peles labo pogu noklikšķiniet uz pogas "Sākt" darbvirsmas kreisajā stūrī vai vienkārši nospiediet "Alt" un "R" vienlaikus.
- Komandu ievadīšanas laukā ierakstiet rindu “Msinfo32”, noklikšķiniet uz “Ok”.
Pēc šo divu vienkāršo darbību veikšanas tiks atvērts sistēmas informācijas logs, kurā uzreiz varēsiet redzēt tādus datus kā modelis, procesora kodolu biežums un skaits, atmiņas veids un apjoms, mātesplates izmaksas u.c. Informācija par grafisko mikroshēmu var redzēt citā cilnē, pārejot uz komponentu zaru un atverot vienumu “Displejs”. Krātuves ierīces veids un izmērs ir pieejams tāda paša nosaukuma filiālē sadaļā “Diski”.
Ātrākais veids, kā uzzināt klēpjdatora īpašības
Ir vēl viens vienkāršs veids, kā salīdzināt sistēmas prasības ar atmiņas izmaksām un vispār, kāda veida aparatūra ir instalēta jūsu klēpjdatorā. Lai to izdarītu, sistēma Windows nodrošina iespēju skatīt sistēmas pamatinformāciju. Jūs varat nokļūt attiecīgajā logā tikai ar pāris klikšķiem:
- Atveriet mapes This PC kontekstizvēlni, ar peles labo pogu noklikšķinot uz tās.
- Komandu sarakstā atlasiet “Properties”, pēc kura displejā tiks parādīts mums nepieciešamās sistēmas lietojumprogrammas logs.

Šeit ir daudz mazāk informācijas par klēpjdatoru, taču datu pietiks, lai ar tiem salīdzinātu jebkuras spēles sistēmas prasības. Lietojumprogrammas logā ir sniegta šāda informācija:
- procesora tips un īpašības;
- atmiņas lielums un sistēmas tips;
- informācija par Windows - tās versija, aktivizēšana utt.
Lai gan šī metode ir ātra, tā nesniedz pietiekami daudz informācijas par to, kāda aparatūra atrodas klēpjdatorā. Tāpēc tālāk iepazīstināsim vēl pāris iespējas darbam ar Windows sistēmas komponentiem, ar kuru palīdzību var iegūt gandrīz visus nepieciešamos ierīces tehniskos parametrus.
Izmantojot sistēmas utilītu dxdiag
Detalizētāku informāciju par klēpjdatoru var iegūt, atverot sistēmas lietojumprogrammu dxdiag.exe. Tam var piekļūt arī, izmantojot komandu Palaist:
- Atveriet logu “Palaist”, izmantojot kādu no iepriekš aprakstītajām metodēm;
- Komandas ievades laukā ierakstiet rindu “dxdiag.exe” bez pēdiņām un nospiediet “Enter”.

Tas nodrošina arī ļoti detalizētu aparatūras sarakstu, tostarp sistēmas veidu, atmiņas lielumu, procesora modeli un specifikācijas. Pārslēdzoties uz cilni “Ekrāns”, būs pieejama pilna informācija par klēpjdatora grafisko kodolu. Tiks norādīts:
- grafikas mikroshēmas ražotājs un modelis;
- ierīces atmiņas veids un lielums;
Varat arī redzēt displeja zīmolu un ražotāju, tā veiktspējas raksturlielumus un informāciju par instalētajiem draiveriem.
Trešo pušu lietojumprogrammu izmantošana klēpjdatora raksturlielumu noteikšanai
Labas kvalitātes maza aplikācija, kas spēj noteikt daudzus klēpjdatora parametrus - CPU-Z. Ar tās palīdzību jūs varat apskatīt sava procesora, mātesplates (modelis un mikroshēmojumu) tehniskos parametrus, RAM lielumu un veidu, kā arī video mikroshēmas veiktspēju. Informācija par katru komponentu ir sniegta atsevišķās cilnēs - attiecīgi CPU, Mainboard, Memory un Graphics.

Vēl detalizētāku informāciju par instalētajiem sistēmas komponentiem sniedz lietojumprogramma AIDA64. Tā tomēr ir maksas, bet ar izmēģinājuma periodu, kura laikā funkcionalitāte nav ierobežota, tāpēc programmu Jūs varat izmantot pilnīgi bez maksas.
Atšķirībā no daudzām līdzīgām utilītprogrammām, AIDA64 sniedz informāciju ne tikai par procesoru, video adapteri utt., bet pat par monitoru, ieskaitot tā izmēru. Jūs varat tos apskatīt šādi:
- Palaidiet AIDA64 un noklikšķiniet uz cilnes Displejs.
- Atveriet vienumu "Monitors".

Lietojumprogrammas darba zonā parādīsies visa pieejamā informācija par displeju - tā nosaukums, izmērs collās, maksimālā izšķirtspēja. Var noderēt arī informācija, kas ļauj noteikt monitora izlaišanas datumu – programma norāda tā izgatavošanas gadu un nedēļu.
Cita informācija par klēpjdatoru, ko nevar uzzināt no diagnostikas programmām
Kaut arī tādus datus kā atmiņas veids un apjoms, klēpjdatora displeja diagonāles izmērs collās var skatīt dažās diagnostikas programmās, piemēram, AIDA64, šīs lietojumprogrammas neuzrāda paša klēpjdatora izgatavošanas datumu vai, piemēram, , tā svars. Bet etiķete, kas jāpielīmē uz ierīces aizmugurējā vāka, var norādīt, kā uzzināt klēpjdatora ražošanas gadu:

Vēl viena īpašība, kas ir interesanta daudziem, ir klēpjdatora svars. Neviena diagnostikas utilīta to nekādā veidā nerāda. Ja nav svaru, ir iespējams noteikt, cik daudz klēpjdatora sver tikai aptuveni, koncentrējoties uz tā izmēriem un īpašībām. Tādējādi lielformāta klēpjdatori ar 17’’ diagonāli var svērt vairāk nekā trīs kg. Spēļu un multivides ierīces bieži sver pat vairāk, pārsniedzot 4 kg. Pamatā klēpjdatori ar diagonāli 11-13'' sver 1,3-1,5 kg, 15 collu portatīvie datori - 2-2,5 kg.