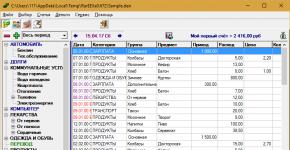Windows 7 x64 atjauninājumi nav instalēti. Kā manuāli instalēt visus Windows atjauninājumus
Katram Windows produktam ir savs dzīves cikls. Tas sākas, kad sistēma pirmo reizi tiek izlaista, un beidzas, kad tiek pārtraukts tās atbalsts un kļūdu labojumi. Windows 7 nav izņēmums, un tā turpinās saņemt atjauninājumus pāris gadus. Šajā rakstā mēs detalizēti apskatīsim galvenos iemeslus, kāpēc atjauninājumi netiek instalēti operētājsistēmā Windows 7, un to, kā novērst šo problēmu.
Problēmas apraksts
Microsoft pārtrauca Windows 7 atbalstu 2015. gadā. Taču, neskatoties uz to, drošības atjauninājumu un sistēmas kļūdu labojumu izlaišana ilgs līdz 2020. gada janvārim. Tāpēc problēma, kad atjauninājumi nesākas, netiek lejupielādēti vai tiek meklēti tos bezgalīgi, ir diezgan izplatīta un populāra.
Bieži vien tas ir saistīts ar sistēmas problēmām vai dažādu sistēmas komponentu vai pakalpojumu kļūmēm, taču nevajadzētu izslēgt arī vīrusus. Pilnīga datora skenēšana attiecībā uz draudiem un turpmāka tīrīšana var palīdzēt, taču tā nav 100% garantija.
Cēloņi
Galvenie OS atjauninājumu lejupielādes un instalēšanas problēmu iemesli:
- Problēmas ar lejupielādi. Sākotnēji faili tiek lejupielādēti kešatmiņā un glabāti tur, līdz lietotājs atļauj to instalēšanu vai restartē datoru. Ja tie tiek lejupielādēti ar kļūdām, atjauninājumu instalēšana datorā nav iespējama. Diemžēl, atkārtoti lejupielādējot atjaunināšanas failus, dati netiek atjaunināti.
- Windows reģistra problēmas. Bieži vien, instalējot atjauninājumus, problēma slēpjas reģistra iestatījumu kļūmē vai nepareizos reģistrā iestatītajos parametros.
- Windows atjaunināšanas pakalpojums neizdevās.
- Trūkst vai ierobežots brīvas atmiņas apjoms sistēmas diskā. Diezgan izplatīta problēma, jo, ja vajadzīgā vieta cietajā diskā ir maza, atjauninājums netiks instalēts vai tiks instalēts ar kļūdām.
- Nav interneta vai to bloķē instalēts antivīruss. Ļoti bieži antivīruss bloķē tai nezināmus failus. Atspējojot to, kamēr notiek atjauninājuma lejupielāde, šī problēma tiks atrisināta.
- Bloķēts ar vīrusu.
Labojumi
Ja sistēma Windows 7 neinstalē atjauninājumus vai bezgalīgi tos meklē, vispirms ir jāizmanto Microsot utilīta “Fix It”. Pēc palaišanas tas automātiski novērsīs visas ar atjaunināšanas centru saistītās problēmas. Varat lejupielādēt utilītu no oficiālās vietnes, izmantojot saiti.
Apskatīsim galvenās problēmas novēršanas metodes.
Kešatmiņā saglabāto failu dzēšana
Ja iemesls ir atjauninājumu lejupielāde ar kļūdām, jums ir jāizdzēš lejupielādētie atjauninājumu faili, kas atrodas kešatmiņā. Un tikai pēc tam lejupielādējiet tos vēlreiz. Lai to izdarītu, jums vajadzētu:

Reģistra iestatījumi
Problēmu ar OS reģistru var atrisināt, noņemot komponentu, kas atbild par atjauninājumiem. Veiciet tālāk norādītās darbības.

OS pakalpojumu palaišana
Ja atjauninājuma instalēšana neizdodas operētājsistēmā Windows 7, problēma var būt sistēmas pakalpojumā, un to var atrisināt, veicot šādas darbības:
- Noklikšķiniet uz "Sākt" → meklēšanā ierakstiet "Pakalpojumi" → atveriet šo logu.

- Parādītajā logā meklējiet pakalpojumu ar nosaukumu «
Windows atjaunināšana." Ja pakalpojums ir atspējots, noklikšķiniet uz “Palaist”, un problēma tiks atrisināta.

- Ja pakalpojums ir palaists un darbojas, noklikšķiniet uz "Apturēt".

- Palaidiet komandu uzvedni, nospiežot "Win + R" → ierakstiet komandu "SoftwareDistribution" → "OK".

- Parādītajā logā izdzēsiet visas mapes un failus.

- Tālāk mēs sākam pakalpojumu « Windows atjaunināšana » (2. punkts) un restartējiet datoru.
- Dodieties uz atjaunināšanas centru un instalējiet atjauninājumus bez iepriekšējām kļūdām.
Ja jums nav instalēts konkrēts atjauninājums (tiek apskatīts atjauninājuma “kb2999226” piemērs), vietnes meklēšanas laukā jāievada atjauninājuma nosaukums, tas jālejupielādē un jāinstalē datorā.
Šodien mēs jums pastāstīsim, kā atrisināt vienu no dīvainākajām problēmām, kas nomoka operētājsistēmas Windows 7 lietotājus, un šī problēma slēpjas pārmērīgi ilgos, pat mūžīgos jaunu atjauninājumu meklējumos.
Problēmas apraksts
Mēģinot atrast un instalēt jaunus sistēmas atjauninājumus, lietotāji saskaras ar faktu, ka meklēšana aizņem pārāk ilgu laiku un turpinās pat daudzas stundas pēc tās sākšanas, t.i. kļūst bezgalīgs. Tajā pašā laikā Windows atjaunināšanas indikators turpina darboties, liekot domāt, ka process notiek. Tomēr meklēšana netiek pabeigta pat pēc vairāku stundu garlaicīgas gaidīšanas - atjaunināšanas centrs vienkārši sasalst posmā “Atjauninājumu meklēšana”.
Iemesls mūžīgai atjauninājumu meklēšanai operētājsistēmā Windows 7
Pastāv viedoklis, ka iemesls tam ir Windows Update klienta programmas atjaunināšana, kā arī tam sekojošās izmaiņas Windows Update serveros. Šķiet, ka Microsoft ir mainījis veidu, kā tas pārbauda un lejupielādē atjauninājumus, tāpēc vecāki Windows Update klienti vairs nevar meklēt un lejupielādēt atjauninājumus no uzņēmuma serveriem. Tas izskaidro faktu, ka vairumā gadījumu problēma rodas pēc operētājsistēmas tīras instalēšanas.
Problēmas risināšanas veidi
Ir vairāki darba risinājumi, un tie visi ir aprakstīti tālāk. Veiciet tos pa vienam, līdz problēma ir atrisināta.
1. Manuāla Windows atjaunināšanas klienta atjaunināšana
Šis ir visefektīvākais un vienkāršākais problēmas risinājums. Lai Windows Update atkal sāktu meklēt un instalēt atjauninājumus, jums ir jālejupielādē nepieciešamie Windows atjaunināšanas klienta programmas atjauninājumi un tie jāinstalē manuāli. Šie atjauninājumi ir pieejami gan 32 bitu (x86), gan 64 bitu (x64) Windows 7 versijām. Operētājsistēmas bitumu varat skatīt sistēmas rekvizītos.
Operētājsistēmai Windows 7 32 bitu (x86):
Operētājsistēmai Windows 7 64 bitu (x64):
Piezīme: Pirms atjauninājumu instalēšanas, iespējams, būs īslaicīgi jāpārtrauc Windows atjaunināšanas pakalpojums. To var izdarīt, izpildot šādu komandu komandu uzvednē, kas darbojas kā administrators:
Kad atjauninājumi ir instalēti, restartējiet datoru un pēc tam meklējiet jaunus atjauninājumus. Pēc 10–60 minūtēm Windows atjaunināšanai vajadzētu parādīt visu pieejamo atjauninājumu sarakstu. Bet, ja tas jums nepalīdz, lasiet tālāk.
2. Ērtības apkopojuma instalēšana
2016. gadā Microsoft izlaida lielu atjauninājumu apkopojumu, kurā ir iekļauti gandrīz visi atjauninājumi, kas izlaisti kopš Windows 7 SP1 (1. servisa pakotne). Tādējādi varat mēģināt atrisināt bezgalīgas atjauninājumu meklēšanas problēmu, instalējot ērtību apkopojumu.
Atkal, jūsu ērtībai mēs piedāvājam tiešas saites, lai lejupielādētu ērtību apkopojumu:
Ir svarīgi ņemt vērā, ka šajā servisa pakotnē ir iekļauti atjauninājumi, kas izlaisti pēc SP1, tāpēc jums ir jābūt instalētam SP1, lai instalētu ērtības apkopojumu. Lai pārliecinātos, ka ir instalēta 1. servisa pakotne, skatiet sistēmas rekvizītus.

5. DNS iestatījumu rediģēšana
Ilgu atjauninājumu meklēšanu var izraisīt problēmas pakalpojumu sniedzēja DNS servera pusē. Tāpēc varat mēģināt atrisināt problēmu, izmantojot bezmaksas publiskos DNS serverus, kas nodrošina uzticamāku interneta savienojumu.
Lai mainītu DNS adresi, atveriet Tīkla un koplietošanas centru.


Atveriet savienojuma/adaptera rekvizītus.

Rekvizītu logā atrodiet TCP/IPv4 protokolu. Veiciet dubultklikšķi uz peles kreisās pogas, lai atvērtu šī protokola rekvizītus.

Aktivizējiet opciju "Izmantot šādas DNS servera adreses" un ievadiet kādu no šīm adresēm:
Google publiskais DNS:
- Vēlamais DNS serveris: 8.8.8.8
- Alternatīvais DNS serveris: 8.8.4.4
Yandex.DNS:
- Vēlamais DNS serveris: 77.88.8.8
- Alternatīvs DNS serveris: 77.88.8.1
OpenDNS:
- Vēlamais DNS serveris: 208.67.222.222
- Alternatīvais DNS serveris: 208.67.220.220

Jaunajiem iestatījumiem jāstājas spēkā tūlīt pēc pieteikšanās. Bet, ja nepamanāt nekādas izmaiņas, mēģiniet notīrīt DNS kešatmiņu. Lai to izdarītu, atveriet komandu uzvednes logu ar administratora tiesībām un pēc tam palaidiet komandu ipconfig /flushdns.
6. Sistēmas failu integritātes pārbaude, izmantojot SFC utilītu
Nebeidzamo atjauninājumu meklēšanu var izraisīt bojāti vai trūkstoši Windows atjaunināšanas faili vai iestatījumi. Varat pārbaudīt un atjaunot šo failu integritāti, izmantojot iebūvēto SFC rīku. Mēs runājām par to, kā ar viņu strādāt.
Lai jums lieliska diena!
Operētājsistēmas atjaunināšana ir svarīga procedūra, tāpēc tā ir jāveic regulāri. Tomēr dažreiz paša atjauninājuma lejupielādes vai instalēšanas laikā rodas kļūdas, kas neļauj instalēt jaunu pakotnes versiju. Viņiem var būt dažādi kodi un ziņojumi. Iespējams arī, ka jauninājuma lejupielāde vai tā meklēšana aizņem pārāk ilgu laiku un galu galā netiek pabeigta. Ko tieši jūs varat darīt katra veida kļūdas gadījumā?
Iespējamie atjauninājumu instalēšanas problēmu cēloņi operētājsistēmā Windows 10
Problēmas ar Windows atjaunināšanu var rasties šādu iemeslu dēļ:
Tabula: galvenās kļūdas, instalējot atjauninājumu sistēmā Windows
| Kļūda | Apraksts |
| Windows atjaunināšana neizdevās. Atcelt izmaiņas. Neizslēdziet datoru. | Parasti tas notiek, jo datorā ir dublēti lietotāju profili vai pilna atjaunināšanas kešatmiņa. |
| Kļūda, kas sākas ar kodu 0xC1900101 | Datorā ir problēmas ar draiveriem. Pārbaudiet, vai ierīces pārvaldniekā nav kļūdu, un, ja nepieciešams, izlabojiet bojātos failus komandu uzvednes konsolē. Ja tas nepalīdz, izmēģiniet citas metodes. |
| Kļūdas 0xC1900208 - 0x4000C | Šī kļūda var norādīt, ka jūsu datorā ir instalēta nesaderīga lietojumprogramma, kas neļauj pabeigt atjaunināšanas procesu. Noņemiet visas nesaderīgās programmas un pēc tam mēģiniet atjaunināt vēlreiz. |
| Atjauninājums nav piemērojams šajā datorā | Šī kļūda var nozīmēt, ka jūsu datorā nav instalēti nepieciešamie atjauninājumi. Instalējiet visus svarīgos atjauninājumus savā datorā. |
| Atjauninājumi ir instalēti, bet nav konfigurēti. Atjaunināšana tika pabeigta, bet tika atcelta. | Šajā gadījumā precīzu kļūdas kodu ieteicams noskaidrot atjaunināšanas žurnālā, kuru var atvērt, izmantojot Windows Update. Kodeksā būs skaidrs, kādi pasākumi jāveic tālāk. |
| Kļūda, kas sākas ar kodu 0x80070070 | Kods norāda, ka diskā nav pietiekami daudz vietas. |
| 0xC1900107 | Iepriekšējā instalēšanas mēģinājuma tīrīšana joprojām tiek gaidīta, un, lai turpinātu atjaunināšanu, ir nepieciešama sistēmas atsāknēšana. Restartējiet ierīci un vēlreiz palaidiet instalēšanas programmu. Ja ierīces restartēšana neatrisina problēmu, izmantojiet diska tīrīšanu, lai noņemtu pagaidu un sistēmas failus. |
| 0x80073712 | Windows atjaunināšanai nepieciešamais fails ir bojāts vai tā nav. Mēģiniet atjaunot sistēmas failus. |
| 0xC1900200 – 0x20008 0xC1900202 – 0x20008 | Šī kļūda var nozīmēt, ka jūsu dators neatbilst minimālajām prasībām, lai lejupielādētu vai instalētu Windows 10 atjauninājumu. |
| 0x800F0923 | Datorā esošais draiveris vai cita programmatūra nav saderīga ar jaunināšanu uz Windows 10. Sazinieties ar Microsoft atbalsta dienestu, lai saņemtu norādījumus par šīs problēmas novēršanu. |
| 0x80200056 | Atjaunināšanas process tika pārtraukts, jo jūs nejauši restartējāt datoru vai atteicāties. Mēģiniet atjaunināt vēlreiz un pārliecinieties, vai dators ir pievienots un paliek ieslēgts. |
| 0x800F0922 | Jūsu dators nevarēja izveidot savienojumu ar Windows atjaunināšanas serveriem. Ja izmantojat VPN, lai izveidotu savienojumu ar darba tīklu, atvienojieties no tīkla un izslēdziet VPN programmatūru (ja tāda ir), pēc tam mēģiniet atjaunināt vēlreiz. Šī kļūda var nozīmēt arī to, ka sistēmas rezervētajā nodalījumā nav pietiekami daudz brīvas vietas. |
| 0x80240016, WindowsUpdate_8024401C, 0x8024401C, 0x80070490 | Ir bojāti svarīgi sistēmas faili — izmantojiet komandu uzvedni un noņemiet vīrusus no datora. |
Pamata veidi, kā atrisināt problēmas, instalējot atjauninājumus operētājsistēmā Windows 10
Operētājsistēmai ir daudz rīku un moduļu, kas var atrisināt tās atjaunināšanas problēmu. Nosakiet kļūdas kodu un rīkojieties saskaņā ar mūsu norādījumiem.
Desmitiem izstrādātāju sniedz šādus padomus par kļūdu novēršanu sistēmas atjaunināšanas laikā.
- Lai sāktu atjauninājumu meklēšanu, noklikšķiniet uz pogas “Pārbaudīt atjauninājumus”. Ja meklēšana nesākas vai rodas kļūda, aizveriet centru, pagaidiet 15 minūtes, ievadiet to vēlreiz un palaidiet skenēšanu.
 Iestatījumu logā atlasiet sadaļu Atjaunināšana un drošība
Iestatījumu logā atlasiet sadaļu Atjaunināšana un drošība - Displejā atveriet logu “Windows iestatījumi”: vienlaikus nospiediet divas tastatūras pogas Win un I. Ja nekas neparādās, izmantojiet izvēlni Sākt. Noklikšķiniet uz zobrata virs izslēgšanas pogas.
 Noklikšķiniet uz zobrata, lai atvērtu Windows iestatījumu logu
Noklikšķiniet uz zobrata, lai atvērtu Windows iestatījumu logu - Panelī dodieties uz bloku “Atjaunināšana un drošība”.
 Noklikšķiniet uz pogas "Pārbaudīt atjauninājumus".
Noklikšķiniet uz pogas "Pārbaudīt atjauninājumus". - Sekojiet arī saitei "Papildu opcijas", kas atrodas pogas apakšā. Iestatiet atjauninājuma automātisko instalēšanu.
 Nolaižamajā izvēlnē atlasiet pirmo vienumu “Automātiski”
Nolaižamajā izvēlnē atlasiet pirmo vienumu “Automātiski”
Šis risinājums var palīdzēt tikai vairākos gadījumos, piemēram, ja atjauninājumu lejupielāde tika pārtraukta kādas atsevišķas sistēmas kļūmes vai īslaicīga interneta trūkuma dēļ.
Atrisiniet problēmas, izmantojot datora problēmu risinātāju
Izstrādātāji sistēmā Windows ir iestrādājuši īpašu rīku, kas ļauj atrast dažādas sistēmas problēmas un nekavējoties tās novērst. Mēs jums pateiksim, kā izmantot šo rīku instrukcijās:
- Mēs palaižam rīku, izmantojot “Vadības paneli”. To var atvērt, izmantojot moduli “Run”: turiet nospiestu taustiņus Win un R, ierakstiet vadības pieprasījumu tukšajā laukā un noklikšķiniet uz Labi.
 Rindā “Atvērt” ievadiet komandu vadīklu
Rindā “Atvērt” ievadiet komandu vadīklu - Varat arī palaist paneli, izmantojot “Meklēt”. Ievadām atbilstošo vaicājumu un rezultātos atveram klasisko lietojumprogrammu.
 Meklējiet "Vadības panelis" un atveriet darbvirsmas lietotni
Meklējiet "Vadības panelis" un atveriet darbvirsmas lietotni - Panelī noklikšķiniet uz sadaļas “Traucējummeklēšana”.
 Vadības paneļa logā atrodiet un palaidiet traucējummeklēšanas bloku
Vadības paneļa logā atrodiet un palaidiet traucējummeklēšanas bloku - Kreisajā kolonnā noklikšķiniet uz otrās saites “Skatīt visas kategorijas”.
 Dodieties uz visu kategoriju sarakstu problēmu novēršanai
Dodieties uz visu kategoriju sarakstu problēmu novēršanai - Mēs gaidām, kad sistēma atklās pieejamās diagnostikas pakotnes.
 Diagnostikas pakotņu meklēšana prasīs kādu laiku — lūdzu, uzgaidiet brīdi
Diagnostikas pakotņu meklēšana prasīs kādu laiku — lūdzu, uzgaidiet brīdi - Saraksta beigās būs modulis “Windows Update”. Ar peles labo pogu noklikšķiniet un atlasiet opciju “Palaist kā administratoram”.
 Palaidiet Windows atjaunināšanas problēmu risinātāju kā administrators
Palaidiet Windows atjaunināšanas problēmu risinātāju kā administrators - Problēmu novēršanas rīka logā noklikšķiniet uz "Tālāk", lai tas sāktu meklēšanu.
 Noklikšķiniet uz “Tālāk”, lai datorā sāktu meklēt problēmas
Noklikšķiniet uz “Tālāk”, lai datorā sāktu meklēt problēmas - Atkal mēs gaidām, līdz rīks pabeidz problēmu noteikšanas procedūru.
 Pagaidiet, līdz jūsu ierīcē ir pabeigta problēmu meklēšana
Pagaidiet, līdz jūsu ierīcē ir pabeigta problēmu meklēšana - Ja tiek konstatētas problēmas, rīks jums par to paziņos un nekavējoties nodrošinās iespēju tās novērst. Piemēram, modulis var piedāvāt palaist gaidošo atjauninājumu. Noklikšķiniet uz “Lietot šo labojumu”.
 Noklikšķiniet uz “Lietot labojumu”, lai sistēma Windows labotu problēmu ar atjauninājumu
Noklikšķiniet uz “Lietot labojumu”, lai sistēma Windows labotu problēmu ar atjauninājumu - Sistēma var arī atrast jebkādas papildu problēmas. Par operāciju panākumiem uzzināsiet atskaitē, kur būs kļūdu saraksts un katrai pretī atzīme - “Fiksēts”, “Nav labots” vai “Atklāts”. Ja kādas problēmas joprojām nav atrisinātas, vēlreiz palaidiet diagnostikas rīku. Varat arī apskatīt papildu informāciju par problēmām.
 Noklikšķiniet uz "Aizvērt", lai izietu no moduļa
Noklikšķiniet uz "Aizvērt", lai izietu no moduļa - Ja modulis neatrod nekādas problēmas atjaunināšanas centra darbībā, pārejiet pie citām risinājuma metodēm.
 Šis rīks var neatklāt nekādas ar Windows atjaunināšanu saistītas problēmas jūsu datorā.
Šis rīks var neatklāt nekādas ar Windows atjaunināšanu saistītas problēmas jūsu datorā.
Pārbaudes pakalpojumi
Atjaunināšanas centram atbilstošais Windows pakalpojums, iespējams, pašlaik ierīcē ir vienkārši izslēgts. Lai atjaunināšana notiktu, tas ir jāaktivizē un jāiestata tā, lai tas automātiski ieslēgtos ikreiz, kad sistēma startē:
- Atveriet logu “Run”, izmantojot vienkāršu kombināciju Win + R. Brīvajā laukā ierakstiet services.msc vai kopējiet un pēc tam ielīmējiet. Lai izpildītu, noklikšķiniet uz Labi vai Enter.
 Ielīmējiet īso komandu services.msc tukšajā laukā
Ielīmējiet īso komandu services.msc tukšajā laukā - Pakalpojumos mēs atrodam “Windows Update” saraksta pašā beigās. Veiciet dubultklikšķi uz tā, lai displejā tiktu parādīts otrs logs. Ja klikšķis nedarbojas, ar peles labo pogu noklikšķiniet un atlasiet pēdējo elementu “Properties”.
 Pakalpojuma konteksta izvēlnē noklikšķiniet uz priekšpēdējā vienuma “Properties”
Pakalpojuma konteksta izvēlnē noklikšķiniet uz priekšpēdējā vienuma “Properties” - Startēšanas veidam izvēlnē iestatiet vērtību “Automātiski” — atlasītais pakalpojums sāks darboties uzreiz pēc Windows ielādes. Pēc tam noklikšķiniet uz “Palaist” un piemērojiet izmaiņas. Aizveriet visus logus un mēģiniet vēlreiz atjaunināt centrā.
 Iestatiet automātisko aktivizēšanu izvēlnē Startup Type
Iestatiet automātisko aktivizēšanu izvēlnē Startup Type
Atjaunināšanas kešatmiņas manuāla notīrīšana
Visu datu noņemšana no atjaunināšanas kešatmiņas ir pavisam vienkārša - to var izdarīt pat iesācējs. Izpildiet īsos norādījumus:
- Lai atbrīvotos no informācijas par iepriekšējo sistēmas atjauninājumu, logā “Pakalpojumi” ir jādeaktivizē pakalpojums, kas ir atbildīgs par “Atjaunināšanas centra” darbību. Atveriet to, izmantojot iepriekšējās sadaļas norādījumus.
- Komponentu sarakstā mēs meklējam “Atjaunināšanas centrs”. Loga vidusdaļā noklikšķiniet uz saites "Apturēt". Mēs vēl neaizveram pakalpojumu logu.
 Uz laiku atspējojiet Windows atjaunināšanas pakalpojumu, izmantojot saiti Apturēt
Uz laiku atspējojiet Windows atjaunināšanas pakalpojumu, izmantojot saiti Apturēt - Palaidiet programmu Windows Explorer un nekavējoties dodieties uz sistēmas diska direktorijiem. Šeit mums ir jāatver šādas mapes: Windows - SoftwareDistribution - Download.
 Sistēmas diskā atveriet mapi SoftwareDistribution un tajā - lejupielādes direktoriju
Sistēmas diskā atveriet mapi SoftwareDistribution un tajā - lejupielādes direktoriju - Pēdējā sadaļā atlasiet visu ar peli, ar peles labo pogu noklikšķiniet un opciju izvēlnē atlasiet dzēst.
 Izdzēsiet visu mapes Lejupielādēt saturu, izmantojot konteksta izvēlni
Izdzēsiet visu mapes Lejupielādēt saturu, izmantojot konteksta izvēlni - Mēs atgriežamies logā “Pakalpojumi”. Noklikšķiniet uz saites “Palaist”, lai atjaunināšanas pakalpojums atkal sāktu darboties. Apskatīsim, vai problēma ar sistēmas atjauninājumu ir novērsta. Lai to izdarītu, izpildiet sadaļā “Microsoft ieteikumi” norādītās darbības.
 Noklikšķiniet uz “Palaist”, lai atkārtoti aktivizētu centra pakalpojumu
Noklikšķiniet uz “Palaist”, lai atkārtoti aktivizētu centra pakalpojumu
Video: ko darīt, ja Windows 10 atjauninājumi netiek lejupielādēti
Pārbauda, vai datorā nav vīrusu
Pat antivīrusa klātbūtne datorā nevar garantēt absolūtu drošību - vīruss var iekļūt caur aizsardzību. Turklāt pretvīrusu programmatūra var netikt atjaunināta un tāpēc tā ir neaizsargāta. Apskatīsim, kā identificēt un neitralizēt draudus datorā, izmantojot standarta Windows Defender antivīrusa piemēru, kas ir iebūvēts Windows sistēmā:
- Atveriet Windows tekni — lejupvērstās bultiņas ikonu displeja apakšējā labajā stūrī. Noklikšķiniet uz mazā baltā vairoga.
- Jūs uzreiz redzēsit logu ar “Drošības centru” ekrānā. Nekavējoties noklikšķiniet uz pirmās flīzes “Aizsardzība pret vīrusiem un draudiem”.
 Drošības centra logā noklikšķiniet uz pirmās flīzes “Vīrusu un draudu aizsardzība”
Drošības centra logā noklikšķiniet uz pirmās flīzes “Vīrusu un draudu aizsardzība” - Noklikšķiniet uz “Palaist pārbaudi tūlīt”. Defender nekavējoties sāks ātru skenēšanu. Ja programma neko neatklāj, sekojiet saitei, kas atrodas pogas “Palaist jaunu uzlaboto skenēšanu” apakšā.
 Lai sāktu, varat palaist ātro skenēšanu un, ja aizsargs neko nekonstatē, iespējot papildu skenēšanu
Lai sāktu, varat palaist ātro skenēšanu un, ja aizsargs neko nekonstatē, iespējot papildu skenēšanu - Izvēlieties pirmo vai trešo opciju. Lūdzu, ņemiet vērā, ka pilna skenēšana prasīs daudz laika, taču paralēli varēsiet strādāt arī datorā. Lai veiktu trešo opciju - bezsaistē, jums būs jārestartē dators. 15 minūšu laikā aizsargs meklēs un noņems draudus. Pēc atlases noklikšķiniet uz “Palaist skenēšanu tūlīt”.
 Izvēlieties skenēšanas veidu atkarībā no tā, vai vēlaties ilgi gaidīt, līdz skenēšana tiks pabeigta
Izvēlieties skenēšanas veidu atkarībā no tā, vai vēlaties ilgi gaidīt, līdz skenēšana tiks pabeigta - Pagaidiet, līdz tiek pabeigta pārbaude. Rezultātos jūs redzēsiet sarakstu ar darbībām, kuras var veikt ar atklāto draudu. Atlasiet noņemšanu visiem atrastajiem vīrusiem, ja tādi ir.
 Pagaidiet, līdz tiks pabeigta uzlabotā skenēšana, un noņemiet vīrusus, ja Defender tos atrod
Pagaidiet, līdz tiks pabeigta uzlabotā skenēšana, un noņemiet vīrusus, ja Defender tos atrod
Jums var palīdzēt arī neliela utilīta Dr.Web CureIt!, kas bez konfliktiem var strādāt ar citiem ierīces antivīrusiem un tai ir vienkāršs un lietotājam draudzīgs interfeiss, ko var saprast iesācējs. Labāk to lejupielādēt no oficiālās vietnes. Mājas lietošanai tas ir bezmaksas.
Bojātu sistēmas failu labošana
Pēc pārbaudes ar antivīrusu ir “jāapstrādā” sistēmas faili - jāatjauno. Protams, tie varēja būt bojāti ne vīrusu dēļ – jebkurā gadījumā bojājumu pārbaude un to novēršana nenāks par ļaunu. Veiciet tālāk norādītās darbības.
- Izvērsiet paneli “Meklēt”, izmantojot “Uzdevumjoslu” (palielināmā stikla ikona). Tukšajā laukā ievadiet cmd.
 Paneļa meklēšanas joslā ierakstiet vienkāršu cmd kodu
Paneļa meklēšanas joslā ierakstiet vienkāršu cmd kodu - Ar peles labo pogu noklikšķiniet uz klasiskās Command Prompt lietojumprogrammas - mazajā izvēlnē noklikšķiniet uz opcijas, lai palaistu konsoli ar administratora tiesībām.
 Noklikšķiniet uz opcijas “Palaist kā administratoram”.
Noklikšķiniet uz opcijas “Palaist kā administratoram”. - Ļaujiet modulim veikt izmaiņas operētājsistēmā, noklikšķinot uz “Jā”.
- Tagad ierakstiet vai ielīmējiet komandu DISM.exe /Online /Cleanup-image /Restorehealth. Pēc tam nekavējoties nospiediet taustiņu Enter, lai to izpildītu. Konsole sāks bojāto sistēmas failu meklēšanas un dzīšanas procesu. Pagaidiet, līdz tas beigsies – modulis sniegs jums atskaiti par paveikto darbu. Pēc tam restartējiet datoru un mēģiniet atjaunināt.
 Ielīmējiet nokopēto komandu DISM.exe /Online /Cleanup-image /Restorehealth, izmantojot kombināciju Ctrl + V
Ielīmējiet nokopēto komandu DISM.exe /Online /Cleanup-image /Restorehealth, izmantojot kombināciju Ctrl + V
Video: kā pārbaudīt sistēmas failu integritāti un “izārstēt” bojātos
Sistēmas diska tīrīšana no "atkritumiem"
Varat noņemt pagaidu failus un notīrīt dažādu veidu sistēmas kešatmiņu, piemēram, DNS kešatmiņu, izmantojot iebūvēto diska tīrīšanas rīku vai trešās puses utilītas. Aprakstīsim procedūru, izmantojot labi zināmās bezmaksas lietojumprogrammas CCleaner no izstrādātāja Piriform piemēru:
- Mēs palaižam oficiālo lietojumprogrammas lapu, izmantojot jebkuru pārlūkprogrammu. Uz tā noklikšķiniet uz pirmās zaļās pogas “Lejupielādēt bezmaksas versiju”.
 Noklikšķiniet uz pirmās pogas “Lejupielādēt bezmaksas versiju”, ja nevēlaties iegādāties Pro versiju
Noklikšķiniet uz pirmās pogas “Lejupielādēt bezmaksas versiju”, ja nevēlaties iegādāties Pro versiju - Kad fails ir pilnībā lejupielādēts, palaidiet to un instalējiet programmatūru, ievērojot vienkāršus instalētāja norādījumus.
- Tagad atveriet utilītu - mēs ejam tieši uz vajadzīgo sadaļu “Tīrīšana”. Visas nepieciešamās izvēles rūtiņas jau ir atlasītas kolonnās loga kreisajā pusē. Cilnē Windows nekas nav jāmaina, taču blokā “Lietojumprogrammas” pēc izvēles varat iestatīt izvēles rūtiņas visbiežāk izmantotajām pārlūkprogrammām. Ja neiztīrīsit viņu kešatmiņu, viņi sistēmas diskā savāks daudz nevajadzīgas informācijas un darbosies ļoti lēni. Noklikšķiniet uz "Analīze".
 Atlasiet vajadzīgās sadaļas, kuras jātīra, un noklikšķiniet uz “Analīze”
Atlasiet vajadzīgās sadaļas, kuras jātīra, un noklikšķiniet uz “Analīze” - Sistēma aprēķinās, cik megabaitu vai pat gigabaitu ieteicams dzēst, kā arī ziņos par datu veidiem, no kuriem var droši atbrīvoties. Noklikšķiniet uz "Tīrīšana".
 Kad analīze ir pabeigta, apskatiet datu apjomu, kas diskā būs brīvs, un noklikšķiniet uz "Tīrīšana".
Kad analīze ir pabeigta, apskatiet datu apjomu, kas diskā būs brīvs, un noklikšķiniet uz "Tīrīšana". - Mēs apstiprinām vēlmi atbrīvoties no nevajadzīgas informācijas un atbrīvot disku. Mēs gaidām, līdz procedūra tiks pabeigta, aizveram utilītu, restartējam ierīci un mēģinām atjaunināt sistēmu centrā.
 Noklikšķiniet uz "Turpināt", lai apstiprinātu savu nodomu dzēst nevajadzīgos sistēmas failus
Noklikšķiniet uz "Turpināt", lai apstiprinātu savu nodomu dzēst nevajadzīgos sistēmas failus
Video: gudra sistēmas tīrīšana no nevajadzīgiem failiem, izmantojot CCleaner
Pretvīrusu un Windows Defender ugunsmūra īslaicīga atspējošana
Pretvīrusu un Windows Defender ugunsmūra deaktivizēšana var palīdzēt instalēt nepieciešamos atjauninājumus, kuru lejupielādi kļūdas dēļ bloķē drošības programmas. Vispirms apskatīsim antivīrusa atspējošanu, kā piemēru izmantojot utilītu Avast:

Varat īslaicīgi deaktivizēt Windows Defender tā iestatījumos:
- Atveriet Defender paneli caur Windows tekni (balta vairoga attēls). Logā nekavējoties apskatiet apakšējo kreiso stūri - noklikšķiniet uz saites “Opcijas”.
 Noklikšķiniet uz saites "Opcijas" loga apakšējā kreisajā stūrī
Noklikšķiniet uz saites "Opcijas" loga apakšējā kreisajā stūrī - Paziņojumu sadaļā noklikšķiniet uz “Vīrusu un draudu aizsardzības iestatījumi”.
 Noklikšķiniet uz “Vīrusu un draudu aizsardzības iestatījumi”
Noklikšķiniet uz “Vīrusu un draudu aizsardzības iestatījumi” - Izmantojiet slēdzi, lai deaktivizētu reāllaika aizsardzības opciju.
 Noklikšķiniet uz pirmā slēdža, lai deaktivizētu standarta pretvīrusu aizsardzību
Noklikšķiniet uz pirmā slēdža, lai deaktivizētu standarta pretvīrusu aizsardzību - Noklikšķiniet uz "Jā", lai ļautu aizstāvim kaut ko mainīt jūsu ierīcē.
 Noklikšķiniet uz “Jā”, lai “Drošības centrs” varētu veikt izmaiņas sistēmā
Noklikšķiniet uz “Jā”, lai “Drošības centrs” varētu veikt izmaiņas sistēmā - Jūs redzēsiet, ka logā ir parādījies krusts sarkanā aplī. Atkārtojiet atjauninājumu centrā. Aizsardzība pēc kāda laika ieslēgsies pati - nav nepieciešams vēlreiz ieiet aizsargā.
 Atspējojot pretvīrusu, mēģiniet vēlreiz atjaunināt sistēmu centrā
Atspējojot pretvīrusu, mēģiniet vēlreiz atjaunināt sistēmu centrā
Tagad apskatīsim, kā atspējot "ugunsmūri", lai apietu sistēmas atjauninājumu lejupielādes bloķēšanu:
- Izsauciet "Vadības paneli", izmantojot logu "Run" un vadības komandu vai izmantojot logu "Windows Search". Atrodiet saiti “Windows Defender ugunsmūris” un noklikšķiniet uz tās.
 Izvēlieties no visām sadaļām “Windows Defender ugunsmūris”
Izvēlieties no visām sadaļām “Windows Defender ugunsmūris” - Kreisajā kolonnā ar saitēm noklikšķiniet uz ceturtās - “Ieslēgt un izslēgt...”.
 Noklikšķiniet uz saites "Ieslēgt vai izslēgt ugunsmūri", lai pārietu uz nākamo lapu
Noklikšķiniet uz saites "Ieslēgt vai izslēgt ugunsmūri", lai pārietu uz nākamo lapu - Atzīmējiet izvēles rūtiņas blakus “Atspējot” vērtībām divu veidu tīkliem vienlaikus. Lapas apakšā noklikšķiniet uz Labi, lai saglabātu iestatījumu izmaiņas.
 Atzīmējiet izvēles rūtiņas “Atspējot” divu veidu tīkliem
Atzīmējiet izvēles rūtiņas “Atspējot” divu veidu tīkliem - Ekrānā parādīsies sarkani vairogi ar krustiem iekšpusē. Mēģiniet atjaunināt vēlreiz. Pēc tam noteikti manuāli iespējojiet Windows Defender ugunsmūra aizsardzību.
 Pārliecinieties, vai Windows ugunsmūris ir atspējots, un mēģiniet atjaunināt sistēmu
Pārliecinieties, vai Windows ugunsmūris ir atspējots, un mēģiniet atjaunināt sistēmu
Video: kā vairākos veidos atspējot Windows ugunsmūri
Tīra Windows restartēšana
Operētājsistēmas sāknēšana tīrā režīmā nozīmē visu trešo pušu pakalpojumu atspējošanu kopā ar Windows startēšanu, tas ir, utilītu procesus, kurus lietotājs iepriekš neatkarīgi instalēja ierīcē. Tādā veidā tiks deaktivizēti visi svešie komponenti, kas varētu traucēt atjauninājuma instalēšanu:
- Panelī “Meklēt” ierakstiet rindā komandu msconfig un ar vienu klikšķi palaidiet piedāvāto klasisko utilītu. To pašu kodu var ievadīt arī Run logā (Win un R).
 Logā “Meklēt” vai “Palaist” ievadiet vaicājumu msconfig
Logā “Meklēt” vai “Palaist” ievadiet vaicājumu msconfig - Konfigurācijas logā pārejiet tieši uz trešo sadaļu “Pakalpojumi”. Saraksta apakšā noklikšķiniet uz "Slēpt Microsoft pakalpojumus".
- Pēc tam noklikšķiniet uz pogas "Atspējot visu". Lietojiet izmaiņas un dodieties uz nākamo cilni ar nosaukumu Startup.
 Deaktivizējiet visus svešos pakalpojumus, izmantojot īpašu pogu
Deaktivizējiet visus svešos pakalpojumus, izmantojot īpašu pogu - Lai atvērtu papildu logu, noklikšķiniet uz zilās saites “Atvērt uzdevumu pārvaldnieku”.
 Cilnē “Startup” noklikšķiniet uz saites, lai ekrānā palaistu “Uzdevumu pārvaldnieks”.
Cilnē “Startup” noklikšķiniet uz saites, lai ekrānā palaistu “Uzdevumu pārvaldnieks”. - Pārvaldē pa vienam deaktivizējiet visus sarakstā esošos programmu pakalpojumus, izmantojot pogu "Atspējot" apakšējā labajā stūrī vai atbilstošo konteksta izvēlnes vienumu.
 Uzdevumu pārvaldniekā pa vienam atspējojiet visus sarakstā esošos pakalpojumus
Uzdevumu pārvaldniekā pa vienam atspējojiet visus sarakstā esošos pakalpojumus - Atgriezieties logā "Sistēmas konfigurācija" un sadaļā "Startēšana" noklikšķiniet uz "Lietot" un "OK". Restartējiet ierīci un mēģiniet vēlreiz atjaunināt centrā. Ja tas nedarbojas, vēlreiz palaidiet problēmu risinātāju tīras sāknēšanas režīmā, izmantojot norādījumus no šī raksta tāda paša nosaukuma sadaļas.
- Pēc tīras palaišanas dators zaudēs daļu funkcionalitātes. Pēc veiksmīgas atjaunināšanas logā “Sistēmas konfigurācija” atgrieziet visu savā vietā - iespējojiet visus sarakstā esošos trešo pušu pakalpojumus, izmantojot īpašo pogu.
Notiek ierīču pārvaldnieka kļūdu pārbaude
Ja jūsu datoram ir bojāti draiveri, tie var būt šķērslis atjauninājumu instalēšanai. Apkalpojamība ir jāpārbauda “Ierīču pārvaldniekā”:
- Pāriešana uz tā logu “desmitniekā” ir pavisam vienkārša: ar peles labo pogu noklikšķiniet uz pogas “Sākt” displeja apakšējā kreisajā stūrī un parādītajā sarakstā atlasiet pārvaldnieku.
 Pogas Sākt konteksta izvēlnē atrodiet vienumu "Ierīču pārvaldnieks"
Pogas Sākt konteksta izvēlnē atrodiet vienumu "Ierīču pārvaldnieks" - Ja konteksta izvēlne kāda iemesla dēļ neparādās, turiet nospiestu taustiņu R un Win un tukšajā rindā ievietojiet kodu devmgmt.msc. Pēc tam noklikšķiniet uz Labi vai Enter, lai to izpildītu.
 Rindā “Atvērt” ievadiet pieprasījumu devmgmt.msc un noklikšķiniet uz Labi
Rindā “Atvērt” ievadiet pieprasījumu devmgmt.msc un noklikšķiniet uz Labi - Rūpīgi apskatiet pievienoto ierīču un to draiveru sarakstu. Moduļi, kas apzīmēti ar izsaukuma zīmi dzeltenā trīsstūrī vai jautājuma zīmi, ir problemātiski.
 Pārbaudiet, vai blakus kādai sarakstā esošajai ierīcei ir izsaukuma zīme
Pārbaudiet, vai blakus kādai sarakstā esošajai ierīcei ir izsaukuma zīme - Lai novērstu draivera problēmu, atjauniniet to, izmantojot konteksta izvēlnes īpašo vienumu.
 Konteksta izvēlnē noklikšķiniet uz "Atjaunināt draiveri".
Konteksta izvēlnē noklikšķiniet uz "Atjaunināt draiveri". - Jaunajā logā noklikšķiniet uz "Automātiskā meklēšana".
 Noklikšķiniet uz pirmās saites, lai sāktu automātiski meklēt problemātiskā draivera atjauninājumus
Noklikšķiniet uz pirmās saites, lai sāktu automātiski meklēt problemātiskā draivera atjauninājumus - Pagaidiet, kamēr sistēma meklē pieejamo atjauninājumu oficiālajos resursos. Ja tāds ir, tas tiks veiksmīgi lejupielādēts un instalēts bez lietotāja darbībām.
 Pagaidiet, līdz beidzas tā draivera atjauninājuma meklēšana, ar kuru jums ir radušās problēmas
Pagaidiet, līdz beidzas tā draivera atjauninājuma meklēšana, ar kuru jums ir radušās problēmas - Ja atjauninājums nav pieejams, logā tiks parādīts atbilstošs ziņojums. Šajā gadījumā noklikšķiniet uz "Aizvērt". Atkal izsauciet draivera kontekstizvēlni, bet šoreiz noklikšķiniet uz “Noņemt ierīci”. Pēc dažām sekundēm tas pazudīs no saraksta. Mēģiniet instalēt atjauninājumu bez šīs ierīces.
 Logā var parādīties ziņojums, ka jums pašlaik ir instalēts jaunākais draiveris.
Logā var parādīties ziņojums, ka jums pašlaik ir instalēts jaunākais draiveris. - Pēc tam noteikti novietojiet to atpakaļ vietā. Pārvaldnieka augšējā panelī ir sadaļa “Darbība”. Atveriet tā paneli ar vienu klikšķi un atlasiet Atjaunināt konfigurāciju.
 Izvēlnē “Darbība” atlasiet pirmo vienumu “Atjaunināt aparatūras konfigurāciju”.
Izvēlnē “Darbība” atlasiet pirmo vienumu “Atjaunināt aparatūras konfigurāciju”. - Ja šī metode nedarbojas, instalējiet draiveri, lejupielādējot to no konkrētās aparatūras ražotāja oficiālās vietnes vai paša datora. Ir arī lietderīgi sazināties ar uzņēmuma tehnisko atbalstu, lai noskaidrotu, vai jūsu ierīce ir saderīga ar atjauninājumu, kuru centrs nevar instalēt.
Profilu dublikātu noņemšana
Varat noņemt papildu kontu, izmantojot reģistra redaktoru. Tomēr visas izmaiņas tajā jāveic ar vislielāko piesardzību:
- Turiet nospiestu tastatūras taustiņu kombināciju Win + R un ierakstiet regedit kodu tukšajā laukā. Lai to izpildītu, pašā logā “Run” nospiediet taustiņu Enter vai OK.
 Rindā "Atvērt" ievadiet komandu regedit un noklikšķiniet uz Labi
Rindā "Atvērt" ievadiet komandu regedit un noklikšķiniet uz Labi - Noklikšķiniet uz "Jā", lai ļautu redaktoram veikt izmaiņas sistēmā. Veiciet dubultklikšķi, lai izvērstu trešo filiāli ar nosaukumu HKEY_LOCAL_MACHINE.
 Mapē ProfileList meklējiet direktorijus ar gariem nosaukumiem
Mapē ProfileList meklējiet direktorijus ar gariem nosaukumiem - Pārbaudiet, vai pēdējā mapē nav direktoriju ar gariem nosaukumiem. Atveriet tos un ievērojiet ierakstu ProfileImagePath. Ja šiem mapēs esošajiem failiem ir vienāds ceļš, izdzēsiet vienu no tiem. Parasti dublikāta nosaukuma pašās beigās ir vārds bak.
 Ja atrodat ieraksta dublikātu, izdzēsiet to, izmantojot konteksta izvēlni
Ja atrodat ieraksta dublikātu, izdzēsiet to, izmantojot konteksta izvēlni
Sistēmas atcelšana
Varat atgriezt sistēmu stāvoklī, kāds tas bija pirms kļūdu rašanās ar atjauninājumiem, izmantojot atjaunošanas punktu, sistēmas dublējumu (kas tiek saglabāts attēla failā) un arī atiestatot sākotnējos iestatījumus. Apskatīsim atkopšanu, izmantojot punktu. Pirms jebkuru svarīgu izmaiņu ieviešanas sistēmā, piemēram, atjauninājumu instalēšanas, operētājsistēma automātiski izveido atjaunošanas punktu, tāpēc vairumā gadījumu diskā ir vairāki punkti. Sāksim sekot norādījumiem:
- Uz “Darbvirsmas” atrodiet standarta “Windows” “This PC” ikonu, ko parasti izmanto, lai atvērtu “Explorer”. Ar peles labo pogu noklikšķiniet uz šīs ikonas un atlasiet pēdējo vienumu "Properties".
 Šī datora ikonas konteksta izvēlnē atlasiet Rekvizīti
Šī datora ikonas konteksta izvēlnē atlasiet Rekvizīti - Tagad noklikšķiniet uz saites "Sistēmas aizsardzība" loga kreisajā rūtī.
- Jūs nekavējoties tiksit novirzīts uz vēlamo cilni. Noklikšķiniet uz pogas "Atjaunot", lai palaistu atcelšanas rīku.
 Noklikšķiniet uz "Atjaunot", lai atvērtu moduli, lai atjaunotu iepriekšējo sistēmas stāvokli
Noklikšķiniet uz "Atjaunot", lai atvērtu moduli, lai atjaunotu iepriekšējo sistēmas stāvokli - Šī rīka sākotnējā ekrānā atlasiet pēdējo izveidoto punktu (ieteicamā vērtība) vai atveriet sarakstu ar visiem pieejamajiem stāvokļiem. Pēc tam noklikšķiniet uz "Tālāk".
 Varat pats atlasīt atjaunošanas punktu no saraksta vai nekavējoties atgriezties iepriekšējā stāvoklī
Varat pats atlasīt atjaunošanas punktu no saraksta vai nekavējoties atgriezties iepriekšējā stāvoklī - Ja vēlaties pats atlasīt punktu, noklikšķiniet uz vajadzīgā vienuma, lai to iezīmētu. Varat uzzināt, kuras programmas un draiverus ietekmēs, atjaunojot noteiktu stāvokli, izmantojot pogu saraksta apakšā. Pēc atlases noklikšķiniet uz "Tālāk".
 Izvēlieties punktu ar peles kreiso pogu un noklikšķiniet uz "Tālāk"
Izvēlieties punktu ar peles kreiso pogu un noklikšķiniet uz "Tālāk" - Nākamajā logā var redzēt atjaunošanas punkta izveides datumu un laiku un tā aprakstu. Noklikšķiniet uz "Pabeigt" - sistēma sāks atjaunot iepriekšējo stāvokli. Atcelšanas procesa laikā dators tiks restartēts. Kad procedūra ir pabeigta, palaidiet sistēmas atjauninājumu manuāli atjaunināšanas centrā.
 Noklikšķiniet uz "Pabeigt", lai modulis sāktu sistēmas atjaunošanu iepriekšējā stāvoklī
Noklikšķiniet uz "Pabeigt", lai modulis sāktu sistēmas atjaunošanu iepriekšējā stāvoklī
Video: kā atgriezt operētājsistēmā Windows
Atjauninājuma instalēšana, izmantojot Windows Update Minitool utilītu
Windows atjaunināšanas minirīks ir alternatīva metode Windows sistēmas atjaunināšanai. Lietderība ļauj izvēlēties, kurus atjauninājumus instalēt un kurus ne. Lietotājs arī iegūst iespēju pilnībā atteikties no tiem vai izdzēst problemātisko atjauninājumu tieši programmas saskarnē. Lietojumprogrammu izstrādātājs ir lietotājs ar pseidonīmu stulbais lietotājs. Viņš ievietoja programmas instalētāju foruma lapā, no kuras tas ir jālejupielādē. Apskatīsim, kā izmantot rīku instrukcijās:
- Noklikšķiniet uz saites Lejupielādēt (Google disks). Nākamajā lapā noklikšķiniet uz pogas "Lejupielādēt". Palaidiet lejupielādēto arhīvu, izmantojot paneli “Lejupielādes”.
- Palaidiet vienu no diviem failiem atkarībā no jūsu sistēmas bitu lieluma.
- Noklikšķiniet uz "Jā", lai atļautu Minitool veikt izmaiņas jūsu ierīcē.
 Noklikšķiniet uz "Jā", lai ļautu Windows atjaunināšanas minirīkam kaut ko mainīt sistēmā
Noklikšķiniet uz "Jā", lai ļautu Windows atjaunināšanas minirīkam kaut ko mainīt sistēmā - Noklikšķiniet uz apļveida ikonas ar divām bultiņām ar nosaukumu “Pārbaudīt atjauninājumus”. Lietderība sāks meklēšanu.
 Nekavējoties noklikšķiniet uz atjaunināšanas ikonas Windows atjaunināšanas minirīka logā, lai sāktu meklēšanu
Nekavējoties noklikšķiniet uz atjaunināšanas ikonas Windows atjaunināšanas minirīka logā, lai sāktu meklēšanu - Pēc kāda laika parādīsies atjaunināšanai pieejamo Windows komponentu saraksts. Atlasiet visu atjauninājumu ar atzīmi un noklikšķiniet uz ikonas "Instalēt" - programma nekavējoties tiks lejupielādēta un instalēta.
 Noklikšķiniet uz trešās ikonas, lai instalētu atrastos atjauninājumus
Noklikšķiniet uz trešās ikonas, lai instalētu atrastos atjauninājumus - Pagaidiet, līdz atjaunināšana tiks pabeigta, un restartējiet ierīci.
- Ja nepieciešams, konfigurējiet automātisko atjaunināšanu loga apakšējā kreisajā stūrī nolaižamajā izvēlnē. Jums ir tiesības iestatīt vērtību “Saskaņā ar grafiku”. Šajā gadījumā iestatiet, cik bieži programma pārbaudīs un instalēs atjauninājumus.
 Nolaižamajā izvēlnē loga apakšējā kreisajā stūrī atlasiet "Automātiski"
Nolaižamajā izvēlnē loga apakšējā kreisajā stūrī atlasiet "Automātiski"
Windows 10 bezsaistes atjauninājumu lejupielāde, izmantojot oficiālo metodi
Microsoft Corporation ir visu atjauninājumu katalogs, no kura katram operētājsistēmas lietotājam ir tiesības patstāvīgi lejupielādēt šo vai citu atjauninājumu:
- Vispirms jums ir jānosaka, kāda OS versija ir jūsu datorā. Lai to izdarītu, turiet nospiestu tastatūras taustiņus Win un R un pēc tam laukā “Atvērt” ievadiet komandu winver. Noklikšķiniet uz Labi.
- Pelēkajā logā apskatiet versiju un atcerieties tās numuru.
 Atrodiet atjauninājumu savai pakotnes versijai oficiālajā Windows atjauninājumu katalogā
Atrodiet atjauninājumu savai pakotnes versijai oficiālajā Windows atjauninājumu katalogā - Atrodiet vajadzīgo atjaunināšanas failu. Pievērsiet uzmanību bitu dziļumam - tam ir jāatbilst jūsu dziļumam. Vēlamajā rindā noklikšķiniet uz pogas "Lejupielādēt".
 Izmantojot atbilstošo pogu, lejupielādējiet nepieciešamo atjauninājumu savai sistēmai, kas nevēlas tikt instalēta centrā
Izmantojot atbilstošo pogu, lejupielādējiet nepieciešamo atjauninājumu savai sistēmai, kas nevēlas tikt instalēta centrā - Noklikšķiniet uz saites, kas parādās jaunā logā.
 Noklikšķiniet uz saites jaunā logā, lai sāktu lejupielādi
Noklikšķiniet uz saites jaunā logā, lai sāktu lejupielādi - Atveriet lejupielādēto arhīvu un palaidiet atjaunināšanas instalētāju, lai manuāli atjauninātu sistēmu. Pagaidiet, līdz instalēšana tiks pabeigta. Pēc tam restartējiet ierīci, lai izmaiņas stātos spēkā.
 Noklikšķiniet uz “Restartēt tūlīt”, lai visas izmaiņas pēc atjaunināšanas stātos spēkā jūsu datorā
Noklikšķiniet uz “Restartēt tūlīt”, lai visas izmaiņas pēc atjaunināšanas stātos spēkā jūsu datorā
Ja rodas problēmas ar "desmitnieku" atjaunināšanu, pirmkārt, jums jāpievērš uzmanība kļūdas kodam - tas ir problēmas novēršanas atslēga. Lietotājs var labot situāciju ar nepilnīgu atjauninājumu daudzos veidos: no manuālas atjauninājumu meklēšanas uzsākšanas un atjauninājumu kešatmiņas notīrīšanas līdz bojāto sistēmas failu labošanai “komandrindā” un sistēmas atgriešanai, izmantojot atjaunošanas punktu.
Laba diena, draugi! Ikviens droši vien zina, ka, atjauninot programmatūras produktus, jūs ne tikai paplašinat atjauninātās programmas iespējas, bet arī uzlabojat datora drošību kopumā. Dažreiz šīs procedūras laikā rodas dažādas situācijas, tāpēc es nolēmu pieskarties tēmai, kāpēc Windows 7 atjauninājumi netiek instalēti. Iespējams, nav daudz iemeslu, kāpēc operētājsistēmā Windows 7 netiek atjaunināts.
Šajā rakstā es centīšos jums visu pastāstīt pēc iespējas īsi un skaidri. Ar citām Windows versijām viss ir vienāds, izņemot dažus smalkumus (piemēram, XP operētājsistēmā Windows Update tiek atvērts nedaudz savādāk). Tomēr es nedomāju, ka tam ir nozīme, tāpēc mēs ejam!
Problēmas diagnosticēšana, izmantojot Microsoft utilītu
Mēģināsim atsākt procesu manuāli! Lai to izdarītu, kā pirmo iespēju varat mēģināt lejupielādēt Windows atjaunināšanas problēmu risinātāju no oficiālās Microsoft vietnes. Lai lejupielādētu utilītu, mums jādodas uz oficiālo vietni, saiti.
Tagad jums jānoklikšķina uz attēla ar vīrieti, kurš tur rokās atslēgu, lai lejupielādētu šo programmu.

Pēc tam instalējiet to savā datorā. Atzīmējiet izvēles rūtiņu “Es piekrītu”, tagad noklikšķiniet uz “Tālāk”.

Kad utilīta ir instalēta, varat mēģināt atjaunināt Windows 7. Tas ir, kā jūs saprotat, lietotājam nav nepieciešama turpmāka iejaukšanās, jo programma visu dara automātiski.

Sistēmas iestatījumu pārbaude
Ja iepriekš minētā metode jums nepalīdzēja, pārejiet pie Windows iestatīšanas atjaunināšanai bez papildu lejupielādes. Lai to izdarītu, izpildiet šo ceļu: "Sākt" - "Vadības panelis" - "Sistēma un drošība".
Pēc tam noklikšķiniet uz "Windows atjaunināšana". Ekrāna kreisajā pusē ir uzraksts: “Meklēt atjauninājumus”, noklikšķiniet uz šī vienuma. Pagaidiet nedaudz, pēc tam labajā pusē parādīsies poga “Instalēt tūlīt”, uz kuras, kā jūs saprotat, ir jānoklikšķina, lai sāktu to instalēšanu.

Daudz pieprasījumu
Ja joprojām nevarat novērst problēmu, aizveriet visus logus, kas saistīti ar Windows Update, un mēģiniet vēlreiz pēc aptuveni 20 minūtēm. Tikmēr varat lasīt rakstu tālāk.
Varat arī gaidīt, līdz tiek veikts ieplānotais atjauninājums. Ja jums tas nav konfigurēts, darīsim to tagad. Lai to izdarītu, kreisajā pusē noklikšķiniet uz "Iestatījumi".

Atzīmējiet visas izvēles rūtiņas un atlasiet “Instalēt atjauninājumus automātiski (ieteicams). Norādiet atjauninājumu lejupielādes un instalēšanas laiku.

Neaizmirstiet noklikšķināt uz "OK", lai piemērotu visas iepriekš minētās darbības.
Starpniekserveris
Iespējams, ka darbā mēģināt lejupielādēt atjauninājumus, izmantojot internetu. Bet administratori, aizverot portus, caur kuriem tiek lejupielādēti atjauninājumi, rada strupceļu šim uzdevumam.
Lai to pārbaudītu, varat paņemt mājās datoru vai klēpjdatoru un mēģināt to izdarīt, izmantojot internetu. Ja tev ir dators, tad nav jēgas nest šo kolosu, tad ej pie admin un pastāsti par radušos situāciju. Pastāstiet mums, kādus pasākumus veicāt, lai viņš saprastu, ka viņa palīdzība tagad ir steidzami nepieciešama.
Drošības rīki un vīrusi
Vai jums ir instalēts ugunsmūris vai antivīruss? Tad pirms atjaunināšanas jums ir jāatspējo visa ar drošību saistītā programmatūra. Iespējams, ka tieši viņi bloķē saziņu ar Microsoft serveriem.
Vīrusi var būt iemesls, kāpēc Windows 7 atjauninājumi nav instalēti Lai pārbaudītu, vai datorā nav vīrusu, lejupielādējiet bezmaksas utilītu vai. Šīs programmas nav jāinstalē, un tās ir intuitīvi lietojamas. Ja tiek atrasti vīrusi, varam tos droši noņemt.
Ja ir ugunsmūris, pievienojiet izņēmuma noteikumu šīm vietnēm:
http://*.update.microsoft.com
https://*.update.microsoft.com
http://download.windowsupdate.com
Ja atjaunināšanas laikā rodas kļūdas
Ja Windows atjaunināšanas laikā rodas kļūdas, šis rīks noderēs. Lai lejupielādētu labojumu, dodieties uz . Starp citu, tajā pašā lapā pēc tam, kad viņi runā par to, kā šī utilīta darbojas, ir arī daži ieteikumi, kas attiecas uz manu rakstu.
Tāpat kā pagājušajā reizē, noklikšķiniet uz attēla ar vīrieti, lejupielādējiet utilītu un instalējiet to savā datorā. Kā lejupielādēt un instalēt programmu var skaidri redzēt nedaudz augstāk, bet es domāju, ka jūs atceraties visu.
Nelielas problēmas
Ja jums joprojām ir neatrisināts jautājums par to, kāpēc Windows 7 atjauninājumi nav instalēti, pārbaudiet brīvo vietu cietajā diskā. Lai cik triviāli un stulbi tas neizklausītos, manā praksē bija gadījums, kad C: disks bija pilnībā pilns, un lietotājs vēlējās arī to ielādēt ar Windows 7 atjauninājumiem.
Starp citu, lai sistēma darbotos stabili, diskā C: jābūt 3–5 GB brīvas vietas. Mēs nedaudz novirzāmies, taču tas lietotājiem ir ļoti svarīgs punkts.
Vai jums ir nelicencēta Windows? Vai izmantojat pirātisku versiju? Tad šīs problēmas cēlonis var būt nelegāla programmatūra. Ja atrodaties šādā situācijā, vienkārši aizmirstiet par visiem atjauninājumiem.
Protams, lai lejupielādētu atjauninājumus, jums ir jābūt internetam. Pārbaudiet, vai jūsu interneta savienojums nav pārtraukts. Varat arī aizvērt visas programmas, pat tās, kas nav saistītas ar internetu.
Tāpēc esmu uzskaitījis visas galvenās sistēmas problēmas, kas var kavēt Windows atjaunināšanu. Es patiesi ceru, ka atradāt risinājumu, kas situāciju laboja.
Noteikti visi zina, ka instalētie operētājsistēmas atjauninājumi ne tikai paplašina tās iespējas, bet arī uzlabo drošību. Laiku pa laikam rodas situācijas, kad ir atjauninājumi. Ir ļoti daudz veidu, kā novērst šo problēmu. Visefektīvākie tiks apspriesti rakstā.
Salabot to
Ja Windows 7 atjauninājumu instalēšana tiek pārtraukta, pirmais rīks, kas jums jāizmanto, ir Fixit. Šo programmu Microsoft attiecīgi izlaida, lai atrisinātu šāda veida problēmas, un to var lejupielādēt no oficiālās vietnes pilnīgi bez maksas. Pēc lejupielādes lietojumprogramma ir jāpalaiž un jāinstalē tāpat kā jebkura cita.

Kad instalēšana ir pabeigta, varat mēģināt atjaunināt OS, taču vispirms ir ieteicams restartēt. Nav nepieciešama cita lietotāja iejaukšanās, lietojumprogramma automātiski meklēs un atrisinās visas problēmas.
Manuāla uzstādīšana
Ja Fixit ir pabeigts, bet atjauninājumi joprojām nav instalēti, jums būs jāveic manuāla iestatīšana. Šī metode ir laba arī tāpēc, ka tai nav jāmeklē vajadzīgā utilīta internetā.
Izpildiet ceļu "Sākt" - "Vadības panelis" - "Sistēma un drošība". Noklikšķiniet uz saites "Windows atjaunināšana". Loga kreisajā panelī parādīsies izvēlne, kurā jums jāizvēlas vienums “Meklēt atjauninājumus”. Pēc neilgas gaidīšanas labajā pusē parādīsies iepriekš nepieejama poga “Instalēt tūlīt”.
Automātiska uzstādīšana
Ja operētājsistēmā Windows 7 atjauninājumi netiek instalēti manuāli, varat mēģināt iestatīt ieplānotu instalēšanu. Lai to izdarītu, logā "Atjaunināšanas centrs" atlasiet "Konfigurēt iestatījumus". Sadaļā “Svarīgi atjauninājumi” iestatiet atlasītāju uz “Instalēt automātiski” un norādiet laiku, kad sistēmai jāveic šī procedūra.
Vīrusi un antivīrusi
Ļaunprātīgas programmas var būt iemesls, kāpēc atjauninājumi netiek instalēti operētājsistēmā Windows 7. Pat ja sistēma jau ir instalēta, mēģiniet pārbaudīt datoru, izmantojot izplatīšanas komplektu, kas ir instalēts sāknējamā USB zibatmiņas diskā.
Dažreiz programmu klātbūtne, kas palielina OS drošību, var radīt problēmas ar atjauninājumiem. Mēģiniet atspējot pretvīrusu ekrānu vai ugunsmūri. Tomēr pirms atvienošanas labāk izmantot ārēju programmu.
Kļūdas 8024402f, 80244016, c80003fa

Tās parasti rodas, ja dators nav savienots ar internetu vai savienojums nav pietiekami stabils. Ja ar internetu viss ir kārtībā, varat izmantot Fixit, lai atrisinātu problēmu. Ja tas nepalīdz, mēģiniet atspējot ugunsmūrus un pretvīrusu programmatūru. Bieži vien tieši to dēļ atjaunināšanas laikā parādās ziņojumi ar norādītajām kļūdām.
Acīmredzamais ne vienmēr ir pamanāms
Ja esat izmēģinājis visas metodes, bet atjauninājumi joprojām nav instalēti operētājsistēmā Windows 7, pārbaudiet brīvās vietas daudzumu sistēmas diskā.

Neatkarīgi no tā, cik mazsvarīgs būtu padoms, lietotāji bieži aizmirst uzraudzīt savu brīvo vietu. Un tas visu laiku samazinās, ja regulāri netīrāt savus diskus, jo jaunas atjauninājumu kešatmiņas un pārlūkprogrammas pastāvīgi pieaug. Neaizmirstiet, ka stabilai sistēmas darbībai Microsoft iesaka vienmēr C diskā saglabāt 2–5 GB brīvas ietilpības.
Ja OS izplatīšana tika lejupielādēta no pirātiskas vietnes, palīdzība ar datoru jāsāk, instalējot oficiālo Windows versiju. Ļoti bieži trešo pušu komplektos tiek samazināta funkcionalitāte, tiek atspējoti pakalpojumi un komponenti, kā arī tiek veiktas izmaiņas reģistrā. Sākotnēji tas viss nešķiet pārāk svarīgi, bet pēc kāda laika rodas lamatas.
Ja nav interneta
Dažkārt datorā nav interneta un nav iespējams to pieslēgt. Kāds nolems, ka šajā gadījumā OS atjaunināt nebūs iespējams, taču ir veids, tomēr jums joprojām būs jāatrod dators, kuram būs pieejams globālais tīmeklis ar jau instalētiem atjauninājumiem. Šajā gadījumā jums jāzina, kur ir instalēti Windows 7 atjauninājumi.

Dodieties uz direktoriju C:\Windows\SoftwareDistribution\Download. Šeit tie tiek lejupielādēti. No datora, kurā ir instalēti atjauninājumi, kopējiet visus failus no šī direktorija uz datoru, kuram nav piekļuves internetam. Pēc tam restartējiet un dodieties uz atjaunināšanas centru. Pēc noklikšķināšanas uz pogas "Instalēt atjauninājumus" tie tiks veiksmīgi instalēti. Jums nevajadzētu likt lielas cerības, jūs nevarēsit pilnībā atjaunināt OS, jo daži komponenti tiek lejupielādēti atsevišķi dažādām iekārtām.
Būs arī noderīgi uzzināt par šo direktoriju, lai saglabātu atjauninājumus. Ja operētājsistēma Windows sabojājas un ir jāinstalē no jauna, atjauninājumi nav jālejupielādē vēlreiz. Cita starpā failu skaits šajā mapē nepārtraukti palielinās. Darba gada laikā var uzkrāties vairāki gigabaiti. Varat droši izdzēst failus no direktorija, lai atbrīvotu vietu diskā. Tas neizraisīs neveiksmes.
Ja operētājsistēma nav instalēta diskā C, meklējiet šo direktoriju nodalījumā, kurā atrodas Windows.
Zems lejupielādes ātrums
Ikviens laiku pa laikam saskaras ar situāciju, kad atjauninājumu instalēšana prasa ilgu laiku. Windows 7 vairākas stundas rāda vienu un to pašu logu, taču statusa josla aizpildās lēni. Šādā gadījumā pārbaudiet interneta ātrumu vai datu ierakstīšanas ātrumu cietajā diskā. Jebkurš aprīkojums laika gaitā sabojājas, un cietie diski nav izņēmums.
Ja tikko instalējāt Windows vai iepriekš neesat lietojis nekādus atjauninājumus, visticamāk, ilgs instalēšanas laiks ir saistīts ar lielo instalācijas failu apjomu. Vairāku gadu laikā atjauninājumi var uzkrāties līdz vairākiem gigabaitiem, un OS izplatīšana parasti tiek piegādāta sākotnējā formā.