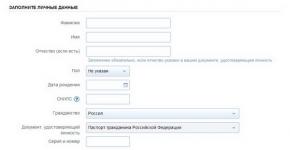Конвертування PPT у PDF. Як зберегти презентацію у PowerPoint Переробити презентацію у pdf
Почати спочатку
Перегляд PowerPoint на різних пристроях може ускладнюватись через відсутність шрифтів, зображень, графіки та інших проблем сумісності. Внаслідок таких труднощів може значно знизитися продуктивність при роботі в офісі або на виробництві. Саме для цієї мети був створений формат PDF: щоб забезпечити універсальний файл, що переноситься, який можна переглядати на будь-якому пристрої. Використовуючи наш онлайн-конвертер PowerPoint у PDF, можна миттєво забезпечити повну читання файлів PPT або PPTX на будь-якому пристрої, не змінюючи їх форматування.
Як конвертувати PPT у PDF безкоштовно
- Виберіть PowerPoint на комп'ютері.
- Наш онлайн-конвертер PPT в PDF перетворює ваш PPT або PPTX на PDF за кілька секунд.
- Завантажуйте новий PDF-файл та зберігайте його на своєму комп'ютері.
- Після завершення конвертування файли PPT, PPTX і PDF будуть автоматично видалені.
Кращий конвертер PPT у PDF
Наш безкоштовний конвертер PDF – це найкращий спосіб перетворювати PowerPoint на PDF-файли. За допомогою простого використання конвертера можна швидко конвертувати презентації PowerPoint у формат PDF, зберігаючи при цьому точне форматування і розташування слайдів.
Набір корисних інструментів
Наші зручні інструменти дозволяють об'єднувати, розділяти та стискати PDF-файли, і навіть видаляти PDF-сторінки. Завдяки корисним онлайн-інструментам, які готові до використання, редагувати файли стало ще простіше.
Можна продовжувати безкоштовно використовувати наш онлайн-конвертер PowerPoint у PDF або передплатити платну версію, щоб мати миттєвий і необмежений доступ до повного набору інструментів. Додатковими перевагами платної версії є одночасне конвертування декількох файлів PPT або PPTX і необмежений розмір файлів.
Зручний онлайн доступ
За умови доступу до Інтернету, можна перетворювати файли PPT і PPTX на PDF у зручний для вас час. Крім того, можна використовувати інші інструменти для конвертування файлів. Відзначимо також, що наш конвертер PowerPoint у PDF працює на будь-якому пристрої або ОС (наприклад, Mac або Windows), який здатний передавати та завантажувати файли.
Шифрування
Усі файли PPT, PPTX та PDF, завантажені на наш сервер, шифруються під час завантаження за допомогою 256-бітного шифрування SSL. Це запобігає перегляду ваших даних будь-якими сторонніми особами. Крім того, ми не передаємо та не продаємо ваші дані третім особам.
Перетворювати файли презентацій PowerPoint у формат PDF можна відразу кількома способами, кожен з яких на виході дасть добрий результат. Я розгляну кожен із них, а який у результаті вибрати – вирішувати вже вам.
Free PowerPoint/PPT to Pdf Converter
Безкоштовна програма, яка дозволяє швидко перетворити файли, зберігши при цьому їхній вміст в оригінальному вигляді. Працює все швидко, і, незважаючи на англомовний інтерфейс, не потрібно мати жодного досвіду для її освоєння.
Завантажити програму
Збереження з PowerPoint
В останніх версіях цього компонента Microsoft Office, функція збереження у потрібному форматі, є вбудованою. Для цього, відкрийте потрібний документ-презентацію, і в меню «Зберегти як» виберіть «Adobe PDF» або «Інші формати». Якщо ви вибрали останній пункт, вкажіть у списку «PDF», що випадає, і натисніть «Зберегти».
Буде запущено процес конвертації, і лише за кілька секунд ви отримаєте готовий файл. Швидко та просто.
Перетворення можна реалізувати за допомогою редактора Adobe Acrobat. Але оскільки програма платна, тут ми її розглядати не будемо. Перейдемо краще одразу до онлайн-сервісів.
Powerpoint to PDF Converter від Nitro
Сервіс від розробників спеціалізованої програми, за допомогою якого також можна швидко запустити конвертацію файлів Microsoft Office для отримання PDF на виході. Результат можна отримати на email, якщо залишити його у спеціальному полі форми.
Офіційний сайт
PDF Converter
Назва сервісу повністю відповідає його призначенню. Тут є й зворотна конвертація, тобто «ПДФ-ку» можна зберегти в інших офісних форматах.
Офіційний сайт
Думаю, перерахованої в цій статті інформації має бути достатньо, щоб ви змогли реалізувати це завдання.
Вибір файлу
Ви можете вибрати PDF-файл, завантаживши його зі свого комп'ютера або з хмарного сховища, наприклад, Google Drive або Dropbox. Ви також можете просто перетягнути файл у область для завантаження.
Перегляд та завантаження файлу
Щоб переглянути документ PowerPoint, завантажте його на свій комп'ютер і відкрийте його у своєму браузері. Ви також можете отримати доступ до свого документа, скориставшись посиланням, яке буде надіслано на вашу адресу електронної пошти і буде дійсним протягом 24 годин.
ЧИ ЗНАЄТЕ ВИ?
Конвертування всіх елементів
PDF-файл буде повністю конвертований у презентацію PowerPoint і відповідати формату вихідного файлу. Кожна сторінка PDF-файлу буде конвертована в новий слайд у PowerPoint. Різні елементи у вашому вихідному PDF-файлі, включаючи текст, зображення та поля форми, будуть відображатися в документі PowerPoint, якщо тільки ці елементи не будуть об'єднані у зображення у PDF-файлі. У цьому випадку все зображення буде просто перенесено з PDF-файлу в PowerPoint у вигляді одного елемента.
Додаткова інформація про конвертування PDF у PPT
Збереження форматування сторінок
Ви не помітите жодних змін! Слайди в новому документі PowerPoint будуть відображатися так само, як і у PDF-файлі. Це означає, що шрифти, зображення, посилання та орієнтація слайдів залишаться без змін.
Редаговані слайди
Після конвертування PDF-файлу у формат PPT документ PowerPoint буде повністю редагованим. Ви зможете переміщувати та редагувати зображення, форматувати текст та змінювати окремі текстові поля та фігури. Крім того, ви також можете додавати елементи до документа PowerPoint.
Не завжди стандартний формат презентації в PowerPoint відповідає всім вимогам. Тому доводиться робити конвертування на інші види файлів. Наприклад, досить затребуваним є перетворення стандартного PPT у PDF. Про це слід сьогодні поговорити.
Необхідність перенесення презентації у формат PDF може бути обумовлена безліччю факторів. Наприклад, друкувати PDF-файл набагато краще і простіше, якість виходить набагато вище.
Хоч би якою була необхідність, варіантів для конвертування багато. І їх можна умовно розділити на 3 основних способу.
Спосіб 1: Спеціалізоване ПЗ
Існує широкий ряд різноманітних конверторів, які здатні перетворювати з Повер Поінт на ПДФ з мінімальними втратами якості.
Для прикладу буде взято одну з найпопулярніших програм для цих цілей – FoxPDF PowerPoint to PDF Converter.

Тут можна придбати програму, розблокувавши повний функціонал, так і скористатися безкоштовною версією. За цим же посиланням можна придбати FoxPDF Office, що включає ряд конвертерів для більшості форматів MS Office.

Цей метод досить ефективний і дозволяє без втрат якості або вмісту перевести презентацію PPT PDF.
Також існують інші аналоги конверторів, цей же виграє за рахунок простоти використання та наявності безкоштовної версії.
Спосіб 2: Онлайн-сервіси
Якщо ж варіант завантаження та встановлення додаткового ПЗ не влаштовує з якихось причин, то можна скористатися і онлайн-конверторами. Наприклад варто розглянути Standard Converter.
Користуватися цим сервісом дуже просто.



Цей метод добре підійде для тих, хто працює з документами з бюджетних пристроїв і потужність, точніше, відсутність такої, може затягнути процес конвертування.
Спосіб 3: Власна функція
Якщо жоден з описаних вище способів не підходить, можна переформатувати документ власними ресурсами PowerPoint.

Висновок
Окремо варто сказати про те, що не завжди друк презентації хороший тільки в PDF. В оригінальному додатку PowerPoint також можна добре роздруковувати, тут є навіть свої переваги.
Однією з особливостей презентацій PowerPoint є те, що їх можна зберігати у різних форматах. Наприклад, є окремий формат для подальшого редагування презентації та окремий формат для показу готової презентації. Крім цього, часто презентації зберігають у форматі PDF або відео.
Така різноманітність доступних форматів часто ставить у глухий кут недосвідчених користувачів. Вони просто не можуть розібратися, як правильно зберегти презентацію в PowerPoint і який формат краще вибрати.
Збереження презентації для подальшого редагування
Якщо ви ще не закінчили роботу над презентацією і надалі плануєте продовжити її редагувати, вам потрібно зберегти презентацію PowerPoint у форматі PPTX або PPT. Це основні формати PowerPoint, і вони надають максимум можливостей для подальшого редагування презентації.
Оптимально використовуватиме саме формат PPTX. Цей формат сучасніший і підтримує більше функцій. Він з'явився разом з PowerPoint 2007 і з тих пір підтримується новими версіями PowerPoint. Тому якщо ви використовуєте PowerPoint 2007 або новішу версію цієї програми, то презентації бажано зберігати в PPTX.
Якщо ви використовуєте PowerPoint 2003 або в майбутньому плануєте продовжити редагування презентації в PowerPoint 2003, то презентацію краще зберігати у форматі PPT. Це пов'язано з тим, що PowerPoint 2003 підтримує формат PPTX тільки після встановлення спеціального оновлення і якщо воно не встановлено, ви не зможете відкрити PPTX файл.
Наприклад покажемо, як збережуться презентація в PowerPoint 2016. Для початку потрібно відкрити меню «Файл».

І вибрати варіант "Огляд".

Відкриється стандартне вікно для збереження файлів. Тут потрібно вибрати місце для збереження презентації, вказати ім'я файлу та формат PPTX або PPT.

Формат файлу вибирається у меню «Тип файлу», яке знаходиться відразу під ім'ям файлу. Якщо ви хочете зберегти презентацію PowerPoint у сучасному форматі PPTX, ви вибирайте тип файлу «Презентація PowerPoint». Якщо ви хочете зберегти презентацію PowerPoint у старому форматі PPT, вибирайте тип файлу «Презентація PowerPoint 97-2003».
Збереження презентації для показу слайдів
Для показу слайдів програма PowerPoint має окремий формат файлів – PPSX (для PowerPoint 2007 та новіших версій) та PPS (для PowerPoint 2003 і старіших версій). Особливістю цього формату є те, що після його відкриття відразу запускається показ слайдів (без відображення інтерфейсу PowerPoint). При цьому файли в даному форматі не дозволяють редагувати презентацію, тому їх використовують лише для збереження готової до показу презентації.
Для збереження презентації PowerPoint у форматі PPSX або PPS потрібно відкрити меню Файл, вибрати Зберегти як і потім вибрати Огляд.

Після цього у вікні збереження потрібно вибрати тип файлу. Для того, щоб зберегти презентацію у форматі PPSX, потрібно вибрати тип файлу – «Демонстрація PowerPoint». А для збереження презентації у форматі PPS – "Демонстрація PowerPoint 97-2003".
Збереження презентації у PDF
Нерідко перед користувачами постає завдання збереження презентації PowerPoint у форматі PDF. Це може знадобитися, наприклад, для друку або перегляду презентації на комп'ютері без програми PowerPoint.
Якщо у вас є сучасна версія програми PowerPoint, то ви можете зберегти презентацію в PDF без використання стороннього софту. Все, що вам потрібно зробити, це відкрити меню «Файл», перейти в розділ «Експорт» і вибрати «Створити PDF/XPS».

Якщо ви маєте стару версію PowerPoint, в якій немає функції експорту в PDF, то ви можете встановити на комп'ютер програму PDF-принтер. Це щось на зразок віртуального принтера, який замість того, щоб друкувати документ, зберігає його у форматі PDF.
Після встановлення цієї програми вам потрібно просто відкрити "Файл - Друк", вибрати в якості принтера встановлений PDF принтер і роздрукувати документ. Докладніше про віртуальні PDF принтери можна почитати у статті про .
Збереження презентації у форматі відео
Ще один популярний варіант збереження презентації PowerPoint – це збереження у форматі відео. Зробити це можна двома способами через меню «Зберегти як» і через меню «Експорт».
У першому випадку для збереження презентації PowerPoint у форматі відео потрібно перейти у «Файл – Зберегти як – Огляд». Після цього потрібно вибрати папку для збереження, ввести ім'я файлу та задати формат. Для того, щоб зберегти презентацію саме у форматі відео, потрібно вибрати тип файлу – «Відео MPEG-4» або «Windows Media Video».

У сучасних версіях PowerPoint також доступне збереження у форматі відео через меню «Експорт». У цьому випадку потрібно відкрити меню "Файл - Експорт - Створити відео".

Після чого потрібно вибрати роздільну здатність відео, час показу кожного кадру та натиснути на кнопку «Створити відео».