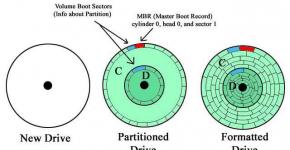Old paneldagi USB 3.0 ishlamayapti. Kompyuterdagi USB portlari ishlamaydi - muammoni hal qilish yo'llari
Ba'zi kompyuterlarda USB 3.0 qattiq diskini yoki flesh-diskini ulaganingizda xato "Qurilma tan olinmadi" (USB qurilmasi tan olinmadi) yoki " Windows bu qurilmani to‘xtatdi, chunki u muammo haqida xabar berdi.(Kod 43)"Qurilma menejerida.
Ushbu maqolada quyidagi muammolarni hal qilish bo'yicha ko'rsatmalar mavjud:
- USB qurilmasi tan olinmadi/aniqlanmadi
- USB 3.0 flesh-diski tan olinmadi/aniqlanmadi
- USB 3.0 Windows 7/10 da ishlamaydi
Qanday tuzatish kerak: kompyuterdagi USB 3.0 porti ishlamayapti
Ushbu muammoni hal qilishga o'tishdan oldin, siz quyidagi amallarni bajarishingiz kerak:
- Agar qattiq diskni kompyuteringizdagi USB 3.0 portiga ulayotgan bo'lsangiz, boshqa USB kabelidan foydalaning.
- USB 3.0 ni USB 2.0 portiga ulang.
- USB qurilmasini chiqarib oling, kompyuterni o'chiring va quvvat simini (yoki noutbukdan foydalansangiz batareyani) ajratib oling. Kamida 2 daqiqa kuting va keyin quvvat simini qayta ulang. Kompyuteringizni yoqing va USB qurilmasini qayta ulang.
- Agar siz Windows 7, Vista yoki XP dan foydalanayotgan bo'lsangiz, Microsoft Troubleshooter yordam dasturini yuklab oling va ishga tushiring.
- BIOS-ni zavod sozlamalariga qaytaring.
Yechim 1: Windows 8 va 10 da Tez ishga tushirish funksiyasini o‘chirib qo‘ying

Eslatma: Tez ishga tushirish opsiyasi allaqachon o'chirilgan bo'lsa, uni tekshiring va kompyuteringizni qayta yoqing. Qayta ishga tushirgandan so'ng, katakchadagi belgini olib tashlang va kompyuteringizni qayta ishga tushiring.
- Qayta ishga tushirish kompyuter.
Yechim 2: USB to'xtatib turish sozlamalarini o'chiring.

Yechim 3: USB 3.0 qurilmangizni qayta yoqing.
- Ochiq qurilmalar dispetcheri. Buning uchun:
- "ni bosing Windows» + « R"oynani ochish" bajarish".
- oynada " Bajarish» kiriting: devmgmt.msc.
- bosing Kirish.
2. Qurilma menejerida kengaytiring "NazoratchilarUSB» .

3. "O'ng tugmasini bosing" IldizUSB-hub (USB 3.0 ) "va tanlang" O'chirish".
4. Windows avtomatik ravishda USB 3.0 portingiz uchun eng so'nggi drayverlarni topadi va o'rnatadi. 
Yechim 4: Eng yangi USB 3.0 drayverlarini o'rnating.
- Yuklab oling Intel drayverini yangilash yordam dasturi yoki AMD drayverlari.
- Yugurish drayverlarni yangilash yordam dasturi va "bosing" yana" birinchi ekranda.

- Litsenziya shartlarini qabul qiling va "ni bosing" O'rnatish".

- Drayv yangilash yordam dasturi o'rnatilganda kuting.
- O'rnatish tugallangandan so'ng, " Ishga tushirish».

- ni bosing Skanerlashni boshlang".

- Drayvlarni skanerlash tugagach, "ni bosing. Yuklab olish", Kompyuteringiz uchun eng so'nggi drayverlarni yuklab olish uchun.

- Nihoyat, "bosing" O'rnatish".

- O'rnatish tugagandan so'ng qayta ishga tushirish kompyuter.
Yechim 5: Windows-ni oldingi ish holatiga qaytaring
Agar yuqoridagi echimlar USB 3.0 kompyuteringizda ishlamasligi muammosiga yordam bermasa, kompyuteringizni avvalgi ish holatiga qaytarishga harakat qilishingiz kerak. Agar siz ilgari Windows tiklash nuqtasini faollashtirgan bo'lsangiz, buni amalga oshirish mumkin.
Agar noto'g'ri USB 3.0 porti bilan muammoni hal qilishga muvaffaq bo'lsangiz va sizning vaziyatingizda qanday yechim yordam bergan bo'lsa, iltimos, quyidagi izohlarda yozing.
Sichqoncha, klaviatura, veb-kamera va printer kabi periferik qurilmalar odatda USB portlari orqali kompyuterga ulanadi. Bunday holda, ko'pincha bir yoki bir nechta portlar ishlashni to'xtatadi. Ya'ni, masalan, flesh-diskni kompyuterga ulaganingizda, u tan olinmaydi, klaviatura yoki sichqoncha muzlashi mumkin va printer javob bermasligi yoki sahifalarni chop etmasligi mumkin.
Kompyuteringizdagi USB portlarining bir qismi yoki barchasi ishlamayotganining bir qancha sabablari bor. Keling, ushbu muammoni tushunishga harakat qilaylik va kompyuterning normal ishlashini tiklash uchun nima qilish kerakligini bilib olaylik.
BIOS sozlamalarini tekshirish
E'tibor berishingiz kerak bo'lgan birinchi narsa - kompyuterning BIOS sozlamalari. BIOS-ga kirish uchun sizga ishlaydigan klaviatura kerak bo'ladi. Agar klaviatura kompyuterga USB orqali ulangan bo'lsa va u ishlamasa, u holda klaviaturani PS/2 ulagichi bilan ulashingiz kerak. Aks holda, siz hech narsa qila olmaysiz.
Shunday qilib, keling, BIOS-ga o'tamiz, buning uchun kompyuterni ishga tushirishda siz Enter tugmasini bosishingiz kerak, odatda DEL. Ekranda paydo bo'ladigan va anakart qo'llanmasida ko'rsatilgan boshqa kalit bo'lishi mumkin. BIOS-ga kirganingizdan so'ng, o'rnatilgan qurilmalar uchun mas'ul bo'lgan bo'limni (Integrated Peripherics) yoki "Kengaytirilgan" bo'limini toping. Bu erda siz "Boshdagi qurilmalar konfiguratsiyasi" bo'limini topishingiz kerak. U USB kontrollerlarining ishlashi uchun mas'ul bo'lgan parametrlarni o'z ichiga oladi: USB Function yoki USB 2.0 Controller. Ushbu parametrlar yoqilgan bo'lishi kerak. Va agar ulardan biri o'chirilgan bo'lsa, kursorni uning ustiga olib boring va Enter tugmasini bosing va shu bilan uni yoqing. Siz kiritgan o'zgarishlar yo'qolmasligini ta'minlash uchun ularni F10 tugmasini bosib saqlashingiz va Y yoki Enter tugmachalarini bosib saqlashni tasdiqlashingiz kerak.
Kompyuterni qayta ishga tushirgandan so'ng, USB portlari ishlayotganligini tekshiring. Agar yo'q bo'lsa, unda sababni boshqa joyda izlash kerak.
Kompyuterning old qismidagi USB portlari ishlamaydi
Maxsus holat sifatida faqat old paneldagi USB siz uchun ishlamasligi mumkin. Bunday vaziyatda siz anakartdagi kerakli konnektorlarning ulanganligini va simlar shikastlanganligini tekshirishingiz kerak. Buning uchun tizim blokining yon qopqog'ini oching va anakartning pastki qismidagi ulagichga e'tibor bering. Doskaning o'zida USB1 yoki USB2 yozuvi, shuningdek blokning o'zida mavjud. Blokdagi simlar old panelga o'tadi va agar ular bir joyda uzilgan yoki singan bo'lsa, unda siz buzilish sababini aniqladingiz. Zararlangan simlarni ulash yoki almashtirish kerak. Bundan tashqari, anakartdagi ulagichdagi kontaktni tekshirish yaxshi bo'lar edi. Old panelda joylashgan taxtaga ham e'tibor qaratish lozim. Qisqa tutashuv bo'lishi mumkin, aytmoqchi, bunday qisqa tutashuv to'plangan changdan kelib chiqishi mumkin. Shuning uchun tizim blokini changdan tozalashni unutmang.
Qurilmaning o'zi yoki kabel bilan bog'liq muammolar
USB bilan bog'liq muammolarning keyingi manbai, masalan, printer ulangan kabel bo'lishi mumkin. Ushbu nosozlikni aniqlash va tuzatish oson. Fleshli drayverni sinovdan o'tkazilayotgan ulagichga ulaymiz. Agar u ishlayotgan bo'lsa, biz shubhali kabeldan foydalanib, boshqa taniqli uskunani, masalan, USB hubni ulashga harakat qilamiz. Agar u ham ishlashdan bosh tortsa, unda sabab kabelda aniq va uni almashtirish kerak.
Elektr uzilishlari
Barcha qurilmalar uchun quvvat etarli bo'lmagan holatlar mavjud. Misol uchun, bir vaqtning o'zida ikkita USB ulagichidan foydalanadigan tashqi qattiq diskni ulash printer yoki klaviaturani o'chirib qo'yishi mumkin. Bunday holda, elektr ta'minotining kuchi barcha iste'molchilarni energiya bilan ta'minlash uchun etarli emas. Bunday holda, muammo darhol paydo bo'lmasligi mumkin, lekin kompyuterni yoqqanidan keyin biroz vaqt o'tgach. Vaziyatdan chiqishning bir necha yo'li mavjud. Agar sizda kam quvvatli quvvat manbai o'rnatilgan bo'lsa, masalan, 300 Vt, uni kuchliroq, 450-600 Vtga o'zgartirish mantiqan to'g'ri bo'ladi. Siz faol USB hubdan ham foydalanishingiz mumkin (tashqi quvvat bilan). Bu sizga nafaqat ulangan USB qurilmalari sonini ko'paytirish, balki ularni alohida quvvat manbaidan quvvatlantirish imkonini beradi.
USB ishlashiga ta'sir qiladigan yana bir sabab - o'lik CMOS batareyasi. Ammo shu bilan birga, har safar kompyuterni yoqqaningizda, yo'qolgan tizim vaqti va sanasini kuzatasiz. Batareyani almashtirgandan so'ng, muammo yo'qoladi. Ammo bu tez-tez sodir bo'lmaydi, shuning uchun siz boshqa mumkin bo'lgan nosozlik manbalarini tekshirishingiz kerak.
USB drayverlarini etishmayotgan yoki noto'g'ri o'rnatish
Windows 7/10 da dasturiy ta'minot muammolari bilan bog'liq sabablarni Device Manager yordamida aniqlash mumkin. Agar foydalanilgan portdan qat'i nazar, bir yoki bir nechta qurilmalar ishlamayotganini sezsangiz, bu muammo qurilmaning o'zida ekanligini ko'rsatishi mumkin. Boshqaruv panelini oching va Qurilma menejeriga o'ting. U erda barcha ulangan qurilmalar ko'rsatiladi. Agar ro'yxatda yonida sariq undov belgisi mavjud bo'lsa yoki nomi Noma'lum qurilma bo'lsa, muammo aynan shu qurilmada. Bu erda bir nechta mumkin bo'lgan muammolar bo'lishi mumkin.

Ko'pincha USB kirishlari Windows 7/10 ni qayta o'rnatgandan so'ng ishlashni to'xtatadi. Sababi - drayverlarni noto'g'ri o'rnatish yoki kerakli drayverlarni umuman topilmasligi mumkin. Siz qo'lda tanlashingiz va o'rnatishingiz kerak bo'ladi.
Ko'pincha, muammoni hal qilish uchun siz drayverlarni yangilashingiz kerak. Shunday qilib, agar avtomatik Windows yangilanishlari o'chirilgan bo'lsa va tizimning o'zi ancha oldin o'rnatilgan bo'lsa, dasturiy ta'minotning ahamiyati yo'qoladi va tizim xatolar paydo bo'lishi mumkin. Bunday holda, qurilma noto'g'ri ishlay boshlaydi yoki hatto umuman ishlashni to'xtatadi. USB kontroller drayverlarini yangilash (qayta o'rnatish) uchun siz anakart uchun drayverlarga ega CD/DVD dan foydalanishingiz yoki anakart ishlab chiqaruvchisi veb-saytidan kerakli drayverlarni yuklab olishingiz mumkin.

Shuningdek, Device Manager yordamida barcha portlar uchun quvvat tejash funksiyasini oʻchirib qoʻyishingiz mumkin. "USB Controllers", "Sichqoncha va boshqa ishora qiluvchi qurilmalar", "Klaviaturalar" bo'limlarida yashiringan foydalanilgan USB qurilmalar ro'yxatini kengaytiring. Xususiyatlar oynasini ochish uchun kerakli qurilmani ikki marta bosing. Endi "Quvvatni boshqarish" yorlig'iga o'ting va "Quvvatni tejash uchun kompyuterga ushbu qurilmani o'chirishga ruxsat berish" katagiga belgini olib tashlang. Shunday qilib, qurilma har doim har qanday sharoitda faollashadi.

Agar ba'zi uskunalar tan olinmasa, u bizga allaqachon ma'lum bo'lgan drayverlar bilan bog'liq muammo yoki kontaktning etishmasligi, shikastlangan kabel yoki boshqaruvchining noto'g'ri ishlashidan iborat apparat muammosi bo'lishi mumkin. Bundan tashqari, ko'pincha noto'g'ri qurilma ulanganda, boshqalar normal ishlashni to'xtatadi. Klaviatura, sichqoncha kabi muzlay boshlaydi va printer chop etishni to'xtatadi. Muammo quvvat taqchilligiga o'xshaydi, ya'ni barcha quvvat iste'moli oddiy qisqa tutashuv yoki boshqa nosozlik bo'lishi mumkin bo'lgan noto'g'ri qurilmaga o'tadi.
Kontroller shikastlanishi tufayli USB portlari ishlamayapti
Agar yuqoridagi harakatlarning hech biri USB portlarining ishlashini tiklashga yordam bermagan bo'lsa, unda siz anakartning USB boshqaruvchisini tekshirishingiz kerak, bu muvaffaqiyatsiz bo'lishi mumkin. Bunday holda, yuqori sifatli ta'mirlash va diagnostika xizmat ko'rsatish markazining mutaxassislariga topshirilishi kerak. Muammodan chiqish yo'li sifatida, anakartdagi PCI uyasiga o'rnatilgan USB kompyuter boshqaruvchisi deb ataladigan kengaytirish kartasini o'rnatishga harakat qiling. Ushbu yechim anakart USB kontrollerini ta'mirlashdan sezilarli darajada arzonroq va qo'shimcha USB uyasidan foydalanganda portlarning etishmasligi muammosi umuman ahamiyatli bo'lmaydi.
Ko'rib turganingizdek, USB portlari bilan bog'liq muammolarni topish va tuzatish juda qiyin vazifadir va buning sababi juda ko'p bo'lishi mumkin. Doimiy izlash va aniq noto'g'ri yo'llarni yo'q qilish muammoni aniqlash va bartaraf etish imkonini beradi.
Siz o'rnatgan Windows versiyasiga qarab, ushbu hujjatdagi ba'zi rasmlar va ma'lumotlar farq qilishi mumkin.
Ishlatishdan oldin
Printerlar, skanerlar, nusxa ko'chirish mashinalari kabi ba'zi USB qurilmalari dasturiy ta'minot va USB drayverlarini o'rnatishni talab qiladi. oldin USB qurilmasini kompyuterga ulash. Har doim USB qurilma ishlab chiqaruvchisi tomonidan taqdim etilgan o'rnatish hujjatlariga amal qiling.
USB qurilmasi bilan bog'liq muammolarni bartaraf qilishda siz USB qurilmasini kompyuteringizdan uzishingiz kerak bo'lishi mumkin.
Diqqat!USB qurilmalarini kompyuteringizdan uzish uchun har doim ishlab chiqaruvchining ko'rsatmalariga amal qiling. Ba'zi USB qurilmalari bo'lishi kerak o'chirilgan va chiqarilgan ular kompyuterdan uzilishidan oldin. Ba'zi USB qurilmalari Windows funksiyasini qo'llab-quvvatlaydi Qurilmangizni xavfsiz olib tashlash.
Muammolarni bartaraf etish bosqichlari
Iloji bo'lsa, to'g'ri ishlamayotgan USB qurilmalaridagi muammolarni bartaraf etish uchun quyidagi amallarni bajaring.
USB sichqoncha va USB klaviaturadan (agar foydalanilgan bo'lsa) tashqari barcha USB qurilmalarini kompyuterdan uzing. Bularga hublar, flesh-disklar, printerlar va kameralar kiradi.
Avval barcha USB qurilmalarini ajratib bo'lgach, quyidagi amallarni bajaring:
Ish stoli kompyuteridan foydalanganda Noto'g'ri ishlaydigan qurilmani kompyuter korpusining orqa tarafidagi USB portlaridan biriga ulang (to'g'ridan-to'g'ri tizim platasiga ulangan portlar).
Noutbukdan foydalanganda Noto'g'ri ishlaydigan qurilmani noutbukning USB portiga ulang. USB port ajratgichdan foydalanmang (masalan, docking stansiyasi yoki USB hub).
Qurilma ishlamayapti: Qurilmani ulangan holda qoldiring va keyingi bosqichga o'ting.
Agar USB qurilmasi ilgari o'rnatilmagan dasturiy ta'minot bilan birga kelgan bo'lsa, dasturiy ta'minotni ishlab chiqaruvchining ko'rsatmalariga muvofiq o'rnating.
Ishlab chiqaruvchining dasturiy ta'minotini o'rnatgandan so'ng, USB qurilmasini qayta ulang.
Noma'lum qurilma: Drayv o'rnatilmagan yoki noto'g'ri o'rnatilgan (masalan, USB qurilmasi Windows uni aniqlayotganda va uni yangi uskuna sifatida o'rnatayotganda olib tashlangan). Ushbu muammoni hal qilish uchun quyida ko'rsatilganidek, qurilma drayverini olib tashlang va qayta o'rnating.
Qurilmani ajratib oling.
O'ng tugmasini bosing Noma'lum qurilma va O'chirish-ni tanlang.
Oyna ochiladi.
(agar ko'rsatilgan bo'lsa).
Tugmasini bosing KELISHDIKMI.
Kompyuteringizni qayta ishga tushiring.
Qurilmani ishlab chiqaruvchining ko'rsatmalariga muvofiq qayta o'rnating.
USB qurilmasini ajratib oling va 20 soniya kuting.
Ishlab chiqaruvchining ko'rsatmalariga muvofiq drayverlarni o'rnating.
Kompyuteringizni qayta yoqing va USB qurilmasini qayta ulang.
USB qurilmasini ajratib oling va unga ilgari o'rnatilgan dasturlarni (agar mavjud bo'lsa) olib tashlang va qayta o'rnating.
Quyida ko'rsatilgandek qurilmani olib tashlang va qayta o'rnating.
Qurilmani ajratmasdan, Device Manager oynasida qurilma nomini o'ng tugmasini bosing va O'chirish-ni tanlang.
Oyna ochiladi Qurilmani olib tashlashni tasdiqlang.
yonidagi katakchani bosing Ushbu qurilma uchun drayverlarni o'chirib tashlang(agar ko'rsatilgan bo'lsa).
Tugmasini bosing KELISHDIKMI.
Qurilma nomi bilan chiziq ro'yxatdan yo'qolgandan so'ng, qurilmani ajratib oling va kompyuterni qayta yoqing.
Qurilmani ishlab chiqaruvchining ko'rsatmalariga muvofiq qayta o'rnatishga harakat qiling.
Quvvatlantirish manbai. Agar USB qurilmasi batareyadan quvvatlansa, batareya to'g'ri o'rnatilganligiga va to'g'ri ishlayotganiga ishonch hosil qiling. Agar USB qurilmasi tashqi quvvat manbaidan quvvatlansa, barcha quvvat ulanishlari mustahkam mahkamlangan va quvvat simi quvvat manbaiga ulanganligiga ishonch hosil qiling.
USB ulanishini tekshiring. Ba'zan muammoni hal qilish uchun qurilmani kompyuterdan uzib qo'yish va qayta ulash kifoya.
Qurilma uzilganida nima bo'ladi?
Qurilma to'g'ri ishlamoqda: Muammo katta ehtimollik bilan elektr ta'minoti yoki tizimning yomon ishlashi bilan bog'liq.
Eslatma.Kelajakda USB qurilmasi ishlamay qolmasligi uchun ushbu ko'rsatmalarga amal qiling. Kompyuteringizga juda ko'p qurilmalarni ulamang. Qurilmani ulagandan keyin 5 soniya kuting. bilan markazlardan foydalaning avtonom boshqa qurilmalarni ulash uchun quvvat manbai. Tizim band bo'lganda (odatdagidan sekinroq) USB qurilmalarini ulamang.
USB qurilma ishlab chiqaruvchisidan dasturiy ta'minot o'rnatilmoqda Eslatma: Ba'zi USB qurilmalari ishlashi uchun ishlab chiqaruvchining dasturiy ta'minoti talab qilinadi.
Endi qurilma to'g'ri ishlashi kerak. Muammo davom etsa, keyingi bosqichga o'ting.
Microsoft oson tuzatish echimlari: Microsoft avtomatik diagnostika va tuzatish uchun veb-ilovani taqdim etadi. Microsoft Easy Fix Solutionsdan qanday foydalanish veb-sahifasiga o'ting (ingliz tilida) va muammoingizga eng mos keladigan muammolarni bartaraf etish vositasini tanlang. Keyin ekrandagi ko'rsatmalarga amal qiling. Agar qurilma hali ham ishlamasa, keyingi bosqichga o'ting.
Windows yangilash: Windows Update-ni ishga tushirish kompyuteringiz uchun zarur bo'lgan operatsion tizim yangilanishlarini tekshiradi. Windows Update-ga o'ting (ingliz tilida) va yangilanishlarni tekshirish uchun ekrandagi ko'rsatmalarga rioya qiling va barcha tavsiya etilgan va ixtiyoriy drayver yangilanishlariga rozilik bildiring. Agar qurilma hali ham ishlamasa, keyingi bosqichga o'ting.
Microsoft tizimini tiklash: Agar USB qurilmasi avval ishlagan va keyin beqaror bo'lib qolsa, funksiyadan foydalaning Microsoft tizimini tiklash qurilma hali ham ishlayotgan vaqtga qaytish uchun. Qo'shimcha ma'lumot olish uchun Microsoft tizimni tiklashdan foydalanish (Windows 10, 8) bo'limiga qarang. Agar qurilma hali ham ishlamasa, keyingi bosqichga o'ting.
qurilmalar dispetcheri: Muammoni Device Manager yordamida hal qilishingiz mumkin.
Windows-da toping va oching qurilmalar dispetcheri.
Qurilma menejerida qanday ro'yxatga olinganiga qarab, quyidagi amallarni bajaring:
Boshqa qurilma: USB portlari ishlaydi, lekin qurilma drayverlarini o'rnatish kerak. Ushbu muammoni hal qilish uchun quyidagi amallarni bajaring:
Qurilma nomi ko'rsatiladi: USB portlari va asosiy plagin va oʻynatish funksiyalari yaxshi ishlaydi. Muammoning sababi qurilmaning o'zi yoki uning drayverlari bo'lishi mumkin. Quyidagilardan biri muammoni hal qilishi mumkin:
Agar siz foydalanayotgan qurilma aloqa qurilmasi bo'lsa, qurilma nomini ikki marta bosing va COM3 o'rniga COM4 kabi boshqa MAQOMOTI port raqamini tanlang.
Qurilma roʻyxatga kiritilmagan: Agar qurilma roʻyxatda boʻlmasa, keyingi bosqichga oʻting.
USB ildiz uyalarini olib tashlash: USB ildiz markazlarini olib tashlash, keyingi safar kompyuterni qayta ishga tushirganingizda tizimni ildiz markazlarini qayta o'rnatishga majbur qiladi. USB ildiz hublarini olib tashlash uchun quyidagi amallarni bajaring:
Windows USB 2.0 qurilmasini aniqlamaydi (qurilma menejerida qurilma nomi yo'q)
Agar USB qurilmasi Device Manager oynasida paydo bo'lsa, muammo quvvat talablari bo'lishi mumkin.
Qurilmani ajratib oling va qurilma aniqlanmaguncha quyidagilarni bajaring:
Uskunani xavfsiz olib tashlash oynasida USB drayvlar ko'rinmaydi
Agar siz flesh-disk kabi USB xotira qurilmasini ulasangiz, tugmani bosgandan so'ng qurilma Uskunani xavfsiz olib tashlash oynasida ko'rinmasligi mumkin. Uskunani xavfsiz olib tashlash Windows ish stoli bildirishnoma sohasida.

USB xotira: USB qurilmasi ilgari to'xtatilgan va USB portidan uzilmagan bo'lsa, ko'rsatilmasligi mumkin.
USB port ishlamayapti, old panelda ham, tizim blokining orqa tomonida ham, yoki ular to'g'ri ishlamayapti, men telefonni old paneldagi USB portiga ulayman, u tizimda muvaffaqiyatli aniqlandi, lekin agar siz hozirda portativ qattiq diskni ulang (ikkita USB port mavjud), keyin u tizimda aniqlanmadi va telefon muzlab qoladi. Men sizga bu haqda yozgan edim, siz menga qayta ishga tushirishni va faqat bitta qurilmadan foydalanishni yoki kompyuterning orqa tomonidagi anakartda joylashgan USB portlaridan foydalanishni maslahat berdingiz. Qiziq, nega? Tizim blokining orqa tarafidagi USB portiga ulangan skanerim ham ba'zan ishlashni xohlamaydi. Kompyuterda Windows 7 Home Basic oldindan o'rnatilgan, sotib olinganda u bilan birga kelgan, hamma narsa drayverlarga mos bo'lishi kerak, USB 2.0 spetsifikatsiyasi.
Hurmat bilan, Endryu.
USB port ishlamayapti
Men shaxsan menga tanish bo'lgan ushbu nosozlikni bartaraf etishning ko'plab misollarini keltiraman, agar siz maqolani to'liq o'qishga qiziqmasangiz, maqolaning oxiriga, to'g'ridan-to'g'ri nosozliklar tavsifiga o'ting, lekin siz ko'p narsalarni o'tkazib yuborasiz, masalan, qaynotamning qimmat smartfonini qanday qilib deyarli vayron qilganim haqidagi qiziqarli hikoya, Bu tajriba, shubhasiz, siz uchun foydali bo'ladi.
Ko'ryapsizmi, qurilmangizni anakartingiz chipsetining ajralmas qismi bo'lgan USB kontrollerga, ikkinchisi esa anakartdan bir nechta USB portlarini kabel orqali old panelga chiqaradigan Xitoy USB hubiga ulash. Ehtimol, sizning uyali kabelingiz noto'g'ri bo'lishi mumkin. Umuman olganda, keling, muammolaringizning barcha mumkin bo'lgan sabablarini ko'rib chiqaylik.
Agar siz bir vaqtning o'zida ikkita quvvat talab qiladigan USB qurilmasini old paneldagi ikkita USB portiga (masalan, portativ qattiq disk va telefon) ulasangiz, bu qurilmalardan birida darhol quvvat yetishmaydi va u ishlashdan bosh tortadi yoki ishlamay qoladi. to'g'ri. Nega? USB kontroller unga ulangan qurilmani 5 V da 500 mA quvvat manbai bilan ta'minlaydi. Agar USB interfeysi qurilmasida qo'shimcha quvvat adapteri bo'lmasa, u USB interfeysidan, qo'shimcha quvvatsiz ishlashi kerak, ya'ni 5 V etarli bo'lishi kerak, lekin agar USB kontrollerga ikkita qurilma hub yordamida ulangan bo'lsa. Ko'pchilik hamma narsa ular uchun ishlayotganini sezishi mumkin, ammo yana bir savol - bu to'g'ri ishlaydimi?
Va'da qilingan qisqa hikoya. Qaynotamga chet elda smartfon, telefon va cho'ntak kompyuterining gibridini berishgan, chiroyli, yaxshi, lekin rus tili yo'q, tabiiyki, uni qanday ruslashtirish kerak degan savol tug'ildi? Tafsilotlarga kirmayman, oddiy so'zlar bilan aytaman, telefonning rasmiy veb-saytiga o'ting va eng so'nggi proshivka versiyasini bilib oling, u rus tilini juda yaxshi o'z ichiga olishi mumkin, maxsus dastur o'rnating va flesh. Bu qonuniy ravishda, lekin bitta narsa bor, siz boshlangan proshivka jarayonini to'xtata olmaysiz, aks holda siz qurilmani buzishingiz mumkin.
Shunday qilib, men smartfonni old paneldagi kompyuterning USB portiga uladim, u bilan hech qachon muammo bo'lmagan va dasturni ishga tushirganman, jarayon bir necha marta to'xtatildi va umuman yarim soat davomida qotib qoldi, keyin menda shunday fikrlar paydo bo'ldi: USB port ishlamayapti yoki smartfon USB uzatma kabeli yoki muammo miltillovchi dasturda. Men qurilmani uzib qo'yishim kerak edi, u ham yoqilmadi va uni old paneldagi ikkinchi USB portiga ulashim kerak edi. Ba'zan USB uyasi qayta ishga tushirilishi mumkin, buni qayta yuklash orqali davolash mumkin, men qayta ishga tushirdim va proshivka jarayonini qaytadan boshlashga harakat qildim. Bir necha kishi menga qarab, ingrashdi. Va bularning barchasini telefon egasi, qaynotamning tug'ilgan kunida boshlashim kerak edi.
Jarayon yana hech narsa bilan yakunlanmadi. Men hamma narsani o'z ichiga oldim va telefonni USB portiga uladim, ko'pchilik orqa tarafdagi, ya'ni to'g'ridan-to'g'ri kompyuterimning ana platasida joylashgan va onaning chipsetining ajralmas qismi bo'lib, qayta ishga tushirdim va jarayonni qaytadan boshladim. , turli xil variantlarni ko'rib chiqish, ular orasida bu edi - mening qaynotam uchun yangi Smartfon sotib olish. Endi, endi bu ruscha bo'ladi, dedim o'shanda ko'p qarindoshlarim oldida turishga urinib, lekin hali ruscha yo'q edi, jarayon sekin, lekin aniq va to'xtamasdan davom etdi. Oxirida, xush kelibsiz! Huray, hammasi yaxshi bo'ldi.

- Muammo kam quvvatli 300 Vt va, ehtimol, chiqish quvvati juda kichik bo'lgan noto'g'ri quvvat manbaini almashtirish orqali hal qilingan.
- Bir marta men anakartdagi USB portining yomon ishlashi sababini aniqlay olmadim, lekin bir oy o'tgach, ushbu kompyuterdagi janubiy ko'prik yonib ketdi, mana sizning javobingiz.
- Telefon, kamera, skaner yoki printer drayverlarni o'z ichiga olgan to'liq xususiyatli dasturiy ta'minotsiz kompyuterning istalgan USB portidan operatsion tizimda to'g'ri ishlamasligi yoki umuman aniqlanmasligi mumkin. Ushbu uskunaning barchasini qurilma ishlab chiqaruvchisining rasmiy veb-saytidan yuklab olishingiz mumkin.
- Ba'zan USB porti ishlaydi.
- Kompyuteringizdagi USB portlari operatsion tizimingizning ayanchli holati tufayli ishlamasligi mumkin, agar siz undan ko'p yillar davomida foydalansangiz va sizda yangilanishlar o'chirilgan bo'lsa, uni qayta o'rnatish yoki tizim fayllarini tiklash tavsiya etiladi. Siz o'rnatgan Windows-ning tuzilishi katta rol o'ynaydi, original tuzilmalardan foydalanish va ular uchun qurilmangiz ishlab chiqaruvchisi veb-saytidan olingan mahalliy drayverlarni o'rnatish tavsiya etiladi. Asl bo'lmagan yig'ilishlarda ko'p narsa o'zgartirildi va eng yaxshi holatda asosan eskirgan drayver paketlari mavjud. Anakart chipsetida mahalliy drayverlar va eng so'nggi versiyalar bo'lishi kerak.
- Ba'zan siz USB hubni haddan tashqari yuklashingiz mumkin va ulangan qurilma sizga javob berishni to'xtatadi; buni faqat kompyuterni qayta ishga tushirish orqali hal qilish mumkin. Deyarli barcha USB hublarida quvvat boshqaruvi mavjud va Windows quvvatni tejash uchun qurilmani o'chirib qo'yishi mumkin. Qanday qilib taqiqlash kerak? Bu yerda o‘qishingiz mumkin.
- Agar USB port hali ham ishlamay qolsa va bu professionallar tomonidan tasdiqlangan bo'lsa, uni lenta bilan yoping va uni ishlatmang. Agar sizda etarli USB portlari bo'lmasa, qo'shimcha quvvat adapteri yoki undan ham yomoni - qo'shimcha PCI-USB kartasi bilan bir nechta USB portlari uchun kartani o'quvchi sotib olishingiz mumkin.
- Ba'zan, do'stlar, BIOS-da USB 2.0 Controller-ni o'chirib qo'yish kerak va muammoli qurilma aniqlanadi, ammo muammolar boshqa USB qurilmalarida boshlanishi mumkin.
Windows kompyuteringiz yoki noutbukingizdagi USB portlari ishlamay qolganmi? Siz qilishingiz kerak bo'lgan birinchi narsa - kompyuterdagi har bir portni tekshirish, agar ularning barchasi ishlamasa, sababini aniqlash kerak.
Eng oson va ishonchli usul - USB klaviaturasini ulash, kompyuterni o'chirish, uni yoqish va BIOS-ga o'zingizga tanish bo'lgan tarzda o'tishga harakat qilishdir. Agar siz BIOS-ga faqat bitta portdan foydalanib, ilgari qila olmagan tarzda kira olmasangiz, buning sababi texnikdir.
Bunday holda siz tizim blokini ochishingiz va USB ulagichlarining anakartga ulanishini tekshirishingiz kerak. Agar hamma narsa tartibda bo'lsa, siz PCI uyasiga diskret USB kartani o'rnatishingiz va undagi portlar ishlayotganligini tekshirishingiz kerak (ehtimol, anakartingiz yonib ketgan).


Agar siz BIOS-ga kirishingiz mumkin bo'lsa, lekin USB portlari operatsion tizimda ishlamasa, o'rnatilgan drayverlarni tekshirishingiz, ularni qayta o'rnatishingiz va so'nggi versiyaga yangilashingiz kerak.

Ba'zan USB portlari, agar ularga uskunaning yangi versiyasi ulangan bo'lsa, ishlamaydi (USB 1.0 yoki USB 2.0 dan oldin, flesh-diskni yoki USB 3.0 bilan tashqi HDDni ulang), shuning uchun uskunaning mosligini tekshirishga arziydi.
Esda tutingki, USB portlari ma'lumot uzatishdan tashqari, quvvat portlari hamdir, shuning uchun ko'pincha zaif quvvat manbai tufayli ular ham to'g'ri ishlamasligi mumkin.
Agar qurilma USB portiga ulangandan so'ng kompyuter yoki biron bir dastur to'g'ri ishlamasa, buning bir necha sabablari bo'lishi mumkin. Muammoning manbasini aniqlashdan oldin siz periferik qurilma, USB port yoki USB drayverining ishlashini tekshirishingiz kerak. Quyida biz kompyuter bo'yicha mutaxassisga murojaat qilmasdan muammoni aniqlashga va uni o'zingiz hal qilishga yordam beradigan bir necha oddiy qadamlarni sanab o'tamiz.
USB drayverini va ziddiyatli dasturiy ta'minotni qayta tiklash uchun siz shunchaki kompyuteringizni qayta ishga tushirishingiz kerak. Ko'pincha bu muammoni hal qilishga yordam beradi.
Ba'zan boshqa buyurtma yordam berishi mumkin. Kompyuterni o'chiring va USB portlariga ulangan barcha qurilmalarni, jumladan klaviatura va sichqonchani ajratib oling. Kompyuterni qayta yoqing va operatsion tizim ishga tushganda, USB portlariga oldindan uzilgan barcha tashqi qurilmalarni birma-bir ulang. Agar USB RAM kabi ma'lum bir qurilmani ulashda muammo yuzaga kelsa, u qaysi portda sodir bo'lganligini yozib qo'ying. Bu qurilmani boshqa bepul portga ulab ko‘ring. Muammo yo'qolsa, ma'lum USB porti noto'g'ri. Aks holda, muammoni periferik qurilmada yoki USB kabelida izlash kerak.
USB kabeli va ulagichi
Agar USB port ishlamasa, ko'pincha buzilishning sababi shikastlangan kabel yoki ulagich bo'lishi mumkin. Ushbu ulanish elementlarini yoriqlar, chiplar yoki kesishlar kabi shikastlanishlar uchun ehtiyotkorlik bilan tekshiring. USB ulagichi va ulagichining ichiga qarang va kir, chang yoki boshqa kichik narsalarni tekshiring. Ulagichlarni quruq cho'tka yoki havo kompressori (changyutgich) yordamida o'zingiz tozalashingiz mumkin. Bu kabel uzilgan holda amalga oshirilishi kerak. Agar interfeys kabeli qattiq egilgan yoki singan bo'lsa, uni darhol almashtirishingiz kerak - yangi kabel bir tiyin turadi.
Muammoni farqlash - port yoki qurilma
Agar dastur yoki kompyuter yangi qurilmani USB portiga ulagandan so'ng darhol normal ishlashni to'xtatsa, unga boshqa qurilmani ulashga urinib ko'rishingiz kerak. Agar kompyuter normal ishlashda davom etsa, muammo periferik qurilmada. Ikkinchi kompyuteringiz bormi? Shubhali qurilmani unga ulashga urinib ko'ring va uning funksionalligini qayta tekshiring. Vaziyat takrorlansa, uni albatta o'zgartirish kerak. Agar siz USB hubdan foydalansangiz, uni ulanish pallasidan chiqarib oling. Muammolar bo'lsa, USB qurilmasi to'g'ridan-to'g'ri ulanishi kerak. Bundan tashqari, agar siz bir vaqtning o'zida ko'plab tashqi qurilmalarni ulasangiz yoki bir vaqtning o'zida bir xil modeldagi bir nechta qurilmalarni, masalan, ikkita smartfon yoki printerni ulasangiz, muammolar paydo bo'lishi mumkin.
Drayvni qayta o'rnatish
Agar USB drayverida muammo aniqlansa, Windows odatda xabarni ko'rsatadi. Agar shunday bo'lsa, operatsion tizimning ishga tushirish menyusi orqali "Boshqarish paneli" ni oching. Undagi "Qurilma menejeri" bandini toping, yordamchi dasturni oching va o'rnatilgan uskunalar ro'yxatida "USB Controllers" yoki "USB Universal Serial Bus Controllers" bo'limini toping. Ushbu elementni kengaytiring va USB qurilmalari ro'yxatida sariq fonda undov belgisi bilan belgilangan elementni toping. Agar siz bunday qurilmani topsangiz, ustiga o'ng tugmasini bosing va kontekst menyusidagi "O'chirish" bandini tanlang. Kompyuteringizni qayta yoqing. Shundan so'ng, operatsion tizim yuklangandan so'ng darhol masofaviy drayverni avtomatik ravishda qayta o'rnatadi. Agar drayverni qayta o'rnatish muammoni hal qilmasa, uni yangilab ko'ring.
Haydovchi yangilash
Agar USB port ishlamasa, USB qurilma drayverini qo'lda yangilashga urinib ko'rishingiz mumkin. Buni amalga oshirish uchun "Boshqarish paneli" da "Tizim va xavfsizlik" bo'limini oching, u erda "Qurilma menejeri" bo'limini topasiz. Tizim so'rasa, administrator hisob ma'lumotlarini kiriting. Keyin, "USB Controllers" ro'yxatida muammoli USB qurilmasini toping va sozlamalar dialog oynasini ochish uchun ustiga ikki marta bosing. "Haydovchi" yorlig'ini oching va undagi "Yangilash" tugmasini bosing. Drayvni yangilashni boshlash uchun tizim ma'muri hisob ma'lumotlarini qayta kiriting. Yangilashdan so'ng, kompyuteringizni qayta ishga tushiring va muammoli qurilmaning ishlashini tekshiring.
Kompyuterning orqa tomonida va old tomonida joylashgan USB portlari o'rtasidagi farq nima? Farqi shundaki, orqa tomonda joylashgan USB portlari to'g'ridan-to'g'ri anakartning o'zida joylashgan va uning ajralmas qismi bo'lgan USB kontrollerga ulanadi. Ammo oldingi USB portlari USB uyasi orqali o'tadi va kabel orqali ulanadi va bu erda kabel sifatsiz bo'lishi mumkin va portlar bilan bog'liq muammolar paydo bo'lishi mumkin.
Old paneldagi ikkita USB portiga ikkita quvvat talab qiladigan USB qurilmasini (masalan, portativ qattiq disk va telefon) ulasangiz, ulardan biri quvvati tugaydi va to‘g‘ri ishlamaydi yoki umuman ishlamaydi. Nega so'rayapsiz? USB kontroller unga ulangan qurilmani 5 V da 500 mA quvvat manbai bilan ta'minlaydi. Agar USB interfeysi qurilmasida qo'shimcha quvvat adapteri bo'lmasa, u USB interfeysidan, qo'shimcha quvvatsiz ishlashi kerak, ya'ni 5 V etarli bo'lishi kerak, lekin agar tekshirgichga USB hub yordamida ikkita qurilma ulangan bo'lsa.
Kompyuterning old tomonidagi USB portlari bir tomondan anakartga ulanish uchun bitta 9 pinli kirish ulagichiga va boshqa tomondan qurilmalarni ulash uchun bir nechta USB portlariga ega bo'lgan USB hublaridir. USB hub kabeli ulangan qurilmaga ma'lumot uzatadi, shuningdek, uni elektr energiyasi bilan ta'minlaydi, lekin agar ikkita qurilma bo'lsa va uyadan quvvat hali ham 5 V da 500 mA bilan ta'minlangan bo'lsa, unda, albatta, quvvat etarli emas. qurilmalar.
Sichqoncha, klaviatura va flesh-diskni USB hubga ulashingiz mumkin va agar siz smartfon, tashqi qattiq disk va boshqalar kabi boshqa qurilmalardan foydalanmoqchi bo'lsangiz. , har bir USB portiga 5V quvvat beradigan qo'shimcha quvvat manbaiga ega USB hubdan foydalanishingiz kerak.
USB portlari ishlamaydi
Agar kompyuteringizdagi USB port ishlamayotganiga shubha qilsangiz, boshqa kompyuterda ulangan qurilmangizni tekshiring. Axir, bu USB porti emas, balki siz ulashmoqchi bo'lgan qurilma ishlamay qolishi ham sodir bo'ladi, lekin bu ham aksincha sodir bo'ladi. Qurilmani boshqa kompyuterda tekshiring.Award BIOS-da Integrated Peripherics parametrini toping va Ami BIOS-da Advanced parametri, ularga kiring va USB Configuration bandini ko'ring, Enter tugmasini bosing, bizning USB Controller yoki USB Controller 2.0 bo'lishi kerak. Enabled pozitsiyasi, ya'ni yoqilgan.
USB portlari ishlamaydi
Bundan tashqari, USB port ishlaydi va qurilma to'g'ri ishlaydi, lekin kompyuter va qurilma o'rtasida hech qanday aloqa yo'q...... bu erda xato USB kabelida bo'lishi mumkin. Va old paneldagi USB portlari umuman ulanmagan holatlar mavjud.
Ehtimol, USB uyasi noto'g'ri? Yaxshi ekranlangan kabelga ega boshqa USB hubdan foydalanishga harakat qiling. Uni anakartdagi boshqa 9 pinli ulagichga ulang.
Ba'zan old paneldagi USB portlari pinli kabellar yordamida ulanadi (ular ham ommaviy ravishda aytishadi), ehtimol kabel noto'g'ri yoki pinout aralashgan bo'lishi mumkin.
Shuningdek, USB portlarining noto'g'ri ishlashining sababi kam quvvatli yoki ehtimol noto'g'ri quvvat manbai bo'lishi mumkin.
Yoki janubiy ko'prik nosozdir. Shuningdek, ulangan qurilmalar uchun ham, anakart chipsetlari uchun ham drayverlarni yangilash haqida unutmasligingiz kerak.
Siz USB hubni haddan tashqari yuklashingiz mumkin va ulangan qurilma sizga javob berishni to'xtatadi; buni faqat kompyuterni qayta ishga tushirish orqali hal qilish mumkin. Deyarli barcha USB hublarida quvvat boshqaruvi mavjud va Windows quvvatni tejash uchun qurilmani o'chirib qo'yishi mumkin.
Birinchidan, agar siz flesh-diskni kompyuterga yoki boshqa uskunaga ulaganingizda, port unchalik to'g'ri ishlamasa yoki kompyuterga ulangan qurilma umuman tizim tomonidan aniqlanmasa, bu holda siz kontroller kompyuterning anakartida yoqilgan.
Ko'pincha foydalanuvchilar USB kontrollerni yoqishni unutishadi. Foydalanuvchi shaxsiy kompyuterni ishga tushirganda oddiy, lekin hali ham keng tarqalgan muammo bo'lib tuyuladi, lekin qurilma aniqlanmadi. Bu erda hamma narsani tuzatish mumkin, buning uchun siz BIOS-ga kirishingiz va tegishli parametrni yoqishingiz kerak. Aytgancha, agar siz BIOS nima ekanligini bilmasangiz, unda maqolani albatta o'qib chiqishingizni maslahat beraman
Shunday qilib, BIOS-ga o'ting va "Integratsiyalashgan periferik qurilmalar - bu Award BIOS-ga tegishli" yoki Ami BIOS - Advanced bandini toping.
Keyin, "Enter" tugmasini bosing va "Boshlash qurilmalari konfiguratsiyasi" ga o'ting va "USB Function" va "USB 2.0 Controller" elementlari "Enabled" holatida ekanligiga ishonch hosil qiling. Agar hamma narsa shunday bo'lsa, unda hamma narsa kiritilgan. Aks holda, parametrni o'chirish mumkin, "O'chirilgan" holati. Agar parametr o'chirilgan bo'lsa, uni yoqishingiz kerak. Keyin, o'zgarishlarni saqlang, keyin kompyuter tizimini qayta yoqing va USB portining ishlashini tekshiring. Tizim blokining old panelidagi USB portlari anakartning o'ziga ulagich orqali ulanganligini tekshirib ko'ring.
Agar port hali ham ishlamasa, biz davom etamiz.
Ikkinchidan, portning ishlamasligi bilan bog'liq muammo USB uzatma kabelida butunlay yashiringandir? Masalan, kompyuter tashqi qurilmani (printerni) tanimaydigan holatlar mavjud, chunki USB kabelining o'zi oddiygina shikastlangan. Kabelning shikastlanishining sababi juda xilma-xil bo'lishi mumkin, masalan, siz tasodifan kabelga yoki biron bir og'ir narsaga stul qo'ygansiz va uni shunchaki chimchilab oldingiz. Shuning uchun, kabelning o'zini tekshirish uchun dangasa bo'lmang.
Uchinchidan, USB porti etarli quvvatga ega bo'lmaganda, bunday muammoga duch kelish juda kam uchraydi. Men sizga aniq bir misol keltiraman. USB ulagichidagi tizim bloki korpusining old qismiga flesh-disk va printerni ulaganingizni tasavvur qiling. Natijada, operatsion tizim ma'lumotlarni chop etish uchun jo'natganda, hujjatni chop etib bo'lmagani haqida xabar beradi. Umuman olganda, sizning kompyuteringiz printerni ko'rmaydi. Va agar siz kompyuterni qayta ishga tushirsangiz, printer tizim tomonidan aniqlanadi va siz hujjatni osongina chop etishingiz mumkin. Biroq, bir muncha vaqt o'tgach, kompyuter yana printer bilan aloqani yo'qotadi va printer chop etmaydi. Nega bilasizmi?
Bir qarashda arzimasdek tuyulgan bu muammo USB portiga quvvat yetishmasligi bilan bog‘liq. Natijada, USB porti to'g'ri ishlashni rad etadi. Asosan, quvvat etishmasligi bilan bog'liq bunday hodisa USB portlarining old paneliga bir nechta qurilmalarni ulashda sodir bo'ladi.
Albatta, har doim emas, lekin bunday holatlar hali ham sodir bo'ladi. Ushbu USB portlari anakartga kabel orqali ulangan. Ushbu kabel ma'lumotlarni uzatishdan tashqari, USB hublarini ham quvvatlantiradi. USB hubga ulangan ikkita qurilmaga bir vaqtning o'zida beriladigan quvvat yetarli bo'lmasligi mumkin. Bunday holda, men printerni kompyuterning anakartida joylashgan o'rnatilgan USB portiga ulashni tavsiya qilaman.
Bundan tashqari, platadagi CMOS batareyasini o'zgartirishingiz mumkin. Anakartdagi batareyani almashtirgandan so'ng muammo butunlay yo'qoladi. Bu qanday batareya va u qaerda joylashganligini ushbu maqoladan bilib olishingiz mumkin:
Umuman olganda, tizim bloki korpusining old panelida joylashgan USB portingiz ishlamasa, USB hubning o'zini almashtirishga harakat qiling. Kim biladi deysiz, balki aynan o'zi aybdordir.
Shuningdek, siz simni anakartdagi boshqa USB ulagichiga ulab ko'rishingiz mumkin.
To'rtinchidan, agar qurilmaning o'zini aniqlash va ishga tushirish uchun mas'ul bo'lgan USB port tekshiruvi muvaffaqiyatsiz bo'lsa, unda narsalar, albatta, yomon. Albatta, tekshirgichni anakartda olish va qayta lehimlash imkoniyati mavjud, ammo bu vaqt talab etadi, sizda kontrollerning o'zi va, albatta, lehim stantsiyasining o'zi bo'lishi kerak. Vaqt-xarajat nuqtai nazaridan, bu mutlaqo tavsiya etilmaydi. Yana bir variant - buni mutaxassislarga ishonib topshirish, garchi bu ham o'zining kamchiliklariga, narxiga, ish sifatiga, shuningdek, ushbu muammo bilan shug'ullanadigan mutaxassisning malakasiga ega.
Beshinchidan, drayverlar va maxsus dasturiy ta'minotning etishmasligi tufayli periferik va mobil qurilmalar kompyuteringizda tan olinmasligi mumkin. Shuni istisno qilib bo'lmaydiki, agar siz o'zingizning operatsion tizimingizdan ancha vaqtdan beri foydalanayotgan bo'lsangiz va tizim umuman yangilanmagan bo'lsa va umuman, Windows tuzilmasi asl versiyasi bo'lmasa, bu holda bunday bo'lishi mumkin. drayverlar eskirgan deb hisoblanadi va shuning uchun tizimda muzlash har doim sodir bo'ladi.
Ba'zan Windows quvvatni tejash uchun USB hubni butunlay o'chirib qo'yadi. USB qurilmasi uzilib qolishiga yo'l qo'ymaslik uchun siz quyidagilarni bajarishingiz kerak bo'ladi.
"Kompyuter" yorlig'ini o'ng tugmasini bosib, "Xususiyatlar" ni tanlab, "Qurilma menejeri" ni oching.
Qurilma menejeri oynasi ochilgandan so'ng, "USB Controllers" da sichqonchaning chap tugmasi bilan ikki marta bosing va filialni kengaytiring.
Endi siz qilishingiz kerak bo'lgan yagona narsa ildiz USB uyasiga o'ting va "Quvvatni boshqarish" bo'limida quyidagi rasmda ko'rsatilganidek, katakchani olib tashlang.
Oltinchidan, ba'zida operatsion tizimni qayta o'rnatish USB port ishlamay qolganda muammoni hal qilishga yordam beradi. Garchi, albatta, avval tizimni avvalgi holatiga qaytarishga harakat qiling. Buni qanday qilishni sizga aytib beradigan maqola:
Ettinchidan, ehtimol sizning tizimingizda noto'g'ri uskunalar mavjud bo'lib, bu USB portining normal ishlashiga to'sqinlik qiladi.
Bu muammo bizning davrimizda juda dolzarb. Axir, ko'pincha foydalanuvchilar bunga to'g'ridan-to'g'ri duch kelishadi. Demak, yechim bor. Kompyuterdagi USB portlari tiqilib qolishi, kontaktlarning uzilishi va kompyuterda ishlashda boshqa ko'plab qo'shimcha muammolar paydo bo'lishi mumkin.
Biz vaziyatdan chiqish yo'lini topamiz, ulanish va uzilish uchun barcha qurilmalarni tekshiring. Siz barcha qurilmalarni uzib, birma-bir ulashingiz kerak bo'ladi, masalan, avval klaviaturani ulang va ishlayotganligini tekshiring, keyin keyingi qurilmani ulang, sichqoncha bo'lsin va hokazo. Qo'shimcha USB qurilmalarini ulang, agar ular ishlamasa, muammo hal qilingan yoki siz periferik qurilmalarga qarashingiz kerak, ehtimol u erda qisqa tutashuv bor, lekin kim biladi.
Sakkizinchidan, ular qurilma menejerida ketma-ket avtobus boshqaruvchisini yoqishni butunlay unutishdi. USB qurilmalarining ishlashiga e'tibor bermaslik, kompyuterni yoqmaslik, musiqa yuklab olish, yangi san'at asarlarini tinglash va zavqlanish holatlari mavjud. To'g'ri, hamma narsa kutilmaganda paydo bo'ladi, to'satdan sizga USB qurilmasi kerak bo'ladi, keyin esa sukunat paydo bo'ladi, u ishlamaydi. Shu zahotiyoq xayolimga bir fikr keladi, balki boshqaruvchi yoqilmagandir, men olib tekshiraman, shunday.
Har bir kompyuterda qaysi qurilmalar ulanganligini, barcha drayverlar o'rnatilganligini va yangilanishlar kiritilganligini ko'rsatadigan qurilma menejeri mavjud.
Umuman olganda, agar biron bir drayver yo'qolsa, tizim uni avtomatik ravishda sariq undov belgisi bilan belgilashini allaqachon bilasiz deb o'ylayman, bu nosozlikni anglatadi, natijada sichqonchani ikki marta bosish bilan siz qo'shimcha oyna ochasiz, ma'lumot. Bu erda kod haqida noto'g'ri ishlash va uni tiklash imkoniyati ko'rsatiladi.
To'qqizinchidan, agar yuqorida ko'rsatilgan usullarning barchasi ijobiy natija bermagan bo'lsa, men sizga USB kompyuter boshqaruvchisini anakartga o'rnatishingizni maslahat beraman.
Agar sizning kompyuteringizda kam quvvatli quvvat manbai bo'lsa, masalan, 300 Vt, unda barcha muammolarning sababi yashiringan bo'lishi mumkin, kuchliroq quvvat manbai o'rnating, masalan, 500 Vt va USB portlari mavjudligini tekshiring. ishlaydi.
Bugungi maqolani yakunlab, shuni aytmoqchimanki, barcha muammolarning aybdorini osongina topish har doim ham mumkin emas, ba'zida aslida nima bo'lganini bilish uchun Windows-ni qayta o'rnatish etarli emas.
Agar ketma-ket avtobus kontrollerlari uchun drayverlar bo'lmasa va kontrollerlarning o'zlari undov belgisi bilan belgilangan bo'lsa, bu holda siz kontroller uchun drayverlarni o'rnatishingiz kerak yoki barcha kontrollerlarni olib tashlashingiz va kompyuterni qayta ishga tushirishingiz mumkin. Kompyuterni ishga tushirgandan so'ng, tizim ularni qayta o'rnatishga harakat qiladi va ehtimol barcha USB portlari yana to'g'ri ishlaydi.
Kompyuterni qayta ishga tushirish
Agar biron sababga ko'ra barcha USB portlari ishlamay qolsa va USB qurilmalari aniqlanmasa, u holda tizim blokini qayta ishga tushirish kifoya qiladi. Ehtimol, bu tartib darhol yo'q qilinadi. Agar drayverlarni yuklashda muammolar bo'lmasa, bu sodir bo'lishi mumkin.
Qurilma menejerida apparat konfiguratsiyasini yangilang
Kompyuterni qayta ishga tushirishning iloji bo'lmaganda vaziyat yuzaga kelishi mumkin, chunki u ba'zi muhim operatsiyalarni bajaradi. Shuning uchun, butun kompyuterni qayta yoqmasdan, faqat drayverni qayta ishga tushirishingiz mumkin. Buni Device Manager orqali amalga oshirish mumkin. Ushbu amalni bajarish uchun "Mening kompyuterim" yorlig'ini o'ng tugmasini bosing va "Boshqarish" ni tanlang.
Buning natijasida paydo bo'lgan oynada siz "Harakat" yorlig'ini bosishingiz kerak, shundan so'ng "Uskuna konfiguratsiyasini yangilash" tugmasini bosishingiz kerak. Agar ushbu protsedura natijasida "USB Controllers" bo'limi paydo bo'lsa, muammo butunlay hal qilinadi va USB ishlashda davom etadi.
USB kontrollerni o'chirish
USB portlarini ishlashning bitta ajoyib usuli bor. Buning uchun USB kontrollerlarini uzib, qayta o'rnatishingiz kerak. Siz darhol bir xil "Qurilma menejeri" ni ishga tushirishingiz kerak. Uskunalar ro'yxati yangi oynada paydo bo'ladi va undan siz USB kontrollerlari bo'limini topishingiz kerak. Keyinchalik, ushbu qurilmalarning har birini tanlashingiz va o'chirishingiz kerak. Barcha qurilmalar o'chirilgandan so'ng, kompyuteringizni qayta ishga tushirishingiz kerak. Bu USB portlari yana mavjud bo'lishi uchun kontrollerlarni qayta o'rnatadi.
USB kontrollerlari: drayverlarni yangilash
USB kontroller drayverlari shikastlangan bo'lishi mumkin, shuning uchun USB portlari ishlamaydi. Bunday vaziyatda yagona to'g'ri echim to'g'ri drayverlarni topish va qayta o'rnatishdir. Ushbu protsedurani to'g'ri bajarish uchun siz USB portining ishlab chiqaruvchisini topishingiz kerak, chunki siz tegishli drayverni yuklab olishingiz kerak. Agar siz ushbu vazifani bajarishga muvaffaq bo'lsangiz, drayverni o'rnatish muammoni bir zumda hal qiladi.
Boshqa USB qurilmalarini o'chirish
Albatta, ko'plab USB qurilmalari ulanganda va noutbuk ortiqcha yuklanganda vaziyatlar paydo bo'lishi mumkin. Barcha ulangan qurilmalar uchun quvvat har doim ham etarli bo'lmasligi mumkin.
BIOS sozlamalariga kirish
Konfiguratsiyani o'zgartirishni boshlash uchun siz tegishli menyuga o'tishingiz kerak. Uni shaxsiy kompyuter yoqilganda - Windows qattiq diskdan yuklashni boshlashdan oldin ochish mumkin.
Kompyuteringizni yoqing. Agar u allaqachon ishlayotgan bo'lsa: qayta ishga tushiring. Karnay signal berishini kuting: qisqa, bitta ovozli signal kompyuterning ishlashi uchun zarur bo'lgan barcha ichki komponentlar aniqlanganligini bildiradi.
Endi konfiguratsiyaga qo'ng'iroq qilish uchun tezkor tugmani bosishingiz kerak. Buni ekranni o'zgartirishdan oldin qilish kerak. Agar vaqtingiz bo'lmasa va Windows yuklashni boshlasa, qayta yoqing. Kalitlar o'rnatilgan anakart modeliga va BIOS proshivka versiyasiga bog'liq. Siz uni anakart bilan birga kelgan foydalanuvchi qo'llanmasida, ishlab chiqaruvchining rasmiy veb-saytida topishingiz mumkin yoki u ishga tushganda kompyuteringiz ekraniga qarashingiz mumkin:
Yuklash paytida kompyuter ekrani
Agar siz taxta modelini bilmasangiz, bu yaxshi. Shunchaki quyidagi tugmalarni bosib ko'ring: Tab, Delete, Esc, F1, F2, F8, F10, F11, F12. Ulardan biri albatta qiladi.
Bir vaqtning o'zida faqat bitta variantni sinab ko'rishingiz shart emas. Ro'yxatdagi barcha tugmalarni hech qanday muammosiz tezda bosishingiz mumkin. Ulardan biri paydo bo'ladi va BIOS sozlamalarini ishga tushiradi, qolganlari esa e'tiborga olinmaydi.
Eng so'nggi kompyuterlarning BIOS/UEFI sozlamalarini kiritish
Ko'pgina zamonaviy kompyuterlar shu qadar tez ishga tushadiki, siz ularni yoqganingizda tugmalarni bosish imkoniyatiga ega bo'lolmaysiz. Bu noutbuklar uchun ham amal qiladi. Shu sababli, Windows operatsion tizimining so'nggi versiyalari yangi ishga tushirish xususiyatiga ega bo'ldi. Keling, buni misol sifatida Windows 8.1 yordamida ko'rsatamiz.
Sichqonchani ekranning o'ng cheti bo'ylab yuqoridan pastga yoki pastdan tepaga suring va paydo bo'lgan oynada "Options" tugmasini bosing.
"Kompyuter sozlamalarini o'zgartirish" tugmasini bosing.
"Yangilash va qayta tiklash" tugmasini bosing Maxsus rejimda qayta ishga tushiring
Keyingi: "Qayta tiklash."
Maxsus yuklash parametrlari ostida Endi qayta ishga tushirish-ni bosing.
Kompyuteringiz yoki noutbukingiz o'rnatish rejimiga qayta ishga tushadi. Kompyuteringizni qayta ishga tushirgandan so'ng, siz USB disk yoki DVD dan boshlash variantini ham tanlashingiz mumkin bo'ladi.
Menyuda navigatsiya
Deyarli barcha BIOS versiyalarida grafik interfeys mavjud emas. Bu shuni anglatadiki, siz Windows konsolidagi kabi faqat klaviatura yordamida ishlashingiz kerak bo'ladi. Navigatsiya yuqoriga-pastga va o'ngga-chap strelkalar yordamida amalga oshiriladi. Har qanday bo'limni ochish uchun orqaga qaytish uchun Enter tugmasidan foydalaning - "Qochish". Ishlatilgan tugmalar haqida kichik eslatma har doim ekranda ko'rsatiladi.
UEFI proshivka paketi eng qimmat va kuchli anakartlarga o'rnatilgan. U ko'proq drayverlarni qo'llab-quvvatlaydi va sichqoncha bilan ishlashi mumkin. Uning interfeysi Windows va boshqa zamonaviy operatsion tizimlar foydalanuvchilariga tanish bo'ladi.
Har bir versiyada o'z interfeysi va variantlar to'plami mavjud. Hatto bir xil parametrlarning nomlari ham farq qilishi mumkin. Quyidagi maqolada bir nechta mashhur BIOS versiyalari tasvirlangan.
Ko'pgina zamonaviy kompyuterlarda topilishi mumkin bo'lgan juda keng tarqalgan variant. Asosiy menyu 2 qismga bo'lingan: toifalar ro'yxati va chiqish yoki saqlash kabi turli harakatlar. Siz chap tomonda ishlaysiz.
"Integratsiyalashgan periferik qurilmalar" deb nomlangan bo'limga o'tishingiz kerak. Interfeysning ruscha versiyasi mavjud emas, shuning uchun barcha buyruqlar faqat ingliz tilida. Ushbu elementni ajratib ko'rsatish uchun pastga o'qdan foydalaning va Enter tugmasini bosing.
Bu erda siz 4 ta variantni yoqishingiz kerak (yoqilgan):
USB EHCI kontrolleri - asosiy kontroller. Agar anakartda 3.0 versiyasi portlari bo'lsa, bu element 2 qismga bo'linadi: "Controller" va "Controller 2.0";
USB klaviaturasini qo'llab-quvvatlash - klaviaturalarni qo'llab-quvvatlash;
USB sichqonchani qo'llab-quvvatlash - sichqonchani qo'llab-quvvatlash;
Eski USB xotirani aniqlash - tashqi ma'lumotlarni saqlash bilan ishlaydi: flesh-disklar, disk drayvlar, smartfonlar va raqamli kameralar.
Ba'zi eski versiyalarda "USB kontroller" va "Eski USB xotirani qo'llab-quvvatlash" faqat 2 ta element mavjud.
Sozlamalarni bajarganingizdan so'ng, o'zgarishlarni saqlash va kompyuterni qayta ishga tushirish uchun F10 tugmasini bosing.
Feniks mukofoti BIOS
Ko'pincha zamonaviy noutbuklarda topilishi mumkin bo'lgan yana bir mashhur versiya. U AMI kabi asosiy sahifaga ega emas, lekin yuqori qismida qulay tematik xatcho'plar bilan jihozlangan. Chap va o'ng strelkalar yordamida bo'limlar o'rtasida va yuqoriga va pastga strelkalar yordamida elementlar o'rtasida harakat qilishingiz mumkin.
"O'ng" strelkasi yordamida "Kengaytirilgan" bo'limiga o'ting. Unda "USB konfiguratsiyasi" toifasini toping. Ushbu bo'limdagi barcha elementlar "Enabled" ga o'rnatilishi kerak. Ba'zi versiyalarda "USB konfiguratsiyasi" toifasi "Kengaytirilgan" yorlig'ida emas, balki "Periferiya" yorlig'ida bo'lishi mumkin.
Menyudan chiqish uchun F10 tugmasini bosing va chiqishni tasdiqlang.
Asus uchun AMI BIOS
Asus noutbuklarida ishlatiladigan AMI versiyasi. Tashqi tomondan u Feniksga juda o'xshaydi - shunga o'xshash xatcho'plar paneli. USB sozlamalari "Kengaytirilgan" bo'limida joylashgan. U erga boring, barcha variantlarni yoqing va F10 tugmasi yordamida chiqing.
UEFI
Ommabop e'tiqoddan farqli o'laroq, UEFI BIOS-ning bir qismi emas. Buni yanada rivojlangan, ammo kamroq mashhur raqobatchi deb atash mumkin. Ko'p sonli turli xil versiyalar mavjud, ularning har biri o'z interfeysiga ega. Biroq, bu erda boshqaruv elementlari odatdagi Windows-ga o'xshaydi, shuning uchun siz kerakli variantlarni osongina topishingiz mumkin.
Windows sozlamalari
Agar BIOS darajasida barcha portlar va kontrollerlar yoqilgan bo'lsa, lekin USB portlari hali ham ishlamasa, Windows tizimingiz sozlamalarida muammo bo'lishi mumkin.
Birinchidan, shunchaki qurilmani uzib, qayta ulashga harakat qiling. Bu drayverlarning to'g'riligini tekshiradi. Agar ularda biror narsa noto'g'ri bo'lsa, Windows ularni qayta o'rnatishga harakat qiladi.
Qayta ulanganda hech narsa sodir bo'lmasa, Windows ro'yxatga olish kitobida kontrollerni yoqishga harakat qiling. Buning uchun siz quyidagilarni bajarishingiz kerak:
Win + R yordamida "Ishga tushirish" dialog oynasiga qo'ng'iroq qiling (yoki "Ishga tushirish" orqali: XP va 7 da sichqonchaning chap tugmasi bilan, 8 va 10 versiyalarida esa sichqonchaning o'ng tugmasi bilan). regedit kiriting.
Kirish
regedit
va OK tugmasini bosing.
"HKEY_LOCAL_MACHINE SYSTEM CurrentControlSet Services USBSTOR" ro'yxatga olish kitobi muharririga o'ting
Tahrirlash oynasini ochish uchun "Ishga tushirish" yozuviga ikki marta bosing.
Qiymatni "3" ga o'zgartiring. Boshqa har qanday parametr qiymati bilan USB portlari ishlamaydi.