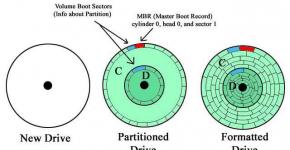Windowsning turli versiyalarida Bluetooth adapterini yoqish. Noutbukda Bluetooth-ni qanday yoqish va uni sozlash Asus noutbukida Bluetooth-ni qanday topish mumkin
Bluetooth kompyuter qurilmalarining, ayniqsa mobil qurilmalarning muhim funktsiyalaridan biridir. Biroq, har doim yoqilgan rejimda u juda ko'p batareya quvvatini sarflaganligi sababli, bu funksiya noutbukda sukut bo'yicha o'chirib qo'yilgan. Shuning uchun, ko'plab foydalanuvchilarda ertami-kechmi savol tug'iladi: noutbukda Bluetooth-ni qanday yoqish kerak.
Funktsiyadan tezda foydalanishning ikki yo'li mavjud: dasturiy ta'minot va apparat. Oddiy qilib aytganda, Windows menyusidan yoki klaviaturadagi maxsus jismoniy tugmadan foydalaning.
Dasturiy ta'minot ulanishi
Windows 10-da ishlaydigan kompyuterlar, noutbuklar va netbuklarda siz uchinchi tomon dasturlarini ishlatmasdan funksiyani bir necha marta bosish orqali faollashtirishingiz mumkin.
- Ekranning pastki o'ng burchagidagi bildirishnomalar paneli tugmasini bosing.

- Shuni esda tutingki, menyu yopilgan holda ko'rsatilishi mumkin va keyin Bluetooth quvvat tugmasi yashirin qismda joylashgan bo'ladi. Siz shunchaki "Kengaytirish" tugmasini bosishingiz kerak.

- Plitkali menyuning ustunlaridan biridagi tegishli tugmani bosing.

- Bir necha soniyadan so'ng, kafel yonadi va pastki panelda tanish belgi paydo bo'ladi.

Hammasi shu, funksiyadan foydalanish mumkin. Adapter, smartfonlar, sichqonlar, naushniklar va Bluetooth-ni qo'llab-quvvatlaydigan boshqa qurilmalarga ega ish stoli kompyuterlari allaqachon ulanishi mumkin.
Uskuna ulanishi
Ko'pgina noutbuk klaviaturalarida Bluetooth-ni yoqish uchun maxsus tugmalar mavjud. Bir nechta joylashtirish va belgilash variantlari mavjud.
- F1 ... F12 qatoridagi tugma tanish Bluetooth belgisiga ega. Tugma hatto bir xil ishlab chiqaruvchidan modeldan modelga o'zgarishi mumkin, shuning uchun diqqat bilan qarang. Agar belgi oq bo'lsa, tugmachani bosing. Agar u rangli bo'lsa (bu ikkinchi darajali degan ma'noni anglatadi) - ko'pincha ko'k yoki qizil - siz bir vaqtning o'zida Fn tugmasini bosishingiz kerak bo'ladi (odatda pastki chap Ctrl yaqinida joylashgan).
- Umuman olganda, simsiz ulanishni ko'rsatadigan yana bir belgi mavjud. U xuddi shunday ishlaydi, lekin Wi-Fi uchun ham javobgardir.
- Bluetooth-ni ulash uchun alohida kalit mavjud. Bu ko'pincha katta formatli noutbuklarda uchraydi. Tugma qo'shimcha funktsional panellarga joylashtirilgan.
Biroq, bunday tugma mavjud bo'lmasligi mumkin. Bunday holda, faqat dasturiy ta'minot aloqasi qoladi.
Muhim! Belgisi pastki panelda paydo bo'lgandan so'ng, u tezda yo'qolishi mumkin. Bu noutbukda Bluetooth ishlamay qolgan degani emas: yorliq shunchaki yashiringan. Buni tekshirish oson: yashirin piktogrammalarni ko'rsatishga imkon beruvchi yuqoriga o'qni bosing.

Ulanadigan qurilmalar
Ulangan qurilmalar uchun sozlash menyusini ishga tushirish uchun siz ikkita usuldan foydalanishingiz mumkin:
"Boshlash" orqali
- "Ishga tushirish" tugmasini o'ng tugmasini bosing. U erda biz "Tanlovlar" ni tanlaymiz.

- Keyin, "Qurilmalar" tugmasini bosing.

- Biz o'zimizni kerakli oynada topamiz va bu erda biz qurilmamizni ulaymiz.
Tovoqlar yorlig'i orqali
- Bluetooth yorlig'ini o'ng tugmasini bosing.

- "Bluetooth qurilmalarini ko'rsatish" ni tanlang va yuqorida ko'rsatilgan menyuda o'zingizni toping. Keyin ikkala yo'l birlashadi.

Bu yerdan siz juftlashtirishni amalga oshirishingiz mumkin.
Uchinchi tomon qurilmalarini qo'shish
- Topilgan menyuda yuqori elementni tanlang - Bluetooth yoki boshqa qurilmani qo'shing.

- Ochilgan oynada tegishli qatorni bosing.

Laptop barcha mavjud qurilmalarni topadi va ularga ulanishni taklif qiladi.
Bluetooth ishlamayapti: nima uchun?
Bu erda uchta asosiy variant mavjud va ularning barchasi radio moduli bilan bog'liq: uning drayverlari bilan bog'liq muammo bor, u buzilgan yoki u oddiygina mavjud emas. Buning sababini aniqlash uchun ma'lum bir rejaga muvofiq harakat qilish yaxshiroqdir.
Noutbukda bluetooth bormi?
Afsuski, veb-saytda yozilgan kompyuterning tavsifi har doim ham xaridor qabul qiladigan narsaga mos kelmaydi. Gap shundaki, ishlab chiqaruvchi ko'pincha qurilmaning elementlarini o'zgartirish huquqini o'zida saqlab qoladi.
Sizga kerak bo'lgan modul umuman bor yoki yo'qligini bilish uchun siz ishni diqqat bilan tekshirishingiz va tegishli ma'lumotlarni topishingiz kerak - ko'pincha tanish belgi ko'rinishida. Ba'zan bu old paneldagi kichik stiker. Ammo ko'pincha ma'lumotlar ishning orqa devoriga joylashtiriladi. Biroq, hamma ishlab chiqaruvchilar ma'lumotlarni tashqi tomondan qandaydir tarzda ko'rsatishni zarur deb hisoblamaydi.
Shuningdek, ma'lumotni Qurilma menejerida topishingiz mumkin:
- "Ishga tushirish" tugmasini o'ng tugmasini bosing va "Qurilma menejeri" ni tanlang.

- Biz ro'yxatda Bluetooth-ni qidiramiz va shunga mos ravishda uning mavjudligi yoki yo'qligiga ishonch hosil qilamiz.

Haydovchilarda nimadir noto'g'ri
Bu Windows 10-da kamdan-kam hollarda bo'ladi, ammo buni hali ham tekshirishga arziydi.
- "Qurilma menejeri" da (oldingi xatboshida qanday kiritish kerakligi ko'rsatilgan) "Bluetooth" bandini kengaytiring.

- Biz o'ng tugma bilan pastki elementlarni tanlaymiz va avtomatik qidiruv orqali drayverlarni yangilashga harakat qilamiz.

Agar bu muammoni hal qilmasa, kerakli model uchun sahifadagi ishlab chiqaruvchining veb-saytidan drayverlarni yuklab olishga va ularni qo'lda o'rnatishga harakat qilishingiz mumkin.
Modul shikastlangan
Agar Bluetooth allaqachon ishlayotgan bo'lsa yoki foydalanuvchi uning mavjudligiga ishonch hosil qilsa, lekin hech narsa yordam bermasa, adapter buzilgan bo'lishi mumkin. Yagona variant - mijozlarga xizmat ko'rsatish bilan bog'lanish.
Xulosa
Bluetooth ba'zan shunchaki zarur xususiyatdir. Bundan tashqari, ko'pincha bu kutilmagan paytda kerak bo'lishi mumkin. Shuning uchun, u qanday yoqilishini oldindan aniqlash yaxshidir. Operatsion tizimni optimallashtirish tufayli buni endi bir necha marta bosish orqali amalga oshirish mumkin!
Video ko'rsatma
Agar sizda Bluetooth-ni yoqish bilan bog'liq muammolar mavjud bo'lsa yoki o'qishdan ko'ra sinxron tarzda tomosha qilish va harakat qilish qulayroq bo'lsa, batafsil ko'rsatmalar bilan videoni tomosha qilishga arziydi.
Hozirgi vaqtda eng keng tarqalgan simsiz aloqa standarti Wi-Fi texnologiyasi bo'lib, uning yordamida siz fayllarni juda yaxshi tezlikda uzatishingiz va yuklab olishingiz mumkin. Ammo yaqinda deyarli har bir foydalanuvchi doimiy ravishda Bluetooth orqali fayllarni uzatdi. Ushbu standart axborotni 1 Mbit/s gacha tezlikda uzatish va qabul qilish imkonini berdi va bugungi kunda uning to‘rtinchi spetsifikatsiyasi 24 Mbit/s gacha bo‘lgan nazariy tezlikni qo‘llab-quvvatlaydi.
Hatto bizning davrimizda ham bunday xususiyatlar sezilarli ko'rinadi, ammo negadir foydalanuvchilar va ishlab chiqaruvchilar Blue Toothning ta'sirchan xususiyatlari haqida kamroq va kamroq eslashadi. Shunday qilib, so'nggi yillardagi ko'plab noutbuklarda ushbu simsiz ma'lumotlarni uzatish protokoli mavjud emas. Umuman olganda, bunday munosabat hayratlanarli, chunki do'kon javonlari ushbu standartga muvofiq kompyuter bilan aniq aloqa qiladigan simsiz sichqonlar va klaviaturalar bilan to'la. Shuning uchun bugun biz noutbukda bluetooth-ni qanday o'rnatish haqida gaplashamiz.
USB adapterni tanlash
Bu noutbukning USB portiga ulangan Bluetooth modulli maxsus qurilmaning nomi. Tegishli drayverlar yoki dasturlarni o'rnatganingizdan so'ng siz fayllarni qabul qilishingiz yoki yuborishingiz mumkin bo'ladi. Ushbu toifadagi barcha zamonaviy qurilmalar juda ixcham bo'lganligi sababli, adapter korpusining atigi bir necha millimetrlari USB portining yuzasidan chiqib ketadi.
Shunday qilib, noutbukingizga bluetooth-ni o'rnatishdan oldin uni sotib olishingiz kerak. Ushbu sinf uskunasini qanday tanlash mumkin?
Aslida, bu erda hech qanday maxsus tavsiyalar yo'q. Birinchidan, qurilma sinfiga e'tibor bering: biz allaqachon Bluetooth-ning to'rtta versiyasi mavjudligini yozgan edik (oxirgisi endigina ishlatilayapti), shuning uchun kamida uchinchi spetsifikatsiyadagi adapterni sotib olish mantiqan. . Bugungi kunda bozorda juda ko'p sonli Xitoy Bluetooth 2.0 "hushtaklari" mavjud. Ularning narxi past. Albatta, ular shunday, lekin ulanish yoki klaviatura uchun ular juda mos keladi.
Kompyuterga bluetooth-ni o'rnatish ko'pincha aynan shu maqsadda talab qilinganligi sababli, tanlashning alohida hojati yo'q. Lekin! Agar siz kompyuter, noutbuk yoki planshetni o'ziga xos FTP serveri sifatida ishlatishni rejalashtirmoqchi bo'lsangiz, faqat Bluetooth 3.0 yoki undan yuqori versiyaga ega adapterni sotib oling, aks holda ulanish tezligi etarli bo'lmaydi.
Lenovo noutbukiga Bluetooth-ni o'rnatishdan oldin, odatda, to'rtinchi spetsifikatsiyaga ega adapterni sotib olish yaxshiroqdir, chunki bu kompaniya uni tezda o'z qurilmalariga integratsiyalashni boshlaydi.
Shuningdek, qurilmaning umumiy qurilish sifatiga e'tibor bering. Boshqaruv yordam dasturi bilan birga kelgan adapterlarni sotib olish yaxshidir. Unchalik uzoq bo'lmagan vaqtlarda hatto BlueSoleil dasturi bilan birga kelgan qurilmalar ham bor edi, ularning narxi rasmiy veb-saytda deyarli ming rubl edi! Bugungi kunda bu juda kam uchraydi, lekin qarash zarar qilmaydi.
Bugungi kunda "Blue Tooth" unchalik keng tarqalgan emasligi sababli, birlashtirilgan qurilmalarga qarang: Bluetooth va Wi-Fi modullari bitta holatda birlashtirilgan, bu esa adapterni yanada ko'p qirrali qiladi. Bluetooth-ni kompyuteringizga o'rnatishdan oldin ixtisoslashgan do'konlarga boring.
Dasturiy yechimlar
 Endi biz sizning qurilmalaringiz o'rtasida simsiz aloqani tashkil qilish uchun eng mos bo'lgan dasturlarni muhokama qilamiz. Va ro'yxatdagi birinchi o'rinda unchalik taniqli bo'lmagan, ammo funktsional va bepul Widcomm yordam dasturi. Asus noutbukiga Bluetooth-ni o'rnatishdan oldin uni yuklab olish yaxshiroqdir. Gap shundaki, ushbu dastur ushbu kompaniyaning simsiz aloqa modullarining barcha afzalliklaridan eng yaxshi foydalanadi.
Endi biz sizning qurilmalaringiz o'rtasida simsiz aloqani tashkil qilish uchun eng mos bo'lgan dasturlarni muhokama qilamiz. Va ro'yxatdagi birinchi o'rinda unchalik taniqli bo'lmagan, ammo funktsional va bepul Widcomm yordam dasturi. Asus noutbukiga Bluetooth-ni o'rnatishdan oldin uni yuklab olish yaxshiroqdir. Gap shundaki, ushbu dastur ushbu kompaniyaning simsiz aloqa modullarining barcha afzalliklaridan eng yaxshi foydalanadi.
Widcom o'rnatish
Birinchidan, rasmiy veb-saytdan onlayn o'rnatuvchini yuklab oling, u avtomatik ravishda dasturning eng so'nggi versiyasini kompyuteringizga saqlaydi. Bluetooth-ni adaptersiz kompyuterga o'rnatishning iloji bo'lmagani uchun u har qanday bo'sh USB portiga ham ulangan bo'lishi kerak.
O'rnatish oynasida "Qabul qilish" katagiga belgi qo'yganingizga ishonch hosil qiling. Shundan so'ng darhol "Keyingi" tugmasini bosishingiz mumkin, shundan so'ng keyingi o'rnatish dasturi dialog oynasi ochiladi.
Diqqat! Dastur avtomatik ravishda kompyuteringizga ulangan barcha Bluetooth adapterlarini aniqlaydi va ularning drayverlari bilan mosligini tekshiradi. Agar ushbu tekshirish muvaffaqiyatli bo'lsa, o'rnatish paketini to'g'ridan-to'g'ri yuklab olish boshlanadi.
E'tibor bering, o'rnatish fayli juda katta, shuning uchun GPRS/EDGE modemlari egalari sabrli bo'lishlari kerak. Bunga qo'shimcha ravishda, qurilmani muvaffaqiyatli o'rnatish va tekshirishdan so'ng, oxirgi o'rnatish muloqot oynasida "Reboot" tugmasini bosishingiz kerak bo'ladi. Qayta ishga tushirgandan so'ng, tizim tepsisidagi dastur belgisini topasiz. Laptopga Bluetooth-ni qanday o'rnatish haqida.

Widcomm-ni qanday sozlash kerak
Belgini o'ng tugmasini bosing va asosiy oyna barcha Widcomm opsiyalari bilan ochiladi. Xususan, bu yerda siz kompyuterga ulangan qurilmalarning har biriga mazmunli nom berishingiz mumkin. "Mahalliy xizmatlar" va "Mijoz ilovalari" yorliqlarida mahalliy xavfsizlik siyosati uchun ruxsatlar o'rnatiladi va har bir aniq gadjet uchun alohida portlar o'rnatiladi.
Widcomm orqali qurilmalarni qanday ulash mumkin?
Ushbu ilova qurilma ulanishining tez va keng tarqalgan turini ta'minlaydi. Agar siz kichik faylni bir marta o'tkazishni rejalashtirmoqchi bo'lsangiz, eng oson yo'li - "Qurilmalarni topish" tugmasini bosish, shundan so'ng smartfon yoki boshqa gadjet ro'yxatda paydo bo'ladi. Keyin biz tasodifiy PIN kodni topamiz va uni kompyuterga va ulangan qurilmaga kiritamiz. Ulanish amalga oshiriladi, shundan so'ng fayl yuboriladi yoki qabul qilinadi.
Noutbukingizga bluetooth-ni o'rnatishdan oldin, barcha qurilmalaringizda foydalanish uchun etarlicha ishonchli bo'lgan standart kodni o'ylab toping.
 Agar siz gadjetga doimiy ulanishni rejalashtirmoqchi bo'lsangiz, doimiy ulanishni o'rnatish yaxshidir. "Bluetooth qurilmasini ulash" bandini bosing, keyin biz yuqorida muhokama qilgan barcha amallarni bajaring. Yagona farq shundaki, bir marta kiritilgan identifikatsiya kodi dastur va qurilmaning o'zi tomonidan saqlanadi, shundan so'ng uni har safar ulanganda yozish kerak bo'lmaydi.
Agar siz gadjetga doimiy ulanishni rejalashtirmoqchi bo'lsangiz, doimiy ulanishni o'rnatish yaxshidir. "Bluetooth qurilmasini ulash" bandini bosing, keyin biz yuqorida muhokama qilgan barcha amallarni bajaring. Yagona farq shundaki, bir marta kiritilgan identifikatsiya kodi dastur va qurilmaning o'zi tomonidan saqlanadi, shundan so'ng uni har safar ulanganda yozish kerak bo'lmaydi.
BlueSoleil dasturi
Yuqorida tavsiflangan variantdan farqli o'laroq, BlueSoleil dasturi to'lanadi (taxminan $30), lekin uning funksionalligi, albatta, pulga arziydi. Uni qanday ishlatish kerak?
Avvalgi holatda bo'lgani kabi, siz telefoningizda Bluetooth-ni yoqishingiz va adapterni kompyuter yoki noutbukga ulashingiz kerak. Shundan so'ng, dasturning asosiy oynasida to'pning stilize qilingan tasvirini sichqonchaning chap tugmasi bilan ikki marta bosing. Ochilgan ro'yxatda qurilmangizni qidiramiz, so'ngra fayl uzatish xizmati belgisini bosing. Bluetooth-ni o'rnatishdan oldin, gadjetingiz nomini oldindan bilib oling: shaharlarda ko'pincha adapterning ko'rish maydonida bir nechta telefonlar mavjud va shuning uchun ular orasida siznikini tanlash qiyin bo'lishi mumkin.
Shuningdek, siz PIN-kodni topishingiz kerak, uni telefoningizdagi (yoki boshqa gadjetdagi) tegishli maydonlarga kiritishingiz kerak, shundan so'ng ulanish o'rnatiladi. Dasturni boshqarish juda oddiy, shuning uchun siz barcha nuanslarni tezda tushunasiz.

Planshetga Bluetooth-ni o'rnating
Darhol ta'kidlaymizki, ushbu simsiz aloqa standarti bo'lmagan planshetni topish deyarli mumkin emas. Shunday qilib, siz, albatta, planshetingiz uchun adapter izlashingiz shart emas. Shuning uchun, biz planshetda simsiz aloqalarni boshqarishni soddalashtiradigan va yaxshilaydigan dasturlar haqida gaplashamiz.
Hech kimga sir emaski, ko'plab xitoylik ishlab chiqaruvchilar o'zlarining planshetlari uchun asosiy dasturiy ta'minotga ushbu turdagi juda foydasiz va noqulay yordamchi dasturlarni o'z ichiga oladi va Samsungning o'zi bu juda kamdan-kam hollarda aybdor emas. Xo'sh, Android planshetida bluetooth qanday o'rnatiladi?
Bluetooth fayl uzatish
Bu dastur juda oddiy, ixcham va mutlaqo bepul. Planshetlar uchun maxsus ishlab chiqilgan bo'lib, u fayllarni uzatish uchun mavjud ma'lumotlardan maksimal darajada foydalanish imkonini beradi.
Bundan tashqari, ishlab chiquvchilar FTP server variantini taklif qilishadi, bu esa fayllarga ikki tomonlama kirish imkonini beradi. Shunday qilib, siz fayllarni planshetning o'zida ham, u bilan bog'langan kompyuterda ham uzatishingiz va ko'rishingiz mumkin. Muhim! Ko'pgina shunga o'xshash ilovalardan farqli o'laroq, Bluetooth File Transfer nafaqat alohida hujjatlarni, balki ular bilan birga butun kataloglarni ham jo'natish va qabul qilish imkonini beradi. Bu planshetda arxivlar bilan ishlash uchun dasturlarni o'rnatish zaruratini yo'q qiladi, ularning aksariyati juda yuqori sifatli emas va pullik.

ASTRO Bluetooth moduli
Bu mustaqil dastur emas, balki Android uchun fayl boshqaruvchisi, ASTRO File Manager moduli. Ikkala dastur ham bepul. Ushbu yordamchi dastur qanday muhim variantlarga ega? Oh, ular juda oz emas!
Uning vidjeti orqali siz Bluetooth modulini tezda yoqishingiz va o‘chirishingiz, planshetingizdan FTP serveri sifatida foydalanishingiz, tarmoqni umumiy manbalar uchun skanerlashingiz, shuningdek umumiy foydalanish uchun qurilmangizdagi papkalarni ochishingiz mumkin. Modul muntazam ravishda yangilanadi va shuning uchun uning tarkibida tobora ko'proq yangi funktsiyalar paydo bo'ladi.
Noutbuk yoki planshetingizga Bluetooth-ni qanday o'rnatish haqida. Bunda hech qanday murakkab narsa yo'q, chunki bugungi kunda nafaqat bepul ilovalar, balki ularni texnologik jihatdan ushbu modulga ega bo'lmagan kompyuterlarga ulash uchun arzon Bluetooth adapterlari ham mavjud.
Bluetooth texnologiyasi zamonaviy noutbuklar foydalanuvchilari hayotini sezilarli darajada osonlashtiradi. Uning yordami bilan siz periferik qurilmalarni ko'chma shaxsiy kompyuterlarga ulashingiz, shuningdek, simni ulamasdan, yaqin atrofdagi gadjetlardan fayllarni noutbukingizga o'tkazishingiz mumkin.
Laptopda Bluetooth-ni ishga tushirish va sozlash uchun nima qilish kerak
- Noutbukda Bluetooth qayerda yoqilganligini qidirishdan oldin, foydalanuvchi o'z qurilmasida Blue Tooth moduli mavjudligini tushunishi kerak. Buni bir necha usul bilan aniqlash mumkin:
- noutbuk korpusining pastki qismidagi belgilangan stikerda ushbu texnologiyani qo'llab-quvvatlash haqida ma'lumot mavjudligini tekshiring;
- ishlab chiqaruvchining veb-saytiga o'ting va qurilmaning texnik xususiyatlarini ko'ring.
- Bluetooth drayverlarini noutbukga o'rnatish. Siz ularni ishlab chiqaruvchining veb-saytida yoki odatda noutbuk bilan birga keladigan diskda topishingiz mumkin.
Noutbukda Bluetooth adapterini qanday yoqish va sozlash
Foydalanuvchi noutbuk korpusidagi maxsus tugmachani bosib o‘rnatilgan Bluetooth-ni ishga tushirishi mumkin. Agar u ishlab chiqaruvchi tomonidan taqdim etilmagan bo'lsa, siz bir vaqtning o'zida klaviaturadagi FN tugmasini va "Moviy tish" ni yoqish uchun mas'ul bo'lgan F1-F12 tugmachalari oralig'idagi boshqa tugmani bosishingiz kerak. Ushbu kalitni aniqlash juda oson, chunki u odatda ushbu simsiz aloqa texnologiyasining logotipini ko'rsatadi - orqa tomonda dumi bo'lgan lotin "B" harfiga o'xshash ikkita bir-biriga bog'langan Skandinaviya runlari.
Bundan tashqari, operatsion tizim sozlamalarida Bluetooth-ni yoqishingiz mumkin. Ushbu protsedura Windowsning turli versiyalarida biroz farq qiladi.
Windows 7
- "Boshqarish paneli" da "Qurilmalar va printerlar" bo'limini tanlashingiz kerak.
- "Qurilma qo'shish" tugmasini bosing va tizim noutbukda Bluetooth-ni topib o'rnatguncha kuting. O'rnatilgan drayverlar va noutbukda "Blue Tooth" moduli mavjud bo'lsa, bu yordam bera olmaydi.
- Bluetooth sozlamalariga o'ting va noutbuk ish stolining pastki chap burchagidagi bildirishnomalar panelida uning belgisini ko'rsatishni sozlang.

Windows 8 da
- Windows tugmachasini va C tugmachasini bir vaqtning o'zida bosing.
- Ochilgan yon panelda "Sozlamalar" ni va keyin "Kompyuter sozlamalari" ni tanlang.
- Simsiz-ni tanlang va ochilgan oynada "Bluetooth" qatorida "O'chirish" ni "On" ga o'zgartiring.
- Noutbukda Bluetooth-dan muvaffaqiyatli foydalanish uchun siz har qanday operatsion tizim sozlamalarida "Blue Tooth" ga ega bo'lgan boshqa qurilmalarga portativ planshet kompyuterni aniqlash imkonini beruvchi elementni tanlashingiz kerak.
- Garchi Bluetooth texnologiyasi nazariy jihatdan qurilmalarni 100 metrgacha bo'lgan masofada bir-biriga ulash imkonini bersa-da, amalda natijalar ancha sodda. Bundan tashqari, signal sifatiga devorlar, shkaflar va boshqalar kabi shovqinlar katta ta'sir ko'rsatadi. Shuning uchun kompyuterni va unga ulanadigan qurilmalarni bir xonada joylashtirish yaxshiroqdir.
- Barcha ixcham shaxsiy kompyuterlar Blue Tooth texnologiyasini qo'llab-quvvatlamaydi. Lekin foydalanuvchilar do'konda USB ulagichiga o'rnatilgan Bluetooth adapterini alohida sotib olishlari mumkin. Bunday aksessuarlarning narxi 1000 rubldan oshmaydi.

Bu yerda siz o'rnatilgan bluetooth moduli yoki mavjud bo'lgan flesh-disk kabi bluetooth adapteri yordamida shaxsiy kompyuteringizni boshqa qurilmalar bilan ulash uchun simsiz ulanishni tashkil qilish uchun ish stoli kompyuteringiz, noutbukingiz va netbukingiz uchun bluetooth drayverlarini yuklab olishingiz mumkin. USB port. Ijtimoiy tarmoqlarda, ixtisoslashgan forumlarda va Internetdagi boshqa manbalarda sharhlar va sharhlarda foydalanuvchilarning ijobiy fikrlari, shuningdek Windows 10, 8 uchun Bluetooth drayverini to'g'ri yuklab olish bo'yicha tavsiyalar.. Doimiy havola: website/ru/ haydovchilar/bt
Bluetooth texnologiyasi haqida umumiy tushuncha
Agar siz Bluetooth protokoli yordamida har qanday gadjet bilan shaxsiy kompyuterni ulashingiz kerak bo'lsa, Windows XP, Vista, 7, 8, 8.1, 10 uchun Broadcom Bluetooth drayverlarini bepul yuklab olish va ularni kompyuteringizga, noutbukingizga yoki netbukingizga o'rnatish mantiqan. Ushbu texnologiya shaxsiy kompyuterga barcha periferik qurilmalar va jihozlarni tegishli simsiz axborot uzatish protokoli bilan ulash va undan bir martalik va doimiy foydalanish imkonini beradi. Eng ko'p ishlatiladigan ulangan qurilmalar - planshetlar, smartfonlar, mobil telefonlar, raqamli fotosuratlar va video kameralar, simsiz minigarnituralar, dinamiklar, shaxsiy kompyuterlar uchun Bluetooth naushniklar, telefonlar uchun Bluetooth naushniklar, avtomobillardagi dinamiklar, sichqonchalar, joystiklar, klaviaturalar, fakslar, printerlar, skanerlar. , GPS qabul qiluvchilar, avtomobil diagnostikasi uchun OBD2 ELM327 Bluetooth adapteri va boshqalar. Tarmoqda ishlaydigan bir nechta Bluetooth qurilmalari piconet deb ataladi. Ikkala nuqtadan nuqtaga va nuqtadan ko'p nuqtaga kombinatsiyalar standart sifatida qo'llab-quvvatlanadi. Ulanishdan oldin barcha faol tomonlar uchun PIN kodni kiritishingiz kerak. Passiv uskunada o'rnatilgan PIN-kod mavjud.
Ushbu texnologiyaning afzalliklari orasida quyidagi afzalliklarni ta'kidlash kerak:
Tez qidiruv va qurilmalarni ulash,
- kam energiya iste'moli,
- radio shovqinlariga qarshilik;
- parallel ravishda ma'lumotlarni uzatish;
- yuqori sifatli ovozli eshittirish,
- Ma'lumotlarni himoya qilish uchun 128-bitli AES shifrlash.
Bluetooth rus tiliga "ko'k tish" deb tarjima qilingan. Texnologiya 1994 yildan beri Ericsson korporatsiyasi tomonidan ishlab chiqilgan va 1998 yildan boshlab IBM, Intel, Motorola, Nokia va Toshiba unga qo'shilib, Bluetooth SIGni tashkil qiladi. Bugungi kunda Bluetooth-dan tashqari, RS-232 kabellari uchun simsiz o'rnini bosuvchi infraqizil IrDA aloqalari va mahalliy Wi-Fi radio tarmoqlari keng tarqalgan.

Bluetooth adapteri va tarmoq
BT adapteri odatda USB qurilmasi bo'lib, u bitta shaxsiy kompyuterga boshqa shaxsiy kompyuterlar va boshqa qurilmalar bilan mahalliy tarmoq orqali ular o'rtasida ma'lumotlarni uzatish imkoniyati bilan bog'lanish imkonini beradi. Bunday ma'lumotlar, masalan, mobil telefondan olingan video yozuvlar va fotosuratlar, ohanglar, hujjatlar, elektron kitoblar va boshqalar bo'lishi mumkin. Shuningdek, BT ulanishi mobil telefonning modem imkoniyatlaridan foydalangan holda, masalan, 3G yoki GPRS orqali Internetga ulanish uchun javob beradi. Bluetooth tarmoqlari 2,4 dan 2,485 gigagertsgacha bo'lgan radiochastota oralig'ida ishlaydi, bu Wi-Fi, radio telefonlar ishlaydigan va mikroto'lqinli pechlar, ilmiy va tibbiy asbob-uskunalar bilan birga keladigan nurlanish chiqaradigan aksariyat mamlakatlarda litsenziyalanmagan. Eng so'nggi Simsiz shaxsiy tarmoq tarmog'ida WPAN spetsifikatsiyalarida Bluetooth tarmoqlari diapazoni 100 metrgacha oshirildi va ma'lumotlar 3 Mbit / s tezlikda uzatiladi. AIRcable-dan eng kuchli Xost XR 30 km masofaga ega. Ilova doirasi hech qanday cheklovlarga ega emas: odatiy smartfonlar, minigarnituralar, GPS-navigatorlardan tortib OBD2 ELM327 Bluetooth diagnostika skaneri va fan, sport va tibbiyotda ishlatiladigan sensorlargacha.
Bluetooth-ni qanday yoqish, dasturiy ta'minotni yuklab olish va o'rnatish
O'rnatishni boshlashdan oldin siz uskunaning ishlayotganiga ishonch hosil qilishingiz kerak: ishlaydigan USB adapterini ulang yoki noutbukning BIOS-dagi Bluetooth modulini yoqing. Foydalanuvchi rus tilida veb-saytning ushbu sahifasidan Bluetooth drayverlarini bepul yuklab olish imkoniyatiga ega bo'lgach va o'rnatishni boshlagan bo'lsa, hech narsani sozlashning hojati yo'q. O'rnatish biroz vaqt talab etadi, ba'zan siz uskunaga qarab kutishingiz kerak. Bluetooth ishga tushganda, u avtomatik ravishda uskunani diagnostika qiladi va simsiz ulanishni tashkil qilish imkoniyatini tahlil qiladi va periferik qurilma parametrlarini aniqlaydi. Kompyuterdagi Bluetooth uskunasi har doim ham mukammal ishlamaydi, shuning uchun ishonchli planshet yoki smartfon yordamida BT muhitida kompyuterni qidirishni tavsiya qilamiz.
Muammolar mavjud bo'lsa, bluetooth-ni qanday yoqish kerak
Agar drayverlarni o'rnatishda muammo bo'lsa, muammoni hal qilishning ikkita varianti mavjud. Birinchisi, BT qurilmasining o'zi funksionalligini tekshirish, masalan, indikator yonmaydi, kompyuter uni aniqlamaydi va jihozlar ro'yxatida ko'rsatmaydi. Ikkinchisi, USB portining to'g'ri ishlashiga ishonch hosil qilish, unga boshqa har qanday qurilmani, masalan, flesh-diskni ulash. Agar USB porti ishlayotgan bo'lsa, unda ushbu kompyuterda ma'lum ishlaydigan BT adapterini sinab ko'rishga arziydi.
Qoidaga ko'ra, bir marta o'rnatilgan Bluetooth drayverlari ma'lumotlarni uzatish uchun adapterni o'zgartirganda ham muammosiz ishlaydi. Broadcom Bluetooth dasturini Microsoft Windows 10, 8.1, 8, 7, Vista, XP operatsion tizimiga ega kompyuterga bir marta yuklab olish va uni toʻgʻri oʻrnatish kifoya. Universal Bluetooth drayverlarini qayta o'rnatish yoki yangilash odatda talab qilinmaydi, chunki texnologiya spetsifikatsiyasi yaxshilangan apparat mosligini nazarda tutadi.
Asus noutbukida Bluetooth-ni qanday yoqish mumkin - bu juda keng tarqalgan savol. Gap shundaki, noutbukning afzalliklaridan biri bu Bluetooth (simsiz ulanish vositasi). U sukut bo'yicha mavjud bo'lsa-da, u har doim ham mavjud emas. Ba'zan foydalanuvchilar uni yoqa olmaydi.
Oddiyroq narsa yo'qdek tuyuladi - kerakli tugmachani bosing va hamma narsa tayyor, ammo bu unchalik oddiy emas. Adapter ishlashi uchun uni boshqarish uchun kompyuterda drayverlar o'rnatilgan bo'lishi kerak. Lekin ular har doim ham o'rnatilmaydi. Bundan tashqari, odamlar ko'pincha Windows kabi oldindan o'rnatilgan operatsion tizimsiz noutbuklarni sotib olishadi. Bu shuni anglatadiki, siz OSni o'zingiz o'rnatishingiz va kerakli drayverlarni o'rnatishingiz kerak.
Shuning uchun, Asus noutbukida Bluetooth-ni qanday yoqishga o'tishdan oldin, dasturiy ta'minotni o'rnatishingiz kerak.
Buni qilish juda oson. Siz shunchaki Asusning rasmiy veb-saytiga tashrif buyurishingiz kerak, "Yordam" bo'limida (http://www.asus.com/ru/support/). Qidiruv satrida noutbukingiz modelini ko'rsating (masalan, k50ab). Tizim uni topadi va keyingi harakatlar uchun bir nechta variantlarni taklif qiladi:
- Ko'rsatmalar.
- Kafolat.
- Bilimlar bazasi.
- Haydovchilar va kommunal xizmatlar.
Sizga kerak bo'lgan variantni tanlang (bizning holatda, haydovchilar). Endi siz operatsion tizim versiyasini tanlashingiz kerak. Noutbukingizda o'rnatilganini ko'rsating. Shundan so'ng, sizga kompyuteringiz va ko'rsatilgan OS uchun maxsus mos keladigan dasturlar va yordamchi dasturlar ro'yxati taklif etiladi. Sizga kerak bo'lgan yagona narsa - kerakli dasturni tanlash, uni yuklab olish va o'rnatish. Endi siz Asus noutbukida Bluetooth modulini qanday yoqish kerakligi haqidagi savolga o'tishingiz mumkin.
Noutbukda simsiz tarmoqni qanday yoqish mumkin
Qoidaga ko'ra, siz Fn + F2 tugmalar birikmasini bosish orqali Asus noutbukida Bluetooth-ni yoqishingiz mumkin. Ba'zi Asus modellarida simsiz aloqani faollashtirish uchun boshqa kalit (F5 yoki F11) javobgardir. Ammo, har qanday holatda, u antenna ko'rinishidagi tegishli belgi bilan ko'rsatilgan. Alohida tugmachaga ega bo'lgan noutbuk modellari ham mavjud. Bunday holda, u Bluetooth belgisi bilan ko'rsatiladi va adapterni yoqish uchun uni bosish kifoya.
Ko'rib turganingizdek, hamma narsa juda oddiy va tushunarli. Shunday qilib, biz adapterni faollashtirishni saralab oldik, endi aloqa sozlamalariga o'tishimiz mumkin.
Asus noutbukida Bluetooth-ni qanday yoqish mumkin: Video
Bluetooth-ni qanday sozlash kerak
Drayvlarni o'rnatgandan va adapterni faollashtirgandan so'ng, tizim tepsisida (ish stolining pastki o'ng burchagida) mos keladigan belgi paydo bo'ladi. Agar siz sichqonchaning o'ng tugmachasini bossangiz, menyu paydo bo'ladi, unda siz quyidagi amallarni bajarishingiz mumkin:
- Qurilma qo'shing.
- Mavjud ulanishlarni (qurilmalarni) ko'rsatish.
- Shaxsiy hudud tarmog'iga (PAN) qo'shiling.
- Sozlamalarni oching.
- Adapterni o'chiring.
- Belgini olib tashlang.
Bizni "Ochiq parametrlar" qiziqtiradi. Ushbu elementni tanlang va siz Bluetooth sozlamalari menyusiga o'tasiz. Bu erda hamma narsa allaqachon sozlangan va ishlashga tayyor. Bajarishingiz kerak bo'lgan yagona narsa "Qurilmalarga ushbu kompyuterni topishga ruxsat berish" katagiga belgi qo'ying.
Bluetooth simsiz tarmog'i ma'lumot va Internetni uzatishning simli usullariga murojaat qilmasdan zudlik bilan turli xil qurilmalar o'rtasida ma'lumot almashish kerak bo'lganda hamon dolzarbdir. Bluetooth sizning kompyuteringizda ham faollashtirilgan bo'lishi mumkin, lekin noutbuklardan farqli o'laroq, u har doim ham dastlab o'rnatilgan emas. Agar siz noutbukning egasi bo'lsangiz, unda sizda Bluetooth bor, agar siz kompyuter bo'lsangiz, bu fakt tekshirishni talab qiladi. Ushbu maqolada siz kompyuteringizda Bluetooth-ni qanday aniqlashni, uni yoqishni va agar u kompyuteringizda bo'lmasa, Bluetooth-ni qanday o'rnatishni bilib olasiz. Ushbu usullarga e'tibor bering.
Kompyuterda Bluetooth-ni qanday tekshirish mumkin
- Avval sizda o'rnatilgan Bluetooth adapteringiz bor yoki yo'qligini bilib olishingiz kerak. Boshlash va keyin Boshqarish paneliga o'ting.
- Unga bosish orqali "Uskuna va tovush" bo'limini tanlang.

- Ochilgan oynada "Qurilmalar va printerlar" toifasida "Qurilma menejeri" bo'limini tanlang.

- Qurilma menejeri oynasi ochilishi uchun bir necha soniya kuting.
- Unda siz "Radio modullar" yoki "Bluetooth radio modullari" qatorini diqqat bilan izlashingiz kerak. Agar menejerda bunday chiziq mavjud bo'lsa, unda sizning kompyuteringizda o'rnatilgan Bluetooth mavjud.

- Qatorlardan birida siz adapter nomini ko'rishingiz mumkin. Bu erda sizga kerak bo'lsa, haydovchilarni qidirishingiz kerak.

- Agar bunday chiziq bo'lmasa, " Tarmoq adapterlari" qatorini ochishga harakat qiling. Shuningdek, u Bluetooth o'z ichiga olishi mumkin.
- Shunday qilib, agar siz kompyuteringizda Bluetooth-ni topsangiz, unda drayverlarni o'rnatishingiz va undan foydalanishni boshlashingiz kerak. Aks holda, siz maxsus USB modul sotib olishingiz kerak bo'ladi.

- Siz drayverlarni noutbukning veb-saytiga o'rnatishingiz yoki Bluetooth adapteri nomini Internetda qidirishingiz mumkin.

Kompyuterda o'rnatilgan Bluetooth-ni qanday yoqish mumkin
- Boshlash-dagi qidirish satriga "Bluetooth" so'zini kiritish kifoya.

- Endi laganda simsiz tarmoq belgisi paydo bo'ladi, u orqali adapterning barcha sozlamalari va parametrlari siz uchun mavjud bo'ladi. Unga o'ng tugmasini bosing.

- Endi Bluetooth-ni sozlash uchun "Sozlamalarni ochish" tugmasini bosing yoki sizga qaysi qurilmalar ulanganligini ko'rish uchun "Bluetooth qurilmalarini ko'rsatish" tugmasini bosing.

- Sozlamalarda "Sozlamalar" deb nomlangan asosiy yorliqni tanlang, "Bluetooth qurilmalariga ushbu kompyuterni topishga ruxsat berish" yonidagi katakchani belgilang. Ushbu sozlamasiz yaqin-atrofdagi hech bir qurilma sizga fayllarni uzata olmaydi yoki hatto kompyuteringizni ko'ra olmaydi.
- Bluetooth-dan foydalanishni tugatgandan so'ng, katakchani olib tashlang, chunki boshqa foydalanuvchilar noto'g'ri sizga keraksiz fayllarni yuborishlari yoki hatto ba'zi hujjatlarga kirishlari mumkin.
- Ushbu sahifadagi boshqa sozlamalarni sozlang, masalan, sizga kim ulanishni xohlayotganini ko'rishingiz uchun "Yangi Bluetooth qurilmasi ulanganda xabar berish" qatori yonidagi katakchani belgilang.

Bluetooth-ni kompyuterga qanday o'rnatish kerak
Agar sizda o'rnatilgan adapter bo'lmasa, eng oson yo'li maxsus USB modulini sotib olishdir. Bu oddiy xotira kartasiga o'xshaydi. Ishlash printsipi quyidagicha:
- Siz modulni kompyuteringizga joylashtirasiz.
- Drayvlar avtomatik ravishda yuklab olinadi, ular o'rnatilguncha kuting.
- Bluetooth yoqiladi. Siz qurilmadan foydalanishingiz mumkin.
Ushbu modul juda qulay, chunki u siz bilan Bluetooth-ni olib yurish va uni istalgan kompyuter yoki noutbukda ishlatish imkonini beradi. Simsiz tarmoqqa kerak bo'lmaganda USB modulni o'chirishni unutmang.
Ma'lumotlarni uzatishning yangi usullari paydo bo'lishiga qaramay, Bluetooth texnologiyasi hali ham talab bo'lib qolmoqda. Deyarli barcha noutbuklar simsiz aloqa moduli bilan jihozlangan, shuning uchun noutbukda Bluetooth-ni qanday yoqish kerakligi haqidagi savol vaqti-vaqti bilan turli foydalanuvchilar orasida paydo bo'ladi.
Uskunani yoqish
Ba'zi noutbuk modellarida Bluetooth moduli qurilma korpusida joylashgan apparat kaliti yordamida boshqariladi. Ba'zan kalit darhol Wi-Fi va Bluetooth-ni yoqadi, shuning uchun ehtiyot bo'ling.
Modulni yoqishning yana bir varianti issiq tugmalardan foydalanishdir. Misol uchun, bir qator Acer noutbuk modellari uchun siz Fn+F3 kombinatsiyasidan foydalanib Bluetooth-ni yoqishingiz mumkin. Modul ASUS (Fn+F2) va HP (Fn+F12) noutbuklarida xuddi shunday tarzda yoqilgan. To'g'ri tugmani topish uchun F1-F12 qatorini diqqat bilan o'rganing. Bluetooth belgisi bilan kalitni toping va uni Fn tugmasi bilan birga bosing. 
Ko'rsatkich chiroqlariga e'tibor bering. Simsiz aloqa modullari yoqilganda, tegishli belgi yonishi kerak. Agar u yoqilgan bo'lsa, tizimda adapterni sozlashni davom ettirishingiz mumkin.
Haydovchilarni o'rnatish
Uskunada adapterni yoqqaningizdan so'ng, simsiz modul drayverlari tizimda to'g'ri o'rnatilganligini tekshirishingiz kerak:
- Qurilma menejerini oching.
- Bluetooth-ni qo'llab-quvvatlaydigan uskunani toping.
- Qurilmaning to'g'ri ishlashiga ishonch hosil qiling.
 Agar kerak bo'lsa, qurilma drayverlarini yangilang. Avtomatik qidiruvni tanlang. Agar ushbu o'rnatish usuli yordam bermasa, noutbuk ishlab chiqaruvchisi veb-saytiga o'ting va noutbuk modeli uchun dasturiy ta'minotni yuklab oling.
Agar kerak bo'lsa, qurilma drayverlarini yangilang. Avtomatik qidiruvni tanlang. Agar ushbu o'rnatish usuli yordam bermasa, noutbuk ishlab chiqaruvchisi veb-saytiga o'ting va noutbuk modeli uchun dasturiy ta'minotni yuklab oling.
Aloqa o'rnatish
Ba'zi ishlab chiqaruvchilar (Samsung, Lenovo, ASUS) noutbuklarda Bluetooth adapterini boshqarish uchun yordamchi dasturlarni oldindan o'rnatadilar. Agar tizza kompyuteringizda bunday dastur mavjud bo'lsa, unda qurilmalarni qo'shish / o'chirish va fayllarni uzatish uchun uni ishlatish yaxshiroqdir. Agar xususiy yordamchi dastur bo'lmasa yoki siz undan foydalana olmasangiz, o'rnatilgan tizim vositalaridan foydalangan holda Bluetooth orqali ulanishni o'rnatishingiz mumkin.
Windows 7
Agar siz apparat kalitini Yoqilgan holatiga o'tkazgan bo'lsangiz yoki adapterni ishga tushirish uchun tezkor tugmalardan foydalansangiz va simsiz modul dasturiy ta'minoti to'g'ri ishlayotganini tekshirgan bo'lsangiz, bildirishnoma maydonida Bluetooth belgisini qidiring. Uning yordamida siz tezda yangi qurilma qo'shishingiz mumkin.
 Agar laganda belgisi bo'lmasa, quyidagi ko'rsatmalardan foydalaning:
Agar laganda belgisi bo'lmasa, quyidagi ko'rsatmalardan foydalaning:

Bluetooth uskunasini ulashning yana bir usuli:

Tizim mavjud qurilmalarni qidirishni boshlaydi. Agar adapter drayverlari normal ishlayotgan bo'lsa va noutbukga ulanmoqchi bo'lgan qurilmada Bluetooth yoqilgan bo'lsa, u holda maxsus oynada ulanish uchun mavjud bo'lgan uskunani ko'rasiz. Agar siz telefonni ulasangiz, ekranda ulanishni o'rnatish uchun mobil qurilmangizga kiritishingiz kerak bo'lgan kod paydo bo'ladi.
Agar o'rnatilgan Windows vositalari yangi Bluetooth qurilmasini qo'shish bilan bog'liq muammoni hal qilishga yordam bermasa, ulanishni o'rnatish uchun uchinchi tomon dasturlaridan foydalaning, masalan, BlueSoleil yoki WIDCOMM. Ushbu yordamchi dasturlar turli xil noutbuk modellari va simsiz adapterlar uchun mos keladi, periferik qurilmalar bilan aloqa o'rnatadi va fayllarni yuborish va qabul qilish imkonini beradi.
Windows 8
Windows 8 da Bluetooth konfiguratsiyasi Charms paneli orqali amalga oshiriladi, uni kursorni ekranning yuqori o'ng burchagiga (yoki Win + C kombinatsiyasidan foydalanib) siljitish orqali chaqirish mumkin. Yana:
Adapter yoqilgan va sozlangan - endi siz yangi qurilma qo'shishingiz mumkin. Telefoningizda yoki noutbukingizga ulanmoqchi bo'lgan boshqa qurilmada Bluetooth-ni yoqing. Kompyuter sozlamalarini o'zgartirish bo'limiga qayting va "Qurilmalar" bo'limini oching. Uskunangizni simsiz ulash uchun "Qurilma qo'shish" tugmasini bosing.
Windows 8.1 da adapterni yoqish tartibi kichik o'zgarishlarga uchradi:
- Charms paneliga qo'ng'iroq qiling, "Options" ni oching.
- "Kompyuter sozlamalarini o'zgartirish" bo'limiga o'ting.
- Kompyuter va qurilmalar yorlig'ini oching.
- Bluetooth pastki menyusini toping va oching.

Laptop avtomatik ravishda ulanish uchun mavjud qurilmalarni qidirishni boshlaydi. Ushbu nuqtada, Bluetooth allaqachon noutbukga ulanmoqchi bo'lgan qurilmada ishlayotgan bo'lishi kerak.
Windows 10
Microsoft-dan tizimning yangi versiyasi chiqarilishi bilan Bluetooth-ni yoqish va yangi qurilma qo'shish tartibi biroz o'zgardi. Charms paneli endi Windows 10 da mavjud emasligi sababli, siz boshqa yo'ldan o'tishingiz kerak bo'ladi:
- Boshlash-ni oching va Sozlamalarni ishga tushiring.
- "Bluetooth" yorlig'iga o'ting.
 Kompyuter Bluetooth qurilmalarini qidirishni boshlaydi. Shuningdek, "Boshqa sozlamalar" tugmasi mavjud - tizza kompyuteringiz boshqa qurilmalar tomonidan aniqlanganligiga ishonch hosil qilish uchun ustiga bosing.
Kompyuter Bluetooth qurilmalarini qidirishni boshlaydi. Shuningdek, "Boshqa sozlamalar" tugmasi mavjud - tizza kompyuteringiz boshqa qurilmalar tomonidan aniqlanganligiga ishonch hosil qilish uchun ustiga bosing. 
"Kashf qilinadigan" maydonida Bluetooth qurilmalariga kompyuteringiz nomini ko'rishga ruxsat bering. Bundan tashqari, siz bildirishnomalarni yoqishingiz va bildirishnoma sohasida simsiz ulanish belgisini ko'rsatishingiz mumkin. Ushbu belgidan foydalanib, siz tezda yangi qurilmalarni qo'shishingiz, ulangan uskunani ko'rishingiz, fayllarni uzatishingiz va qabul qilishingiz mumkin.
Zamonaviy dunyoda noutbuk va telefon yoki planshet o'rtasida fayllar va hujjatlarni uzatishning turli usullari mavjud. Kabelni zaryadlovchidan yoki Google Drive yoki Dropbox kabi har qanday o'rnatilgan bulutli xotiradan foydalanishingiz mumkin. Ammo bunday variantlar sizga mos kelmasa, unda siz deyarli barcha zamonaviy noutbuklarga o'rnatilgan bluetooth-dan foydalanishingiz mumkin.
Modulni yoqish
Windows 7 noutbukida Bluetooth-ni yoqish juda oddiy. Avval siz ushbu texnologiyani qo'llab-quvvatlashiga ishonch hosil qilishingiz kerak. Boshlash menyusiga o'ting va bo'limni tanlang "Boshqaruv paneli".
Boshqaruv panelida biz elementni qidiramiz "Qurilmalar dispetcheri" va ustiga bosing.

Ochilgan ro'yxatda siz topishingiz kerak "Bluetooth radio modullari". Radio modulingiz modelini sichqonchaning o'ng tugmasi bilan bosing - men uchun bu umumiy Bluetooth adapteri, sizniki boshqa nomga ega bo'lishi mumkin - va ro'yxatdan "Xususiyatlar" ni tanlang.

Keyin, "Haydovchi" yorlig'iga o'ting. Agar drayverlar o'rnatilgan bo'lsa, "OK" tugmasini bosing yoki oynani yoping, agar bo'lmasa, "Yangilash" tugmasini bosing yoki ularni noutbuk modeli uchun rasmiy veb-saytdan yuklab olishingiz mumkin.

Keling, yana qaytaylik "Boshqaruv panellari" va tanlang "Tarmoq va almashish markazi".

Yorliqga o'ting "Adapter sozlamalarini o'zgartirish".

Tanlang "Bluetooth tarmog'iga ulanish", ustiga o'ng tugmasini bosing va "Enable" -ni tanlang.

Kashfiyotga ruxsat bering
Keling, noutbukni Bluetooth orqali boshqa qurilmalarga qanday ulashni ko'rib chiqaylik. Buning uchun sichqonchaning chap tugmasi bilan lagandadagi kichik o'qni bosing. Keyin ro'yxatdan Bluetooth belgisini toping va ustiga o'ng tugmasini bosing.

Keyingi menyuda elementni tanlang "Sozlamalarni ochish".

Agar noutbukga planshet yoki telefondan Bluetooth orqali ulanishni istasangiz, kashfiyotni yoqishingiz kerak. Buni amalga oshirish uchun "Tanlovlar" yorlig'ida yonidagi katakchani belgilang "Bluetooth qurilmalariga ushbu kompyuterni topishga ruxsat bering". "Ulanishlar" bo'limida biz har bir element yonidagi katakchalarni ham belgilaymiz. Agar siz Bluetooth belgisi bildirishnoma sohasida ko'rsatilishini istasangiz, tegishli katakchalarni belgilang.

"Uskuna" yorlig'iga o'ting va "Xususiyatlar" tugmasini bosing.

Keyingi oynada "Umumiy" yorlig'ida hamma narsa yaxshi ishlayotganiga ishonch hosil qilishingiz mumkin.

Yorliqda "Qo'shimcha ravishda" Siz radio modul nomini o'zgartirishingiz mumkin. Keyin "OK" tugmasini bosing va parametrlar oynasini yoping.

Yangi qurilma qo'shilmoqda
Endi siz ma'lumot almashadigan smartfon yoki planshetni qo'shishingiz kerak. Tovoqlar ichida uchburchakni, keyin Bluetooth belgisini bosing va ro'yxatdan tanlang "Qurilma qo'shish".

Keyinchalik, noutbukni ulamoqchi bo'lgan qurilmada Bluetooth yoqilganligiga ishonch hosil qiling. Keyingi oynada noutbuk Bluetooth yoqilgan barcha mavjud gadjetlarni ko'rsatadi. Sizga kerak bo'lgan narsani toping va "Keyingi" tugmasini bosing.

Endi siz noutbuk va ulangan smartfondagi kodlarni solishtirishingiz kerak (bu misolda). Agar raqamlar mos bo'lsa, "Ha" yoniga marker qo'ying va "Keyingi" ni bosing va qurilmada "Ulanish" tugmasini bosing.

Agar hamma narsa bajarilgan bo'lsa, quyidagi oyna paydo bo'ladi. Keling, uni yopamiz.

Fayllarni qanday o'tkazish kerak
Faylni ulangan qurilmaga yuborish uchun taglikdagi o'qni yana bosing va Bluetooth belgisini tanlang. Keyin ro'yxatdagi elementni bosing "Faylni yuborish".

Keyingi oynada noutbukga ulangan barcha qurilmalar ro'yxati ko'rsatiladi; menda ulardan ikkitasi bor. Men o'zimga kerak bo'lganini - hozirgina qo'shilganini tanlayman va "Keyingi" tugmasini bosing.

Keyin yuboriladigan fayllarni tanlashingiz kerak. "Browse" tugmasini bosing va kerakli hujjat, fotosurat, video va hokazolarni qidiring va ushbu oynada "Ochish" tugmasini bosing. Fayl tanlanganda "Keyingi" tugmasini bosing.

Keyin fayl yuboriladi, agar kerak bo'lsa, faylni boshqa qurilmada qabul qilishni tasdiqlang.


Bluetooth bilan jihozlangan noutbuklar, qoida tariqasida, Blue Tooth adapteri o'chirilgan holda sotuvga chiqariladi: har qanday holatda, qurilmada saqlangan ma'lumotlarni xavf ostiga qo'ymaslik uchun. Ishlab chiqaruvchilar foydalanuvchining o'zi kerak bo'lganda uni yoqishi mumkinligiga ishonishadi. Agar u qila olmasa-chi?
Bluetooth bilan ishlashni osonlashtirish uchun ishlab chiqaruvchilar noutbuklarga xususiy yordamchi dasturlarni o'rnatadilar. Ular mavjud bo'lganda, vazifa soddalashtiriladi, ammo bunday yordamchi dastur bo'lmasa yoki siz buni tushunolmasangiz nima bo'ladi? Bugun men sizga Windows va qurilmaning o'zi yordamida noutbukda Bluetooth-ni uchinchi tomon ilovalaridan foydalanmasdan qanday yoqishni aytib beraman.
"Bola" bormi?
Blue Tooth-ni yoqishdan oldin ishonch hosil qilishingiz kerak bo'lgan birinchi narsa uning mavjudligidir. Laptop korpusida Bluetooth tugmasi/kalitining mavjudligi har doim ham adapterning haqiqatda o'rnatilganligini ko'rsatmaydi. Uskunalar ishlab chiqaruvchilari ko'pincha mahsulot tavsiflarida o'zlarining konfiguratsiyasini o'z xohishlariga ko'ra o'zgartirishi mumkinligini ko'rsatadilar, masalan, xarajatlarni kamaytirish uchun. Bluetooth adapterining yo'qligi hech qanday tarzda noutbukning "hayot faoliyati" ga ta'sir qilmaydi, shuning uchun ular pulni osongina tejashlari mumkin edi.
Qurilmangizda Bluetooth moduli mavjudligini bilish uchun hech narsani qismlarga ajratishingiz shart emas. Korpusdagi stikerlarni, shuningdek, qadoqlash va unga kiritilgan hujjatlarni tekshirish kifoya. Texnologiya logotipining mavjudligi adapter o'rnatilganligini ko'rsatadi.
Toshiba Satellite U500 pastki qismidagi Blue Tooth logotipli stiker shunday ko'rinadi:

Agar stikerlar hech narsani aniq ko'rsatmasa va qadoq saqlanmagan bo'lsa, noutbuk ishlab chiqaruvchisi veb-saytida ma'lumot qidiring yoki qo'llab-quvvatlash guruhiga savol bering.
Uskunani yoqish adapteri
Noutbuk turidagi Bluetooth-ni qanday yoqishni bilish uchun klaviatura va korpusning old va yon tomonlarini ko'rib chiqing. Ba'zi modellarda buning uchun kalit ishlatiladi - siz uni Blue Tooth logotipi belgisi orqali tanib olishingiz mumkin. Boshqalarida, Fn va funktsional tugmalardan birini (F1-F12) bosish kombinatsiyasi. Klaviaturadagi belgilar aniq qaerga bosish kerakligini aniqlashga yordam beradi.
MSI X460 DX kabi ba'zi noutbuklarda Bluetooth-ni yoqish uchun alohida kalit mavjud:

Boshqalarida, ko'pincha, u Wi-Fi quvvat tugmasi bilan birlashtiriladi:

Adapterni faollashtirgandan so'ng, korpusdagi "Moviy tish" indikatori yonadi (agar u mavjud bo'lsa, barcha qurilmalar u bilan jihozlangan emas).

Haydovchi o'rnatish
Agar uskunani yoqganingizdan so'ng, Bluetooth hali ham ishlamasa, tekshiring. Qurilma menejeriga qarang (u erga borish uchun Windows + R tugmalarini bosing, "Ochish" qatoriga buyruqni kiriting devmgmt.msc va OK tugmasini bosing). Unda Bluetooth adapterini toping: u "Tarmoq adapterlari", "Bluetooth radio modullari" ro'yxatida yoki alohida bo'lishi mumkin.
Agar adapter yonida qora o'q yoki sariq uchburchakda undov belgisi ko'rinishidagi belgilar bo'lmasa, u o'rnatilgan va foydalanishga tayyor. Agar o'q bo'lsa, u operatsion tizimda o'chirilgan. Uni yoqish uchun uning kontekst menyusini oching va "ni bosing. Ishtirok etish».

Sariq uchburchak, savol belgisi yoki qurilmalar ro'yxatida yo'qligi haydovchi bilan bog'liq muammolarni ko'rsatadi - u o'rnatilmagan yoki to'g'ri ishlamayapti. Laptop ishlab chiqaruvchisi veb-saytiga o'ting va operatsion tizimingizga mos drayverni yuklab oling. Uni oddiy dastur sifatida o'rnating va Windows-ni qayta ishga tushiring.
Operatsion tizimda Bluetooth-ni yoqing va unga qurilmalarni ulang
Windows 7
- Boshlash-ga o'ting va "ni bosing" Qurilmalar va printerlar».

- Shundan so'ng ochilgan oynada kompyuterga ulangan barcha qurilmalar, shu jumladan Bluetooth orqali ko'rsatiladi.

Windows 8.1
- Charms yon panelini ochish uchun Windows + C tezkor tugmalarini bosing. ni bosing Variantlar».

- Keyin "ni bosing Kompyuter sozlamalarini o'zgartiring».

- Ro'yxatdan tanlang " Bluetooth» va oynaning o'ng qismida slayderni ON holatiga o'tkazing.

Windows 10
- "Ishga tushirish" ga o'ting va dasturni ishga tushiring " Variantlar».

- Bo'limni oching " Qurilmalar».

- ni tanlang Bluetooth" va slayderni "On" holatiga o'tkazing.

Windowsning barcha versiyalarida
Blue Tooth adapterini faollashtirgandan so'ng, u tarmoq ulanishlari papkasida paydo bo'ladi. Uni tugmaning kontekst menyusi orqali kiriting " Boshlash"yoki" Tarmoq almashish markazi».
Ulanishni o'ng tugmasini bosing va "ni tanlang. Yoqish; ishga tushirish».

Bu erda siz kompyuterning boshqa Bluetooth qurilmalariga ko'rinishini sozlashingiz, tizim tepsisidagi belgini ko'rsatishingiz va yangi qurilma ulanganda sizni xabardor qilishingiz mumkin. Ulanish xususiyatlarini oching, "Bluetooth" yorlig'iga o'ting va " Variantlar" Kerakli katakchalarni belgilang va OK tugmasini bosish orqali sozlamalarni saqlang.

Nima uchun Bluetooth ishlamaydi?
Blue Tooth-ni ishga tushirish va ishlatish bilan bog'liq muammolar quyidagi sabablarga ko'ra yuzaga keladi:
- Funktsional kalit drayveri yo'q. Agar siz Windows-ni yaqinda qayta o'rnatgan bo'lsangiz, uni ishlab chiqaruvchining veb-saytidan yuklab oling va o'rnating.
- Haydovchilarning noto'g'ri ishlashi va o'zaro ta'siri. Ushbu muammoni hal qilish uchun avval chipset uchun drayverni, keyin Bluetooth adapteri uchun qayta o'rnating.
- Bluetooth qo'llab-quvvatlash xizmatini o'chiring. Buni Xizmatlar tizimining qo'shimcha elementi orqali tekshiring.
- Noutbuk yaqinida joylashgan elektromagnit parazit manbalari (elektr kabellari, mikroto'lqinli pechlar va boshqalar). Kvartiraning boshqa joyida aloqa o'rnatishga harakat qiling.
- Noto'g'ri sozlangan antivirus yoki boshqa xavfsizlik dasturlari orqali ulanishni bloklash. Ularning sozlamalarini tekshiring.
- Operatsion tizimdagi muammolar, mahalliy xavfsizlik siyosatidan foydalanishni taqiqlash, virus infektsiyasi. Vaziyatga qarab, ko'pi bilan OSni qayta o'rnatish orqali hal qilish mumkin.
- Kalitning mexanik nuqsoni yoki adapterning noto'g'ri ishlashi - ta'mirlash uchun xizmat ko'rsatish markaziga murojaat qiling.
Ulanishingizga omad tilaymiz!
Shuningdek, saytda:
Windows-ning turli versiyalarida noutbukda bluetooth-ni qanday yoqish mumkin yangilangan: 2016 yil 22 martda: Jonni Mnemonik