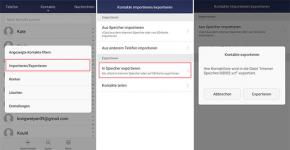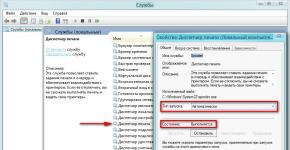Не определяется принтер. Почему не видит принтер? Активация специальной службы
Довольно распространенной является проблема, когда компьютер не видит принтер через usb hp . После проверки обоих устройств выявляется, что оба они полностью исправны, принтер отлично работает на другом ПК. То ест, получается, что именно ваш компьютер не видит принтер hp . Тогда возможны несколько причин. Рассмотрим каждую из них и пути решения проблемы.
- Неправильное подключение
- Отсутствуют драйверы.
- Выбрали не то устройство и поэтому не находит принтер hp вашей фирмы.
- Включите автозапуск печати, что можно сделать в меню Пуск.
- Если не подключается принтер hp , то возможно сбой операционки ПК.
Плохой контакт - это частая проблема из-за которой ПК не видит принтер через
usb
hp
. Нужно попробовать отключить и снова подключить устройство. Проверять следует оба разъема, с обеих сторон.
Возможно, неисправен разъем usb, тогда отсоедините мышь, клавиатуру и пробуйте подсоединение устройства в каждый по очереди, возможно, в одном из них подсоединение будет удачным и проблема - компьютер не видит принтер
hp
laserjet
или другой - будет решена.
Внимательно посмотрите, нажали ли кнопку включения на устройстве. Пока она не будет нажата ПК будет выдавать, не подключен принтер
hp
.
Если все эти действия проведены и проверены, тогда двигаемся дальше по возможным причинам.
Поэтому компьютер и не видит принтер через
usb
hp
. Возможно, вы просто забыли их установить. В таком случае стоит найти установочный диск и, следуя инструкции, сделать установку принтера - тогда его сразу увидит ваш ПК. Если же диска нет, тогда ищите в интернете. Компьютер не находит принтер
hp
, если вы установили не те драйверы, например, не тот производитель, или год издания. Драйвера стоит качать с официального сайта производителя вашего устройства. Будьте внимательны при выборе операционной системы - она должна соответствовать вашей на ПК.
При необходимости перезагрузите компьютер. Теперь принтер должен отображаться в меню Пуск - Принтеры и факсы.
Если система все еще не видит принтер
hp
, тогда возможно проблема в самой операционке. То есть, проверьте настройки на самом ноутбуке или стационарной машине . Если же все сделано правильно и принтер обнаружен, но он не работает, тогда стоит удалить драйверы и установить заново. После этого проблема компьютер не видит сканер
hp
или принтер, должна уйти. Но возможны и другие проблемы.
Практически каждый сталкивался с проблемой, когда компьютер перестал видеть принтер, или же не видел его изначально. Даже при условии полной исправности обоих устройств, компьютер может не распознавать принтер, несмотря на правильность подключения. Данная проблема является наиболее распространенной, но, в то же время, наиболее простой в решении.
Возможные причины возникновения неисправностей
- Неправильное подключение.
Часто причиной невидимости принтера является отсутствие контакта при подключении - следствие засорения портов, неисправного шнура или просто недостаточно плотного прилегания на стыке.
- Некорректная работа драйверов.
Драйвера для печатающих устройств, как и любое другое программное обеспечение, могут выходить из строя, приводя к сбоям в работе принтера. При отсутствии диска, входящего в комплектацию при покупке принтера, пользователь может скачать драйвера несовместимые, либо неподходящие под конкретную ОС.
- Установлено другое устройство для печати по умолчанию.
Такая проблема может возникнуть, если к компьютеру подключены другие печатающие устройства, либо они были подключены ранее, но не удалены должным образом. Это означает, что операционная система распознает другой принтер, выбранный автоматически.
- Отключена служба печати.
В поисках ответа на вопрос, почему компьютер не видит принтер, пользователи часто забывают об установках самой операционной системы. Для беспроблемной печати служба должна быть постоянно включена.
Способы решения указанных проблем
Для проверки подключения достаточно убедиться в том, что используются рабочие порты и кабель. В случае выявления мусора или пыли в портах нужно почистить их, чтобы обеспечить контакт между элементами. Для проверки можно освободить все разъемы, и если компьютер не видит usb , последовательно проверить каждый из них. Иногда решение проблемы может быть произведено банальной проверкой, включен ли сам принтер, так как многие часто забывают включать устройство заново после отключения от сети.
Проблемы с драйверами могут исходить как от их неправильной работы, так и от их полного отсутствия. Для установки драйверов важно использовать родной диск, входящий в комплектацию принтера. Если такого диска нет, драйвера скачиваются из Интернета на официальном сайте производителя устройства. При скачивании драйвера важно выбрать пакет, полностью соответствующий модели принтера и вашей операционной системе. Если драйвера работаю неправильно, можно их переустановить, предварительно удалив неработающую версию.
Для установки действующего принтера устройством по умолчанию необходимо кликнуть правой кнопкой мышки по значку устройства и поставить галочку напротив параметра «Использовать по умолчанию» либо просто выбрать данный параметр.
Для включения службы печати нужно зайти в Панель управления, вкладка «Администрирование», далее - «Службы» либо «Диспетчер очереди печати». После этого нужно включить службу, выбирая «Тип запуска» либо команду «Запустить», и поставив галочку напротив параметра «Автоматически».
Таким образом, если компьютер не видит принтер подключенный, то эту проблему вы сможете решить самостоятельно в большинстве случаев. Свидетельством того, что проблема решена, является правильная работа устройства и отображение его в компьютере. В остальных случаях нужно обращаться к специалистам, так как отсутствие результатов по всем указанным способам исправления проблемы может свидетельствовать о наличии более серьезных неисправностей.
Компьютер не видит принтер, что делать
Хотите узнать как ежемесячно зарабатывать от 50 тысяч в Интернете?
Посмотрите моё видео интервью с Игорем Крестининым
=>>
Пользователи часто встречаются с проблемами подключения и эксплуатации печатного оборудования.
Обычные пользователи не знают, какие ошибки могут возникнуть и как их избежать. Поэтому рассмотрим возможные проблемы и методы их решения:
- Служба печати выключена.
Это специальная программа, которая имеется в операционных системах Windows. Если она отключена, то могут возникнуть трудности при работе. Служба могла отключиться вирусом или пользователем специально. Чтобы включить ее в Меню «Пуск» — «Панель управления» — «Администрирование» — «Диспетчер очереди печати».
- Некорректное подключение.
Проверка корректности присоединения осуществляется методом осмотра рабочего кабеля и разъемов. Наличие пыли и грязи может привести к помехам.
- Неправильная работа драйверов или их несовместимость с принтером.
Данные причины являются наиболее часто встречающимися. Для их устранения, необходимо полностью удалить драйвера . Затем переустановить их, следуя предложенным программой установки инструкциям.
- Неисправный принтер.
Бесчисленное множество поломок рабочей аппаратуры, приводит к тому, что данный вопрос сложно решить самостоятельно. Поэтому если заметили неисправность лучше обратиться к специалистам. Такие услуги оказывают специальные сервисные центры.
- Неисправный шнур.
Кабель может быть поврежден вследствие механического воздействия или несовместим с данной аппаратурой. Эту задачу можно решить, заменив аксессуар.
- Ошибки операционной системы (ОС).
Если после всех манипуляций устройство не начало работать, то стоить подключить его к другому компьютеру, чтобы проверить систему. Если данная причина подтвердилась, то необходимо переустановить ОС.
- По умолчанию установлено другое печатающее устройство.
В случае если ранее было подключено другое устройство или используются несколько штук, ОС автоматически распознает информацию другого принтера. Правой кнопкой мыши щелкаем по значку действующего оборудования, и выбрать нужный параметр «Использовать по умолчанию».
Чтобы быстро найти и устранить ошибку можно обратиться к профессионалам, таким образом, сэкономите время и нервы.
Компьютер не видит принтер что делать
Произвести правильную установку не так уж сложно, для этого необходимо четко следовать инструкции, последовательно выполняя все этапы. Во время подключения постепенно исключайте возможные проблемы.
- Присоединить все элементы к компьютеру.
- Проверить правильность подключения (исправность кабеля и разъемов, кнопку включения, подключение к нужному разъему).
- Поставить драйвера со специального диска, идущего в комплекте либо скачать с интернета, обращая внимание на ОС компьютера и модель принтера.
- Установить оборудование по умолчанию, нажав на значок устройства правой кнопкой мыши и выбрав необходимый пункт.
- Включить диспетчер автоматической печати. Для этого заходим Меню «Пуск» — «Панель управления» — «Администрирование» — «Диспетчер очереди печати». Открыв нужную вкладку, находим параметр «Тип запуска» и ставим «Авто» («Автоматически»).
Когда все этапы выполнены, можно приступать к работе. Обычно после этого все неполадки устраняются, тем не менее, перебои в работе могут быть. Для того чтобы качественно убрать все поломки поможет обращение к специалистам, которые оперативно исправят ошибку.
P.S. Прикладываю скриншоты моих заработков в партнёрских программах. И напоминаю, что может каждый, даже новичок! Главное — правильно это делать, а значит, научиться у тех, кто уже зарабатывает, то есть, у профессионалов .
Вы хотите узнать какие ошибки совершают новички?
99% новичков совершают эти ошибки и терпят фиаско в бизнесе и заработке в интернет! Посмотрите, чтобы не повторить этих ошибок — «3 + 1 ОШИБКИ НОВИЧКА, УБИВАЮЩИХ РЕЗУЛЬТАТ» .Вам срочно нужны деньги?
Скачайте бесплатно: «ТОП — 5 способов заработка в Интернете ». 5 лучших способов заработка в интернете, которые гарантированно принесут вам результат от 1 000 рублей в сутки и более.Здесь готовое решение для вашего бизнеса!
А для тех, кто привык брать готовые решения, есть «Проект готовых решений для старта заработка в Интернет» . Узнайте, как начать свой бизнес в Интернете, даже самому «зеленому» новичку, без технических знаний, и даже без экспертности.
Разброс причин не обнаружения компьютером подключённого устройства может быть от физической неисправности печатающего устройства до банального отключённого сетевого кабеля. Вот небольшой перечень ситуаций, когда комп не видит принтер:
- отсутствует физическое соединение между ПК и устройством. Сюда можно отнести повреждение кабеля, неправильно обжатый коннектор, если компьютер не видит принтер по сети, его неправильная установка в разъём и т.д.;
- нарушение работы драйверов, сбои в системе или её обновление, а также вирусная атака;
- физическая неисправность самого устройства либо разъёмов.
Как быть при проблемах контакта интерфейса USB или принтера
Чаще всего это происходит при неисправном разъёме USB или же неправильном использовании кабеля. Так или иначе, придётся проверить и точно установить, в чём же действительно проблема.
Проверка подключения, если компьютер не видит принтер через USB
Чтобы сразу отбросить все сомнения, то первой проверкой должна быть смена порта USB. Иногда бывает так, что используемый разъём не подходит версией или же неработоспособен, и как следствие комп не видит принтер через этот USB. Так же, как странно бы это ни звучало, помогает просто вынуть кабель USB и вставить его обратно. Редко, но бывает.

Затем стоит обратить внимание на сам кабель. Дело в том, что любой USB-шнур имеет ограничение на длину использования. О максимально возможных размерах скажет маркировка на нём. Обычно там может быть написано что-то типа 26AWG. Чем ниже цифра, тем большее расстояние можно использовать. Например, для стандарта USB 2.0 цифра 28 будет означать 0,81 м, а 20 - 5 м. В случае использования больших расстояний придётся применять хабы, которые могут концентрировать сигнал и передавать его далее. При наличии запасного кабеля USB от других устройств можно попробовать оценить целостность подозреваемого. Если же при установке принтера система вообще не видит USB-порт, то есть даже не понимает, что к нему что-то подключилось, значит, дело именно в этом порте.
Проверка принтера на работоспособность
Если ничего не помогает и дело не в кабеле и не в компьютере, остаётся анализировать работу устройства. Самый простой способ, однако, не всегда доступный, - его к другому ПК. Лучше с другой системой. Например, принтер не видит Windows 7, а попробовать стоит в Windows 10. Так можно убить сразу двух зайцев - исключить из виновных систему или, наоборот, включить, а также понять, виноват ли сам ПК. В остальном же проверить как-либо работоспособность не представляется возможным. Разве что это МФУ и можно попробовать отксерить какой-то документ.
Что делать с компьютером, если он не видит принтер в результате сбоя систем
Иногда после неудачного, а, может, даже и удачного обновления происходят различные сбои в системе. Это также может возникнуть из-за вирусов или просто ошибки в драйверах или ПО. В любом случае компьютер не распознаёт принтер через USB, и надо это исправлять.
Драйвер не установлен или повреждён
При подключении устройства система сразу же начинает его опрашивать - кто оно, откуда и как работает. Если ОС знает, как работать с таким типом устройств, то она устанавливает свои собственные драйвера и обращается к гаджетам через них. То есть, дополнительно ничего устанавливать не приходится. Что касается принтеров, то тут имеется очень большой разброс методик работы и типов устройств.
Поэтому организовать универсальную базу драйверов для всех известных аппаратов невозможно. Для этого производители пишут драйвера под каждое отдельное устройство или их серию и поставляют вместе с продуктом. Вкратце, драйвер - это небольшая программа, которая знает о функционале, который заложен в печатающее устройство, и умеет использовать его. Она выступает в роли посредника между ОС и физическим устройством. Проверить, установлен ли драйвер, можно в диспетчере устройств Windows.

Это касается любых имеющихся в системе устройств. Если есть подключённый принтер, но система не может понять, как с ним работать, она так и напишет - неизвестное устройство.
 В специальной публикации нашего портала мы подробно расскажем о том, как подключить принтер. Вы узнаете общие рекомендации, как подсоединить принтер к компьютеру несколькими способами, как выполнить подключение принтера к компьютеру, имея диск с ПО, нюансы подключения принтера к MacOSX путём открытия общего доступа по сети.
В специальной публикации нашего портала мы подробно расскажем о том, как подключить принтер. Вы узнаете общие рекомендации, как подсоединить принтер к компьютеру несколькими способами, как выполнить подключение принтера к компьютеру, имея диск с ПО, нюансы подключения принтера к MacOSX путём открытия общего доступа по сети.
Как установить драйвер для принтера при его отсутствии
Отсутствие драйвера − довольно интересная ситуация. Ещё интереснее она становится, когда диск с ним куда-то пропал. Решить проблему можно, перейдя на официальный сайт производителя и скачав драйвер напрямую. Многие известные производители обеспечивают отличную поддержку и доступ к драйверам для своих принтеров. Например, Canon или HP.

Хорошо, если производитель до сих пор поддерживает это устройство и выпускает ПО для него. Также можно воспользоваться сторонними сборками с базами данных драйверов, которые иногда умеют автоматически определять тип устройства. Сама установка не представляет собой ничего сложного. В большинстве случаев драйвер облачён в специальную оболочку, которая сама в автоматическом режиме установит все необходимые компоненты. С более старыми версиями всё немного иначе. В комплекте может идти набор файлов. Ориентируется система по одному из них - с расширением inf. На его основе она собирает нужные файлы в кучку и устанавливает по своим местам. Установить такой тип драйверов можно прямо из диспетчера устройств, нажав по неизвестному устройству правой кнопкой и выбрав «Обновить драйвер».

Откроется новое окно, которое предложит выбрать автоматический поиск или же указание файла напрямую. Второй вариант более предпочтителен, так как первый очень редко даёт какой-либо результат.

С помощью кнопки «Обзор» можно указать, где расположен файл, и нажать «Далее». После всех манипуляций в диспетчере устройств должно появиться новое устройство. Тот же подход можно использовать и в том случае, если драйвер по какой-то причине дал сбой и его требуется не установить, а переустановить.
Что делать, если компьютер видит принтер, но не печатает
Эта проблема не редкость и связана она в основном с неправильной работой служб и программ самой операционной системы. Это могут быть службы очереди печати, опять же драйвера или неправильно выбранный по умолчанию принтер. Давайте разберём пару основных случаев, когда комп не видит принтер и посмотрим, что можно сделать.
Как включить службу диспетчера печати
За отправку документов на печать в системе отвечает служба диспетчера печати. Иногда в силу каких-то причин она может остановить свою работу, таким образом остановив и весь печатающий конвейер. Проверить, что с ней, можно из панели управления. Там нужно пройти по пути «Система и безопасность».

Затем − «Администрирование» и запустить ярлык «Службы». В списке необходимо найти диспетчер печати и для начала выделить его. Слева отобразятся его возможные действия. Если кнопка «Остановить» активна, значит, служба работает, если же нет, то её придётся запустить вручную, нажав «Запустить». Также стоит щёлкнуть два раза по этой службе и посмотреть, активна ли опция «Запускать автоматически».

Как переустановить принтеры по умолчанию
Причина, почему комп не видит принтер, может возникать из-за того, что задание уходит не на то устройство. Дело в том, что в системе может быть установлено несколько печатающих устройств, и одно из них всегда используется по умолчанию. Вот тут-то и может скрываться ошибка. Например, компьютер не видит принтер Canon, то есть пытается послать ему документ, но печать не происходит. А по умолчанию у нас установлен, например, HP, который вообще находится в другом офисе и работает по сети. Вот ему-то и уходят все задания. Для того чтобы его сменить, надо посетить раздел «Устройства и принтеры». Попасть туда можно либо из панели управления, либо прямо из меню «Пуск». Здесь будет показан список устройств, к которым есть доступ.

Зелёная галочка на одном из них означает, что этот принтер установлен по умолчанию. То есть, теперь станет ясно, почему компьютер не видит принтер Canon, он просто не знает, что не туда посылает документы. С помощью правой кнопки мыши на нужном устройстве можно установить по умолчанию тот, который нужен. Главное, не забыть вновь поменять обратно значение по умолчанию, так как теперь компьютер не будет видеть принтер HP.
Особенности наладки систем ноутбука, если он не видит принтер через USB
Какой-либо весомой разницы в отношении принтеров между ПК и ноутбуком нет. Если через USB, то при тех же условиях его не увидит и стационарник. Единственное, с чем, наверное, можно столкнуться, − это разница в портах устройства. Обычно стационарные модели комплектуются одним типом и версией, а на ноутбуках могут присутствовать и версии 2.0 и 3.0. В основном же все выполняется точно так же.