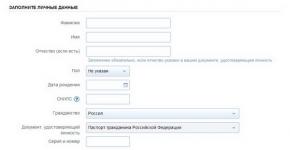Convert PPT to PDF. How to save a presentation in PowerPoint Convert a presentation to pdf
Start over
Viewing PowerPoint on different devices can be difficult due to missing fonts, images, graphics, and other compatibility issues. As a result of such difficulties, productivity can be significantly reduced when working in an office or factory. This is exactly why the PDF format was created: to provide a universal, portable file that can be viewed on any device. Using our online PowerPoint to PDF converter, you can instantly make your PPT or PPTX files fully readable on any device without changing their formatting.
How to Convert PPT to PDF for Free
- Select PowerPoint on your computer.
- Our online PPT to PDF converter will convert your PPT or PPTX to PDF in a few seconds.
- Download the new PDF and save it to your computer.
- Once the conversion is complete, your PPT, PPTX and PDF files will be automatically deleted.
Best PPT to PDF Converter
Our free PDF converter is the best way to convert PowerPoint to PDF files. With this easy-to-use converter, you can quickly convert your PowerPoint presentations to PDF while maintaining the exact formatting and layout of your slides.
A set of useful tools
Our handy tools let you merge, split, compress PDFs, and even delete PDF pages. With helpful online tools ready to use, editing files has never been easier.
You can continue to use our online PowerPoint to PDF converter for free or subscribe to the paid version to have instant and unlimited access to the full set of tools. Additional benefits of the paid version include simultaneous conversion of multiple PPT or PPTX files and unlimited file size.
Convenient online access
As long as you have access to the Internet, you can convert PPT and PPTX files to PDF at your convenience. In addition, you can use other tools to convert files. Note also that our PowerPoint to PDF converter works on any device or OS (such as Mac or Windows) that is capable of transferring and downloading files.
Encryption
All PPT, PPTX and PDF files uploaded to our server are encrypted at upload time using 256-bit SSL encryption. This prevents any unauthorized persons from viewing your data. In addition, we do not share or sell your information to third parties.
There are several ways to convert PowerPoint presentation files to PDF format, each of which will give a good result. I will consider each of them, and it’s up to you to decide which one to choose in the end.
Free PowerPoint/PPT to Pdf Converter
A free program that allows you to quickly convert files while maintaining their original content. Everything works quickly, and, despite the English-language interface, you do not need to have any experience to master it.
Download program
Save from PowerPoint
In the latest versions of this Microsoft Office component, the function of saving in the desired format is built-in. To do this, open the desired presentation document, and in the “Save As” menu, select “Adobe PDF” or “Other formats”. If you selected the last option, select “PDF” in the drop-down list and click “Save.”
The conversion process will start, and in just a few seconds you will receive the finished file. Fast and easy.
The conversion can also be implemented using the Adobe Acrobat editor. But, since the program is paid, we will not consider it here. Let's move straight to online services.
Powerpoint to PDF Converter by Nitro
A service from the developers of a specialized program, with which you can also quickly start converting Microsoft Office files to obtain PDF output. You can receive the result by email if you leave it in a special field of the form.
Official site
PDF Converter
The name of the service fully corresponds to its purpose. There is also a reverse conversion, that is, the PDF can be saved in other office formats.
Official site
I think the information listed in this article should definitely be enough for you to implement this task.
File selection
You can select a PDF file by uploading it from your computer or from a cloud storage service such as Google Drive or Dropbox. You can also simply drag and drop your file into the upload area.
View and download a file
To view your PowerPoint document, download it to your computer and open it in your browser. You can also access your document using a link that will be sent to your email address and will be valid for 24 hours.
DID YOU KNOW?
Converting all elements
Your PDF file will be fully converted to a PowerPoint presentation and will match the format of the original file. Each page of your PDF document will be converted into a new slide in PowerPoint. Various elements in your original PDF document, including text, images, and form fields, will appear in the PowerPoint document unless those elements are combined into an image in the PDF file. In this case, the entire image will simply be transferred from the PDF document to PowerPoint as one element.
More information about converting PDF to PPT
Preserve page formatting
You won't notice any changes! The slides in the new PowerPoint document will appear exactly the same as in the PDF file. This means that fonts, images, links, and slide orientation will remain unchanged.
Editable slides
Once you convert your PDF file to PPT format, your PowerPoint document will be fully editable. You'll be able to move and edit images, format text, and change individual text fields and shapes. In addition, you will also be able to add elements to the PowerPoint document.
The standard PowerPoint presentation format does not always meet all the requirements. Therefore, you have to convert to other types of files. For example, converting standard PPT to PDF is quite popular. This is what we should talk about today.
The need to transfer a presentation to PDF format can be due to many factors. For example, printing a PDF document is much better and easier, and the quality is much higher.
Whatever the need, there are many options for conversion. And all of them can be divided into 3 main methods.
Method 1: Specialized software
There is a wide range of various converters that are capable of converting from Power Point to PDF with minimal loss of quality.
As an example, we will take one of the most popular programs for these purposes – FoxPDF PowerPoint to PDF Converter.

Here you can either purchase the program, unlocking full functionality, or use the free version. Using the same link you can purchase FoxPDF Office, which includes a number of converters for most MS Office formats.

This method is quite effective and allows you to convert a PPT presentation to PDF without loss of quality or content.
There are also other analogues of converters, but this one benefits from ease of use and the availability of a free version.
Method 2: Online services
If the option of downloading and installing additional software does not suit you for some reason, you can also use online converters. For example, it is worth considering Standard Converter.
Using this service is very simple.



This method is perfect for those who work with documents from budget devices and power, or rather the lack thereof, can delay the conversion process.
Method 3: Custom Function
If none of the above methods work, you can reformat the document using PowerPoint's own resources.

Conclusion
It is worth mentioning separately that printing a presentation is not always good only in PDF. The original PowerPoint application can also print well, and it even has its own advantages.
One of the features of PowerPoint presentations is that they can be saved in different formats. For example, there is a separate format for further editing of the presentation and a separate format for displaying a finished presentation. In addition, presentations are often saved in PDF or video format.
This variety of available formats often confuses inexperienced users. They simply cannot figure out how to properly save a presentation in PowerPoint and what format is best to choose.
Saving a presentation for later editing
If you have not yet finished working on the presentation and plan to continue editing it in the future, then you need to save the PowerPoint presentation in PPTX or PPT format. These are the main formats of the PowerPoint program, and they provide maximum opportunities for further editing of the presentation.
It will be optimal to use the PPTX format. This format is more modern and supports more functions. It was introduced with PowerPoint 2007 and has been supported by all new versions of PowerPoint since then. Therefore, if you are using PowerPoint 2007 or a newer version of this program, then it is advisable to save presentations in PPTX.
If you are using PowerPoint 2003 or plan to continue editing your presentation in PowerPoint 2003 in the future, it is best to save the presentation in PPT format. This is due to the fact that PowerPoint 2003 supports the PPTX format only after installing a special update and if it is not installed, you will not be able to open the PPTX file.
As an example, we will show how a presentation is saved in PowerPoint 2016. First, you need to open the “File” menu.

And select the “Browse” option.

As a result, a standard window for saving files will open. Here you need to select a location to save the presentation, specify the file name and PPTX or PPT format.

The file format is selected from the File Type drop-down menu, which is located immediately below the file name. If you want to save your PowerPoint presentation in the modern PPTX format, then you select the “PowerPoint Presentation” file type. If you want to save the PowerPoint presentation in the old PPT format, then select the file type “PowerPoint Presentation 97-2003”.
Save a presentation for a slide show
For showing slides, PowerPoint has a separate file format - PPSX (for PowerPoint 2007 and newer versions) and PPS (for PowerPoint 2003 and older versions). A special feature of this format is that after opening it, a slide show immediately starts (without displaying the PowerPoint interface). However, files in this format do not allow you to edit the presentation, so they are used only to save a presentation that is completely ready for display.
To save a PowerPoint presentation in PPSX or PPS format, you need to open the File menu, select Save As, and then select Browse.

After that, in the save window you need to select the file type. In order to save a presentation in PPSX format, you need to select the file type - “PowerPoint Demonstration”. And to save the presentation in PPS format - “Demonstration of PowerPoint 97-2003”.
Save a presentation to PDF
It is not uncommon for users to be faced with the task of saving a PowerPoint presentation in PDF format. This may be necessary, for example, to print or view a presentation on a computer without PowerPoint installed.
If you have a modern version of PowerPoint, then you can save the presentation as PDF without using third-party software. All you have to do is open the File menu, go to the Export section and select Create PDF/XPS Document.

If you have an older version of PowerPoint that does not have the PDF export feature, you can install the program on your computer PDF printer. This is something like a virtual printer that, instead of printing a document, saves it in PDF format.
After installing this program, you just need to open “File – Print”, select the installed PDF printer as the printer and print the document. You can read more about virtual PDF printers in the article about.
Save your presentation as a video
Another popular option for saving a presentation PowerPoint is a save in video format. This can be done in two ways, through the “Save As” menu and through the “Export” menu.
In the first case, to save your PowerPoint presentation in video format, you need to go to “File – Save As – Browse”. After this, you need to select a folder to save, enter a file name and set the format. In order to save the presentation in video format, you need to select the file type - “MPEG-4 Video” or “Windows Media Video”.

In modern versions PowerPoint is also available to save to video format through the Export menu. In this case, you need to open the menu “File – Export – Create Video”.

Then you need to select the video resolution, the display time of each frame and click on the “Create video” button.