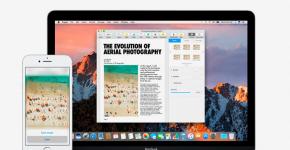Sync iMessages across all your Apple devices. Notes do not sync between MacBook and iPhone in iCloud How to sync contacts from iPhone to MacBook
We've put together the most interesting features of the Apple ecosystem, which are designed for simultaneous use of iPhone, iPad, iPod touch, Mac and Apple Watch. Be sure to try it.
#1. Handoff: start here, continue there
Enable feature: System Preferences > General > Allow Handoff between this Mac and your iCloud devices on your Mac. Settings > General > Handoff >
With Handoff, you can start working with documents on one device and continue on another. To do this, different versions of the same application are used for mobile and desktop systems.
To use Handoff, you will need an Apple mobile device running iOS 8 or higher, as well as a computer with OS X Yosemite or higher installed. They must be connected to the same Apple ID, be on the same Wi-Fi network with Bluetooth enabled.
To use Handoff, start on one device, and then switch to the application from another. This option appears at the edge of the Dock on a Mac, as well as on the lock and multifunction screens of an iOS device.
#2. Universal clipboard for devices

Enable feature: System Preferences > General > Allow Handoff between this Mac and your iCloud devices on your Mac. Settings > General > Handoff > Handoff on iPhone, iPad, and iPod touch.
With a universal clipboard, you can copy text, image or video on one device and easily paste it on the second. In this case, when copying, the object is automatically transferred to the clipboard of all devices.
To use Universal Clipboard, you will need an Apple mobile device running iOS 10 or higher, as well as a computer with macOS Sierra or higher installed. They must be connected to the same Apple ID, be on the same Wi-Fi network with Bluetooth enabled.
To use the universal clipboard, copy text, image or video on one of your devices in a completely normal manner. After that, you can safely insert it on another without any additional manipulations.
#3. General calls and messages on devices

Enable general calls: Settings > Phone > Calls to Other Devices > Allow Calls on the active iPhone. FaceTime > Settings > iPhone Calls on Mac. Settings > FaceTime > iPhone Calls on your secondary iPhone, iPad, and iPod touch.
Enable general messages: Settings > Messages > Forwarding > select devices on your active iPhone. Messages > Message menu > Settings > Accounts > select posts on Mac.
To use shared calling messages, you will need an Apple mobile device running iOS 8 or higher, as well as a computer with OS X Yosemite or higher installed. They must be connected to the same Apple ID and FaceTime (iMessage), and be on the same Wi-Fi network.
In the Apple ecosystem, you can receive calls and messages that are addressed to the iPhone to other devices - another iPhone, iPad, Mac, and so on. In many cases this can be very convenient - for example, when the main iPhone is in another room.
#4. Instant Hotspot: Smart Modem

Enable feature: On your computer, just go to the Wi-Fi network management menu and select a mobile device that is in modem mode. On your mobile device, go to Settings > Wi-Fi and do the same.
With Instant Hotspot, you can quickly and easily share your mobile Internet connection between devices in the Apple ecosystem - for example, sharing network access on your Mac from your iPhone.
To use Instant Hotspot, you will need an Apple mobile device running iOS 8 or higher, as well as a computer with macOS Sierra installed. They must be connected to the same Apple ID, be on the same Wi-Fi network with Bluetooth enabled.
Please note that to use this feature, your tariff plan must allow this. Some mobile operators disable this feature. You can consult a representative of your telecom operator regarding this matter.
#5. Auto-unlock Mac via Apple Watch

Enable feature: System Preferences > Security & Safety > General > Allow Apple Watch to Unlock Mac. In this case, the Internet Sharing function must be disabled. There is no need to configure anything on the watch.
To use automatic unlocking, you'll need an Apple Watch running watchOS 3.0 or later, and a computer running macOS Sierra. They must be connected to the same Apple ID, be on the same Wi-Fi network with Bluetooth enabled.
Please note that to use this feature, you must ensure that your Apple ID is using two-factor authentication instead of two-step verification. A lock password must be set on the watch and computer.
You can unlock your Mac using your Apple Watch. To do this, just wake up the computer from sleep mode with the watch on your hand. At the same time, it will not ask for a password, assuming that a trusted user has entered it.
Please rate it.
sends notifications from iPhone to Mac
If you don't want to keep your phone near you all the time, but at the same time you don't want to miss anything, then you need. is an app that sends your notifications from iPhone to Mac. You simply connect two devices together, download two sets of apps and you're all iOS notifications will also appear on your computer. The whole process takes place using Bluetooth with low energy consumption ( Bluetooth Low Energy ), so you don't have to worry about battery life.
Command- C exchanges data between devices
Command - C will help transfer text, images and links between youriPhone and Mac. Application Command - C uses clipboard data to exchange information between two devices.
KnockunlocksMac using your iPhone
Knock works quite simply: instead of entering a password to unlockMac, you enter a password into your phone. The app may seem a little goofy, but you might want to show it off to your friends given that Knock uses Bluetooth with low energy consumption.
Type2 Phoneshares your Mac keyboard with iPhone

Type 2 Phone does one simple thing: it connects your computer keyboard to your phone. This is achieved by turning the computer keyboard into Bluetooth -keyboard that is easy to connect toiPhone. Then you can use it like any other keyboard, although not all the time, but when you need it.
DialogueAnswer iPhone calls on your Mac
Dialogue is an application that allows you to answer phone calls on your Mac. If you have an incoming call on iPhone, then you can answer the call from your computer, just like you would answer an incoming call on your iPhone. Skype . This method is especially suitable for small fans of holding the handset near their ear. Is it true Dialogue doesn't work well with the OS Mavericks.
Apple's iMessage service is full of features, interesting apps, and syncs easily between Apple devices - but only if it's set up correctly. Typically, messages are shown only on the iPhone, and not on the iPad or Mac, or vice versa, only on the iPad.
If you want to send and receive messages on all devices at once, read on.
If you are too lazy to read for a long time.
The gist of what you need to do to ensure your conversations are forwarded to all your Apple devices is to use the same Apple ID and only use your phone number to send and receive messages. If you must use an email address and number, double check that the same email address is selected on all Apple devices.It all starts with the iPhone.
Let's start by making sure everything is set up correctly on the iPhone before moving on to the iPad or Mac.- Go to Settings > Messages > Send/Receive on your iPhone.
- At the top of the page is the Apple ID that is used on your iPhone for iMessage - remember it. Below will be your phone number along with the email addresses you've associated with your Apple ID.
- I suggest choosing just a phone number as what you will use to send and receive messages. This will prevent confusion and help avoid unintentionally duplicating messages on the same device.
- If you decide to select an email address too, a new option will appear at the bottom of the screen. You will be prompted to select a phone number or email address as what you want to use to start a new conversation.
Now that you've set up iMessage on your iPhone, you need to check if the same information is being used on your remaining Apple devices.
On iPad.
- Go to Settings > Messages > Send/Receive and make sure your iPad is using the same Apple ID you used on your iPhone.
- If so, then select the phone number and email addresses that you have added to your iPhone.
- It is very important that you select the same element to start new negotiations from the option at the bottom of the screen, as you did on the iPhone.
On Mac.
- Open the Messages app, then go to Settings > Accounts and make sure you're using the same Apple ID to sign in to iMessage.
- Check the box next to the phone number and email address (or multiple addresses) you want to use.
- Once again, it is very important to select the same item to start new conversations from the option at the bottom of the screen, just like it happens on the iPhone.
Most large manufacturers of electronics and operating systems have recently been trying to create an “ecosystem” from their products in which all devices will be interconnected. Apple continues to follow this path, developing the function "Continuity"(Continuity), which allows you to continue working with similar applications on different devices.
In contact with
What is Continuity?
Continuity is a set of features that allow Apple devices to communicate with each other.
Possibilities "Continuity" are constantly expanding. Currently, it allows you to conveniently switch between devices using Handoff tools, forward SMS/MMS messages and cellular calls to iPhone, activate the Instant Hotspot “fast modem” mode, copy and paste data using a universal clipboard, use AirDrop as a tool for share content, pay with Apple Pay from any Apple device, take pictures using Continuity Camera, and enable Mac auto-unlock using Apple Watch.
In this material, we will talk about how to set up "Continuity" for different scenarios:
- Handoff;
- Universal clipboard;
- iPhone (cellular calls);
- Forwarding;
- Instant Hotspot;
- Auto unlock;
- Continuity Camera;
- AirDrop;
- Apple Pay.

This feature allows work started on one Apple device to be completed on another, located nearby, from the same place.
1. On your iPhone, iPad, or Mac, open one of the programs that supports Handoff. It could be "Mail", "Cards", Safari, "Reminders", "Calendar", "Contacts", Pages, Numbers, Keynote or third party programs.
2. Start creating a task in the program, for example, creating an email or document.
You can now continue the task on another device.
To continue working on your Mac (if you started on, for example, an iPhone, iPad, or iPod Touch), click on the icon for the program you are using that appears in the panel Dock.

To continue working on an iPhone, iPad or iPod touch, in iOS you will need to open the program switcher (task list or also called multitasking mode), and then activate the shortcut for the desired program at the bottom of the screen.

What devices does Handoff work on?
Handoff function supports:
- iOS 8, OS X Yosemite and newer software versions;
- Mac computers from 2012;
- All Apple Watch models.
You can use this functionality on a computer running macOS, as well as on an iPhone, iPad, iPod touch or Apple Watch. They are required to meet system requirements (see above). Handoff works when devices are close and configured as needed.
- To find out the identifier used on your Apple Watch, open the Apple Watch app on your iPhone and follow the path Basic →Apple ID.
- Bluetooth.
- Turn on wireless on each device WiFi.

- On each device, enable the feature Handoff.
On Mac you need to go to the menu Apple . Here check the box next to the item .

and enable this option.


For Apple Watch in the Apple Watch app on iPhone in the menu "Basic" activate the parameter "Enable Handoff". The smartwatch supports data transfer using the Handoff function on a smartphone or PC running macOS Yosemite or later.
Activating the Handoff function also turns on the option Universal clipboard.
_______________________________________
What is "Universal Clipboard"?

This feature allows you to copy information (text, images, videos, links) on one Apple device and paste it on another.
On one of your devices (iPhone, iPad, iPod Touch, or Mac), copy text, images, or other information to the clipboard as usual.

Universal clipboard makes it possible to copy entire files from one Mac computer to another. But this will require macOS High Sierra or later installed on both devices.
The copied information will automatically be transferred to the clipboard of a nearby device.
Universal clipboard After some time, it is automatically deleted or replaced with new copied content.
On the second device, content can be pasted into place as usual.


Or an example with an image:



What devices does Universal Clipboard work on?
Function supports:
- iOS 10, macOS Sierra and newer software versions;
- iPhone 5 and newer Apple smartphone models;
- iPad 4, iPad mini and newer Apple tablet models;
- iPod touch (5th generation) and newer models of Apple multimedia players;
How to set up "Universal Clipboard"?
Universal clipboard can be set up on any Mac computer, iPhone, iPad, or iPod touch. They only need to meet the system requirements (see above). For the function to work, the devices must be close to each other and pre-configured:
- On each device, sign in to iCloud with the same Apple ID.
- On each device, turn on Bluetooth wireless technology.
- Enable Handoff on each device.
Here's how to enable this feature on the devices themselves:
On a Mac, go to menu Apple→ System Settings → General. Check the box here "Allow Handoff between this Mac and your iCloud devices".

On your iPhone, iPad, or iPod touch, go to Settings → General → Handoff and enable this option.


_______________________________________
What is the iPhone (Cellular Calls) feature?

The function allows you to make outgoing and receive incoming calls using Mac, iPad and iPod touch devices. They are required to connect to the same network as the iPhone.
What devices does “iPhone (Cellular Calling)” work on?
The iPhone (Cellular Calling) feature requires an iPhone running iOS 8.1 or later and an active cellular data plan. If these conditions are met, you can transfer calls between iPhone and the devices listed below.
How to make or receive cellular calls on Mac, iPad or iPod touch?
1. Hover your mouse over the desired phone number in the program "Contacts", "Calendar" or in Safari, as well as in any application that automatically provides such data.
2. Click on the handset button or the arrow in the frame around the number, and then select menu "Call the number<выбранный номер>from iPhone".
In the application "Contacts" on Mac :

In the application "FaceTime" on Mac:

You can launch the FaceTime application, enter the desired phone number in the search field and press the button "Audio".

How to Make Cellular Calls on an iPad or iPod touch
In a programme "Contacts", "Calendar", Safari or any other that automatically detects such data, click on the phone number.
You can launch FaceTime, click on the icon «+» , enter the phone number in the search bar and click the button "Audio", almost like on macOS (screenshot above).
How to Receive Cellular Calls on Mac, iPad or iPod Touch?
If you receive an incoming call on your Phone, you'll see a notification in the top right corner on your Mac. The user can accept this call, forward it to an answering machine, or send a message to the caller.

On an iPad or iPod touch, you just move the slider to accept a call, just like on the iPhone.
This feature can be used on any Apple computer or device that meets the system requirements (see above). It will work when the devices are located next to each other and configured as follows:
On each device, sign in to iCloud with the same Apple ID.
On each device, sign in to FaceTime using the same Apple ID.
Turn on Wi-Fi on each device.
Each device must be connected to the same network using Wi-Fi or Ethernet.
On iPhone, go to menu Settings → Phone → On other devices, activate the parameter "Allow calls" and indicate which devices it can be sent to .


On iPad or iPod touch, select Settings →FaceTime and activate the option "Calls from iPhone".
On your Mac, launch the program FaceTime and go to menu FaceTime →Settings and activate the menu "Calls from iPhone".

How to prevent duplicate incoming calls on Mac, iPad or iPod Touch?
To stop receiving calls from other devices, disable the option "Calls from iPhone"(see above).
_______________________________________
What is the Forward function?

When you receive an SMS or MMS message on your iPhone, it will appear in a green bubble. iMessages are shown in a similar, but blue frame. Setting the function "Forwarding" Allows SMS/MMS messages received and sent on iPhone to be displayed on Mac, iPad and iPod touch. You can continue the conversation directly from these devices.
What devices can receive SMS and MMS from iPhone to iPad, iPod Touch or Mac?
For the function to work Forwarding Requires an iPhone running iOS 8.1 or later and an active cellular data plan. If these conditions are met, you can send and receive SMS and MMS messages from the following Apple devices.
- Any Mac computer running OS X Yosemite or later.
- Any iPhone, iPad or iPod touch with iOS 8 or later software.
On iPad or iPod Touch, select Settings → Messages → Send/Receive.
On Mac, launch the program "Messages" and select it Messages → Settings →iMessage. To login iMessage Use the same Apple ID on all your devices.

On iPhone, open the app Settings, go to section Messages and select Forwarding. Here, specify the devices that will be allowed to exchange text messages with the iPhone. If your Apple ID doesn't have two-factor authentication, a verification code will appear on all devices. It must be entered on the iPhone.


As long as your iPhone is active and connected to the Internet, you can use your added devices (Mac, iPad, or iPod Touch) to send and receive new SMS/MMS messages. The conversation history will be stored in iCloud and synchronized with all your devices.
If you don't see the option on your iPhone "Redirection", go to menu Settings → Messages and turn off the option iMessage, and then activate it again. After that click "Send/Receive", select "Your Apple ID for iMessage" and sign in again with the Apple ID you use on your other devices.
_______________________________________
What is Instant Hotspot (Smart Tethering)?

Function Instant Hotspot allows an iPhone or iPad equipped with a Cellular module (with a SIM card) to Modem mode“distribute” the Internet to other devices in the Apple ecosystem (Mac, iPhone, iPad or iPod touch) without entering a password.
What devices does Instant Hotspot work on?
The Instant Hotspot feature supports:
- iOS 8.1, OS X Yosemite and newer software versions;
- iPhone 5 and newer Apple smartphone models;
- iPad 4, iPad mini and newer Apple tablet models;
- iPod touch (5th generation) and newer models of Apple multimedia players;
- Mac computers from 2012 onward.
How to set up the Instant Hotspot feature
Smart modem mode "Instant Hotspot" can be used on any computer or Apple device that meets the system requirements (see above). The function will work when the devices are located next to each other and configured as follows:
- Your Cellular-enabled iPhone or iPad (SIM-enabled version) has a data plan that allows you to use Modem mode.
- Each device is signed in to iCloud using the same Apple ID account.
- Each device has Bluetooth wireless technology enabled.
- Each device has Wi-Fi enabled.
On an iPhone or iPad with Cellular support (the SIM card version) that will “distribute” the Internet, open the application Settings, go to section Modem mode and activate the corresponding switch.

In case in Settings iPhone section Modem mode missing, please read.
On Apple devices to which the Internet will be “distributed”:
On a Mac, click the Wi-Fi icon in the menu bar and select the name of your iPhone or iPad with activated Modem mode.

On iPad, another iPhone, or iPod touch, select the menu Settings →Wi— Fi, and then click on the name of the iPhone or iPad device with activated Modem mode.
If a password request window appears during the connection, make sure to configure the devices according to the instructions above.
When you connect your iOS device or Mac to the Internet using Modem mode, the Wi-Fi icon will change to the Modem Mode icon (showing two links in the chain) and will remain that way as long as the device is not connected to a wireless network directly, but to another device with an active Modem mode.


_______________________________________
What is Auto Unlock in Continuity?

If you have an Apple Watch, your Mac will be able to recognize your presence and allow you to automatically sign in without entering a password.
Wake up your computer and you won't need to enter your password anymore. You will only need to enter it the first time you log into the system and after logging out, turning on or restarting the computer. The rest of the time, Apple Watch will help with authorization, doing it automatically.
For this feature to work, you must be wearing an unlocked watch and be in close proximity to your Mac.
- All Apple Watch models;
- Mac computers from 2013 onward.
To find out if your Mac supports auto-unlock, press ⌥Option (Alt) and, holding it in this position, select Apple → System Information. In the sidebar, select the Wi-Fi section and look for the line on the right "Auto unlock: supported".

How to Set Your Mac to Unlock Using Your Apple Watch
1. Make sure that your computer and the Apple Watch itself meet the system requirements to implement this feature (see above).
2. Apple ID should use two-factor authentication, not two-step verification.
3. Make sure the devices are configured correctly:
- Bluetooth and Wi-Fi are turned on on your Mac.
- Your Mac and Apple Watch must use the same Apple ID to sign in to iCloud.
- Your Apple Watch must have a passcode set up. To set up a passcode on iPhone, open the Watch app and go to the menu "Password".
- Your Mac shouldn't be sharing the Internet or sharing your screen.
- On a Mac along the way Apple→ System settings → Security and safety on the tab "Basic" checkbox must be checked "Allow Apple Watch to unlock Mac".

_______________________________________
iPhone, how much there is in this word! A few years ago, people could not even dream of such devices. Now many people have iPhones, and their functionality is amazing and arouses respect. With their help, you can complete dozens of tasks, and in a very short time. Users who have just purchased this product have a lot of questions about what to do and how to do it. Today we will try to answer one of them: synchronize data between iPhone and MAC | PC(iphone setup).
First, let's look at the official website to download iTunes (http://www.apple.com/ru/itunes/download/). With his help we will synchronize data. You can also use iTunes to move media files between five computers, set up wireless transmission to other rooms (Air Tunes function), and synchronize your media library (music, videos, programs, games, etc.).
Well, did you download it? Now you need to install it on your PC. Follow simple tips and “you will be happy.” Then connect your iPhone to a USB 2.0 port on your MAC or PC using the included cable.
Follow the on-screen prompts in iTunes for further synchronization to be possible (your computer must be connected to the Internet).
By default, iTunes automatically syncs all songs and videos in your library. If the volume exceeds a certain limit (free volume - 2GB), you will be notified that it is impossible to synchronize content. You can configure iTunes to sync one or more types of data:
Contacts - Names, Phone numbers, addresses, etc.;
Calendar - Meetings and Events;
Web page bookmarks;
Ringtones (Ringtones);
Music and audiobooks;
Photos;
In order to connect an iPhone to a personal computer, we need the cable mentioned above. The synchronization process is simple and short. What is needed for this?
Connect iPhone to computer and launch iTunes;
Select iPhone in the list of iTunes sources;
Configure synchronization settings in each of the settings panels;
Click “Apply”
If you want to disable the automatic synchronization function: go to iTunes - Preferences on a MAC or Edit - Preferences on a computer. Go to the Synchronization tab, select “Turn off automatic synchronization for all iPhones and iPods.”
In addition to this method, there is another one - third-party programs that help synchronize the iPhone. Examples: Move2Mac, PhoneView and others. Each of them is good in some way, but not all of them have the required set of functions. The choice is always yours!
Using PhoneView, you can significantly expand the exchange of data between MacOS and iPhone, make backup copies, and use your iPhone as a flash drive. The only negative is that it is impossible to view the files, and they can only be extracted using this program.
If you want, you can install a bunch of utilities on your iPhone that will significantly diversify your leisure time. These include utilities for reading books, watching videos, financial calculators, and much more. The vastness of the Internet is at your service.
For today that's all I wanted to talk about synchronize data between iPhone and MAC | PC. If something doesn’t work out, you can always turn to knowledgeable people. KLiK company employees will be happy to help with any issue related to the iPhone, or any other issue related to Macs (software, Apple repair) or personal computers. For a nominal fee, we are ready to come to your home and solve all software and hardware problems. Call, write, come. You are always welcome!