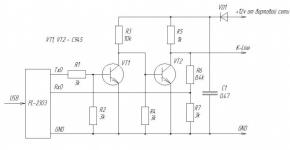Apple TV nevar izveidot savienojumu ar wifi. Un arī Apple TV ir problēmas: par to, kas tās ir un kā tās novērst, Apple TV tās neredz
Šodien mēs centīsimies atrisināt populārākās problēmas, kas rodas, savienojot ierīci ar bezvadu tīklu (wi-fi). Atbildes attiecas uz visām trim Apple TV paaudzēm, ja vien nav norādīts citādi.
Jūsu bezvadu tīkls neparādās Apple TV sarakstā.
- Pieejamo bezvadu tīklu saraksts, kas tiek parādīts izvēlnē Konfigurēt Wi-Fi / Konfigurēt bezvadu savienojumu netiek automātiski atjaunināts, kad kļūst pieejams jauns bezvadu resurss. Lai atjauninātu sarakstu, jums ir nepieciešams:
- Nospiediet pogu Izvēlne
- Ceļš: Iestatījumi > Vispārīgi > Tīkls > Konfigurēt Wi-Fi(vai Konfigurējiet bezvadu savienojumu pirmās paaudzes Apple TV).
- Noklikšķiniet Atlasīt/Atskaņot/Pauzēt lai parādītu atjaunināto sarakstu.
- Ja jūsu tīkls ir paslēpts, atlasiet cits, un pēc tam ievadiet tīkla nosaukumu, izmantojot virtuālo tastatūru un tālvadības pulti.
- Pārliecinieties, vai uz Apple TV nekas nav novietots. Tas var radīt traucējumus.
- Pārliecinieties, vai jūsu Apple TV un dators atrodas bāzes stacijas darbības zonā.
- Pārliecinieties, vai nav potenciālu traucējumu avotu.
- Ja jūsu bezvadu bāzes stacija/maršrutētājs izmanto Media Access Control (MAC) filtrēšanu, pārliecinieties, vai Apple TV MAC adrese ir pievienota bāzes stacijas MAC filtru sarakstam. Lai to izdarītu, izmantojiet bāzes stacijas vai maršrutētāja komplektācijā iekļauto dokumentāciju. Lai atrastu sava Apple TV MAC adresi, dodieties uz Iestatījumi > Vispārīgi > Par.
Piezīme. Apple TV nevar izveidot savienojumu ar tīkliem, kuros parolēs tiek izmantoti augstas kārtas rakstzīmju kodējumi vai divbaitu rakstzīmju kodējumi (tostarp japāņu, korejiešu un ķīniešu rakstzīmes).
Apple TV nevar izveidot savienojumu ar bezvadu tīklu ar statisku IP adresi.
Ja izmantojat statisku IP adresi, lai izveidotu savienojumu ar internetu, pirms TCP/IP adreses konfigurēšanas jums būs jākonfigurē tīkls.
- Apple TV atlasiet Iestatījumi > Vispārīgi > Tīkls > Konfigurēt Wi-Fi.
- Izvēlieties bezvadu tīklu, ar kuru vēlaties izveidot savienojumu, ievadiet paroli, atlasiet Gatavs
- Izvēlieties TCP/IP > Manuāli.
- Pēc tam ievadiet savu IP adresi, tīkla masku ( Apakštīkla maska), maršrutētāja adrese un DNS adrese ( DNS adrese).
Apple TV nepieņem manu bezvadu paroli
- Pārbaudiet, vai jūsu parolē nav izmantoti simboli
- Pārliecinieties, vai jūsu bezvadu tīkls neizmanto WPA-Enterprise vai WPA2-Enterprise šifrēšanu.
Apple TV neatskaņos iTunes Store saturu?
Piezīme. Šie padomi attiecas gan uz Apple TV saturu (pirmās paaudzes), gan uz straumēšanas saturu, kas palaists no iTunes Apple TV (otrā un trešā paaudze).
- Pārliecinieties, vai tīkls nebloķē portu
- Pārliecinieties, ka jums nav iet cauri
Apple TV (pirmās paaudzes) neparādās ierīču sarakstā, lai gan ir iespējams lejupielādēt filmu reklāmkadrus
- Ja jūsu dators izmanto ugunsmūri, pārliecinieties, vai tas nebloķē . Piezīme. Mac OS X v10.5 un jaunākiem ugunsmūriem pievienojiet lietojumprogrammu iTunes sarakstam Iestatīt piekļuvi konkrētiem pakalpojumiem un lietojumprogrammām.
- Pārliecinieties, vai jūsu datora Bonjour līdzekļi darbojas pareizi. Vai redzat citas Bonjour funkcijas, piemēram, mūzikas kopīgošanu no cita datora? Ja izmantojat Windows, mēģiniet atkārtoti instalēt iTunes.
- Vai jūsu dators ir pieteicies VPN savienojumā? Vai Bounjour traucē VPN savienojumiem?
- Pārliecinieties, vai jūsu Apple TV un dators, kurā darbojas iTunes, atrodas vienā apakštīklā.
- Ja izmantojat sistēmu Windows, meklējiet iespējamo problēmu ar sistēmas pakalpojumu vai startēšanas vienumu.
Apple TV (1. paaudze) neparādās ierīču sarakstā, un filmu reklāmkadrus nevar lejupielādēt
- Pārliecinieties, vai ir izveidots savienojums ar bezvadu tīklu.
- Pārliecinieties, vai jūsu bezvadu tīklam ir piekļuve internetam
- Ja izmantojat PPPoE, lai piekļūtu internetam, pārbaudiet, vai problēma nav tā
Apple TV (1. paaudze) parādās ierīču sarakstā, taču nav sinhronizācijas un straumēšanas iespējas
- Pārliecinieties, vai ugunsmūris nebloķē portu.
Piezīme. Mac OS X v10.5 un jaunākas versijas ugunsmūra lietotājiem ir jāpievieno lietojumprogramma iTunes sarakstam Iestatīt piekļuvi konkrētiem pakalpojumiem un lietojumprogrammām.
Papildus informācija:
Ja iepriekš sniegtā informācija neatrisina jūsu problēmu, mēģiniet restartēt bāzes staciju vai maršrutētāju un Apple TV ierīci
- Restartējiet bāzes staciju vai maršrutētāju. Dažiem modeļiem maršrutētājs vienkārši ir jāizslēdz uz dažām sekundēm un pēc tam atkal jāieslēdz. Tomēr pārbaudiet ierīces dokumentāciju.
- Lai restartētu Apple TV, nospiediet un turiet Izvēlne un izvēlne uz leju/ritiniet (-) apmēram sešas sekundes un pēc tam atlasiet Restartēt no izvēlnes.
Ja problēma joprojām pastāv, atgriezieties rūpnīcas iestatījumos
- Atiestatiet bāzes staciju/maršrutētāju. Kā vienmēr, lūdzu, skatiet ierīces komplektācijā iekļauto dokumentāciju.
- Lai atiestatītu Apple TV iestatījumus, rīkojieties šādi
Ja jūsu gadījums nav iekļauts šajā FAQ, droši uzdodiet jautājumus komentāros, mēs centīsimies atrisināt problēmas kopā.
Tātad, nekavējoties definēsim, kas ir Apple TV un kāpēc tas ir vajadzīgs?
Pieņemsim klasisku sadzīves tehnikas komplektu – TV, datoru (vēlams Mac, bet iespējams arī PC) un iPhone/iPad. Un, protams, mājās ir WiFi (labāk izmantot piekļuves punktu ar 802.11n - tādā veidā ātrums būs lielāks un aizkave būs minimāla), caur kuru visas mājas ierīces ir savienotas ar vienu tīklu un piekļuvi. internetā. Tātad Apple TV var saņemt signālu no datoriem, iGadgets un pārraidīt attēlu uz pievienoto televizoru. Tas izklausās lieliski, un praksē, kad redzat to savām acīm, jūs esat patiesi sajūsmā!
Tas ir, mēs varam pārsūtīt iPhone vai Mac attēlu uz Apple TV - darbvirsmu ar ikonām, spēli, pārlūkprogrammu, kopumā visu! Par to ir atbildīga funkcija, taču tai ir daži ierobežojumi (vairāk par to vēlāk). Papildus attēlu pārraidīšanai televizorā Apple TV var izmantot arī kā neatkarīgu ierīci – skatīties tiešsaistes filmas un klausīties mūziku no iTunes mūzikas veikala. Galu galā visu, ko kādreiz iegādājāties, izmantojot savu kontu (Apple ID), var skatīt Apple TV. Protams, filmas un mūziku var iegādāties tieši no pults, taču paroles ievadīšana ne vienmēr ir ērta...
Fotogrāfijas no foto straumes un video no iMovie Theater var arī straumēt uz televizora pierīci, taču, godīgi sakot, es ar to nepūlējos un šīs funkcijas vēl neesmu izmantojis. Lai gan nē, es meloju, skatījos bildes no iCloud :)
Šķiet, ka tagad ir skaidrs, kāpēc Apple TV ir nepieciešams, tagad apskatīsim tā iestatīšanu.
Apple TV iestatīšana
Apple TV iestatīšana ir pavisam vienkārša — pievienojiet HDMI kabeli televizoram un strāvas kabeli kontaktligzdai — tas ir viss, esat pabeidzis! 🙂 Pēc televizora pierīces ieslēgšanas parādīsies sveiciena logs un varēsiet veikt nelielus televizora pierīces iestatījumus. Es ļoti iesaku doties uz WiFi iestatīšanas punktu, izveidot savienojumu ar tīklu un pēc tam ieslēgt iPhone/iPad ar instalēto programmu (no paša Apple) un izmantojot to, pabeidziet televizora pierīces iestatīšanu. Ticiet man, Apple ID un paroles ievadīšana no vietējās tālvadības pults var būt ļoti sarežģīta, taču rakstīt uz iPhone/iPad tastatūras ir prieks!
 Tālvadības pults
Tālvadības pults Kad Apple TV ir aktivizēts un pievienots tīklam, jūs jau varat to izmantot un pārsūtīt attēlus uz to no sava iPhone vai Mac. Šeit ir neliels ierobežojums, ko minēju iepriekš () - jums ir nepieciešams Mac, kas nav vecāks par 2011, Apple TV 2 vai 3, kā arī iPhone 4S un jaunāks. Ja jūsu iOS ierīce atbilst šīm prasībām, AirPlay režīmu būs iespējams iespējot, velkot ar pirkstu uz augšu no ekrāna apakšas. Izmēģiniet to, un jūs redzēsiet attēlu no ierīces savā televizorā! 🙂
Kas attiecas uz Mac, tad ir kāda īpatnība – ja jūsu Mac oficiāli atbalsta AirPlay Mirroring, tad problēmu nebūs, un Mac izvēlņu joslā blakus pulkstenim parādīsies AirPlay ikona. Bet, ja tas ir vecāks par 2011. gadu, jums būs jāizmanto trešās puses lietojumprogrammas, piemēram, AirParrot vai Beamer. Tieši ar šo problēmu saskāros, jo man ir MacBook Pro 15 2010...
AirParrot un Beamer
Izmantojot šīs lietojumprogrammas, varat pārsūtīt attēlu no Mac (vai PC) uz Apple TV. AirParrot būtībā ir AirPlay klons, tikai ar vairākiem iestatījumiem.
Ja esat sajūsmā par ideju, tad vispirms tā ir jāiegādājas (apmēram 10 USD), jālejupielādē un jāpalaiž. Palaižot programmu, tā parādīsies izvēlņu joslā, kur varat noklikšķināt uz Apple TV, un attēls nekavējoties parādīsies televizora ekrānā.
 AirParrot operētājsistēmā Mac
AirParrot operētājsistēmā Mac Papildus attēlu pārsūtīšanai AirParrot var pārraidīt arī skaņu - lai to izdarītu, noklikšķiniet uz Iespējot audio. Pirmo reizi, kad programma sūdzas, ka vajadzīgā draivera nav, tas ir labi - programma visu instalēs pati, taču tas prasīs datora restartēšanu. Un divreiz: pēc pirmās atsāknēšanas skaņa joprojām neparādīsies, un programma atkal lūgs instalēt draiveri un restartēt Mac. Un pēc tam viss darbosies :) Uz Apple TV var pārsūtīt vai nu visu ekrānu, vai tikai vienu logu. Piemēram, jūs skatāties filmu televizorā un strādājat datora pārlūkprogrammā.
Vai jūs saskaras AirPlay nedarbojas problēma ar Apple ierīcēm vai Mac? AirPlay netiek rādīts noteikti var tikt galā ar vienkāršu metodi.
AirPlay ir lieliska funkcija, kas ļauj bezvadu režīmā straumēt visus mūzikas failus, videoklipus un fotoattēlus no Apple ierīcēm, tostarp iPod Touch, iPad un iPhone, uz datoru Apple TV vai Mac. Ir iespējams arī straumēt failus no datora uz Apple TV un AirPlay uztvērējiem un skaļruņiem, piemēram, AirPort Express. Lai gan AirPlay noteikti ir lieliska iespēja, dažreiz tā nedarbojas pareizi, kas var būt ļoti nomākta. Šeit ir detalizēta problēmas analīze, tās cēloņi un iespējamie labojumi gadījumos, kad Airplay nedarbojas jūsu iDevices.
1. daļa. Svarīgi iemesli, kāpēc AirPlay nedarbojas un netiek rādīts
Ir daudz iemeslu, kāpēc AirPlay netiek rādīts. Tomēr galvenais iemesls ir tas, ka jūsu izmantotajai Apple ierīcei ir novecojusi vai veca programmatūra. Visbiežāk tas izraisa AirPlay ikonas pazušanu.
Ko darīt, ja jums ir nesen atjauninātā iOS versija? Iemesli šajā gadījumā varētu būt problēmas ar interneta savienojumu.
Pārbaudiet interneta iestatījumus savā ierīcē. Pārliecinieties, vai ierakstīšanas un spoguļošanas ierīces vienmēr ir saistītas ar vienu interneta savienojumu.
Slikts savienojums ar internetu ir arī vēl viens iemesls, kāpēc Airplay ikona netiek rādīta jūsu ierīcē. Tīkla kļūdas var kavēt vieglu piekļuvi funkcijai.
Vēl viens iemesls, kāpēc ikona netiek parādīta, ir vienkāršs. Iespējams, iPhone iestatījumos neesat IESLĒGTS AirPlay ikonu. Šeit jūs uzzināsit, kā izmantot AirPlay ieslēgšanas/izslēgšanas funkciju dažādās iDevices.
2. daļa. Vairāki veidi, kā novērst problēmu “AirPlay netiek rādīts”
I metode: izmantojiet atjaunināšanas metodi, lai labotu Airplay nedarbojas
Ja konstatējat, ka AirPlay ikona jūsu iDevice netiek rādīta, tas norāda, ka funkcija nedarbojas vai ar ierīci ir radušās problēmas. Neatkarīgi no iespējamām sekām problēma ir jānovērš pēc iespējas ātrāk, ja vēlaties izbaudīt Airplay jaudīgās straumēšanas funkcijas.
Šeit ir detalizēta metode, kā novērst AirPlay nedarbošanās kļūdu, labojot iDevice, kas rada problēmu.
1. darbība.
Atkarībā no jums piederošās Apple ierīces veida pārbaudiet programmatūras atjauninājumu. Tas palīdzēs jums noteikt problēmu, kuras dēļ AirPlay nerāda problēmu.
Ja straumējat pakalpojumā AirPlay no Apple TV, varat pārbaudīt programmatūras atjauninājumus, atverot iestatījumus un noklikšķinot uz opcijas “Atjaunināt programmatūru”, kas atrodas sadaļā “Vispārīgi”.
Ja ir pieejams nesens atjauninājums, tiks nosūtīts paziņojums, pieprasot atļauju atjaunināt Apple TV. Ja atjauninājumu nav, tas nozīmē, ka jūsu ierīce izmanto tikai jaunāko atjauninājumu. Tagad varat turpināt izmantot šo atjauninājumu.
2. darbība.
Otrais solis ir AirPlay iespējošana. Iesācējiem AirPlay izslēgšana un ieslēgšana var būt milzīgs uzdevums. Lūk, kā to viegli izdarīt. Apple TV atveriet sadaļu Iestatījumi un pārslēdziet Airplay funkciju pozīcijā ON.
iPhone vai iPad ierīcēm ir jāatver opcija “Vadības iestatījumi”. Bīdiet uz augšu sākuma ekrānā, lai pārietu uz “kontroles centru”. AirPlay atradīsit vadības funkcijā. Pieskarieties tam, lai to iespējotu.
3. darbība.
Tagad jums jāieslēdz Wi-Fi savienojums. Lai novērstu AirPlay nerādīšanu, abām ierīcēm jābūt savienotām ar vienu un to pašu Wi-Fi tīklu. Ja izmantojat citu Wi-Fi, tas apgrūtinās savienojumu.
Lai pārliecinātos, vai abās ierīcēs izmantojat vienu tīklu, pārbaudiet Wi-Fi tīklu iDevice. Apple TV Wi-Fi varat meklēt tīkla funkcijā.
Pārbaudot iepriekš minētās trīs darbības, AirPlay nedarbojas viegli.
II metode: izmantojiet Dr. Fone — iOS ekrāna ierakstītājs
Sīkrīka ekrāna spoguļošana datorā un Apple TV tagad ir liela cilvēku traka. Tāpēc trešās puses programmu izmantošana pēdējā laikā ir kļuvusi populārāka. Visās Apple ierīcēs AirPlay tiek piedāvāts kā funkcija ar iepriekš instalētu spoguļošanas iespēju.
Šāda veida spoguļošana ar trešo pušu programmēšanas rīkiem tiek piemērota arī Windows datoriem un viedtelevizoriem. No dažādām programmatūras programmām ļoti populāra ir programmatūra. Tas ir ļoti efektīvs ekrāna spoguļošanā. Ir lietderīgi atspoguļot iOS ekrānu ne tikai jūsu iDevice, bet arī jūsu sistēmā.
Ja AirPlay nedarbojas un tiek rādīts jūsu ierīcē, nav iespējams spoguļot ekrānu un nav iespējams ieslēgt AirPlay. Par laimi, ar Dr. Programmatūrā Fone varat atspoguļot ekrānu, neuztraucoties par AirPlay pogas izmantošanu.
Kāpēc Dr.Fone — iOS ekrāna ierakstītājs ir labākais AirPlay rīks, kas nedarbojas?
- Programma piedāvā netraucētu iOS ekrāna spoguļošanu.
- Varat iespējot HD spoguļošanu bez reklāmām.
- Ir viegli ierakstīt visus savus iecienītākos iPhone videoklipus, spēles un daudz ko citu, atspoguļojot tos lielākā ekrānā.
- Programmatūra ir saderīga ar ierīcēm, kuras ir bojātas un kuras ir bojātas.
- Programma atbalsta iDevices, tostarp iPod touch, iPad un iPhone, kuriem ir iOS versijas 7.1 līdz jaunākajai iOS 12 versijai.
- Programma ir pieejama operētājsistēmā Windows, un tai ir 30 dienu naudas atdošanas piedāvājums.
Kā atspoguļot iPhone ar datoru
1. darbība.
Pirmais spoguļošanas procesa solis ir Dr.Fone programmatūras lejupielāde savā sistēmā. Palaidiet to un atlasiet funkciju Vairāk rīku. Tagad noklikšķiniet uz opcijas iOS ekrāna ierakstītājs.
2. darbība.
Nākamais solis ir savienot ierīci un datoru ar Wi-Fi tīklu. Pārliecinieties, vai abi ir saistīti ar vienu un to pašu Wi-Fi tīklu. Internetam jābūt ieslēgtam abās ierīcēs. Kad esat pārbaudījis šos divus punktus, noklikšķiniet uz datora ekrāna ierakstītāja funkcijas. Jūs redzēsit iOS ekrāna ierakstītāja uznirstošo logu
3. darbība.
Tālāk jums jāuzsāk spoguļošanas procedūra.
Spoguļojiet iOS ierīces ekrānu uz lielāko ekrānu. Ja spoguļošanu veicat Apple TV, jums ir jāatlasa funkcija AirPlay un pēc tam jāizvēlas Dr. Fone.
Izmantojot AirPlay spoguļa funkciju, ir iespējams bezvadu režīmā nosūtīt visas tālruņa displeja ekrāna funkcijas uz Apple TV.
4. darbība.
Tagad varat skatīt spoguļattēlu iPhone ekrānu datorā. Kā minēts iepriekš, ar programmu var ierakstīt arī ierīces ekrānu. Varat izvēlēties ierakstīt vai spoguļot ierīci atbilstoši savām vajadzībām.
Tas ir ļoti spēcīgs rīks, kas ļauj tvert un izbaudīt visus vērtīgos mirkļus. Varat spoguļot ekrānu un arī ierakstīt ekrāna datus, izmantojot ekrānuzņēmuma funkciju. Izņemot to, varat to izmantot arī tad, ja nejauši izdzēsāt svarīgus datus savā iPhone vai lai izvairītos no datu zuduma.
Ikreiz, kad saskaraties ar to, ka AirPlay nedarbojas, varat izmantot Dr.Fone – ekrāna ierakstītāja programmatūru iOS. Izmantojot uzticamo programmatūru, varat viegli atspoguļot vai ierakstīt savu Apple ierīci datorā vai Apple TV. Turklāt process tiek veikts īsā laikā, lai jūs varētu novērst grūtības, kas saistītas ar dažādu vai sarežģītu metožu vai darbību piemērošanu, lai atbrīvotos no AirPlay, kas neuzrāda problēmu.