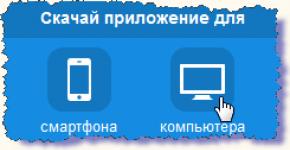Dators mostas no Windows 7 miega režīma Dators pats pamostas no miega vai hibernācijas režīma
Sveiciens visiem lasītājiem. Miega režīms ir lieliska Windows funkcija, kas ļauj apturēt datora darbību (samazinot enerģijas patēriņu) un vajadzības gadījumā pēc kāda laika to atsākt.
Galvenais trūkums ir šī režīma atkarība no uztura. Ja datoram tiek pārtraukta strāvas padeve (izslēgtas gaismas vai kaut kas cits), visi dati tiks zaudēti.
Tāpēc iesaku izmantot šo režīmu tikai tad, ja esat īsu laiku prom. Dažos gadījumos problēma rodas, kad dators pats pamostas no miega režīma.
2 Kā iestatīt miega režīmu ieplānotiem uzdevumiem
Ļoti bieži kāds uzdevums tiek atkārtots katru dienu, un rezultātā dators pamostas no miega režīma.
Lai pārbaudītu, dodieties uz vadības panelis - barošanas avots. Noklikšķiniet uz saites “Iestatīt barošanas avota shēmu”.


Atvērtajā logā izslēdziet taimeri.

Ja tas nepalīdz, mēģiniet to atspējot vai mainīt uz hibernācijas režīmu.
Tas pats miega režīms, tikai ar iespēju pilnībā izslēgt datoru. un ja ir problēmas ar gaismu, jūs joprojām varat turpināt darbu no vietas, kur to pārtraucāt.
Kā izslēgt miega režīmu? Lai to izdarītu, tajos pašos barošanas ķēdes iestatījumos iestatiet vērtību pretējo miega režīmam uz - nekad.

Lai automātiski pārslēgtos uz hibernācijas režīmu, nevis miega režīmu, barošanas iestatījumos noklikšķiniet uz saites “Barošanas pogu darbība”.

Pēc tam no darbības vērtībām atlasiet “hibernācijas režīms” un noklikšķiniet uz pogas saglabāt izmaiņas.

2.1 Miega režīma iestatīšana aprīkojumam
Perifērijas ierīces, piemēram, pele, tastatūra, tīkls. karte, printeris utt. var būt problēmas avots.
Lai tos izslēgtu no aizdomās turamo personu saraksta, iesaku lielākajai daļai no viņiem atspējot modināšanas funkciju.
Diezgan daudzi cilvēki savos datoros izmanto hibernācijas režīmu. Šis režīms ne tikai ietaupa enerģiju un mazāk nolieto aprīkojumu nekā parastais dīkstāves režīms. Bet tie arī ļauj ātri ielādēt operētājsistēmu vēlamajā stāvoklī.
Ja izmantojat šo režīmu, iespējams, esat saskāries ar tik dīvainu notikumu kā spontāna ieslēgšanās miega režīmā. Tie. ieslēdzāt datoru miega režīmā vai tas pārgāja miega režīmā taimauta dēļ. Bet pēc kāda laika jūs atgriežaties un redzat, ka dators ir atkal ieslēgts.
Miega režīma iziešanai ir daudz iemeslu. Ļaunprātīga programmatūra (vīrusi, Trojas zirgi, sakņu komplekti), Windows avārijas un daudz kas cits. Bet visbiežāk jūsu datoru pamodina jūsu pašu ierīces (pele, tīkla karte). Šajā rakstā ir aprakstīti veidi, kā jūs varat atspējot vairākus iestatījumus, lai pele un tīkla karte nepiespiestu sistēmu pamosties no miega režīma. Un arī veids, kā saprast, kas tieši izraisīja datora pamodināšanu.
Piezīme: lai mainītu šos iestatījumus, jums būs nepieciešamas administratora tiesības.
Piezīme: aprakstītās metodes ir piemērotas operētājsistēmām Windows Vista un Win 7.
Kā novērst datora pamošanos no miega režīma peles darbības dēļ operētājsistēmā Windows 7
Peles, īpaši bezvadu peles, var pamodināt datoru no miega režīma. Piemēram, lāzerpeles optiskā sensora skenēšanas zonā iekrīt mati. Šajā gadījumā peles kursors pastāvīgi pārvietosies uz sāniem. Vai, piemēram, jūsu dators atrodas vietās, kur rodas dažādas vibrācijas, kas liek pelei pārvietoties uz sāniem. Nu, un, protams, vienkāršākais piemērs ir kāds, kas nejauši pieskaras peli. Kā redzat, var būt daudz iemeslu. Lai novērstu šādas situācijas, varat izmantot šādu metodi:
Atspējojiet datora pamošanos no miega režīma tīkla kartes darbību dēļ operētājsistēmā Windows 7
Pat pēc tam, kad dators pāriet miega režīmā, tīkla karte turpina darboties. Tas nozīmē, ka dažos gadījumos pietiks tikai ar vienu pakotni, lai pamodinātu datoru no miega režīma. Lūk, kā no tā izvairīties:

Komandrindas atrašana, kāpēc dators pamostas no Windows miega režīma
Ne vienmēr ir iespējams uzreiz saprast, kas tieši izraisīja datora pamodināšanu. Nav nepieciešams, lai jūsu datorā notiktu dzīva datu apmaiņa. Un tas nav nepieciešams, lai jūs redzētu peli, kas karājas pie galda. Iespējams, ka jūsu priekšā vienkārši nav redzamu un acīmredzamu pazīmju. Šiem nolūkiem sistēmai Windows ir īpaša komanda, kas palīdzēs saprast, kas tieši izraisīja datora ieslēgšanos. Viss, kas jums jādara, ir atvērt paaugstinātu komandu uzvedni un ievadīt šādu komandu:
- powercfg – Lastwake
Pēc komandas izpildīšanas jūs redzēsiet informāciju par to, kura ierīce izraisīja datora pamodināšanu.
Ja vēlaties uzzināt visu ierīču sarakstu, kas var pamodināt datoru no miega režīma, ierakstiet šādu komandu:
- powercfg -devicequery wake_armed
Tagad jūs varat ne tikai noskaidrot, kas izraisīja datora ieslēgšanos, bet arī, ja nepieciešams, atspējot atbilstošo ierīču iestatījumus.

- Kā atspējot kļūdu ziņošanu operētājsistēmā Windows 7?
Es vairāk nekā vienu reizi esmu pamanījis pie sava datora - ieslēdzas pats. Nu ne jau no zila gaisa – no miega režīma. Ja ilgu laiku tam nepieskaras, dators pāriet miega režīmā un pēc kāda laika ieslēdzas pats. Turklāt pat tad, kad manuāli pārslēdzaties uz miega režīmu — tas pats — tas ieslēdzas pats.
Es nolēmu noskaidrot, kas notiek. Es domāju, ka neesmu vienīgais, kam ir šāds joks, un ar klēpjdatoru tas būs īpaši nepatīkami - tas izlādēs akumulatoru un pat tad, ja tas pārkarst somā.
Iemesli, kāpēc dators ar operētājsistēmu Windows 7 ieslēdzas (pamostas) pats:
1. BIOS iestatījumi Sāknēšanas laikā ir jāievada BIOS un rūpīgi jāizpēta visi ar perifērijas ierīcēm saistītie vienumi. Starp citu, klēpjdatora BIOS šādi iestatījumi ir reti. Pats pārbaudīju šo preci katram gadījumam, bet a priori izmetu - pirms bija XP un nebija tādas pamošanās.
2. Vainīga ir perifērija. Pele, tastatūra, tīkla adapteri, modemi, kas nodrošina Windows 7 no miega režīma vai. Kā pārbaudīt? Dodieties uz ierīču pārvaldnieku
un visu ierīču rekvizītos meklējiet cilni “Enerģijas pārvaldība”. Šajā cilnē noņemiet atzīmi no izvēles rūtiņas “Atļaut šai ierīcei pamodināt datoru no gaidstāves režīma”. Mēs atkārtojam procedūru visām ierīcēm, kurām ir šis vienums.
3. Uzdevumi un taimeri, kas tagad bieži sastopami mūsdienu klēpjdatoros, var pamodināt datoru. Jums ir jāveic šādas darbības: Vadības panelis -> Enerģijas opcijas -> Enerģijas plāna iestatīšana (izmantota) -> Mainīt papildu jaudas iestatījumus -> Miega režīms -> Atļaut modināšanas taimerus Šeit jums ir jāpārbauda, vai abi iestatījumi ir atspējoti.
Pēc visu šo punktu pārbaudes jūsu dators var mierīgi gulēt!
Pēc uzstādīšanas Windows 7 RTM sāka saskarties ar to, ka pēc tam, kad es to nosūtu uz gulēt (ziemas miegs) naktī es redzu viņu no rīta mostamies. Es pārvarēju šo problēmu vairākos posmos. Kopumā šī rokasgrāmata attiecas ne tikai uz Windows 7, bet var attiekties arī uz citām Windows versijām.
Pirmie divi posmi, manuprāt, visiem ir labi zināmi.
1. posms. Jāpārbauda BIOS iestatījumi, piemēram, Wake-on-LAN, ir arī iespējotas opcijas - pamosties no peles un no tastatūras, iesaku arī šīs funkcijas atslēgt.
2. posms. Ierīču pārvaldniekā mēs atrodam tādas ierīces kā Pele, Tastatūra, Tīkla adapteri un noņemiet iespēju pamodināt datoru šīm ierīcēm (Ļaujiet šai ierīcei pamodināt datoru).
3. posms. Pēdējais posms, ja pēdējie divi nepalīdzēja pilnībā, ir tas, ka jums ir jāpārbauda uzdevumi Windows grafiks(Uzdevumu pārvaldnieks). Vispār, ja dators pamodās kāda uzdevuma dēļ, tad Windows notikumi Tas tiks pierakstīts, šeit ir mana versija:

Kā redzat, pie tā ir vainojama TV programmas atjaunināšanas problēma. Windows Media Center(patiesībā, kāds uzdevums ir vajadzīgs, nevar gaidīt līdz rītam). Lai atspējotu, mēs skrienam Uzdevumu grafiks, atrodiet vajadzīgo uzdevumu, atveriet to rediģēšanai, dodieties uz cilni Nosacījumi, atrodiet un noņemiet atzīmi no izvēles rūtiņas Pamodiniet datoru, lai izpildītu šo uzdevumu. Jūs varat nekavējoties pārbaudīt citus uzdevumus.

Šie ir visi iemesli, kāpēc es līdz šim zinu, kāpēc Windows var pamosties, kad jūs to nevēlaties.
ATJAUNINĀT: Laipni cilvēki (kas pieklauvēja pie ICQ XelNAG un lietotāja paradigmas) ieteica, ka trešo posmu var vienkāršot, dodoties rediģēt jaudas plāna parametrus (papildu parametrus) un tur miega parametros noņemiet atzīmi. atļaut modināšanas taimerus. Šī opcija man nav pilnībā piemērota, jo es vēlos, lai daži uzdevumi pamodinātu datoru, piemēram, ierakstīšana ar TV uztvērēju.
Protams, miega režīma lietošanā ir dažas īpatnības, kuras mēs tagad apsvērsim, piemēram, kāpēc dažreiz izslēgšanas izvēlnē nav komandas “hibernation” vai kā pamodināt datoru no miega režīma, vienkārši pieskaroties jebkuram taustiņam. tastatūra.
Hibernēt sistēmu Windows 7
Daudzas vēstules nāk ar lūgumiem parādīt un pastāstīt, kā to pareizi konfigurēt kopuzņēmumsdarbības režīms klēpjdatorā un vienkāršā datorā ar instalētu Windows 7. Sāksim: Sākt->Vadības panelis->Sistēma un drošība->Enerģijas opcijas.
Šajā dialoglodziņā jums ir jābūt atlasītam Jaudas plāns, piemēram, esmu izvēlējies Līdzsvarots, nospiediet Enerģijas plāna iestatīšana

Šeit mēs varam izvēlēties:
Izslēdziet displeju: jāiestata laiks, kad dators izslēdz displeju, kad tas ir pilnībā dīkstāvē, piemēram, 15 minūtes.
Ievietojiet datoru miega režīmā Pašreizējais režīms: jūs varat izvēlēties jebkurā laikā, piemēram, iestatījāt to uz 30 minūtēm, tas nozīmē, ka jūs strādājāt pie datora, steidzami atstājāt citiem jautājumiem, un tas tika atstāts ieslēgts, pēc 30 minūtēm jūsu dators vai klēpjdators sapratīs ka saimnieka nav un pāries miega režīmā.

Kad ieradīsities, jums vienkārši jāpārvelk ar roku pāri tastatūrai vai jānospiež barošanas poga (atkarībā no tā, kā jūs to konfigurējat, lasiet tālāk), un jūsu klēpjdators nekavējoties pamodīsies un jūs varat atsākt darbu no vietas, no kuras jums bija jāatstāj . Piemēram, es varu pamodināt klēpjdatoru no miega režīma, nospiežot jebkuru tastatūras taustiņu, un Windows 7 nekavējoties atjauno darbību, bet galddatorā ir vieglāk nospiest sistēmas bloka barošanas pogu.
Izmantojot klēpjdatoru, jūs un es joprojām varēsim piekļūt funkcijai Darbība aizverot rokot vāku

Ja šajā parametrā izvēlaties Sleep, tad, aizverot klēpjdatora vāku, tas pāries miega režīmā, un, atverot vāku un nospiežot jebkuru tastatūras taustiņu, tas uzreiz tiks palaists.

Power logā ir pieejama funkcija Request password on wakeup, kas nepieciešama, lai bez tevis neviens nevarētu lietot tavu klēpjdatoru no miega režīma, viņam, protams, būs jāievada parole.


Arī cilnē Enerģijas opcijas jūs un es varam konfigurēt parametru Pi pogas darbībadatoru sauļošanās, lai, to nospiežot, dators ieiet miega režīms vai hibernācija, un arī pabeidza savu darbu. Izvēlieties opciju Nav ko darīt un, nospiežot Windows 7 barošanas pogu, nekādas darbības nenotiks.

Pēc noklusējuma dators pamostas no miega režīma, kad ieslēdzat barošanas pogu, ja vēlaties, varat konfigurēt, lai tas pamostos, nospiežot jebkuru tastatūras taustiņu vai pieskaroties pelei. Lai izietu no ziemas guļas Vējš ows 7, izmantojot tastatūru vai peli, dodieties uz ierīču pārvaldnieku un veiciet dubultklikšķi ar peles labo pogu uz vajadzīgās ierīces un dodieties uz cilni Rekvizīti Jaudas vadība un atzīmējiet izvēles rūtiņu Ļaujiet šai ierīcei pamodināt datoru no gaidstāves režīma.

Ja šis numurs jums nedarbojas, tas nozīmē, ka jūsu perifērijas ierīces neatbalsta šo funkciju, taču varat to pārliecināties, ierakstot komandrindā powercfg -devicequery wake_from_any un tiks parādītas visas ierīces, kuras var izmantot, lai pamodinātu datoru no miega režīma.

Kāda ir atšķirība starp miega režīmu operētājsistēmā Windows 7 un hibernāciju, un kas ir hibrīda miega režīms?
- Miega režīms: dators saglabā informāciju par jūsu atvērtajām lietojumprogrammām RAM un pāriet mazjaudas režīmā, darot to diezgan ātri, taču, ja klēpjdatora akumulators ir pilnībā izlādējies, dators vienkārši izslēgsies un atvērtās lietojumprogrammas vienkārši tiks aizvērtas, nesaglabājot strādāt.
- Hibernācija: dators saglabā visu informāciju par jūsu atvērtajām lietojumprogrammām cietajā diskā failā ar nosaukumu hiberfil.sys un pilnībā izslēdzas. Vienīgā atšķirība ir tāda, ka hibernācijas laikā dators vispār nepatērē elektrību, savukārt miega režīmā enerģija joprojām tiek patērēta. Bet, lai ieietu un izietu no hibernācijas režīma, datoram ir nepieciešams daudz vairāk laika nekā tad, ja tiek izmantots miega režīms.
- Hibrīda miega režīms: apvieno miega režīmu un hibernāciju, jūsu darba rezultāti atvērtajās aplikācijās tiek saglabāti operatīvajā atmiņā, bet arī cietajā diskā un dators pāriet zema enerģijas patēriņa režīmā, lai, kad akumulators ir pilnībā izlādējies, jūsu darba rezultāti nepazudīs.
Vienkāršā atbilde ir šāda: dators pāriet miega režīmā ātrāk nekā hibernācija, un tas arī iziet no miega režīma ātrāk nekā hibernācija.
Lietojot miega režīmu ar dažām programmām, jums patiešām ir jābūt uzmanīgiem, piemēram, ja vairākas stundas apstrādājat vai kodējat video failus un šajā laikā dators pāriet miega režīmā, process, protams, tiks pārtraukts kļūdas dēļ. Un, kad dators pamostas no miega režīma, jums būs jāsāk kodēšana no jauna, šādos gadījumos ir pilnībā jāizslēdz miega režīms, kamēr šāda programma darbojas.
- Secinājums: vēlams izmantot hibernācijas režīmu, ja esat diezgan ilgu laiku prom no datora. Ja, izmantojot hibernācijas režīmu, datoru pilnībā atslēdzat, piemēram, izņemat akumulatoru, tad nepastāv risks zaudēt atvērtos un nesaglabātos datus, jo dators ir pilnībā izslēgts. Miega režīms nesniedz šādu garantiju.
Izslēgšanas izvēlnē dažreiz nav komandas "hibernate?".
Hibernācija šajā izvēlnē var neparādīties, ja barošanas opcijās ir iespējota hibrīdā miega režīms. Barošana->Enerģijas plāna iestatīšana->Mainīt papildu jaudas iestatījumus, šajos iestatījumos mēs varam aizliegt izmantot hibrīda miega režīmu, noņemt paroli datora pamodināšanai no miega režīma un daudz ko citu.

Lai uzzinātu, kurus režīmus jūsu dators atbalsta, komandrindā ierakstiet powercfg /a
Hibernācija un miega režīms var nedarbojas operētājsistēmā Windows 7, ja tie ir atspējoti jūsu BIOS, izlasiet mūsu rakstus Kā iekļūt BIOS. Tie var arī nedarboties novecojušu videokartes draiveru dēļ.