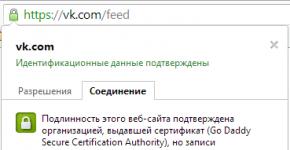Universālā lodziņa vai “viedās līnijas” iestatījumi Yandex pārlūkprogrammā. Yandex meklēšanas iestatīšana Kā labot Yandex meklēšanas joslu
Kad kaut ko saproti, tas šķiet pašsaprotami. Šī raksta autoram šī koncepcija nebija izņēmums. pārlūkprogrammas adreses josla. Mēs bieži novērojam, ka tā vietā, lai dotos tieši uz vēlamo vietni, izmantojot adreses joslu un tās spēju mūsdienu pārlūkprogrammās atcerēties vietnes apmeklējumu vēsturi, lietotāji vispirms atver meklētājprogrammu, pēc tam ievada vietnes nosaukumu un tikai tad seko iegūto saiti.
Kā interneta projekts, kura misija ir iegūt pilnīgu neatkarību un neatkarību attiecībā uz datoru lietošanu ikdienas uzdevumiem, ko veic absolūti visi lietotāji, mēs nevarējām ignorēt adrešu joslu problēmu.
Šajā rakstā pēc iespējas sīkāk tiks aprakstīts, kas ir adreses josla, kā to atrast, kā to kopēt url lapas un kā parādīt adreses joslu, ja tā nav redzama, ar piemēriem visās populārākajās mūsdienu pārlūkprogrammās.
Kas ir pārlūkprogrammas adreses josla
Adreses josla jebkurā pārlūkprogrammā neatkarīgi no tās ražotāja vai versijas ir parasts teksta lauks, kas atrodas loga augšdaļā un satur URL pašreizējā lapa.
Vienotais resursu meklētājs ( URL) (angļu URL — Uniform Resource Locator) — standartizēts veids, kā reģistrēt vietnes vai atsevišķas lapas adresi internetā.
Faktiski iemesls, kāpēc tas parādās visās pārlūkprogrammās, ir unikālu adrešu izmantošana interneta lapām.
Adreses joslas iespējas mūsdienu pārlūkprogrammās
Papildus uzglabāšanai URL pašreizējās lapas adreses josla mūsdienu pārlūkprogrammās bieži piedāvā dažādas papildu funkcijas:
Piemērs informācijas parādīšanai par šifrētu savienojumu adreses joslā (pārlūks Google Chrome):

Poga pārlūkprogrammas Google Chrome adreses joslā, kas parāda savienojuma informāciju.
- Meklēšanas pakalpojumi. Patiešām, dažās mūsdienu pārlūkprogrammās adreses josla ir arī tā sauktā "viedās meklēšanas josla". Tas nozīmē, ka tagad, lai ātri meklētu, piemēram, Yandex, jums nav jādodas uz tā galveno lapu. Vienkārši ievadiet vajadzīgo vaicājumu un nospiediet taustiņu Enter. Tālāk ir detalizēti aprakstīts, kā konfigurēt adrešu joslas meklēšanas pakalpojumus dažādās pārlūkprogrammās.
- Padomi, ievadot adresi. Mūsdienu populārās pārlūkprogrammas, ievadot vietnes URL adreses joslā, nekavējoties piedāvā iespējas, pamatojoties uz vietnes apmeklējumu vēsturi.
Kur ir adreses josla populārās pārlūkprogrammās?
Šī raksta tapšanas laikā tika izmantotas jaunākās versijas.
Adreses josla pārlūkprogrammā Mozilla Firefox
Tālāk esošajā attēlā adreses josla pārlūkprogrammā Mozilla Firefox 27 ir iezīmēta zaļā krāsā:

Adreses josla pārlūkprogrammā Google Chrome
Google Chrome versijā 33 adreses josla izskatās šādi (izcelta zaļā krāsā):

Adreses josla pārlūkprogrammā Opera
Opera pārlūkprogrammā adreses josla standarta veidā atrodas loga augšdaļā. Atšķirībā no Google Chrome pārlūkprogrammā Opera, tāpat kā Firefox, meklēšanas joslā ir uzvedne, tāpēc to ir daudz vieglāk atklāt.

Adreses josla pārlūkprogrammā Internet Explorer
Adreses josla Yandex pārlūkprogrammā
Uzņēmuma Yandex pārlūkprogrammā, kas strauji gūst popularitāti Runet lietotāju vidū, adreses joslai, tāpat kā visam sākuma logam, ir raksturīgs minimālisms, kad programma pirmo reizi tiek palaista. Pati līnija ir izcelta krāsā un bultiņas formā, kas ir pazīstama šīs meklētājprogrammas lietotājiem:
Iepriekš minētie attēli ir parādīti, lai novērstu pat mazāko iespēju, ka iesācējam lietotājam būs grūtības atrast adreses joslu.
Kā kopēt pašreizējās vietnes URL
Pieņemsim, ka jums ir jānosūta kādam tās vietnes pašreizējās lapas adrese, kuru viņi skatās, un jānosūta tā pa pastu. Tālāk norādītās darbības attiecas uz visām populārajām pārlūkprogrammām, tāpēc, izpildot tās burtiski, varat aizmirst par tādu problēmu kā “noskaidrot vietnes URL”.
Vienkārši noklikšķiniet uz teksta adreses joslā ar peles kreiso pogu, pēc tam vienlaikus nospiediet tastatūras taustiņus un. Pēc tam novietojiet kursoru teksta laukā, kur vēlaties ievietot no adreses joslas nokopēto URL (piemēram, e-pasta klienta logā) un nospiediet tastatūras taustiņus un.
komentēt. Mēs apzināti nestāstām, kā kopēt un ielīmēt ar peli, jo ieradums izmantot īsinājumtaustiņus, strādājot pie datora, ievērojami uzlabo produktivitāti.
Kā parādīt adreses joslu
Dažreiz diezgan reta problēma var rasties, kad adreses josla “pazūd”. Tas var nozīmēt tikai vienu lietu: kāds to iepriekš iestatījumos paslēpa. Tālāk mēs parādīsim, kā iespējot adreses joslu pārlūkprogrammā Firefox. To nevar paslēpt citās populārākajās pārlūkprogrammās.
Iespējojiet adreses joslu pārlūkprogrammā Mozilla Firefox
1) Standarta metode.
Noklikšķiniet uz lielās oranžās pogas un pēc tam atlasiet " Iestatījumi"un punkts" Navigācijas josla".

2) Ko darīt, ja nav lielas oranžas pogas? ..
Firefox versijā 27 tas ir iespējams tikai tad, ja ir iespējota izvēlne "klasiskā". Pēc tam šajā izvēlnē atlasiet " Skatīt" - "Rīkjoslas" - "Navigācijas josla":

3) Un vēl viens veids...
Vienkāršākais un ātrākais veids, kā iespējot adreses joslu pārlūkprogrammā Firefox, ir ar peles labo pogu noklikšķiniet Autors loga apgabalā blakus jaunās cilnes ikonai, pēc tam atlasiet " Navigācijas josla" (skatīt attēlu):

Noderīga piezīme. Dažreiz ir nepieciešams, lai izvēlnes josla būtu pie rokas, bet jūs nevēlaties upurēt loga kompaktumu. Tāpēc mēs piedāvājam kartēšanu " Izvēlņu joslas“Neieslēdziet, ja rodas tāda vēlme.
Vienkārši nospiediet taustiņu, kad tas ir nepieciešams.
Meklēšanas pakalpojumu iestatīšana adreses joslā
Kā minēts raksta sākumā, dažas mūsdienu pārlūkprogrammas ļauj izmantot adreses joslu kā meklēšanas joslu. Tas nozīmē, ka, ievadot jebkuru tekstu, nevis vietnes URL, pārlūkprogramma atver šī vaicājuma meklēšanas rezultātus kādā no meklēšanas vietnēm. Tālāk ir parādīts, kā norādīt, kuru vietni izmantot.
Meklēšanas pakalpojumu pārvaldība pārlūkprogrammā Firefox
Pārlūkprogrammā Firefox pa labi no adreses joslas ir līdzīgs lauks ar meklētājprogrammas ikonu.
Noklikšķinot uz šīs ikonas, tiks atvērts nolaižamais saraksts ar pieejamajām meklētājprogrammām:

Šajā piemērā ir atlasīta Wikipedia. Tagad, ja adreses joslā ievadāt tekstu, nevis vietnes URL, pārlūkprogramma atvērs meklēšanas rezultātus Vikipēdijā.
Ja vajadzīgā meklēšanas pakalpojuma sarakstā nav, dodieties uz vietni, kurai vēlaties pievienot meklēšanu. Piemēram, ja dodaties uz vietni, nolaižamajā izvēlnē tiks parādīts vienums " Pievienot« Meklēt vietni Pēc noklikšķināšanas, ievadot jebkuru tekstu adreses joslā, varat nokļūt vietnes meklēšanas rezultātu lapā.

Pārvaldiet meklēšanas pakalpojumus pārlūkā Google Chrome
Pieņemsim, ka jums ir jāmaina noklusējuma adreses joslas meklētājprogramma no Yandex uz Google. Lai to izdarītu, ar peles labo pogu noklikšķiniet uz adreses joslas un atlasiet " Mainiet meklētājprogrammas":

Atvērtajā logā pārvietojiet peli uz rindu " Google", noklikšķiniet uz parādītās zilās pogas" Izmantot kā noklusējumu"un noklikšķiniet uz" Gatavs":

Meklēšanas pakalpojumu pārvaldība operā
Operā adreses joslas meklēšanas pakalpojumu pārvaldība ir nedaudz atšķirīga.
Mainiet noklusējuma adreses joslas meklēšanas pakalpojumu
Vienlaicīgi nospiediet tastatūras taustiņus un.
Tad apgabalā " Meklēt" nolaižamajā sarakstā atlasiet vajadzīgo meklētājprogrammu:

Tagad jebkurš pieprasījums, kas nav vietnes URL adreses josla pārsūtīs uz Yandex.
Un tiks parādīti meklēšanas rezultāti šajā vietnē.
Adreses joslas meklēšanas pakalpojuma pievienošana Operai
Jauna meklēšanas pakalpojuma pievienošana Opera tiks parādīta, izmantojot piemēru par meklēšanas pievienošanu vietnē kinopoisk.ru.
Lai pievienotu meklēšanas pakalpojumu, kas nav sarakstā, noklikšķiniet uz " Pārvaldīt meklēšanas spraudņus..."Atvērtajā logā noklikšķiniet uz pogas" Izveidojiet meklēšanu" un aizpildiet laukus:
"Vārds" => "Kinopoisk",
"Atslēgvārds" => "kinopoisk".
Dodieties uz Kinopoisk vietni. Meklēšanas laukā ievadiet kādu vaicājumu, piemēram, " cadelta"un nospiediet Ievadiet. Kopējiet URL no adreses joslas. Rezultātam vajadzētu būt šādam:
http://www.kinopoisk.ru/index.php?first=no&what=&kp_query= cadelta
Aizstāt vārdu " cadelta"ieslēgts" %s"un ielīmējiet to, ko iegūstat laukā" Adrese":

Lai izmantotu pievienoto noklusējuma meklēšanas pakalpojumu, atlasiet to, kā parādīts iepriekš (apakšsadaļā Noklusējuma adrešu joslas meklēšanas pakalpojuma maiņa).
Meklēšanas pakalpojumu pārvaldība pārlūkprogrammā Internet Explorer
Meklēšanas pakalpojuma pievienošana pārlūkprogrammā Internet Explorer 11
Noklikšķiniet uz adreses joslas un nospiediet tastatūras pogu.
Apakšējā labajā stūrī noklikšķiniet uz " Pievienot":

Vietne tiks atvērta " Internet Explorer kolekcija Noklikšķiniet uz Yandex meklētājprogrammas (piemēram,):

Pēc tam noklikšķiniet uz lielās pogas " Pievienojiet pārlūkprogrammai Internet Explorer", kā parādīts attēlā:

Parādītajā logā " Pievienojiet meklēšanas pakalpojumu"atzīmējiet izvēles rūtiņu" Izmantot kā noklusējumu"un noklikšķiniet uz" Pievienot":

Izveidojiet jaunu cilni, ievadiet jebkuru tekstu adreses joslā un noklikšķiniet uz Ievadiet.
Tiks atvērta lapa ar Yandex meklēšanas rezultātiem.
Meklēt. Pirmā poga ļauj atlasīt Yandex pārlūkprogrammas galveno meklētājprogrammu, tā var būt “Yandex”, “Google”, “Mail.ru” vai “Wikipedia” (vai citas, dažādās pārlūkprogrammās ir norādītas dažādas meklētājprogrammas). Pirmās trīs ir standarta vispārējās meklētājprogrammas, bet Wikipedia ir atsauces meklētājprogramma, kas meklē nevis vietnes, bet gan informāciju un aprakstus. Tas ir, ievadot “viedajā līnijā” nevis vietnes adresi, bet gan to, ko vēlaties atrast, meklēšana tiks veikta tieši izvēlētajā meklēšanas sistēmā. Pieņemsim, ka, izvēloties Vikipēdiju, Vikipēdijā tiks veikta meklēšana.
Otrā poga— meklētājprogrammu iestatīšana. Šeit varat iestatīt atlases vērtību, ja izmantojat dažādas meklētājprogrammas. Tas ir, ja jūsu galvenā meklētājprogramma ir iestatīta uz Yandex, bet jums ir jāmeklē Google, tad jums nav jāatver Google lapa. Pietiek iestatīt meklētājprogrammas vērtību, lai tā ir “g” (īsuma labad) un pēc tam, ja viedajā rindā ievadīsit “g” un ieliksit atstarpi, meklēšana tiks automātiski veikta. Google meklētājprogrammā (bet, ja pēc burta “g” nav atstarpes , tad meklēšana tiek veikta noklusējuma meklētājprogrammā).

Lai iestatītu meklētājprogrammas vērtību, noklikšķiniet uz pogas “Meklētājprogrammas iestatījumi” un pēc tam atlasiet vajadzīgo meklētājprogrammu. Kreisajā sadaļā ir meklētājprogrammas nosaukums, tas ir, jūsu uztverei varat to mainīt pēc saviem ieskatiem, ja vien tas ir ērti un saprotami. Otrā rindas sadaļa ir meklētājprogrammas vērtība, kas tika aprakstīta iepriekš. Ja atlasāt meklētājprogrammu Google un iestatāt vērtību uz “Google”, tad viedajā rindā ievadot vārdu “Google”, kam seko atstarpe, meklēšana automātiski tiks veikta Google meklēšanā. Bet, ievadot “google”, Google sistēmā meklēšana nenotiks (ja tā nav instalēta pēc noklusējuma).

Trešajā sadaļā ir adrese, uz kuru tiek nosūtīts meklēšanas pieprasījums, tur labāk neko nemainīt. Blakus adresei ir poga “Izmantot kā noklusējumu”, tas ir, iestatiet meklētājprogrammu, caur kuru tiks veikta meklēšana viedajā līnijā (tā pati kā pirmā poga šajā sadaļā). Labajā pusē ir krustiņš, lai izdzēstu meklētājprogrammu, ja nekad neplānojat to izmantot. Pēc izmaiņu veikšanas jānoklikšķina uz pogas “Gatavs”, pretējā gadījumā izmaiņas netiks saglabātas.

Lai pievienotu citu meklētājprogrammu (populāro meklētājprogrammu saraksts ir norādīts šīs vietnes sadaļā “Meklētājprogrammas”), varat doties uz meklētājprogrammas lapu, piemēram, youtube.com, un ar peles labo pogu noklikšķiniet meklēšanas laukā. Parādītajā izvēlnē atlasiet “pievienot kā meklētājprogrammu...”.

Parādītajā logā nomainiet vai atstājiet nosaukumu “youtube.com”, lai labajā pusē parādītos zaļa ķeksīša ikona. Nomainīju uz “YouTube”, var ievadīt gan krievu, gan latīņu burtus un ciparus. Laukā “saite” neko mainīt nevar! Un nospiediet pogu "OK".

Tagad meklētājprogramma ir pievienota jūsu meklētājprogrammām, to var redzēt iestatījumos - pogā “Meklētājprogrammas iestatījumi”.

Pievienoto meklētājprogrammu var iestatīt arī kā noklusējumu, virzot peles kursoru virs vajadzīgās sistēmas un labajā pusē noklikšķinot uz pogas “izmantot kā noklusējumu”. Pēc jaunas meklētājprogrammas pievienošanas varat nekavējoties pārbaudīt tās darbību, princips ir tāds pats - ievadiet atslēgvārdu viedajā rindā, manā gadījumā “YouTube”,
Pateicoties acīmredzamajām priekšrocībām salīdzinājumā ar konkurentiem, Yandex pārlūkprogramma ir pastāvīgi populāra vairumā lietotāju. Starp tās priekšrocībām mēs varam atzīmēt dziļas pielāgošanas iespēju, interfeisa vienkāršību un ērtības, kā arī daudzas citas funkcijas. Tomēr neapmācītam lietotājam, kuram nav iepriekšējas pieredzes ar šāda veida programmām, var rasties vairākas grūtības, apgūstot šīs unikālās pārlūkprogrammas pamatfunkcijas.
Darba pamati
Iespējams, ir ārkārtīgi grūti izmantot pārlūkprogrammu, neizmantojot tik noderīgu elementu kā adreses josla. Tas kalpo, lai parādītu adresi, kurā atrodas konkrētā brīdī apmeklētā vietne vai portāls, kā arī ļauj pārvietoties uz dažādiem tīmekļa resursiem. Lai to izdarītu, jums vienkārši jāievada vēlamā adrese un jānospiež atbilstošā pārejas poga, kas var būt taustiņš Enter vai bultiņas ikona blakus elementam.
Tomēr, ja nav atbilstošu zināšanu un pieredzes, lietotājus interesē Yandex pārlūkprogrammas adreses josla, kurā tā atrodas. Galu galā, to nezinot, vienkārši nav iespējams ērti strādāt ar programmu.
SVARĪGI! Adreses josla diezgan bieži tiek sajaukta ar īpašu meklēšanas lauku, kam ir līdzīgs izskats. Lai gan adreses joslā var meklēt konkrētus vārdus, ieteicams iemācīties tos atšķirt, lai meklēšanas laukā neierakstītu adresi.
Tā kā šis elements tiek uzskatīts par galveno, ir ārkārtīgi svarīgi zināt tā atrašanās vietu un funkcijas.
Adreses joslas funkcijas
Neskatoties uz vienkāršību, šis interfeisa elements spēj nodrošināt lietotājam diezgan daudz iespēju, kas padara darbu internetā daudz vienkāršāku, ērtāku un ātrāku.

Starp elementa galvenajiem uzdevumiem ir:
- Pāreja un navigācija starp vietnēm;
- Meklēšanas darbības, kas tiek veiktas tieši adreses joslā;
- Atbalsts;
- ja nepieciešams.
Tā kā šī funkcionalitāte šķiet nepieciešama, ir ļoti svarīgi iemācīties pilnībā izmantot visas šī noderīgā rīka iespējas.
PADOMS! Izmantojot adreses joslu, nevis manuāli pārejot uz meklētājprogrammas vietni, varat samazināt darbības laiku ar tādu pašu rezultātu kvalitāti.
Daži papildinājumi, kas atrodas īpašajā Yandex lietojumprogrammu veikalā, ļauj skatīt skatīto lapu DNS informāciju, noteikt serveru atrašanās vietu un izmantot drošu savienojumu, kas var ievērojami uzlabot pārlūkprogrammas kvalitāti.
Kur atrodas adreses josla?
Mēģinot atrast šo rīku, lietotājs, iespējams, pamanīja lielo lauku, kas atrodas zem izvēlnes pogām un ciļņu ikonām. Šī ir līnija, kas jums nepieciešama. Tas parasti satur tās vietnes adresi, kurā lietotājs pašlaik atrodas.
Ja jums ir nepieciešams doties uz citu resursu, vienkārši izdzēsiet iepriekš ievadīto adresi un ierakstiet jaunu, kas ļaus ātri pāriet uz vēlamo vietni. Gadījumos, kad lietotājs plāno atrast kādu informāciju, jūs varat ievadīt meklēšanas vaicājumu tieši tukšajā ievades laukā, kas ļaus nekavējoties doties uz meklētājprogrammas veiktās darbības rezultātiem.

Izmantojot visas adreses joslas iespējas, darbu ar programmu var padarīt pēc iespējas ātrāku, ērtāku un drošāku.
Pārlūkprogrammā ielādētajai lapai ir savs dizains, izmērs un fontu nosaukumi. Cilvēkiem, kuriem ir slikta redze vai kuri skatās vietni uz maza ekrāna, jums var būt nepieciešams tuvināt vai tālināt.
Yandex Browser nodrošina vairākus veidus, kā mainīt skalu - no karsto taustiņu izmantošanas līdz skalas izvēlei iestatījumos.
Kā mainīt ekrāna mērogu Yandex pārlūkprogrammā
Tālummaiņas rīks nav atkarīgs no tā, vai vēlaties samazināt vai palielināt lapas izmēru. Galvenā atšķirība starp metodēm ir tāda, ka izmaiņas ir jāpiemēro visām skatītajām vietnēm vai vienai konkrētai vietnei.
Apskatīsim visas metodes, sākot ar vienkāršākajām un beidzot ar vissarežģītākajām.
Pēc tam visi atsevišķu vietņu iestatījumi tiks dzēsti.
Tastatūras īsinājumtaustiņi
Izmantojot karstos taustiņus, jūs mainīsit vienas konkrētas vietnes vai lapas mērogu. Yandex pārlūkprogramma saglabās savus izmērus, un nākamajā reizē, kad to atvērsit, jums nebūs jāveic nekādas papildu darbības.
1. Pārlūkprogrammā atveriet vajadzīgo vietni vai lapu.

2. Turiet nospiestu taustiņu "CTRL" un ritiniet peles ritenīti:
- Uz savu – tuvināt;
- Uz sevi – samazināt.

3. Šobrīd zem pārlūkprogrammas adreses joslas parādīsies logs, kas informēs par izmaiņām.

4. Varat arī izmantot taustiņu kombināciju “CTRL +” un “CRTL –”.
Iestatījumu logs
Karsto taustiņu analogs ir iestatījumu logs, kuru atverot jūs varat tikpat viegli mainīt skalu.
1. Noklikšķiniet uz pogas ar trīs horizontālu līniju attēlu.

2. Izmantojot pogas “+” un “-”, noregulējiet lapas izmēru līdz vajadzīgajam izmēram.

Tāpat kā ar iepriekšējo metodi, šīs vietnes labojumi tiks saglabāti.
Kā atsaukt veiktās izmaiņas
Yandex Browser saglabā visus atsevišķu vietņu mēroga labojumus atsevišķā failā, lai nākamajā lapas ielādes reizē lapa tiktu parādīta ar mainītu izmēru.
Ir divi veidi, kā atgriezt izmēru iepriekšējā stāvoklī:
- Izmantojiet iepriekš aprakstītos līdzekļus;
- Dzēšot iestatījumos veiktās korekcijas.
Ar pirmo punktu nebūs nekādu grūtību, bet aplūkosim otro sīkāk.
1. Yandex pārlūkprogrammas iestatījumos atrodiet vienumu “Personiskie dati”.

2. Atveriet sadaļu Satura iestatījumi un ritiniet līdz lapas apakšdaļai.

3. Noklikšķiniet uz ekrānuzņēmumā redzamās pogas un izdzēsiet tā resursa adresi, kuram vēlaties atgriezt skalu sākotnējā stāvoklī.

4. Noklikšķiniet uz “Gatavs” un izejiet no iestatījumiem.
Pārlūka interfeisa mēroga maiņa
Lai mainītu visu ielādēto lapu lielumu un Yandex pārlūkprogrammas saskarni, jums jāiedziļinās iestatījumos.
1. Atveriet pārlūkprogrammas iestatījumus un atrodiet sadaļu “Tīmekļa saturs”.

2. Vienumā “Lapas mērogs” atlasiet vajadzīgo palielinājuma vai samazināšanas procentuālo daļu.

3. Turpiniet pārlūkošanu, nerestartējot pārlūkprogrammu.
Tātad, nospiežot tikai dažas pogas un dažas sekundes, varat gan samazināt, gan palielināt lapu un saskarnes mērogu Yandex pārlūkprogrammā.
Jūs arī droši vien zināt, ka parasti pārlūkprogrammas meklēšanas joslā varat izvēlēties no vairākām meklētājprogrammām. Pēc noklusējuma jebkurā pienācīgā pārlūkprogrammā (starp citu, Internet Explorer 7, es pat neatradu Google :)) tur jau ir vairākas sistēmas. Parasti tie ir google, yahoo, wikipedia (bezmaksas enciklopēdija), amazon, eBay (tie ir kaut kas līdzīgs veikaliem, cik atceros). Yandex var atrast arī krievu valodas pārlūkprogrammu versijās. No tiem es parasti izmantoju tikai Google un Wikipedia, kā arī dažreiz Yandex.
Pārvaldiet meklēšanas joslu
Fakts ir tāds, ka šajā rīkā varat pievienot vajadzīgās meklētājprogrammas un noņemt nevajadzīgās meklētājprogrammas, tādējādi pēc iespējas ērtāk uzstādot paneli. Varat pievienot pilnīgi jebkuras meklētājprogrammas, pat eksotiskākās. Piemēram, manā pārlūkprogrammā ir iebūvēta īpaša meklēšana: google.ru/linux, kas ļauj meklēt informāciju tikai par Linux veltītajiem resursiem.
Labs piemērs
Mēģināsim jūsu pārlūkprogrammā izveidot sava veida meklēšanu. Apskatīšu jaunās meklētājprogrammas nigma.ru piemēru.
Lai operā iegultu jaunu meklēšanu, jums ir nepieciešams:
1. Atveriet vajadzīgās meklētājprogrammas lapu.
2. Ar peles labo pogu noklikšķiniet vaicājuma ievades laukā.
3. Izvēlieties konteksta izvēlnes vienumu “Izveidot meklēšanu...” (izveidot meklēšanu...).
Tiks atvērts logs Izveidot jaunu meklēšanu, kurā jums tiks lūgts ievadīt šīs meklēšanas nosaukumu, kā arī atslēgas taustiņu. Par šo brīnišķīgo atslēgu es rakstīšu zemāk. Atverot cilni “detaļas”, varat atlasīt opciju “Iestatīt kā noklusējuma meklēšanu” — tas ir, izveidotā meklēšana vienmēr būs pirmā sarakstā.
Jaunas meklēšanas pievienošana Mozilla
Ja izmantojat pārlūkprogrammu Mozilla-Firefox, tad meklētājprogrammas pievienošanas procedūra ir šāda: jums ir jāinstalē tai atbilstošais spraudnis. Lai to izdarītu, ar peles kreiso taustiņu noklikšķiniet uz bultiņas, kas atver meklētājprogrammas atlases izvēlni. Pēdējais vienums būs “meklēšanas spraudņu pārvaldība”. Izvēloties to, tiks atvērts atbilstošs logs, kurā varēsiet dzēst vai mainīt jau instalēto meklētājprogrammu spraudņu iestatījumus. Šī pārvaldnieka apakšā ir saite, kas novirza uz lapu, kurā varat atrast, iegūt un instalēt jaunus spraudņus.
Šajā logā varat iestatīt atslēgas atslēgu katrai izmantotajai meklētājprogrammai, šī ir tā pati atslēga, ko minēju, runājot par Opera.
Internet Explorer
Jaunas meklēšanas instalēšanas procedūra pārlūkprogrammā Internet Explorer ir nedaudz līdzīga tai, kas tiek veikta pārlūkprogrammā Firefox. Atveriet meklētājprogrammas atlases izvēlni, atlasiet vienumu, piemēram, “Atrast citus piegādātājus”. Pārlūkprogramma pāries uz lapu, kurā ir aprakstītas turpmākās darbības. Proti, jums tiks lūgts atvērt vajadzīgās meklētājprogrammas lapu, meklētājprogrammas vaicājuma rindā ierakstiet vārdu TEST (ar lielajiem burtiem).
Pēc tam jums būs jāpārkopē saite no pārlūkprogrammas adreses joslas no lapas, kurā atvērāt meklētājprogrammu, meklētājprogrammas instalēšanas pakalpojuma lapā. Ievadiet nosaukumu tajā pašā formā un noklikšķiniet uz pogas. Rezultātā tiks ģenerēts XML fails, kas šo meklētājprogrammu pievienos jūsu pārlūkprogrammas meklēšanas joslai.
Internet Explorer nav atslēgas atslēgas.