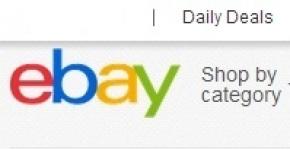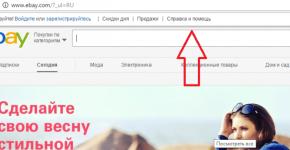จะทำอย่างไรถ้าคอมพิวเตอร์ค้าง? โปรเซสเซอร์ร้อนขึ้น สาเหตุคืออะไร?
คอมพิวเตอร์สามารถค้างได้ด้วยเหตุผลหลายประการ ซึ่งอาจได้รับผลกระทบจากการทำงานของซอฟต์แวร์ที่ไม่ถูกต้อง ความร้อนที่มากเกินไปของส่วนประกอบคอมพิวเตอร์ หรือการทำงานของไดรเวอร์ที่ไม่ถูกต้อง หากไวรัสหรือองค์ประกอบที่เป็นอันตรายเข้าสู่คอมพิวเตอร์ของคุณ มีเพียงโปรแกรมป้องกันไวรัสที่ดีเท่านั้นที่สามารถช่วยได้ ด้านล่างนี้คือเคล็ดลับที่เป็นประโยชน์บางส่วนที่จะช่วยป้องกันหน้าจอสีน้ำเงิน การค้าง การปิดระบบ และการรีบูตคอมพิวเตอร์ของคุณ
หากคอมพิวเตอร์ของคุณค้าง คุณสามารถกลับสู่สภาพการทำงานได้โดยกดคีย์ผสมสามปุ่ม Ctrl+Alt+Del "ตัวจัดการงาน" ควรปรากฏขึ้น อาจเรียกว่า Windows Task Manager การใช้ยูทิลิตี้นี้ทำให้คุณสามารถเข้าใจได้ว่าแอปพลิเคชันใดที่ทำให้คอมพิวเตอร์ค้าง ตามกฎแล้ว "ไม่ตอบสนอง" จะถูกเขียนตรงข้ามกับผู้กระทำผิดของการหยุดนิ่ง ในสถานการณ์นี้ คุณต้องเลือกแอปพลิเคชันและคลิกที่ปุ่ม "สิ้นสุดงาน"
หากหลังจากนี้คอมพิวเตอร์ยังคงค้างอยู่คุณจะต้องดำเนินการหลายอย่าง ในตอนแรก หากคุณต้องการโอเวอร์คล็อกคอมพิวเตอร์ คุณต้องปิดเครื่องก่อน ซึ่งหมายความว่าคุณต้องตั้งค่าเริ่มต้นในพารามิเตอร์ BIOS และลบแอปพลิเคชันทั้งหมดที่ออกแบบมาเพื่อเร่งความเร็วการทำงานของระบบปฏิบัติการหรืออะแดปเตอร์กราฟิกออกจากการเปิดอัตโนมัติ
หากคอมพิวเตอร์รีสตาร์ท คุณจะต้องปิดการใช้งานการรีสตาร์ทอัตโนมัติ ในการดำเนินการนี้ไปที่ "เริ่ม" และเลือก "แผงควบคุม" หลังจากนี้คุณต้องไปที่ "ระบบ" และในหน้าต่างที่ปรากฏขึ้นคุณต้องคลิก "ขั้นสูง"
จากนั้นคุณจะต้องเปิดการตั้งค่า "การบูตและการกู้คืน" ซึ่งคุณจะต้องยกเลิกการเลือกตัวเลือก "ทำการรีสตาร์ทอัตโนมัติ" หลังจากการยักย้ายเหล่านี้ BSOD หรือที่เรียกว่า "หน้าจอสีน้ำเงินแห่งความตาย" ควรปรากฏขึ้น
หากระบบปฏิบัติการเริ่มรีบูตก่อนที่จะเริ่มในระหว่างกระบวนการบู๊ตคุณจะต้องกดปุ่ม F8 ซึ่งจะเปิดเมนูการบู๊ต ที่นี่คุณต้องระบุรายการ "ปิดใช้งานการรีสตาร์ทอัตโนมัติเมื่อระบบปฏิบัติการล้มเหลว" ส่งผลให้หน้าจอสีน้ำเงินแห่งความตายอาจปรากฏขึ้นอีกครั้ง
หากพีซีแสดงหน้าจอสีน้ำเงิน คุณจะต้องเขียนทุกอย่างที่เขียนไว้ใหม่ จากนั้นบนอุปกรณ์อื่นคุณต้องไปที่เครือข่ายทั่วโลกและค้นหาว่ารหัสปัญหาหมายถึงอะไรโดยใช้เครื่องมือค้นหาใด ๆ หมายถึงอักขระเริ่มต้น 10 ตัวที่อยู่ด้านล่างของหน้าจอสีน้ำเงินแห่งความตาย
หากการปิดการรีสตาร์ทอัตโนมัติไม่ได้ช่วยกำจัดการรีสตาร์ทพีซีอย่างต่อเนื่องหรือวิธีแก้ปัญหาที่พบปัญหาไม่ได้ผลลัพธ์คุณสามารถลองแก้ไขปัญหาได้หลายวิธี
หากสิ่งนี้เริ่มปรากฏขึ้นระหว่างการติดตั้งระบบปฏิบัติการ และคุณใช้ฮาร์ดไดรฟ์ SATA แสดงว่าอาจเป็นไปได้ว่าไม่ได้ติดตั้งไดรเวอร์คอนโทรลเลอร์ SATA ตามกฎแล้วสามารถพบได้บนดิสก์ที่มาพร้อมกับเมนบอร์ดหรือคอนโทรลเลอร์ SATA ระหว่างการติดตั้งระบบปฏิบัติการ คุณจะต้องใส่ดิสก์ จากนั้นเมื่อได้รับแจ้งให้กด F6 เพื่อติดตั้งไดรเวอร์ ให้ดำเนินการดังกล่าว
นอกจากนี้ปัญหาที่คล้ายกันอาจเกิดขึ้นหลังจากเปลี่ยนเมนบอร์ดโดยไม่ต้องติดตั้งระบบปฏิบัติการใหม่ เมื่อเปลี่ยนเมนบอร์ดจำเป็นต้องคำนึงถึงความจริงที่ว่าระบบปฏิบัติการเชื่อมโยงกับเมนบอร์ดด้วย ดังนั้นการเปลี่ยนแปลงองค์ประกอบจำนวนมากในคอมพิวเตอร์อาจทำให้ระบบปฏิบัติการสูญเสียฟังก์ชันการทำงานและต้องมีการเปิดใช้งานเพิ่มเติม
ก่อนที่จะเปลี่ยนเมนบอร์ด คุณต้องไปที่ Device Manager ซึ่งในส่วนตัวควบคุม IDE ATA/ATAPI คุณต้องเปลี่ยนตัวควบคุม Bus Master IDE ซึ่งตั้งค่าไว้เป็น Standard Dual Channel PCI IDE Controller หากยังไม่เสร็จสิ้น หลังจากติดตั้งเมนบอร์ดตัวอื่นแล้ว ระบบปฏิบัติการจะไม่สามารถตรวจพบฮาร์ดไดรฟ์ได้ ในกรณีนี้ การแจ้งเตือนอุปกรณ์บู๊ตที่ไม่สามารถเข้าถึงได้จะปรากฏขึ้นบนหน้าจอ
หากคุณสงสัยว่าการรีบูตได้รับผลกระทบจากยูทิลิตี้หรือไดรเวอร์ที่เพิ่งติดตั้ง คุณสามารถลองกู้คืนระบบกลับสู่สถานะเมื่อไม่มียูทิลิตี้หรือไดรเวอร์นี้ ในสถานการณ์นี้ คุณต้องไปที่ "เริ่มต้น" ซึ่งคุณจะต้องค้นหารายการ "ช่วยเหลือและสนับสนุน" จากนั้นในหน้าต่างที่ปรากฏขึ้นคุณต้องคลิกที่ "ยกเลิกการเปลี่ยนแปลงโดยใช้
การกู้คืนระบบปฏิบัติการ” หลังจากนี้คุณจะต้องปฏิบัติตามคู่มือระบบปฏิบัติการและพยายามคืนสถานะพีซีให้เป็นวันที่ก่อนที่จะติดตั้งแอปพลิเคชันหรือไดรเวอร์
นอกจากนี้สาเหตุที่ทำให้เกิดปัญหาพีซีดังกล่าวคือความร้อนที่มากเกินไปของส่วนประกอบคอมพิวเตอร์ คุณสามารถดูค่าอุณหภูมิของ CPU และเซิร์ฟเวอร์บริดจ์ได้ในพารามิเตอร์ BIOS ในการดำเนินการนี้เมื่อรีสตาร์ทคุณจะต้องกดปุ่ม Del หรือ F1
ข้อมูลจากเครื่องตรวจจับบนแผ่นดินใหญ่สามารถพบได้ในส่วนสถานะสุขภาพของพีซีหรือสิ่งที่คล้ายกัน คุณสามารถดูส่วนนี้ได้อย่างชัดเจนในคำแนะนำสำหรับเมนบอร์ด หากสิ่งนี้ไม่รวมอยู่ในชุด คุณสามารถดาวน์โหลดได้จากแหล่งข้อมูลของผู้ผลิตเมนบอร์ด หากความร้อนของ CPU และเซิร์ฟเวอร์บริดจ์เกิน 75 องศาเซลเซียส จำเป็นต้องเปลี่ยนแผ่นระบายความร้อนบนหม้อน้ำระบายความร้อนหรือเปลี่ยนพัดลมเอง
บนโปรเซสเซอร์กลาง
อย่างไรก็ตาม ไม่จำเป็นต้องพึ่งพาตัวตรวจจับในองค์ประกอบพีซีโดยสิ้นเชิง คุณสามารถค้นหาอุณหภูมิที่อยู่ตรงกลางยูนิตระบบได้โดยการใช้มือสัมผัสที่จุดต่างๆ หากอุณหภูมิดังกล่าวทำให้รู้สึกเจ็บเมื่อสัมผัสก็จำเป็นต้องใช้มาตรการเพื่อจัดเตรียมการระบายความร้อนเพิ่มเติมของยูนิตระบบ
ในส่วนเดียวกันของ BIOS คุณสามารถเปรียบเทียบแรงดันไฟฟ้าที่แหล่งจ่ายไฟที่ติดตั้งจ่ายให้กับองค์ประกอบทั้งหมดของพีซีและแรงดันไฟฟ้าที่ควรจ่าย ที่นี่คุณต้องใส่ใจกับการอ่านค่า 5 และ 12 โวลต์ หากที่ 5 โวลต์การรันอัพคือ 0.3 V และที่ 12 โวลต์ - 1 V แสดงว่าจำเป็นต้องเปลี่ยนแหล่งจ่ายไฟ
คุณต้องโหลดพีซีด้วยกระบวนการที่ซับซ้อน เช่น การเก็บถาวรสื่อออปติคัลด้วยการบีบอัดสูงสุด และตรวจสอบการอ่านค่าของเซ็นเซอร์ ในกรณีนี้ จะสามารถระบุได้ว่าโปรเซสเซอร์ร้อนขึ้นหรือไม่อยู่ภายใต้ภาระ ไม่ว่าแหล่งจ่ายไฟสามารถทนต่อแรงดันไฟฟ้าที่ประกาศภายใต้ภาระดังกล่าวหรือไม่ และพฤติกรรมขององค์ประกอบต่าง ๆ เมื่อทำงานร่วมกัน
นอกจากนี้ ความล้มเหลวดังกล่าวอาจได้รับผลกระทบจาก RAM ในการทดสอบคุณต้องใช้โปรแกรมทดสอบหน่วยความจำพิเศษ จากแอปพลิเคชั่นนี้คุณต้องสร้างดิสก์สำหรับบูตและสตาร์ทคอมพิวเตอร์จากมัน จากนั้นคุณสามารถทำการทดสอบในระหว่างวันทำการได้ หากการทดสอบนี้แสดงข้อผิดพลาด จะต้องเปลี่ยนหน่วยความจำใหม่
นอกจากนี้ฮาร์ดไดรฟ์ยังสามารถทำให้เกิดความล้มเหลวได้ หากต้องการตรวจสอบข้อผิดพลาดของดิสก์คุณต้องไปที่ "Start" และเลือก "Run" จากนั้นคุณต้องป้อน chkdsk x:/f ลงในช่อง ในกรณีนี้ x คือตัวอักษรของพาร์ติชันดิสก์ และ f คือการตั้งค่าสำหรับแก้ไขข้อผิดพลาดบนดิสก์ ต้องทำการจัดการที่คล้ายกันสำหรับแต่ละพาร์ติชันของฮาร์ดไดรฟ์
อะแดปเตอร์กราฟิกอาจทำให้คอมพิวเตอร์ของคุณทำงานไม่เสถียร ในการทดสอบคุณต้องใช้แอปพลิเคชัน 3DMark การทดสอบอะแดปเตอร์กราฟิกจะต้องดำเนินการอย่างน้อยสามครั้ง หากเกิดความล้มเหลวระหว่างการทดสอบหรือมีข้อผิดพลาดเกิดขึ้น อาจหมายความว่าอุปกรณ์มีความร้อนสูงเกินไป
หากต้องการตรวจสอบจุดนี้ คุณสามารถปิดคอมพิวเตอร์และถอดฝาครอบออกได้หากพีซีไม่อยู่ภายใต้การรับประกันอีกต่อไป จากนั้นคุณจะต้องเปิดพีซีและทำการทดสอบอีกครั้ง หากเกิดข้อผิดพลาด คุณจะต้องสัมผัสฮีทซิงค์ของอะแดปเตอร์กราฟิก อุณหภูมิสูงบ่งบอกว่าจำเป็นต้องปรับปรุงระบบทำความเย็น
หากคุณต้องถอดฝาครอบยูนิตระบบออก ก็ควรตรวจสอบอุณหภูมิขององค์ประกอบอื่น ๆ ของคอมพิวเตอร์ รวมถึงดูว่าตัวทำความเย็นทั้งหมดทำงานอย่างถูกต้องหรือไม่ นอกจากนี้คุณต้องตรวจสอบผู้ติดต่อของคุณ ในสถานการณ์นี้ คุณต้องถอดคอมพิวเตอร์ออกจากแหล่งจ่ายไฟ และตรวจสอบคุณภาพของการเชื่อมต่อสายเคเบิลและการเชื่อมต่อของขั้วต่อ
โดยหลักการแล้วนี่คือสาเหตุที่เป็นไปได้ทั้งหมดที่ทำให้คอมพิวเตอร์ค้าง หากคุณหลีกเลี่ยงไม่ให้เครื่องร้อนเกินไปและใช้คอมพิวเตอร์อย่างถูกต้อง คอมพิวเตอร์ก็ไม่ควรค้าง
คำถาม: หลังจากเปลี่ยนแผ่นระบายความร้อน โปรเซสเซอร์เริ่มมีภาระงานหนัก
ขอให้เป็นวันที่ดี. เมื่อวานนี้ฉันตัดสินใจทำความสะอาดคอมพิวเตอร์ เปลี่ยนแผ่นระบายความร้อนบนโปรเซสเซอร์ และทำความสะอาดทุกอย่างจากฝุ่นบนการ์ดแสดงผล ดังนั้นหลังจากการทำความสะอาดนี้ในตอนแรกทุกอย่างเรียบร้อยดีโหลด CPU อยู่ที่ 3-10% อุณหภูมิแกนกลางอยู่ที่ 35-40 องศา (ฉันดูใน Hades) แต่หลังจากนั้นไม่นานก็มีกลิ่นแปลก ๆ มาจากยูนิตระบบ แต่ที่ ในขณะเดียวกันโหลดของ CPU อยู่ที่ 3-10% ในเวลาว่าง เช้านี้ฉันเปิดคอมพิวเตอร์ และโหลดของโปรเซสเซอร์กระโดดจาก 20 เป็น 80% เมื่อไม่ได้ใช้งานและมีกลิ่นเดียวกันจากโปรเซสเซอร์ มีอะไรผิดปกติ? ในโปรเซสเซอร์หรือในการ์ดแสดงผล? คุณทาครีมทาความร้อนน้อยเกินไปหรือทามากเกินไปหรือไม่?
คำตอบ:
ข้อความจาก ซารอน
เป็นไปได้มากว่าตัวทำความเย็นถูกติดตั้งไปด้านหลัง ตรวจสอบ!
คำถาม: โปรเซสเซอร์ร้อนขึ้นหลังจากเปลี่ยนแผ่นระบายความร้อน
สวัสดี
สถานการณ์เป็นเช่นนี้: โปรเซสเซอร์ Intel Core i3 540 (3.07GHz)
คูลเลอร์ DeepCool Ice Blade 100 (พร้อมพัดลม 2 ตัว 700-1000 รอบต่อนาที)
ฉันนำตัวทำความเย็นออกมาเพื่อเปลี่ยนซิลิโคนและทำความสะอาดฝุ่น หลังจากเปลี่ยนซิลิโคนแล้วก็เริ่มมีความร้อนสูงถึง 65-70" และไม่ได้ใช้งานที่ 39-50
ก่อนที่จะเปลี่ยนครีมรองพื้น อุณหภูมิอยู่ที่ 29-37" ขณะเดินเบา และ 55-61" ขณะอยู่ในโหลด
แผ่นระบายความร้อน DRG-102 ฉันไม่เคยมีปัญหาใด ๆ กับมันเลยตั้งแต่ฉันนำไปใช้กับการ์ดแสดงผลและอุณหภูมิของมันอยู่ในขอบเขตปกติ
ขาพลาสติกบนที่ยึดหม้อน้ำก็ยังคงอยู่ครบถ้วนเช่นกัน
แม้ใน AIDA64 ค่าอุณหภูมิ CPU จะหายไป แต่ค่าอุณหภูมิ CPU ของ CPU1,2 ยังคงอยู่
สาเหตุอาจเกิดจากอะไร?
คำตอบ: อังเดร77731, อาจจะ. แต่คุณไม่ได้ตรวจสอบว่าแผ่นระบายความร้อนชนิดใด แต่คุณตรวจสอบวิธีการใช้และไม่ว่าคุณจะติดตั้งระบบทำความเย็นจนสุดหรือไม่ เพราะนี่คือปัญหาเดียวที่อยู่ในใจ หากคุณมีสลักพลาสติก ให้ตรวจสอบว่าสลักถูกต้องตามความจำเป็น ถ้าเป็นเฟรมก็เช็คดูว่าหม้อน้ำติดหรือเปล่า และอื่นๆ
คำถาม: หลังจากเปลี่ยนแผ่นระบายความร้อนบน CPU แล้ว กล้องวิดีโอก็หยุดสร้างภาพ
สวัสดีทุกคน. ฉันมีปัญหาหลังจากเปลี่ยนแผ่นระบายความร้อนบน CPU แล้ว กล้องวิดีโอก็หยุดสร้างภาพ โดยทั่วไปแล้วทุกอย่างเริ่มต้นเช่นนี้ ฉันตัดสินใจเปลี่ยนแผ่นระบายความร้อน ฉันถอดประกอบ เปลี่ยน ประกอบใหม่ เปิดเครื่อง - จอภาพว่างเปล่าราวกับว่าอยู่ในโหมดสแตนด์บาย ตอนแรกฉันคิดว่ามีบางอย่างผิดปกติกับความทรงจำของฉัน ลบบรรทัดที่ 2 ออก เปลี่ยนสถานที่ ไม่มีอะไรเลย จากนั้นฉันเชื่อมต่อจอภาพเข้ากับเอาต์พุตวิดีโอบนเมนบอร์ดและภาพก็ปรากฏขึ้น เมื่อเปลี่ยนมาใช้ Vidya - ว่างเปล่า ฉันพยายามติดตั้งการ์ดแสดงผลใน PCI อื่นซึ่งเป็นเรื่องเดียวกัน ผู้คนคุณว่าอย่างไร? Vidyakha ครอบคลุมหรือไม่? แต่ทำไม? ท้ายที่สุดฉันไม่ได้แตะมันเลยเมื่อแยกชิ้นส่วนคอมพิวเตอร์ คุณสามารถลองอะไรได้อีก?
คำตอบ:
ข้อความจาก พรีเดเตอร์_ASU
เพียงเท่านี้ฉันก็แก้ไขปัญหาได้แล้ว และมันก็เกิดขึ้น: ฉันตัดสินใจไปในทิศทางตรงกันข้าม ในตอนแรกฉันเปลี่ยนแผ่นระบายความร้อนบนโปรเซสเซอร์ ฉันถอดโปรเซสเซอร์ออกและบริเวณหน้าสัมผัสในที่เดียวที่ฉันเห็น เช่น ลายนิ้วมือ ที่ด้านข้างของโปรเซสเซอร์ ซึ่งฉันถือมันไว้เหนือขอบ ฉันเช็ดมันด้วยผ้าเช็ดปาก และนี่คือปาฏิหาริย์ ทุกอย่างได้ผล ใครจะคิดล่ะเพราะว่า Windows กำลังโหลดเองและทุกอย่างก็ใช้งานได้กับการ์ดแสดงผลตัวอื่น ไม่รู้สิ สรุปว่ามันอาจจะเป็นแค่เรื่องบังเอิญหรือเปล่า? ยังไงก็ขอบคุณทุกท่านครับ
จริงๆ แล้วเอฟเฟกต์ก็เหมือนกับการงอขาหรือหายไป มันเกิดขึ้นที่โปรเซสเซอร์เริ่มทำงาน แต่ทำงานไม่ถูกต้องกับวิดีโอหรือหน่วยความจำ ขึ้นอยู่กับว่าขาที่หายไปหรืองอนั้นรับผิดชอบอะไร..
เป็นเรื่องดีที่ทุกอย่างได้รับการแก้ไขแล้ว!
คำถาม: หลังจากเปลี่ยนแผ่นระบายความร้อน PC ก็หยุดเปิดเครื่อง
หลังจากเปลี่ยนแผ่นระบายความร้อน พีซีก็หยุดเปิดเครื่อง
เมื่อไม่มีโปรเซสเซอร์อยู่ในซ็อกเก็ต (หรือมีแต่ไม่ได้ล็อคอยู่) พัดลมจะหมุน ทันทีที่ฉันล็อคซ็อกเก็ตพร้อมกับโปรเซสเซอร์ พีซีก็ไม่แสดงอาการใด ๆ เลย ฉันก็ล็อคมันได้โดยไม่มีปัญหา - มันใช้งานได้ มันทำงานอย่างไรสำหรับฉัน (ฉันยังไม่รู้เรื่องนี้มากนัก) การสร้างโปรเซสเซอร์ อาจารย์ (ปรึกษากับเขา) อ้างว่ามี microcrack ในเมนบอร์ด
ฉันเชื่อมต่อแหล่งจ่ายไฟอื่นแล้วผลลัพธ์ก็เหมือนเดิม
เหล็กเก่า: ตัวเมีย - ECS NFORCE3-A (1.0A);
- Proc. ฉันจำไม่ได้ แต่ซ็อกเก็ตคือ S754
หน่วยระบบนอนว่างอยู่ในห้องใต้หลังคา (คนงานกำลังไปที่นั่น) และฉันสัญญาว่าจะมอบให้ลูกของเพื่อนบ้าน (น่าเสียดายที่พ่อแม่ของเขาไม่สามารถซื้อให้เขาได้) เขาทุกคนกำลังรอคอย แต่ฉันก็มีสถานการณ์เดียวกัน
ใครจะรู้ - บอกฉัน
ขอบคุณ
คำตอบ:
นอกประเด็น:
ใช่ ทุกอย่างในนั้นเต็มไปด้วยร้านค้ามากมาย
และขาของผู้ชายก็ดูแน่นเกินไป ไม่สามารถยืดให้ตรงได้อย่างระมัดระวัง และหักออก
คำถาม: หลังจากเปลี่ยนพาวเวอร์ซัพพลายแล้ว พัดลมบน CPU ก็เริ่มส่งเสียงดัง
ขอให้เป็นวันที่ดี. หลังจากเปลี่ยนแหล่งจ่ายไฟเก่า (คอมพิวเตอร์เปิดขึ้นหลังจากกดปุ่มสตาร์ทเป็นเวลานานหรือกดสองครั้งอย่างรวดเร็วตัวเก็บประจุที่บวมก็ถูกขายต่อ แต่ปัญหายังคงอยู่และตัดสินใจเปลี่ยน PSU ด้วยอันใหม่) CPU เริ่มร้อนขึ้น และพัดลมก็เริ่มมีเสียงดัง ในแหล่งจ่ายไฟแบบเก่าแหล่งจ่ายไฟของ CPU เป็น 4 พิน (บนเมนบอร์ดมี 4+4 พินมีปลั๊กสำหรับ 4 พินแรก) บนแหล่งจ่ายไฟใหม่มี 8 พิน
ภายใต้ภาระที่เบา พัดลมบน CPU จะเริ่ม “กรีดร้อง” และอุณหภูมิจะสูงขึ้น
ฉันไม่ได้เปลี่ยนการตั้งค่าใดๆ
สาเหตุอาจเกิดจากอะไร?
คอมพิวเตอร์:
เมนบอร์ด: Asus P7P55D-E PRO
ซีพียู: Intel Core i7 860
จีพียู: GeForce GT 240
RAM: 2x2 GB DDR3 คิงส์ตัน HyperX
ฮาร์ดดิส: 1Tb WD Black
มหาวิทยาลัยสงขลานครินทร์: HEC เก่า (HEC-400WA-PTZ) Windmill Pro 400, ใหม่ Enermax MAXPRO (EMP400AGT) 400W
คำตอบ: เตตรากาโนปเทอรัส, วันนี้ผมเพิ่งแกะและติดตั้ง power supply ครับ อีกอย่างการเปิดเครื่องยังดีเลย์อยู่บ้างไม่ได้นานขนาดนั้นแต่ก็ยังอยู่ครับ...อืม...
การเปลี่ยนเพสต์บน CPU อาจคุ้มค่า
เพิ่มหลังจาก 1 ชั่วโมง 0 นาที
หลังจากถอดฝาครอบด้านข้างของยูนิตระบบออก อุณหภูมิก็กลับสู่สภาวะปกติ ซึ่งหมายความว่าปัญหากำลังระบายความร้อน (ทำความสะอาดหม้อน้ำและเปลี่ยนแผ่นระบายความร้อน) ยังคงต้องแก้ปัญหาด้วยความล่าช้าในการเปิดเครื่อง ฉันจะลองเปลี่ยนแบตเตอรี่ด้วยเสื่อ อย่างไรก็ตาม มีลางสังหรณ์ว่าการใช้แหล่งจ่ายไฟที่ชำรุดแบบเก่าเป็นเวลานานกำลังเกิดผล เมื่อไม่นานมานี้มีการเปลี่ยนฮาร์ดไดรฟ์ (อันเก่าเริ่มคลิกในตอนแรกแล้วจึงเสียชีวิต) เห็นได้ชัดว่าถึงคราวแล้ว อย่างอื่น..
คำถาม: หลังจากทำความสะอาดและเปลี่ยนแผ่นระบายความร้อน การ์ดแสดงผลก็เริ่มช้าลง
หลังจากทำความสะอาดและเปลี่ยนแผ่นระบายความร้อน มีบางอย่างแปลก ๆ เกิดขึ้นกับการ์ดแสดงผล คอมพิวเตอร์บูตเข้าสู่ Windows แต่ไม่มีอะไรช้าลง แต่เมื่อฉันเปิดตัวเกณฑ์มาตรฐาน FurMark ในชุดค่าล่วงหน้า Full HD ฉันค้นพบว่าการ์ดแสดงผลเริ่มช้าลง มาก โดยผลิตได้น้อยกว่า 5 FPS แม้ว่าเมื่อชั่วโมงที่แล้วจะผลิตได้ประมาณ 40 FPS และอุณหภูมิก็คงที่ที่ 36 องศา แทนที่จะเป็น 72 เหมือนเช่นเคย ในเวลาเดียวกัน Windows เองก็ทำงานได้ดีอย่างสมบูรณ์ แต่ทันทีที่การ์ดถูกโหลดด้วยแอปพลิเคชันที่ใช้ทรัพยากรมาก ไม่ว่าจะเป็นเกมหรือเกณฑ์มาตรฐาน ก็สังเกตเห็นความล่าช้าอย่างรุนแรงทั่วทั้งระบบ ไม่พบสิ่งประดิษฐ์หรือข้อขัดข้อง นอกจากนี้เมื่อใช้ยูทิลิตี้ GPU-Z ฉันค้นพบว่าความถี่คอร์และหน่วยความจำลดลงเหลือค่าไร้สาระที่ 135.0 MHz สำหรับคอร์และ 202.5 MHz สำหรับหน่วยความจำแม้จะอยู่ภายใต้การโหลดในขณะที่อุณหภูมิยังคงอยู่ที่ 36 องศาทั้งสองอยู่ภายใต้ โหลดและไม่มี แม้ว่าตาม GPU-Z การ์ดแสดงผลจะโหลดที่โหลด 100%
นี่คือการกำหนดค่าระบบ:
- โปรเซสเซอร์ (i5 4440 3.10 GHz)
- การ์ดจอ (Asus GTX 950 มินิ)
-แรม(คิงส์ตัน 8GB)
- พาวเวอร์ซัพพลาย (คอร์แซร์ vs450w)
-ไดรเวอร์วิดีโอเวอร์ชัน 384.76
การ์ดมีอายุเกือบสองปีก่อนหน้านั้นฉันเปลี่ยนแผ่นระบายความร้อนหนึ่งครั้งไม่พบสิ่งใดเช่นนี้
มีอะไรผิดปกติ? ขอบคุณล่วงหน้า.
คำตอบ:
ข้อความจาก WyPik
จากการอ่าน gpu-z เรามี TDP ที่คำนวณได้ 377 วัตต์
และสิ่งนี้แม้ว่าจะมีข้อจำกัดก็ตาม ตามซอฟต์แวร์
คำถาม: หลังจากเปลี่ยนแผ่นระบายความร้อน คอมพิวเตอร์ไม่สามารถบู๊ตได้
สวัสดี!
นี่คือเรื่องราว เนื่องจากความร้อนสูงเกินไปที่เกิดจากตัวทำความเย็นแบบเก่า คอมพิวเตอร์มักจะรีบูตภายใต้ภาระงานจำนวนมาก (หน้าจอสีน้ำเงิน) ฉันแก้ไขปัญหาหลายครั้งด้วยการทำความสะอาดฝุ่นและเปลี่ยนแผ่นระบายความร้อนบนโปรเซสเซอร์
ฉันตัดสินใจทำความสะอาดทุกอย่างอีกครั้งและเปลี่ยนแผ่นระบายความร้อนในกรณีนี้เนื่องจากคอมพิวเตอร์เริ่มรีบูตอีกครั้ง ฉันปิดทุกอย่าง เช็ดฝุ่น หยิบตัวทำความเย็นและหม้อน้ำออกมา ทำความสะอาด และเปลี่ยนแผ่นระบายความร้อน แผ่นความร้อน KPT-8 ฉันเปิดเครื่อง ทุกอย่างใช้งานได้ แต่โหลดช้ามากและในช่วงเริ่มต้นระบบหน้าต่างค้างและจะไม่โหลดอีกต่อไป ในขณะเดียวกัน ขณะที่มันยืนอยู่เช่นนี้ ก็เกิดเสียงเป็นระยะๆ ราวกับว่ามีบางอย่างดับลงและเริ่มต้นใหม่อีกครั้ง บางทีมันอาจจะเย็นกว่า บางทีอาจจะเป็นที่โปรเซสเซอร์ ฉันไม่รู้ แต่ก่อนหน้านี้ไม่มีเสียงเช่นนั้นอย่างแน่นอน
ในขั้นตอนนี้ หากคุณกดปุ่มรีบูทบนเคส ตัวเลือกจะปรากฏขึ้น - การบูตปกติหรือการเรียกใช้เครื่องมือการกู้คืน ไม่ช่วยอะไรเลย มันแค่ค้างและไม่ขยับ และมาพร้อมกับเสียงที่อธิบายไว้ข้างต้น
คำตอบ:เชื่อมต่อแหล่งจ่ายไฟของฮาร์ดไดรฟ์และสายเคเบิลข้อมูลอีกครั้งด้วย
คำถาม: ปัญหากับการ์ดแสดงผลหลังจากเปลี่ยนแผ่นระบายความร้อน
ขอให้เป็นวันที่ดี!
สองสามสัปดาห์ที่ผ่านมา ฉันสังเกตเห็นปัญหาในวิดีโอ: เกมทั้งหมดทำงานได้ดีมาก แต่ตัวอย่างเช่น ใน BF4 สิ่งนี้เกิดขึ้น - เกมดำเนินไปอย่างยอดเยี่ยม แต่ประมาณหนึ่งครั้งทุกๆ 10 นาที เฟรมวินาทีจะลดลงอย่างรวดเร็วครึ่งหนึ่งและคงอยู่ที่นั้น ก้าวหนึ่งนาทีหรือหนึ่งนาทีครึ่ง จากนั้นทุกอย่างก็กลับสู่ภาวะปกติ แต่ยังคงเกิดซ้ำอีก ก่อนหน้านี้ การทำความสะอาดคอมพิวเตอร์จากฝุ่น (รวมถึงการ์ดแสดงผล) โดยไม่ต้องถอดชิ้นส่วนส่วนประกอบมากนัก และในกรณีที่เปลี่ยนแผ่นระบายความร้อนบนโปรเซสเซอร์ก็ช่วยฉันจากปัญหานี้ได้ หนึ่งสัปดาห์ที่ผ่านมาขั้นตอนเหล่านี้ไม่ได้ช่วยอะไร หลังจากนั้น fps ก็เริ่มคงที่ประมาณ 60 (ก่อนหน้านี้คือ 80-110) และลดลงเหลือ 20 เกือบทุกนาทีโดยค้าง ฉันถอดชิ้นส่วนการ์ดแสดงผล เป่าหม้อน้ำจนมันเงา แล้วเปลี่ยนแผ่นระบายความร้อน (ฉันใช้ KPT-8) ฉันเปิดคอมพิวเตอร์ลองดูดูเหมือนว่าปาฏิหาริย์จะเกิดขึ้น - FPS กลับมาที่เดิมแล้วและไม่คิดจะล้มด้วยซ้ำ แต่ผลกระทบนี้คงอยู่เป็นเวลาสามวันอย่างแท้จริง จากนั้นทุกอย่างก็กลับมาเป็นปกติ - อัตราเฟรมวินาทีที่ต่ำอย่างต่อเนื่องและการลดลงโดยมีอาการค้างเล็กน้อย วันนี้ฉันถอดประกอบการ์ดแสดงผลอีกครั้ง มีแผ่นระบายความร้อนที่ใช้เหลืออยู่ประมาณ 10-15 เปอร์เซ็นต์บน GPU ฉันรู้สึกประหลาดใจและทาเพิ่มอีกครึ่งมิลลิเมตร ทุกอย่างยังคงอยู่ในที่เดิม: FPS เป็นค่าเฉลี่ยและยังคงลดลงอย่างมีความสุขเป็นครั้งคราวจนกลายเป็นค่าที่ยอมรับไม่ได้
AMD FX-8320, กิกะไบต์ R9 280, 16 Gb.
อุณหภูมิของการ์ดแสดงผลที่ไม่ได้ใช้งานคือ 76-79 องศาและน่าสนใจเหมือนกันภายใต้การโหลด การทดสอบแบบเต็มหน้าจอของ Furmark ที่ 1920*1080 โดยไม่มีการลดรอยหยักจะสร้างภาพได้เฉลี่ย 23 fps
ขุดที่ไหน? ฉันควรใช้แผ่นระบายความร้อนอื่นหรือไม่?
คำตอบ:- มันก็อบอุ่นเหมือนกันแม้ว่าจะไม่มีคนงานเหมืองก็ตาม และทุกอย่างก็โอเคกับการระบายความร้อน!
ปัญหาทั่วไปบางประการที่เกิดขึ้นเมื่อทำงานกับคอมพิวเตอร์ ได้แก่ การค้าง การรีบูต และการทำงานของคอมพิวเตอร์ที่ไม่ถูกต้อง หากคุณพบปัญหาข้อใดข้อหนึ่งข้างต้น ให้ลองทำตามคำแนะนำต่อไปนี้
1. ลองพิจารณาว่าคอมพิวเตอร์ทำงานไม่ถูกต้องภายใต้สภาวะใด
1.1 หากคอมพิวเตอร์ค้างระหว่างเกม แสดงว่าเกมเกิดข้อผิดพลาดหรือคอมพิวเตอร์ (การ์ดแสดงผลหรือ CPU) มีการระบายความร้อนไม่เพียงพอ หากเกมเป็นปกติ ให้ตรวจสอบการระบายความร้อนของคอมพิวเตอร์ของคุณ การระบายความร้อนไม่เพียงพออาจเกิดจาก:
- คูลเลอร์ไม่ทำงาน - เปลี่ยนคูลเลอร์
- เครื่องทำความเย็นหมุนช้าเนื่องจากมีฝุ่นสะสม - ทำความสะอาดและหล่อลื่นแบริ่งตัวทำความเย็นด้วยน้ำมัน
- ยูนิตระบบตั้งอยู่ในพื้นที่จำกัด (ในตู้โต๊ะ ฯลฯ) หรือพิงผนังด้วยช่องรับอากาศ - ล้างช่องรับอากาศเข้าของ PC
- แผ่นระบายความร้อนระหว่าง CPU (โปรเซสเซอร์) และตัวทำความเย็นแห้งหรือพื้นผิวของตัวทำความเย็นไม่ยึดติดกับพื้นผิวของ CPU เพียงพอ - ถอดแยกชิ้นส่วนยูนิตระบบ ถอดตัวทำความเย็นออกจาก CPU ถอดแผ่นระบายความร้อนเก่าออก หล่อลื่นพื้นผิวของโปรเซสเซอร์ด้วยแผ่นระบายความร้อนใหม่ และติดตั้งตัวทำความเย็นให้เข้าที่ ตรวจสอบอุณหภูมิการทำงานของ CPU ใน BIOS หรือใช้โปรแกรมพิเศษ เช่น Everest Home Edition
1.2 หากคอมพิวเตอร์ค้างแม้ว่าจะไม่ได้รันโปรแกรมใดๆ ให้ตรวจสอบคอมพิวเตอร์ด้วยโปรแกรมป้องกันไวรัสที่มีฐานข้อมูลต่อต้านไวรัสล่าสุด หากทุกอย่างเรียบร้อยดี ให้ตรวจสอบกับอีกคนหนึ่ง แล้วกับหนึ่งในสาม - บ่อยครั้งที่โปรแกรมป้องกันไวรัสอาจพลาดไวรัสบางตัวได้ หากไม่มีไวรัส ให้ถอดเคสคอมพิวเตอร์ออกและตรวจสอบเมนบอร์ดอย่างละเอียดเพื่อหาตัวเก็บประจุที่บวม หากมีให้นำบอร์ดไปซ่อมแซมหรือบัดกรีตัวเก็บประจุที่บวมด้วยตัวใหม่ด้วยตัวเอง
หากปัญหาของคุณไม่เกี่ยวข้องกับไวรัสและตัวเก็บประจุ ให้ไปที่ วรรค 2:
2. หนึ่งในวิธีการวินิจฉัยที่มีอยู่คือการลดความซับซ้อนของระบบตามลำดับและระบุหน่วยที่ผิดพลาด ปลดการเชื่อมต่อการ์ดเครือข่าย การ์ดเสียง ซีดีรอมตามลำดับ หากเป็นไปได้ ให้ปิดการใช้งานการ์ดแสดงผล (บางบอร์ดมีวิดีโอ เสียง และเครือข่ายในตัว) หากปัญหาหายไปหลังจากยกเลิกการเชื่อมต่อส่วนประกอบใด ๆ แสดงว่าปัญหาอยู่ในส่วนประกอบนี้
ที่กล่าวมาทั้งหมดใช้กับ รีบูตคอมพิวเตอร์. โดยพื้นฐานแล้วการรีบูทนั้นสัมพันธ์กับความร้อนสูงเกินไปของ CPU ทันทีที่อุณหภูมิสูงกว่าอุณหภูมิที่ตั้งไว้ใน BIOSe คอมพิวเตอร์จะรีบูท
หากคอมพิวเตอร์รีสตาร์ทเอง ให้ลองทำดังนี้:
หนึ่งในตัวเลือกสำหรับการรีสตาร์ทพีซีคือหน้าจอสีน้ำเงิน หากต้องการดู คุณต้องทำสิ่งนี้:
เริ่ม -> แผงควบคุม -> ระบบ -> ขั้นสูง -> ในส่วน "การเริ่มต้นและการกู้คืน" คลิกที่ "การตั้งค่า" ยกเลิกการเลือกช่องทำเครื่องหมาย "ทำการรีบูตอัตโนมัติ" หลังจากนี้ จะไม่มีการรีบูต แต่จะเห็น "หน้าจอสีน้ำเงินแห่งความตาย"
ในกรณีนี้ เราสนใจจารึกทาปา: 0x00000050- จะต้องป้อนลงใน Google, Yandex หรือบนเว็บไซต์ Microsoft ใน 99% ของกรณี จะมีคำตอบอยู่ที่นั่น
สวัสดีเพื่อนรัก! วันนี้จะมาโพสต์เมก้า! บทความอันทรงพลังเกี่ยวกับการเปลี่ยนแผ่นระบายความร้อน CPU!
โอ้ใช่ การเปลี่ยนแผ่นความร้อน มือใหม่ก็กลัวสิ่งนี้ ไม่มีพวก! ไม่ใช่ทุกอย่างจะซับซ้อนเท่าที่ดูเหมือนในความเป็นจริง สิ่งสำคัญคือการเป็น ระมัดระวัง- โดยทั่วไปแล้วการทำงานกับส่วนประกอบของคอมพิวเตอร์จำเป็นต้องได้รับการดูแลและความแม่นยำเสมอ จำสิ่งนี้ไว้! ทำลายทุกสิ่ง! สกิม! ตอนนี้ไปที่ร้านเพื่อรับการ์ดแสดงผลใหม่หรือแย่กว่านั้นคือโปรเซสเซอร์ หรือแม้แต่หน่วยระบบทั้งหมด
แต่ไม่ต้องตกใจ ฉันไม่ได้ข่มขู่คุณ ฉันแค่พูดเหมือนที่มันเป็น คุณต้องการความแม่นยำและความเอาใจใส่ - นั่นคือทั้งหมด
ตกลง. ตอนนี้ให้ฉันพูดคุยกับคนที่ไม่รู้ว่าฉันกำลังพูดถึงอะไร ฉันจะเริ่มต้นด้วยทฤษฎี
แผ่นระบายความร้อนคืออะไรและมีไว้เพื่ออะไร?
จากคำว่าแผ่นความร้อนการเดาว่าเกี่ยวข้องกับความร้อนไม่ใช่เรื่องยากอีกต่อไป ตอนนี้ฉันจะพยายามกำหนดคำจำกัดความ
วางความร้อน- นี่คือสารที่มีความหนืดหรือมีแนวโน้มที่จะเป็นส่วนผสม (แม้ว่าจะเป็นไปได้มากก็ตาม) ซึ่งมีจุดประสงค์เพื่อช่วยในการถ่ายเทความร้อน (ปรับปรุงการนำความร้อน)
หลายคนหรือแม้แต่ทุกคนเดาแล้วว่าเราจะพูดถึงอะไร เราจะ เปลี่ยนแผ่นระบายความร้อนบนโปรเซสเซอร์- ช่วยนำความร้อนได้ดีขึ้น เนื่องจากไม่ควรมีช่องว่างระหว่างพื้นผิวของหม้อน้ำและโปรเซสเซอร์ จึงควรอยู่ติดกัน และหากไม่มีแผ่นระบายความร้อนก็จะทำงานได้ไม่ดีนัก นั่นเป็นเหตุผลที่มันถูกประดิษฐ์ขึ้น
มันไม่แพงเลย ขายเป็นหลอดเล็กหรือหลอดฉีดยา AlSil-3 และ KPT-8 ยอดนิยมมีจำหน่ายในประเทศ มีของนำเข้าด้วย แต่ในความคิดของฉันพวกเขาก็ไม่แตกต่างกัน
จะมี 2 ระยะ
- คุณจำเป็นต้องเปลี่ยนเลยหรือไม่? นั่นคือเราจะพิจารณาว่าคุณจำเป็นต้องเปลี่ยนแผ่นระบายความร้อนหรือไม่? บางทีทุกอย่างอาจดีกับคุณโดยไม่ได้รับคำแนะนำจากฉัน หากคุณตัดสินใจว่าไม่ต้องการการเปลี่ยนใหม่ คุณสามารถปิดหน้านี้ได้อย่างปลอดภัย แต่สำหรับอนาคต ทางที่ดีควรอ่าน ใครไม่เคยทำมาก่อนต้องอ่าน! บางทีฉันจะช่วยคุณจากความผิดพลาดร้ายแรง!
- การเปลี่ยนแผ่นความร้อน จริงๆ แล้วเป็นการทดแทนนั่นเอง ซึ่งเป็นส่วนหลักของโพสต์นี้
เอาล่ะ. ฉันหวังว่าฉันจะอธิบายทุกอย่างให้คุณทุกคำ ตอนนี้เรามาเริ่มขั้นตอนแรกกัน
ขั้นตอนที่หนึ่ง จำเป็นต้องเปลี่ยนแผ่นระบายความร้อนสำหรับโปรเซสเซอร์หรือไม่?
อันดับแรก มาดูอุณหภูมิสูงสุดของโปรเซสเซอร์ของคุณกันก่อน ในการดำเนินการนี้ ให้ป้อนชื่อโปรเซสเซอร์ของคุณลงในเว็บไซต์ของผู้ผลิต และค้นหาโปรเซสเซอร์ของคุณที่นั่น
สำหรับผู้ที่ไม่ทราบวิธีระบุชื่อโปรเซสเซอร์ให้ดาวน์โหลดโปรแกรม สเปคซี่- สำหรับผู้ที่รู้ก็ดาวน์โหลดด้วยเพราะในอนาคตเราจะต้องใช้มัน
ดาวน์โหลด ติดตั้ง และเปิดใช้งาน
หน้าต่างจะปรากฏขึ้น โปรแกรมจะวิเคราะห์ระบบของคุณ รออีกสักหน่อย เราจะเห็นสิ่งต่อไปนี้เร็ว ๆ นี้
ตกลง. ข้อมูลทั่วไปมีให้ที่นี่ เราดูที่บรรทัดที่ 2 หรือส่วนที่ระบุว่า "หน่วยประมวลผลกลาง" และดูจากชื่อแล้ว มันอยู่ตรงข้ามกับอุณหภูมิของโปรเซสเซอร์ของคุณ ฉันเรียกมันว่า:

ฉันพิมพ์ IntelCorei3 530 ลงในแถบค้นหาบนเว็บไซต์ของผู้ผลิตและมองหาของฉันที่นั่น คุณมองหาของคุณ ในกรณีนี้ฉันมี Intel คุณสามารถมี Intel หรือ AMD
ตกลง. เราพบโปรเซสเซอร์ของเราแล้ว เราไปดูคุณสมบัติหรือข้อกำหนด มีคนชอบ..
เรากำลังมองหาอุณหภูมิสูงสุดสำหรับโปรเซสเซอร์ ฉันพบ. ที่นี่.

อุณหภูมิที่คุณพบคืออุณหภูมิสูงสุดสำหรับโปรเซสเซอร์ของคุณ อะไรที่มากกว่าตัวเลขนี้เป็นผลเสียต่อโปรเซสเซอร์ มาก! แบบนั้นก็ไหม้ได้! นอกจากนี้โดยทั่วไปสำหรับโปรเซสเซอร์ทั้งหมด 60 องศานั้นแย่อยู่แล้ว ดังนั้นจงจำไว้เสมอ
ฉันกำลังเขียนบทความนี้โดยใช้แผ่นระบายความร้อนที่เพิ่งใช้บนโปรเซสเซอร์ นี่เป็นอุณหภูมิปกติสำหรับฉันและโปรเซสเซอร์ของฉัน (30 องศา) ตอนนั้นฉันมีอะไร? สำหรับฉันอุณหภูมิอยู่ที่ 60 องศา! และตอนนั้นฉันแค่ทำงานและไม่เล่น ตัวฉันเองไม่ได้สังเกตว่าเวลาผ่านไปเร็วแค่ไหน ฉันไม่ได้ดูโปรแกรมนี้มาเป็นเวลานาน และฉันก็ได้ข้อสรุปว่าฉันต้องเปลี่ยนแผ่นระบายความร้อนอย่างเร่งด่วน ขณะเดียวกันก็เขียนโพสต์นี้ แผ่นระบายความร้อนจะสูญเสียคุณสมบัติไปตามกาลเวลา
ฉันมีตัวเลขอุณหภูมิความร้อนในโปรแกรม Speccy ซึ่งระบุด้วยสีเหลือง ดีจัง. ถ้าของคุณเป็นสีเหลืองก็ดี ถ้าเป็นสีส้มอยู่แล้วก็แย่ แต่ถ้าเป็นสีแดงก็แย่มาก! เราพับม้านั่งและเปลี่ยนแผ่นระบายความร้อน!
ฉันแนะนำให้คุณโหลดโปรเซสเซอร์ เช่น เกมเดียวกันแต่มีขนาดใหญ่กว่าเท่านั้น เช่น Crysis 3 และดูอุณหภูมิสิ ถ้าเป็นสีส้มก็ไม่แนะนำให้เล่นครับ เปลี่ยนเทอร์มอลพาสดีกว่า ลืมสีแดง เปลี่ยนด่วน! สีเหลือง คุณไม่จำเป็นต้องเปลี่ยน หากเป็นสีเหลืองหรือสีส้มแนะนำให้เปลี่ยนเพื่อป้องกัน

ฉันได้ชี้ให้คุณไปในทิศทางที่ถูกต้องแล้ว ตอนนี้ค้นหาว่าคุณกำลังทำอะไรอยู่ สำหรับผู้ที่รู้สึกแย่อ่านด้านล่าง ลองถามตัวเองว่าจะเปลี่ยนแผ่นระบายความร้อนบนโปรเซสเซอร์ได้อย่างไร
ขั้นตอนที่สอง การเปลี่ยนแผ่นระบายความร้อนบนโปรเซสเซอร์
ปรากฎว่าสิ่งต่างๆ ไม่เป็นไปด้วยดีสำหรับคุณ จำเป็นต้องเปลี่ยนแผ่นความร้อน เอาล่ะมาเปลี่ยนกันเถอะ
สิ่งแรกที่คุณต้องทำคือซื้อแผ่นระบายความร้อนที่ร้านคอมพิวเตอร์ ไม่แพงเลยฉันซื้อมาในราคา 130 รูเบิล
สิ่งที่สองคือการเตรียมพื้นที่ว่างเพื่อความสะดวกในการทำงาน ฉันจะทำงานบนพื้น สิ่งสำคัญที่คุณต้องการคือพื้นที่ คุณสามารถวางหนังสือพิมพ์ได้ถ้าคุณมีฝุ่นในคอมพิวเตอร์เป็นจำนวนมาก แต่. หากมีจำนวนมากจริงๆ คุณต้องทำความสะอาดทุกอย่างในคอมพิวเตอร์ก่อน จากนั้นจึงเปลี่ยนแผ่นระบายความร้อนบนโปรเซสเซอร์ เราจะพูดถึงเรื่องนี้ด้วย ฉันจะทำความสะอาดสองสามแห่งในยูนิตระบบ แต่ฉันก็มีไม่มาก มันสะสมอย่างรวดเร็วสำหรับฉัน ดังนั้นฉันจึงมักจะเลียมันที่คอมพิวเตอร์ของฉัน
ตกลง. เราซื้อพาสต้าและเตรียมสถานที่ ตอนนี้อะไร? มารับยูนิตระบบกันเถอะ! อย่าลืมถอดสายไฟออกก่อน

อย่างที่เราเห็น ฉันมีฝุ่นอยู่พอสมควร
ทีนี้มาถอดแยกชิ้นส่วนยูนิตระบบกัน

เราคลายเกลียวสลักเกลียวตามที่จำเป็นเพื่อถอดฝาครอบออก ฉันยังมีหมุดย้ำอยู่ ถ้าคุณมีเหมือนกัน ก็หมุดหมุดมันได้เลย เราคลายเกลียวทุกอย่าง ปลดทุกอย่างออก ตอนนี้เราต้องถอดฝาครอบออก ถอดออกเลย ฉันแค่เลื่อนมันไปทางซ้ายแล้วดึงมันมาหาฉัน นั่นแหละ ฉันเปิดมันแล้ว ฉันเห็นอะไร. และเห็นว่าฝุ่นจางลงเล็กน้อยแล้ว ฉันจะต้องทำความสะอาดอีกสักหน่อย

ดังนั้น. พวก. ตอนนี้สิ่งสำคัญคือความถูกต้อง ความระมัดระวัง ความสนใจ ทุกอย่างจะโอเคถ้าคุณปฏิบัติตามนี้
ก่อนอื่นเราต้องถอดการ์ดแสดงผลออก เชื่อมต่อกับพอร์ต PCI (ช่องสีน้ำเงิน) เรากำลังทำอะไรอยู่? ขั้นแรก คลายเกลียวสลักเกลียวทั้งหมดที่ยึดการ์ดแสดงผลออก

ตอนนี้เราต้องถอดการ์ดแสดงผลออกจากช่องอย่างระมัดระวัง อนึ่ง. จุดที่สำคัญมาก ในการที่จะดึงมันออกมา เราต้องยกสิ่งหนึ่งขึ้น นั่นก็คือสลัก มาดูรูปถ่ายกัน

เรายกมันขึ้นแล้วค่อยๆ ดึงการ์ดแสดงผลเข้าหาเรา ขณะเดียวกันก็เขย่าเล็กน้อยไปทางขวาและซ้ายเล็กน้อย ทันทีที่สลักไม่กีดขวางการ์ดแสดงผล คุณสามารถปล่อยมือออก และใช้มือทั้งสองข้างค่อยๆ ดึงการ์ดแสดงผลเข้าหาตัวคุณ ด้านล่างนี้เป็นภาพที่แสดงให้เห็นว่าทุกอย่างเป็นอย่างไร

ยอดเยี่ยม! ทุกอย่างได้ผล! เราวางมันไว้ข้างๆ ตอนนี้เรามาทำงานกับตัวทำความเย็นพัดลมโปรเซสเซอร์กันดีกว่า
เมื่อเราถอดพัดลมออกแล้ว คุณจะเห็นโปรเซสเซอร์ จะมีแผ่นระบายความร้อนเก่าบนโปรเซสเซอร์และบนตัวทำความเย็นด้วย
มาเริ่มกันเลย. ขั้นแรกเราจะต้องถอดแหล่งจ่ายไฟออกจากตัวทำความเย็น ตัดการเชื่อมต่อ

พร้อม. ตอนนี้เราต้องปลดตัวยึดพัดลมออกจากเมนบอร์ด ฉันได้แสดงให้เห็นแล้วว่าคุณต้องเลื่อนทวนเข็มนาฬิกา สิ่งที่ฉันกำลังทำ. หลังจากนั้นฉันก็ค่อย ๆ ดึงตัวยึดอันหนึ่งที่หัวสีดำแล้วดึงเข้ามาหาฉัน คุณต้องระวังเพราะมีโอกาสสูงที่จะรักษาความเฉื่อยได้ โดยทั่วไป นี่คือวิธีที่ฉันค่อย ๆ ถอดอุปกรณ์ยึดแต่ละตัวออกจากเมนบอร์ด
ตัดการเชื่อมต่อแล้ว ดี. ตอนนี้เราเพิ่งถอดตัวทำความเย็นออกก็แค่นั้นแหละ และอย่างที่ฉันบอกไปแล้วเราเห็นโปรเซสเซอร์ที่มีแผ่นระบายความร้อนแบบเก่า


พร้อม! เราทำได้! วางเครื่องทำความเย็นไว้ข้างๆ ก่อนที่จะเปลี่ยนแผ่นระบายความร้อนขอแนะนำให้ใช้แปรงในบริเวณที่มีฝุ่น หากมีจำนวนมากคุณจะต้องตัดการเชื่อมต่อทุกอย่างออกจากยูนิตระบบ แต่นั่นเป็นอีกหัวข้อหนึ่ง
ฉันจะเขียนบทความโดยละเอียดเกี่ยวกับการทำความสะอาดคอมพิวเตอร์ของคุณโดยสมบูรณ์ ดังนั้นเพื่อไม่ให้พลาด ฉันขอแนะนำให้คุณสมัครติดตามบล็อกของฉัน เอาล่ะ เรามาต่อกันดีกว่า
ลองใช้แปรงเหนือการ์ดแสดงผล อย่างไรก็ตามแปรงควรจะนุ่ม! มิฉะนั้นคุณอาจสร้างความเสียหายให้กับชิ้นส่วนเล็กๆ บนกระดานได้!

ทำความสะอาดแล้ววางทิ้งไว้ ตอนนี้สิ่งเดียวกันนี้เกิดขึ้นกับเครื่องทำความเย็น

เมื่อคุณกวนฝุ่นบนเครื่องทำความเย็นแล้ว คุณสามารถเปิดเครื่องดูดฝุ่นและทำความสะอาดได้
ตกลง. ตอนนี้ยังคงต้องผ่านพื้นที่โปรเซสเซอร์ ระวังให้มากที่นั่น!

ไม่ต้องเป่า ฝุ่นอาจเข้าตาได้ เป็นการดีกว่าที่จะกวนฝุ่น จากนั้น อย่างระมัดระวัง เปิดเครื่องดูดฝุ่นและดูดฝุ่นอย่างระมัดระวัง อย่าใช้แรงฉุด! ในด้านเล็ก! แต่นั่นคือสิ่งที่ฉันทำ โดยทั่วไปที่นี่ห้ามใช้เครื่องดูดฝุ่น... บางสิ่งบางอย่างอาจแตกหัก
ควรใช้กระป๋องลมอัดจะดีกว่า พัดฝุ่นได้ดี ราคา 500 รูเบิล จากนั้นคุณสามารถซื้อได้เพียงครั้งเดียวและใช้งานได้ตลอดไป ยังไง? แค่. หากคุณมีมือที่ชำนาญ คุณสามารถเจาะรูจากด้านล่างและติดจุกนมจากจักรยานได้ หรือมีฟิตติ้งอยู่ที่นั่น และโดยทั่วไป เหตุใดจึงต้องเสียเงินเมื่อคุณสามารถใช้ลมอัดแบบโฮมเมดได้? สักวันหนึ่งฉันจะทำมันและเขียนโพสต์เกี่ยวกับเรื่องนี้ ดู YouTube เกี่ยวกับกระป๋องสเปรย์แบบโฮมเมดหากสนใจ
ตอนนี้เราทุกคนพร้อมแล้ว จะเปลี่ยนแผ่นระบายความร้อนบนโปรเซสเซอร์ได้อย่างไร? ในที่สุดเราก็มาถึงสิ่งนี้... มาทำสิ่งนี้กันเถอะ!
ขั้นแรก ให้นำแผ่นระบายความร้อนเก่าออกจากโปรเซสเซอร์ด้วยผ้าเช็ดปาก จากนั้นจึงนำออกจากตัวทำความเย็น หากคุณยังไม่ได้ดำเนินการ


อย่างไรก็ตาม เพื่อที่จะใช้แผ่นระบายความร้อนกับโปรเซสเซอร์อย่างสม่ำเสมอ คุณจำเป็นต้องมีการ์ดพลาสติกบางชนิด ชั้นควรจะบาง
ฉันยังทาบนคูลเลอร์เล็กน้อย คุณสามารถพูดได้ว่าเขาเช็ดนิ้วของเขา

มาสะสมกันเถอะ!
เราใช้เครื่องทำความเย็นตรวจสอบให้แน่ใจว่าถึงสายไฟที่จ่ายไฟแล้ว โดยทั่วไปแล้วเราใส่ทุกอย่างเหมือนเดิม โดยวิธีการที่คุณเห็นในภาพที่ฉันปรับระดับการวางความร้อนบนโปรเซสเซอร์ ชั้นบางถ้าคุณเห็นมัน

การพิจารณาคุณสมบัติที่สำคัญก็คุ้มค่า! เมื่อคุณวางเครื่องทำความเย็นในตำแหน่งที่ถูกต้อง ตรวจสอบให้แน่ใจว่ามีลักษณะเหมือนภาพด้านล่าง

ฉันต้องการที่จะสังเกตเห็น เครื่องทำความเย็นของฉันเป็นแบบมาตรฐาน โดยไม่มีเสียงระฆังและนกหวีดใดๆ มีตัวยึดหลายประเภท ดังนั้นควรระมัดระวังให้มากขึ้น โดยทั่วไปคำแนะนำสำหรับคุณ อย่าเปลืองเงินกับการระบายความร้อนให้กับโปรเซสเซอร์ของคุณ ซื้อเครื่องทำความเย็นที่ดี ฉันมีมาตรฐานหนึ่ง
เมื่อฉันเปลี่ยนแผ่นระบายความร้อนเป็นครั้งแรก ฉันเลื่อนเมาส์ไปเหนือตัวทำความเย็นนี้ ฉันไม่สามารถใส่ตัวยึดเข้าไปในรูบนเมนบอร์ดได้ แล้วฉันก็คิดถึงมัน เมนบอร์ดเกือบพัง นั่นเป็นเหตุผลที่ฉันเขียนตอนนี้โดยละเอียด
สิ่งนี้ให้อะไร? หากคุณไม่เข้าใจสิ่งที่อยู่ในภาพ ฉันจะพยายามอธิบายเป็นคำพูด โดยทั่วไป เมื่อคุณวางเครื่องทำความเย็นเข้าที่ ให้ยกตัวยึดโดยจับหัวสีดำไว้ ปรากฎว่าคุณยกหมุดพลาสติกขึ้นและออกมาเหมือนในภาพ "ตามที่ควรจะเป็น" มองที่เธอ. เราเห็นหมุดอยู่ข้างใน ซึ่งจะทำให้หมุดสีขาวทั้งสองโค้งงอเข้าหากัน เส้นผ่านศูนย์กลางลดลงซึ่งหมายความว่าการสอดตัวยึดตัวใดตัวหนึ่งเข้าไปในรูที่ต้องการจะไม่ใช่เรื่องยาก หากคุณประสบกับหมุดที่ลดลง เพื่อที่จะยึดตัวยึดให้แน่นหลังจากใส่เข้าไปในเมนบอร์ดแล้วคุณจะต้องหมุนหัวของตัวยึดเพื่อไม่ให้ตัวยึดห้อยหลังจากนั้น
ทุกอย่างถูกตั้งค่า


พร้อม. ตอนนี้เรามาติดตั้งการ์ดแสดงผลกันดีกว่า มาดูกันว่าควรวางตำแหน่งอย่างไร

ทุกอย่างเรียบง่ายที่นี่จะไม่มีใครมีปัญหา เพียงดันกลับเข้าไป สลักก็จะล็อคเอง คราวนี้คุณไม่จำเป็นต้องยกอะไรเลย เราขันสลักเกลียวกลับ เชื่อมต่อพลังงานเข้ากับการ์ดแสดงผล

ทั้งหมด! พร้อม! ตรวจสอบอีกครั้งว่าทุกอย่างเชื่อมต่ออยู่และทุกอย่างถูกต้อง หลังจากนั้นให้นำฝาครอบออกจากเคสแล้วปิดคอมพิวเตอร์ เราขันสลักเกลียวให้แน่น เราใส่ยูนิตระบบกลับและเชื่อมต่อสายไฟ
มาเริ่มคอมพิวเตอร์กันเถอะ จากนั้นโปรแกรม Speccy เราดูอุณหภูมิและสนุกกับชีวิต ทั้งหมด! พร้อม!
ทดลองขับ.

เหล่านี้คือผลลัพธ์
การเปลี่ยนแผ่นระบายความร้อนบนโปรเซสเซอร์นั้นไม่ยากอย่างที่คิด ตอนนี้คุณสามารถเปลี่ยนแผ่นระบายความร้อนบนโปรเซสเซอร์ได้อย่างอิสระและไม่มีข้อผิดพลาด
นั่นคือทั้งหมดที่ ขอให้โชคดี!
บางครั้งอาจเกิดขึ้นว่าหลังจากเปลี่ยนแผ่นระบายความร้อนหรือไม่มีเหตุผลที่ชัดเจน โปรเซสเซอร์ก็เริ่มร้อนมาก สิ่งนี้สามารถนำไปสู่ผลที่ไม่พึงประสงค์ที่สุด คอมพิวเตอร์ส่วนบุคคล เริ่มทำงานช้า สิ่งนี้จะสังเกตได้ชัดเจนเป็นพิเศษเมื่อดำเนินการใดๆ ที่ต้องใช้ทรัพยากรจำนวนมาก
เมื่อสงสัยว่ามีความร้อนสูงเกินไปเป็นครั้งแรกจำเป็นต้องติดตั้งโปรแกรมวินิจฉัยพิเศษที่รับข้อมูลอุณหภูมิโดยตรงจากเซ็นเซอร์ ขอแนะนำให้ตรวจสอบ CPU และหากอุณหภูมิเกินขีดจำกัดที่อนุญาตในระหว่างการใช้งานก็จำเป็นต้องดำเนินการ
สาเหตุของความร้อนสูงเกินไป
การพิจารณาว่าเหตุใดโปรเซสเซอร์กลางจึงร้อนเกินไปจึงไม่ใช่เรื่องยาก เนื่องจากมีรายการสาเหตุหลักสำหรับปรากฏการณ์นี้ค่อนข้างจำกัด
บ่อยครั้งที่การเกิดความร้อนมีความเกี่ยวข้องกับการมีปัจจัยสำคัญบางประการ:
- ฝุ่นของเครื่องทำความเย็น, หม้อน้ำ;
- แผ่นระบายความร้อนที่สูญเสียการนำความร้อน
- ไม่มีการระบายอากาศตามปกติ
- ตัวเก็บประจุบนบอร์ดล้มเหลว
- CPU ถูกโอเวอร์คล็อก
ฝุ่น
ปัญหาที่พบบ่อยที่สุดประการหนึ่งที่เกี่ยวข้องกับความร้อนแรงของชิ้นส่วนพีซี ไม่ใช่แค่ CPU คือฝุ่นในห้องธรรมดา คอมพิวเตอร์ที่ทำงานอยู่จะสะสมประจุรอบตัวมันเอง เคสนี้เป็นตัวเก็บประจุชนิดหนึ่ง ไฟฟ้าสถิตเกิดขึ้นและดึงดูดฝุ่นจำนวนมากรวมทั้งเส้นผมธรรมดาด้วย ทั้งหมดนี้อุดตันอยู่ในกระจังหน้าหม้อน้ำ

เมื่อเวลาผ่านไป ปริมาณฝุ่นจะมีขนาดใหญ่มากจนเริ่มรบกวนการกระจายความร้อนตามปกติ ส่งผลให้อุณหภูมิการทำงานของ CPU เพิ่มขึ้นอย่างมาก ในบางกรณีสามารถอุ่นได้ถึง 100 องศา การจัดการกับปัญหาดังกล่าวค่อนข้างง่าย
ทาซิลิโคนไม่ถูกต้องหรือแห้งแล้ว
สาเหตุของการกระจายความร้อนที่ไม่น่าพอใจอาจนำไปใช้อย่างไม่ถูกต้องหรือทาแผ่นระบายความร้อนให้แห้งสนิท องค์ประกอบนี้เป็นสารที่อยู่ระหว่างส่วนด้านนอกของเคส CPU และหม้อน้ำแบบพิเศษ มีค่าสัมประสิทธิ์การนำความร้อนสูงมาก นั่นคือเหตุผลว่าทำไมเมื่อสูญเสียคุณสมบัติไป คริสตัลของ CPU จะเริ่มอุ่นขึ้นอย่างมาก

การขจัดปรากฏการณ์ดังกล่าวนั้นค่อนข้างง่าย แต่เป็นการดีที่สุดที่จะป้องกันไม่ให้เกิดขึ้นเลย สิ่งนี้จะช่วยให้คุณหลีกเลี่ยงปัญหาต่าง ๆ - การปิดคอมพิวเตอร์แบบสุ่มรวมถึงการรีสตาร์ทหรือเพียงแค่พังซ้ำ ๆ เนื่องจากความร้อนสูงเกินไป
ขาดการระบายอากาศที่ดี
เกือบทุกกรณีของพีซีหรือแล็ปท็อปที่อยู่กับที่จะมีตะแกรงพิเศษซึ่งอากาศร้อนจะถูกกำจัดออกไปตามธรรมชาติหรือโดยบังคับ หากไม่เกิดขึ้นด้วยเหตุผลบางประการแสดงว่าปัญหาบางอย่างอาจเกิดขึ้นเนื่องจากความร้อนสูงเกินไป

สาเหตุของปรากฏการณ์นี้อาจเป็น:
- การหยุดเครื่องทำความเย็นเพื่อทำการระบายอากาศแบบบังคับ
- ปิดตะแกรงและช่องระบายอากาศ (เคสพีซีอยู่ในตำแหน่งที่ไม่ดีหรืออุดตันด้วยฝุ่น)
ปัญหาเกี่ยวกับองค์ประกอบ (ตัวเก็บประจุ) บนบอร์ด
บางครั้งการหาสาเหตุของความร้อนสูงเกินไปนั้นค่อนข้างง่าย คุณเพียงแค่ต้องตรวจสอบส่วนประกอบอิเล็กทรอนิกส์ที่อยู่บนเมนบอร์ดอย่างระมัดระวัง บ่อยครั้งที่อุณหภูมิที่เพิ่มขึ้นเกิดจากความล้มเหลวของตัวเก็บประจุ การพิจารณาความผิดปกตินั้นค่อนข้างง่าย

องค์ประกอบที่เป็นปัญหาซึ่งอยู่บนมาเธอร์บอร์ดนั้นดูเหมือนแท่งลูกกวาดบนขาเรียวสองข้าง มีไม้กางเขนอยู่ที่ปลายสุด หากมีอาการบวม เป็นไปได้มากว่าตัวเก็บประจุกำลังจะพังหรือพังไปแล้ว ในสถานะนี้ ความจุจะลดลงและเริ่มร้อนขึ้น วิธีตรวจสอบว่าเครื่องร้อนหรือไม่: เพียงใช้นิ้วสัมผัสเบาๆ
การโอเวอร์คล็อกซีพียู
บ่อยครั้งที่ผู้ใช้จำนวนมากฝึกฝนการโอเวอร์คล็อกพีซีของตน สาระสำคัญของการดำเนินการนี้คือการเพิ่มความถี่สัญญาณนาฬิกาของ CPU ซึ่งสามารถทำได้ผ่าน BIOS หรือใช้ซอฟต์แวร์พิเศษ ผลข้างเคียงของการกระทำนี้คือการเพิ่มขึ้นของอุณหภูมิของโปรเซสเซอร์ บางครั้งก็เกินขีดจำกัดที่อนุญาตอย่างมาก
วิดีโอ: CPU ร้อนขึ้น
ตรวจสอบอุณหภูมิ
หากคุณพบสัญญาณของพีซีที่ร้อนเกินไป คุณจะต้องติดตั้งแอปพลิเคชันพิเศษเพื่อตรวจสอบอุณหภูมิ
ยูทิลิตี้ประเภทนี้ที่ได้รับความนิยมมากที่สุดในปัจจุบันมีดังต่อไปนี้:
- อุณหภูมิหลัก;
- พัดลมความเร็ว;
- อุณหภูมิจริง;
- จอมอนิเตอร์.

สิ่งสำคัญคือต้องจำไว้ว่ายูทิลิตี้เหล่านี้ไม่ได้แสดงข้อมูลที่เชื่อถือได้เสมอไป
นอกเหนือจากนั้น เพื่อรับข้อมูลที่จำเป็นคุณสามารถใช้:
- แกดเจ็ตสำหรับ Windows OS;
- ไบออส
ระบบปฏิบัติการ Windows 7 มีวิดเจ็ตพิเศษซึ่งโดยปกติจะอยู่บนเดสก์ท็อป หนึ่งในนั้นคือเซ็นเซอร์ที่แสดงอุณหภูมิการทำงานของ CPU รวมถึงโหลด ในกรณีส่วนใหญ่ ข้อมูลที่ได้รับในลักษณะนี้มีความน่าเชื่อถือ
มีเพียง BIOS เท่านั้นที่สามารถแสดงอุณหภูมิจริงได้แม่นยำยิ่งขึ้นคุณเพียงแค่ต้องไปที่ส่วนที่เหมาะสม นอกจากนี้มักจะมีข้อมูลที่คล้ายกันเกี่ยวกับมาเธอร์บอร์ดในบริเวณใกล้เคียง แต่คุณควรจำไว้ว่าบางครั้งเซ็นเซอร์ก็สามารถโกหกได้เช่นกัน อุปกรณ์ดังกล่าวมักจะล้มเหลว

จะทำอย่างไรถ้าโปรเซสเซอร์ร้อน
เพื่อให้พีซีทำงานได้ตามปกติ เพื่อหลีกเลี่ยงความเป็นไปได้ที่จะเกิดความร้อนสูงเกินไป จำเป็นต้องใช้มาตรการที่เหมาะสมหลายประการ
พวกเขาจะช่วยผู้ใช้จากข้อผิดพลาดต่างๆ การรีสตาร์ทและการปิดระบบแบบสุ่ม:
- การติดตั้งระบบทำความเย็นเพิ่มเติม
- เปลี่ยนแผ่นระบายความร้อน
- การเปลี่ยนชิ้นส่วนอิเล็กทรอนิกส์บนเมนบอร์ด
ทำความสะอาดฝุ่น
คอมพิวเตอร์เดสก์ท็อปที่ติดตั้งในห้องธรรมดาบนพื้นหรือแม้แต่บนโต๊ะจะกักเก็บฝุ่นจำนวนมาก
ในการดำเนินการทำความสะอาด คุณจะต้องมีสิ่งต่อไปนี้:

เมื่อใช้ไขควงปากแฉกแบบพิเศษ คุณควรถอดแยกชิ้นส่วนเคสพีซีและตรวจสอบหม้อน้ำระบายความร้อน CPU ส่วนใหญ่มักจะอยู่ใต้เครื่องทำความเย็นซึ่งยึดด้วยสลักเกลียวด้วย
กระบวนการทำความสะอาดดำเนินการดังนี้:

ควรใช้เครื่องดูดฝุ่นในครัวเรือนเพื่อทำความสะอาดแทนการใช้ USB เนื่องจากแบบหลังมักมีกำลังไม่เพียงพอ จึงใช้เวลานานในการทำความสะอาด ซึ่งไม่สะดวกมากนัก
ติดตั้งระบบระบายความร้อนเพิ่มเติม
ปัญหาความร้อนสูงเกินไปสามารถแก้ไขได้โดยการติดตั้งระบบระบายความร้อนเพิ่มเติม ปัจจุบันในร้านคอมพิวเตอร์ส่วนใหญ่คุณสามารถซื้ออุปกรณ์ที่จำเป็นได้โดยไม่ยาก กระบวนการติดตั้งส่วนใหญ่มักไม่ก่อให้เกิดปัญหา
เคสสมัยใหม่ส่วนใหญ่มีพื้นที่ติดตั้งสำหรับติดตั้งคูลเลอร์เพิ่มเติมโดยเฉพาะ หากการระบายความร้อนไม่เพียงพอ คุณก็สามารถติดตั้งพัดลมตัวอื่นได้ ส่วนใหญ่มักจะมีรูระบายอากาศพิเศษสำหรับสิ่งนี้อยู่ที่ส่วนท้ายของเคสใต้แหล่งจ่ายไฟ สำหรับการยึดคุณต้องใช้สกรูหรือสกรูเกลียวปล่อย 2-4 ตัวซึ่งเป็นไขควง
มีจุดสำคัญจุดหนึ่ง - จำเป็นต้องตรวจสอบให้แน่ใจว่าตัวทำความเย็นของแหล่งจ่ายไฟและตัวทำความเย็นเพิ่มเติมทำงานในแอนติเฟส นั่นคือแฟนคนหนึ่งควรดึงอากาศและอีกคนหนึ่งควรโยนมันออกไป ระบบดังกล่าวจะขจัดความร้อนออกจากยูนิตระบบและตัวประมวลผลได้อย่างมีประสิทธิภาพสูงสุด
การเปลี่ยนแผ่นความร้อน
ด้วยการใช้งานพีซีอย่างเข้มข้นในระยะยาว ในกรณีส่วนใหญ่ แผ่นระบายความร้อนจะสูญเสียคุณสมบัติและจำเป็นต้องเปลี่ยนใหม่
กระบวนการนี้ดำเนินการดังต่อไปนี้:

ในร้านค้ามีแผ่นระบายความร้อนที่แตกต่างกันให้เลือกมากมาย ตัวเลือกการประนีประนอมด้านราคา/คุณภาพคือ AlSil-3 ซึ่งเป็นส่วนประกอบที่ผลิตในประเทศ คุณยังสามารถใช้น้ำพริกที่มีตราสินค้าได้

การแทนที่องค์ประกอบ
หากพบตัวเก็บประจุบวมบนเมนบอร์ด คุณสามารถลองจำหน่ายต่อได้
ซึ่งจะต้อง:

การเปลี่ยนองค์ประกอบจะดำเนินการดังนี้:
- ใช้เครื่องเป่าผมเพื่ออุ่นองค์ประกอบ
- ถอดตัวเก็บประจุออกด้วยแหนบ
- เมื่อบัดกรีบัดกรีอีกครั้งแล้วคุณควรติดตั้งตัวเก็บประจุใหม่ - ในขณะที่สังเกตขั้ว
จำเป็นต้องตรวจสอบอุณหภูมิของโปรเซสเซอร์กลางอย่างต่อเนื่อง และใช้มาตรการที่เหมาะสมเมื่อเกิดความผิดปกติ มิฉะนั้น มีความเป็นไปได้สูงที่ CPU จะล้มเหลวโดยสิ้นเชิง