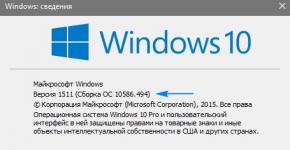Double Driver เป็นโปรแกรมสำรองข้อมูลไดร์เวอร์ การสำรองข้อมูลไดรเวอร์หรือวิธีบันทึกไดรเวอร์ที่ติดตั้ง โปรแกรมสำรองข้อมูลไดรเวอร์ Windows 7
โดยปกติเมื่อติดตั้ง Windows ใหม่ สถานการณ์เกิดขึ้นเมื่อคุณต้องการกู้คืนสิ่งที่จำเป็นที่สุด - นี่ เป็นการดีถ้าคุณมีดิสก์การติดตั้งติดตัวไปด้วย นี่สำหรับเมนบอร์ด การ์ดแสดงผล การ์ดเสียง ฯลฯ จะทำอย่างไรถ้าพวกเขาไม่อยู่ที่นั่น แต่จำเป็นต้องมีไดรเวอร์? แน่นอนคุณสามารถใช้ความช่วยเหลือจากอินเทอร์เน็ตและดาวน์โหลดสิ่งที่คุณต้องการจากที่นั่นได้ แต่มีบางสถานการณ์ที่ไม่อยู่ในโหมดอัตโนมัติหรือคุณต้องค้นหาไซต์ด้วยตัวเองโดยเสี่ยงต่อการได้รับมัน ดังนั้นฉันจะอธิบายวิธีการที่คุณสามารถกู้คืนไดรเวอร์เก่าได้อย่างรวดเร็วและแน่นอน
ฉันจะไม่อธิบายว่าไดรเวอร์คืออะไร ฉันจะเขียนสั้น ๆ เท่านั้นว่าไดรเวอร์เป็นยูทิลิตี้ประเภทหนึ่งที่ "อธิบาย" ให้ระบบปฏิบัติการทราบว่าอุปกรณ์ประเภทใดที่เชื่อมต่อกับอุปกรณ์นั้นและวิธีการทำงานกับอุปกรณ์เหล่านั้น หากไม่มีไดรเวอร์ อุปกรณ์ก็จะทำงานไม่ปกติ
บ่อยครั้งที่ Windows มีไดรเวอร์ขั้นต่ำและเป็นมาตรฐานติดตั้งไว้ล่วงหน้าแล้ว แม้แต่การ์ดแสดงผล แต่ไดรเวอร์เหล่านั้นไม่ได้ให้ฟังก์ชันการทำงานเต็มรูปแบบกับคอมพิวเตอร์ ดังนั้นคุณต้องติดตั้งไดรเวอร์ (ดั้งเดิม) ของคุณเองสำหรับอุปกรณ์แต่ละเครื่อง
ฉันได้เขียนวิธีการติดตั้ง "ฟืน" ด้วยวิธีมาตรฐานไว้ข้างต้นแล้ว (ผ่านดิสก์ที่มาพร้อมกับอุปกรณ์และ "คอมพิวเตอร์") และตอนนี้ฉันจะอธิบายวิธีทำให้กระบวนการนี้ง่ายและสะดวกยิ่งขึ้น
แน่นอนว่าเพื่อแก้ไขปัญหาทั่วไปดังกล่าว มีการคิดค้นวิธีการและโปรแกรมมากมายไว้แล้ว ฉันจะเขียนเกี่ยวกับหนึ่งในโปรแกรมเหล่านี้ในบทความนี้ โปรแกรมนี้มีชื่อว่า ไดร์เวอร์คู่และคุณสามารถดาวน์โหลดได้จากแท็บ ดาวน์โหลดโดยเลือกโปรแกรมเองและหนึ่งในเว็บไซต์ดาวน์โหลด
และคุณไม่ต้องรอจนกว่าจะต้องติดตั้งระบบใหม่ คุณสามารถทำสำเนาไดรเวอร์นี้ได้ตลอดเวลาหรือทุกๆ 2-3 เดือน (แล้วแต่สะดวกสำหรับคุณ) และบันทึกไว้ที่ใดที่หนึ่งบนแฟลชไดรฟ์หรือฮาร์ดไดรฟ์ เผื่อไว้แต่อาจจะมีประโยชน์ในภายหลังก็ได้
โปรแกรมสำรองข้อมูลไดรเวอร์ขนาดเล็กที่ไม่ต้องติดตั้ง ช่วยให้คุณค้นหาไดรเวอร์ทั้งหมดที่ติดตั้งบนพีซีของคุณและบันทึกไว้เพื่อการคืนค่าในภายหลังหลังจากติดตั้งระบบใหม่ คุณสมบัติหลักของมันคือความสามารถในการบันทึกไดรเวอร์ไม่เพียง แต่สำหรับระบบที่ทำงานอยู่เท่านั้น แต่ยังรวมถึงระบบที่ไม่ได้ใช้งานหรือใช้งานไม่ได้ด้วยซ้ำ!
การติดตั้งระบบใหม่เป็นเรื่องง่ายแต่ค่อนข้างยุ่งยาก ประการแรก คุณต้องคัดลอกข้อมูลที่จำเป็นทั้งหมด (เอกสาร รูปภาพ เพลง ฯลฯ) ไปยังสื่อสำรองข้อมูลล่วงหน้า
จากนั้นคุณควรดูแลไม่ลืมบุ๊กมาร์กและรหัสผ่านที่บันทึกไว้ในเบราว์เซอร์ของคุณ คุณอาจต้องบันทึกไฟล์การกำหนดค่าที่จำเป็นสำหรับแอปพลิเคชันต่างๆ...
และบ่อยครั้งที่ดูเหมือนว่าทุกอย่างจะถูกบันทึกไว้ระบบได้รับการติดตั้งใหม่แล้ว แต่ปรากฎว่าดิสก์ไดรเวอร์สำหรับพีซีหรือแล็ปท็อปของคุณหายไปที่ไหนสักแห่ง! สิ่งนี้เคยเกิดขึ้นกับคุณหรือไม่?
หากคุณสามารถเข้าถึงอินเทอร์เน็ตได้ คุณก็จะสามารถออกจากสถานการณ์นี้ได้ (แม้ว่าคุณจะใช้เวลามากในการดาวน์โหลดไดรเวอร์ใหม่ก็ตาม) และถ้าไม่? จากนั้นคุณจะต้องค้นหาดิสก์ที่จำเป็นจากเพื่อนหรือที่อื่น :)
แต่ปรากฎว่าปัญหาทั้งหมดนี้สามารถหลีกเลี่ยงได้อย่างง่ายดายโดยการทำ การสำรองข้อมูลไดรเวอร์ที่ติดตั้ง- และโปรแกรมฟรีที่ยอดเยี่ยมจะช่วยเราในเรื่องนี้ ไดร์เวอร์คู่.
เปรียบเทียบกับอะนาล็อกที่ชำระเงิน
Double Driver ไม่มีฟังก์ชั่นการใช้งานที่หลากหลาย แต่สามารถรับมือกับงานหลักได้อย่างดี - ช่วยบันทึกไดรเวอร์ที่ติดตั้งและช่วยกู้คืนไดรเวอร์เหล่านั้นในระบบใหม่ ยูทิลิตี้ My Drivers แบบชำระเงินมีความสามารถคล้ายกัน:
จากการเปรียบเทียบเป็นที่ชัดเจนว่าแอปพลิเคชันแบบชำระเงินมีคุณสมบัติมากกว่า Double Driver เล็กน้อย แต่ทั้งหมด (ยกเว้นความสามารถในการดาวน์โหลดไดรเวอร์จากอินเทอร์เน็ต) นั้นไม่มีประโยชน์ในทางปฏิบัติ แต่โปรแกรมฟรีของเราก็มีไพ่เด็ดเช่นกัน
ประการแรก Double Driver สามารถค้นหาไดรเวอร์ได้แม้ในระบบที่ไม่ได้ใช้งาน (สามารถช่วยได้มากเมื่อทำงานกับ LiveCD)!
และประการที่สอง ช่วยให้คุณสามารถบันทึกบันทึกการทำงานและรายการไดรเวอร์ที่ตรวจพบได้ วิธีนี้สามารถช่วยให้ผู้ใช้ขั้นสูงค้นหาไดรเวอร์ที่ต้องการทางออนไลน์ได้
การเริ่มต้นใช้งานโปรแกรม
Double Driver ไม่จำเป็นต้องติดตั้ง ดังนั้นเพื่อเริ่มทำงานกับโปรแกรม เพียงแค่แตกไฟล์ในโฟลเดอร์นั้นลงในฮาร์ดไดรฟ์ของคุณแล้วรันไฟล์ dd.exe:
![]()
อินเทอร์เฟซของโปรแกรมเป็นภาษาอังกฤษ แต่ค่อนข้างเรียบง่าย ดังนั้นจึงไม่จำเป็นต้องแปลเป็นส่วนใหญ่ หน้าต่างแอปพลิเคชันประกอบด้วยสองส่วน: แถบเครื่องมือพร้อมปุ่มฟังก์ชั่นและพื้นที่ทำงาน
เมื่อโหลดเราพบว่าตัวเองอยู่ในส่วน "หน้าแรก" ซึ่งเราสามารถดูบันทึกเหตุการณ์ของโปรแกรม บันทึกเป็นไฟล์ข้อความ หรือพิมพ์บนเครื่องพิมพ์ ในส่วนนี้ปุ่ม "เลือก" จะไม่ทำงานเนื่องจากไม่มีอะไรให้เลือกที่นี่ :)
การสำรองข้อมูลไดรเวอร์ของคุณ
หากต้องการดูรายการไดรเวอร์ที่ติดตั้งและสำรองข้อมูลเราต้องคลิกปุ่มที่สองบนแถบเครื่องมือ - "สำรองข้อมูล":

หากต้องการรับรายการไดรเวอร์ คุณต้องคลิกปุ่ม "สแกนระบบปัจจุบัน"
อย่างไรก็ตาม ดังที่ได้กล่าวไปแล้ว Double Driver ยังสามารถค้นหาไดรเวอร์ในไดเร็กทอรีระบบที่ไม่ได้ใช้งานได้อีกด้วย ในการดำเนินการนี้ ให้ใช้ปุ่ม "สแกนระบบอื่น" ฟังก์ชั่นนี้จะมีประโยชน์หากคุณมีระบบปฏิบัติการหลายระบบในฮาร์ดไดรฟ์ของคุณ (เช่น XP และ 7)
คุณเพียงแค่ต้องระบุโฟลเดอร์ด้วยระบบปฏิบัติการที่ต้องการแล้วสแกนโดยไม่ต้องดาวน์โหลด!
ตามค่าเริ่มต้น รายการจะเน้นไดรเวอร์ทั้งหมดที่ไม่มีอยู่ใน Windows (แม้ว่าจะมีไดรเวอร์มาตรฐานทั้งหมดอยู่ก็ตาม!) เมื่อใช้ปุ่ม "เลือก" คุณสามารถเลือกไดรเวอร์ทั้งหมด ยกเลิกการเลือกหรือกลับรายการที่เลือกได้อย่างรวดเร็ว (นั่นคือ เลือกไดรเวอร์ทั้งหมดจาก Microsoft)
โดยปกติแล้ว คุณสามารถเลือกไดรเวอร์ที่จำเป็นได้ด้วยตนเองโดยใช้ช่องทำเครื่องหมายทางด้านซ้ายของชื่อ

ดังนั้นเมื่อใช้ปุ่ม "เลือก" (รายการ "ไม่มี") เราจะลบการเลือกทั้งหมด ทำเครื่องหมายเฉพาะรายการที่เราต้องการ จากนั้นกดปุ่ม "สำรองข้อมูลทันที" หน้าต่างต่อไปนี้จะปรากฏขึ้นต่อหน้าเรา:

ที่นี่เราสามารถเลือกโฟลเดอร์ที่จะบันทึกไดรเวอร์ (ส่วน "ปลายทาง") และรูปแบบการบันทึกเอง (ส่วน "เอาต์พุต") ในส่วนหลังเราสามารถบันทึกไดรเวอร์ได้:
- ในรูปแบบของโฟลเดอร์ที่มีโครงสร้างที่โปรแกรมจะใช้ในการกู้คืน
- ในรูปแบบไฟล์ zip ซึ่งสามารถใช้สำหรับการกู้คืนโดยใช้ Double Driver;
- ในรูปแบบไฟล์ปฏิบัติการที่สามารถใช้แยกจากโปรแกรมเป็นตัวติดตั้งแบบสแตนด์อโลน
เลือกรูปแบบการบันทึกที่ต้องการ (ฉันเลือกรูปแบบแรก) แล้วคลิกปุ่ม "ตกลง" หลังจากนั้นสักครู่ สำเนาสำรองก็จะพร้อม!
การกู้คืนไดรเวอร์
เพื่อความบริสุทธิ์ของการทดลองฉันได้ลบไดรเวอร์ของการ์ดเครือข่ายที่ทดสอบออกจากระบบโดยสมบูรณ์และตอนนี้ฉันจะพยายามกู้คืนโดยใช้ Double Driver
หากต้องการเปลี่ยนไปใช้โหมดการกู้คืนไดรเวอร์คุณต้องคลิกปุ่มที่สามบนแถบเครื่องมือ - "กู้คืน":

คลิกปุ่ม "ค้นหาข้อมูลสำรอง" และในหน้าต่างที่เปิดขึ้น ให้เลือกตัวเลือกสำหรับตำแหน่งของไดรเวอร์ของเรา (หรือไดรเวอร์ หากคุณคัดลอกหลายรายการพร้อมกัน) นอกจากนี้ยังมีตัวเลือกการกู้คืนสามตัวเลือกที่นี่:
- การกู้คืนจากโฟลเดอร์เริ่มต้น (เอกสารของฉัน) จะเหมาะกับคุณหากคุณไม่ได้เปลี่ยนตำแหน่งสำรองข้อมูลเมื่อบันทึกสำเนาสำรอง (ส่วน "ปลายทาง");
- คุณจะต้องเลือกกู้คืนจากไฟล์เก็บถาวรหากคุณเลือกตัวเลือกที่สอง (การเก็บถาวร) เมื่อสร้างสำเนาสำรอง
- เราจะต้องกู้คืนจากโฟลเดอร์ที่ระบุ (ฉันใช้แล้ว) หากเราเปลี่ยนโฟลเดอร์ที่เก็บข้อมูลสำรองเริ่มต้น
หากคุณเลือกตำแหน่งที่ถูกต้อง คุณจะเห็นรายการไดรเวอร์ที่พร้อมสำหรับการติดตั้ง:

เราทำเครื่องหมายรายการที่เราต้องการแล้วคลิกปุ่ม "กู้คืนทันที" ตัวช่วยสร้างการติดตั้งไดรเวอร์อุปกรณ์มาตรฐานจะเปิดตัว ซึ่งจะกำหนดค่าระบบให้ถูกต้องโดยอัตโนมัติ และเตรียมส่วนประกอบฮาร์ดแวร์ของเราสำหรับการทำงาน:

หลังจากเสร็จสิ้นการติดตั้งการสำรองข้อมูลไดร์เวอร์ ระบบตรวจพบการ์ดเครือข่ายของฉันได้สำเร็จ และฉันสามารถกู้คืนการตั้งค่าทั้งหมดกลับคืนสู่การ์ดนั้นได้โดยไม่ต้องใช้ความพยายามมากนัก การทดสอบพบว่า Double Driver ทำงานค่อนข้างถูกต้องซึ่งเป็นสิ่งที่เราต้องการ :)
คุณลักษณะเพิ่มเติม
จริงๆ แล้ว Double Driver ไม่มีคุณสมบัติพิเศษเพิ่มเติมใดๆ สิ่งเดียวที่โปรแกรมสามารถทำได้นอกเหนือจากฟังก์ชันที่อธิบายไว้ข้างต้นคือบันทึกบันทึกการทำงานและรายการไดรเวอร์ที่พบ
ข้อมูลดังกล่าวอาจเป็นประโยชน์สำหรับผู้ใช้ขั้นสูงหรือผู้ดูแลระบบ เนื่องจากช่วยให้สามารถดูส่วนประกอบทั้งหมดที่ติดตั้งในระบบได้ทันที
หากต้องการใช้ฟังก์ชันนี้ คุณเพียงแค่คลิกปุ่ม "บันทึก" บนแท็บที่มีข้อมูลที่ต้องการ ดังนั้นในแท็บ "หน้าแรก" เราสามารถบันทึกบันทึกการทำงานของ Double Driver ใน "สำรองข้อมูล" - รายการไดรเวอร์ที่ติดตั้งและใน "กู้คืน" - รายการที่สงวนไว้:

ตัวอย่างเช่นในภาพหน้าจอด้านบนเราจะเห็นส่วนของรายการไดรเวอร์ที่ติดตั้งที่บันทึกไว้ นอกเหนือจากชื่ออุปกรณ์แล้วเรายังสามารถดูวันที่อัปเดตไดรเวอร์ครั้งล่าสุดเวอร์ชันคลาสและตัวระบุ (ven และ dev) ซึ่งคุณสามารถค้นหาซอฟต์แวร์ทั้งหมดสำหรับรุ่นที่เลือก อุปกรณ์!
ข้อดีและข้อเสียของโปรแกรม
- ไม่จำเป็นต้องติดตั้ง
- ความสามารถในการเลือกไดรเวอร์ (รวมถึงไดรเวอร์ระบบ) สำหรับการสำรองข้อมูล
- การสำรองข้อมูลไดรเวอร์จากระบบที่ไม่ได้ใช้งาน
- การสร้างสำเนาสำรองของไดรเวอร์พร้อมการติดตั้งอัตโนมัติ
- บันทึกรายการไดรเวอร์ที่ติดตั้งลงในเอกสารข้อความ
- ไม่สามารถดาวน์โหลดไดรเวอร์จากอินเทอร์เน็ตได้
ข้อสรุป
Double Driver เป็นอุปกรณ์ที่ใช้งานง่ายสำหรับการสำรองไดรเวอร์ที่ติดตั้งไว้ อย่างไรก็ตาม บางครั้ง "ม้า" นี้สามารถช่วยได้แม้ในสถานการณ์ที่ "สัตว์ประหลาด" สำรองตัวอื่นไม่มีพลัง
ตัวอย่างเช่นฉันยังไม่เจอโปรแกรมที่จะสามารถช่วยไดรเวอร์ทั้งหมดจากระบบที่ "ล่ม" อยู่แล้วได้ และ Double Driver ด้วยความสะดวกในการพกพาและฟังก์ชั่น "สแกนระบบอื่น" จึงสามารถรับมือกับงานนี้ได้อย่างปัง!
ป.ล. อนุญาตให้คัดลอกและอ้างอิงบทความนี้ได้อย่างอิสระ โดยมีเงื่อนไขว่าต้องระบุลิงก์ที่ใช้งานอยู่แบบเปิดไปยังแหล่งที่มาและผลงานของ Ruslan Tertyshny ยังคงอยู่
แผ่นไดรเวอร์จากมาเธอร์บอร์ดหรือการ์ดแสดงผลที่เพิ่งซื้อมามักจะหายไปในช่วงเวลาที่ไม่เหมาะสมที่สุด
และช่วงเวลาดังกล่าวเกิดขึ้นบ่อยที่สุดเมื่อกู้คืนระบบหรือตั้งค่าตั้งแต่เริ่มต้นเมื่อจำเป็นต้องใช้ดิสก์ที่มีไดรเวอร์
แน่นอน หากต้องการดาวน์โหลดไดรเวอร์สำหรับเมนบอร์ดของคุณ คุณสามารถไปที่เว็บไซต์ของผู้ผลิต ไปที่ส่วน "การสนับสนุน" และดาวน์โหลดเวอร์ชันล่าสุด แต่อาจไม่มีอะไรเกิดขึ้นเนื่องจากอะแดปเตอร์เครือข่ายต้องการไดรเวอร์ที่อยู่ในดิสก์ที่สูญหายด้วย
คุณสามารถสำรองข้อมูลซีดีไดรเวอร์ลงในฮาร์ดไดรฟ์ของคุณได้ล่วงหน้า แต่การดำเนินการนี้จะไม่ช่วยหากฮาร์ดไดรฟ์ทั้งหมดล้มเหลวและไม่ใช่ไดรฟ์แบบลอจิคัลแต่ละตัว
ยิ่งไปกว่านั้นไดเร็กทอรี "drivers" มักจะถูกส่งไปยังถังขยะซึ่งมีขนาดใหญ่ แต่จำเป็นต้องมีไดรเวอร์ 3-4 ตัว
ผู้เขียนพยายามสองสามครั้งเพื่อจัดเก็บไดรเวอร์ระบบไว้ในแฟลชไดรฟ์ แต่ตอนจบก็เหมือนกัน โดยทั่วไปความปลอดภัยของข้อมูลเป็นประเด็นร้อนและคุณจะชอบโปรแกรมสำรองข้อมูลที่มีประโยชน์อื่น - Cobian Backup
ขอให้ระบบของคุณใช้ชีวิตอย่างมีความสุขตลอดไป แต่หากคุณต้องกู้คืนทุกอย่างตั้งแต่เริ่มต้น ให้ใช้โปรแกรม Double Driver ขนาดเล็กล่วงหน้า ผ่านการทดสอบแล้ว: ดีกว่าที่จะใช้เวลาสักครู่และในกรณีที่เกิดปัญหากับระบบปฏิบัติการมันจะช่วยคุณประหยัดเวลาและความเครียดได้มาก
Double Driver - สำรองและกู้คืนไดรเวอร์
โปรแกรมนี้ไม่มีอะไรมากไปกว่าเครื่องมือสำหรับการทำงานกับไดรเวอร์ที่ติดตั้งบนระบบ ในระยะเวลาอันสั้น - ไม่เกินหนึ่งนาที - สามารถวิเคราะห์ไดรเวอร์ที่ติดตั้ง สร้างรายการและทำสำเนาสำรองได้
Double Driver ใช้งานง่ายและใช้งานง่าย ซึ่งไม่ถูกขัดขวางแม้ว่าจะไม่มีภาษารัสเซียและยูเครนก็ตาม แม้แต่ผู้ใช้ที่ไม่มีประสบการณ์ก็สามารถรับมือกับโปรแกรมได้
อินเทอร์เฟซของโปรแกรมมีความชัดเจนและใช้งานได้: Double Driver มีแถบเครื่องมือพร้อมชุดปุ่มการทำงาน คุณจึงไม่ต้องมองหา "ปุ่มขวา" ท่ามกลางอาร์เรย์ของหน้าต่าง
นอกจากนี้เครื่องมือทั้งหมดยังถูกจัดเรียงตามลำดับตามความถี่ในการใช้งานอีกด้วย
หากต้องการสแกนระบบ คุณต้องเลือกเครื่องมือ "สำรองข้อมูล" แล้วคลิกปุ่ม "สแกนระบบปัจจุบัน"
จากนั้นเราเลือกไดรเวอร์ที่เราต้องการเพิ่มในการสำรองข้อมูลของเรา
ด้วยการวิเคราะห์ไดรเวอร์ระบบที่มีอยู่ Double Driver จะแสดงรายงานฉบับเต็มเกี่ยวกับไดรเวอร์แต่ละตัว เช่น ผู้ผลิต เวลาการติดตั้ง ฯลฯ
สามารถพิมพ์ผลการวิเคราะห์ได้โดยใช้เครื่องมือ "พิมพ์"
ดังที่ได้กล่าวไปแล้วโปรแกรมนี้มีลักษณะที่มีประสิทธิภาพสูงในขณะที่ใช้ทรัพยากรเพียงเล็กน้อยและประสิทธิภาพโดยรวมของพีซีจะไม่ลดลงระหว่างการทำงาน
ด้วยการสร้างฐานข้อมูลสำรอง Double Driver จะดูแลความสะดวกของผู้ใช้: ไฟล์ที่คัดลอกจะไม่ถูกโยนลงในไดเร็กทอรีเดียว แต่จะกระจายไปตามไดเร็กทอรีที่มีชื่อเหมือนกันกับชื่อของอุปกรณ์
จำเป็นต้องพูดว่าสำเนาสำรองที่บันทึกไว้ใช้พื้นที่ในแฟลชไดรฟ์น้อยกว่าสำเนาของดิสก์ทั้งหมดหลายเท่าหรือไม่
ไม่มีใครรู้ว่าทำไม แต่นักพัฒนาได้เพิ่มรายละเอียดหนึ่งรายการลงในโปรแกรม: ในระหว่างการดำเนินการคุณสามารถกำหนดค่าโหมดการแสดงผลของไดรเวอร์ระบบทั้งหมดโดยรวมและโหมดการแสดงผลของไดรเวอร์จาก Microsoft โดยเฉพาะ
หากต้องการกู้คืน คุณต้องใช้เครื่องมือ "กู้คืน" และคลิกปุ่ม "ค้นหาข้อมูลสำรอง" คุณจะได้รับตัวเลือกให้เลือกข้อมูลสำรองที่จะกู้คืน
เมื่อกู้คืนชุดไดรเวอร์ โปรแกรมจะแสดงด้านที่ดีที่สุดด้วย - เช่นเดียวกับการสร้างสำเนาซึ่งใช้เวลาน้อยมากไม่เกินหนึ่งนาที
หากคุณมีคอมพิวเตอร์คุณอาจมีประสบการณ์ในการติดตั้งไดรเวอร์โดยที่ระบบปฏิบัติการจะไม่สามารถรับประกันการทำงานที่ถูกต้องของส่วนประกอบทั้งหมดได้ ไดรเวอร์เป็นยูทิลิตี้ชนิดหนึ่งที่ Windows สามารถเข้าใจได้ว่าอุปกรณ์ใดเชื่อมต่อกับคอมพิวเตอร์และวิธีการใช้งาน หากไม่มีไดรเวอร์ ผู้ใช้จะไม่สามารถฟังการบันทึกเสียง ดูวิดีโอ อ่านข้อมูลจากสื่อแบบถอดได้ และดำเนินการอื่นๆ อีกมากมาย
จะสร้างสำเนาสำรองของไดรเวอร์ที่ติดตั้งใน Windows ได้อย่างไร?
แน่นอนว่าคุณไม่จำเป็นต้องติดตั้งไดรเวอร์อย่างต่อเนื่อง มีการติดตั้งเมื่อซื้ออุปกรณ์คอมพิวเตอร์และติดตั้ง Windows อย่างไรก็ตาม อาจเกิดขึ้นได้ที่คุณต้องติดตั้งระบบปฏิบัติการใหม่ ซึ่งหมายความว่าครั้งต่อไปที่คุณบูต Windows คุณจะต้องติดตั้งไดรเวอร์ใหม่
จะเป็นการดีหากผู้ผลิตรวมดิสก์พร้อมไดรเวอร์ไว้ในชุดอุปกรณ์โดยรวม เมื่อไม่มีดิสก์ดังกล่าวจะเป็นอีกเรื่องหนึ่ง ในกรณีนี้คุณต้องค้นหาตัวเลือกที่เหมาะสมบนอินเทอร์เน็ต ดาวน์โหลด และติดตั้ง อย่างไรก็ตาม การค้นหาดังกล่าวต้องใช้เวลาจึงจะเสร็จสมบูรณ์ คุณสามารถบันทึกได้ก็ต่อเมื่อคุณทำสำเนาสำรองของไดรเวอร์ไว้ล่วงหน้า
ดังนั้น หากคุณตัดสินใจที่จะสร้างสำเนาสำรองของไดรเวอร์ของคุณ คุณควรทราบว่าสำเนานี้จะทำหน้าที่เป็นผู้ช่วยที่เหมาะสำหรับคุณในระหว่างการติดตั้ง Windows ครั้งต่อไป แต่จะมีเงื่อนไขว่าคุณติดตั้งระบบปฏิบัติการเวอร์ชันที่แน่นอนเท่านั้น ที่คุณสร้างสำเนาไว้
สำคัญ. หากคุณตัดสินใจสำรองข้อมูลไดรเวอร์ Windows 7 และเปลี่ยนไปใช้ Windows 10 ในภายหลัง อย่าคาดหวังว่าทุกอย่างบนพีซีของคุณจะทำงานได้อย่างสมบูรณ์ การ์ดเสียง การ์ดแสดงผล และอุปกรณ์อื่นๆ อาจใช้งานได้ แต่มีข้อบกพร่องและข้อผิดพลาด
สิ่งสำคัญคือต้องคำนึงถึงคำแนะนำที่ระบุว่ามีเหตุผลที่จะทำสำเนาสำรองของ "ฟืน" ในขั้นต้นทันทีที่คุณติดตั้งระบบปฏิบัติการและมั่นใจในประสิทธิภาพที่ยอดเยี่ยมของแต่ละอุปกรณ์ ดูแลตำแหน่งที่คุณพร้อมที่จะบันทึกข้อมูลสำรอง ซึ่งอาจเป็นออปติคัลดิสก์ แฟลชไดรฟ์ หรือฮาร์ดไดรฟ์ของคอมพิวเตอร์เครื่องเดียวกัน แต่แบ่งออกเป็นหลายพาร์ติชันเท่านั้น แน่นอนในกรณีนี้ ให้สร้างและบันทึกสำเนาอย่างถูกต้องบนพาร์ติชันที่ไม่ได้ติดตั้ง Windows
ซอฟต์แวร์ที่ใช้
อย่ากังวลกับการต้องทำสิ่งต่างๆ ด้วยตนเอง โดยเฉพาะอย่างยิ่งเมื่อคุณไม่เข้าใจอะไรเกี่ยวกับเรื่องนี้ กระบวนการสร้าง "ฟืน" เวอร์ชันสำรองนั้นเป็นไปโดยอัตโนมัติโดยสมบูรณ์ คุณเพียงแค่ต้องตัดสินใจว่าโปรแกรมใดจะทำหน้าที่เป็นเครื่องมือในการสร้างสำเนา โปรแกรมเมอร์พร้อมที่จะสร้างความประหลาดใจให้กับผู้ใช้ด้วยซอฟต์แวร์ต่าง ๆ ในปริมาณที่เพียงพอซึ่งไม่เพียงแต่สามารถทำสำเนาได้อย่างง่ายดาย แต่ยังค้นหาการอัปเดตที่จำเป็นสำหรับอุปกรณ์ที่ติดตั้งในคอมพิวเตอร์เครื่องใดเครื่องหนึ่งด้วย

Slim Drivers เป็นหนึ่งในดีที่สุดเพราะสามารถ:
- ค้นหาไดรเวอร์ที่จำเป็นอย่างรวดเร็ว
- สร้างเวอร์ชันสำรองของ "ฟืน" ที่ติดตั้งทั้งหมด
- กู้คืนสำเนาที่สร้างไว้ก่อนหน้าอย่างรวดเร็วและง่ายดาย
นักพัฒนาทำให้แน่ใจว่าโปรแกรม Slim Drivers มีฐานไดรเวอร์ที่ขยายมากขึ้น
นอกจากนี้ยังสามารถสร้าง "ฟืน" เวอร์ชันสำรองโดยใช้ Double Driver ได้อีกด้วย โปรแกรมนี้ยังเป็นเครื่องมือที่ทรงพลังและฟรีที่ช่วยให้คุณทำสิ่งที่คุณได้ระบุไว้ในแผนงานทันทีของคุณได้อย่างง่ายดาย ผู้ใช้หลายคนเรียก Double Driver ว่าเป็นโปรแกรมที่ดีที่สุดอย่างมั่นใจและประสบความสำเร็จในการแข่งขันกับแอนะล็อกอื่น ๆ

คุณยังสามารถลองใช้ Driver Checker ซึ่งเป็นโปรแกรมที่ดีที่ช่วยให้คุณทำสำเนาได้อย่างง่ายดายและกู้คืนไดรเวอร์ที่บันทึกไว้ทั้งหมดในภายหลังหากจำเป็นโดยไม่มีปัญหาใด ๆ โปรแกรม Driver Checker นั้นด้อยกว่ายูทิลิตี้ที่ระบุไว้ก่อนหน้านี้เฉพาะในกรณีที่ฐานข้อมูลไดรเวอร์ในนั้นไม่สามารถอวดขนาดของมันได้ อย่างไรก็ตามผู้ใช้จะสามารถสังเกตเห็นข้อเสียเปรียบนี้ได้เฉพาะเมื่อเขาตัดสินใจอัปเดตไดรเวอร์ที่ใช้งานอยู่ก่อนหน้านี้เท่านั้น

การสร้างเวอร์ชันไดรเวอร์สำรอง
ดังนั้นหากคุณตัดสินใจที่จะทำสำเนา "ฟืน" ได้ตัดสินใจว่าโปรแกรมใดที่จะทำหน้าที่เป็นเครื่องมือหลักจากนั้นสิ่งที่เหลืออยู่คือการศึกษาอัลกอริธึมของการกระทำที่บอกคุณในลำดับใดที่สำคัญในการดำเนินการทุกอย่าง . หลักการทำงานของยูทิลิตี้ Slim Drivers และ Double Checker นั้นเหมือนกันโดยสิ้นเชิง การอ่านคำแนะนำที่เสนอก็เพียงพอแล้วและจะชัดเจนว่าจะสร้าง "ฟืน" เวอร์ชันสำรองได้อย่างไร
เปิดยูทิลิตี้ในหน้าต่างที่เปิดขึ้นให้ไปที่ส่วน "ตัวเลือก" ซึ่งจะมีส่วนย่อยด้วย คุณต้องไปที่ส่วนย่อยที่สอง "การสำรองข้อมูล" นี่คือที่ที่คุณต้องระบุเส้นทางไปยังโฟลเดอร์ที่จะบันทึกข้อมูลสำรอง

หลังจากนี้คุณสามารถดำเนินการตามขั้นตอนหลักได้เมื่อโปรแกรมจะสร้างเวอร์ชันสำรองของไดรเวอร์ ไปที่ส่วน "สำรองข้อมูล" รายการที่แสดงจะแสดงไดรเวอร์ทั้งหมดที่ยูทิลิตี้ตรวจพบบนคอมพิวเตอร์ ตรวจสอบให้แน่ใจว่ามีเครื่องหมายถูกอยู่ข้างๆ แต่ละรายการในช่องทำเครื่องหมาย หากคุณไม่มีโปรดส่งมอบให้ หลังจากนั้นคลิกที่ปุ่ม "สำรองข้อมูล"
คำแนะนำ. กระบวนการสร้างสำเนาจะเริ่มขึ้นโดยจะดำเนินการโดยอัตโนมัติคุณเพียงแค่รอให้เสร็จสิ้นซึ่งคุณจะได้รับแจ้งจากข้อความที่ปรากฏบนหน้าจอ บ่อยครั้งที่ขั้นตอนนี้สั้นเพียงประมาณสามนาทีก็เพียงพอที่จะรับสำเนาฉบับเต็ม
การกู้คืนไดรเวอร์
แน่นอน หากคุณมีข้อมูลสำรองบันทึกไว้ในคอมพิวเตอร์ของคุณ ก็ควรใช้ในกรณีที่คุณถูกบังคับให้ติดตั้งระบบปฏิบัติการใหม่ โปรแกรมที่คุณสร้างชุด "ฟืน" สำรองสามารถทำหน้าที่เป็นผู้ช่วยที่ยอดเยี่ยมในการแก้ไขปัญหาได้อีกครั้ง
อัลกอริธึมการกู้คืน
เปิดยูทิลิตี้ไปที่ส่วน "ตัวเลือก" จากนั้นไปที่ส่วนย่อย "กู้คืน" ที่นี่คุณสามารถระบุเส้นทางที่คุณบันทึกเวอร์ชันสำรองของไดรเวอร์ทั้งหมดไว้ก่อนหน้านี้

เพื่อเปิดใช้งานกระบวนการกู้คืน คุณจะต้องไปที่ส่วน "กู้คืน" ในนั้นคุณสามารถดูรายการไดรเวอร์ที่โปรแกรมตกลงที่จะกู้คืนได้อีกครั้ง ตรวจสอบให้แน่ใจว่าได้ทำเครื่องหมายในช่องถัดจากแต่ละรายการแล้ว หลังจากนั้นคลิกที่ปุ่ม "กู้คืน" ทันทีที่โปรแกรมดำเนินการทั้งหมดเสร็จสิ้น คุณจะต้องรีสตาร์ทคอมพิวเตอร์ อย่าขัดขืน ปฏิบัติตามข้อกำหนด เพียงอย่าลืมบันทึกเอกสารที่คุณเปิดไว้ ถ้ามี
ดังนั้นแม้แต่ผู้ใช้มือใหม่ก็สามารถรับมือกับงานด้านเทคนิคเช่นการสร้างชุดไดรเวอร์สำรองได้อย่างง่ายดาย สิ่งสำคัญคืออย่าขี้เกียจอ่านคำแนะนำที่เสนออย่างละเอียดและดำเนินการในทางปฏิบัติโดยไม่ต้องเร่งรีบ ประสิทธิภาพที่ยอดเยี่ยมของคอมพิวเตอร์ของคุณจะเป็นรางวัลที่ประสบความสำเร็จสำหรับความพยายามของคุณ
ไดรเวอร์เป็นส่วนสำคัญของระบบปฏิบัติการ แม้ว่าไดรเวอร์เหล่านี้ส่วนใหญ่สามารถกู้คืนได้ง่ายเนื่องจากมีดิสก์ที่จำเป็นอยู่หรือมีไดรเวอร์รวมอยู่ในแพ็คเกจ Windows มาตรฐานหรือสามารถดาวน์โหลดได้จากเว็บไซต์ของผู้ผลิตฮาร์ดแวร์
ยังคงมีบางครั้งที่ไม่สามารถรับไดรเวอร์จากที่อื่นได้ ตัวอย่างเช่น ไดรเวอร์สำหรับอุปกรณ์เก่าที่ไม่ได้รับการสนับสนุนอีกต่อไป หรือ ตัวอย่างเช่น ไดรเวอร์ที่เขียนขึ้นเองที่บ้าน นี่คือเหตุผลที่บางครั้งคุณควรคิดถึงการสร้างสำเนาสำรองของไดรเวอร์ของคุณ
วิธีแก้ปัญหาที่เป็นไปได้คือ คุณสามารถดาวน์โหลดและติดตั้งโปรแกรมสำรองข้อมูลไดรเวอร์ตัวใดตัวหนึ่งได้ โปรแกรมดังกล่าวไม่เพียงแต่สามารถสร้างสำเนาเท่านั้น แต่ยังกู้คืนไดรเวอร์ได้อีกด้วย นั่นคือเหตุผลที่โปรแกรมดังกล่าวไม่เพียงใช้สำหรับการสำรองข้อมูลเท่านั้น แต่ยังใช้สำหรับการถ่ายโอนไดรเวอร์สำหรับคอมพิวเตอร์ประเภทเดียวกันด้วย - ขั้นตอนนี้ช่วยประหยัดเวลาได้มาก (คุณไม่จำเป็นต้องดาวน์โหลดอะไรเลยหรือติดตั้งไดรเวอร์แต่ละตัวแยกกัน)
ในทางกลับกัน มีวิธีง่ายๆ ในการสำรองข้อมูลนี้ด้วยตัวเอง โดยไม่ต้องติดตั้งโปรแกรมเพิ่มเติมใดๆ และวิธีนี้ก็มีข้อดีเช่นกัน ก่อนอื่น คุณไม่ต้องพึ่งโปรแกรมใดๆ ตัวอย่างเช่น บางโปรแกรมไม่มีเวอร์ชันพกพาและต้องติดตั้ง ประการที่สอง ไดรเวอร์ไม่ได้พังบ่อยนัก ดังนั้นการเผื่อเวลาเล็กน้อยเพื่อการฟื้นฟูด้วยตนเองจึงไม่ใช่เรื่องที่มีค่าใช้จ่ายมากนัก ประการที่สาม หากมีอะไรผิดพลาด คุณจะมีทางออกเสมอ
ใน Windows 7 ไดรเวอร์ทั้งหมดจะอยู่ในหลายไดเร็กทอรีที่อยู่ในไดเร็กทอรีระบบ "%SystemRoot%\System32\" โฟลเดอร์ที่ได้รับการป้องกันมาตรฐานสองโฟลเดอร์ "DriverStore" และ "drivers" และบางครั้งก็เกิดขึ้นว่ามีไดเร็กทอรี "DrvStore" ด้วย ไดเร็กทอรีเหล่านี้จะต้องถูกคัดลอกทั้งหมด
นอกจากนี้ คุณยังต้องคัดลอกไดเร็กทอรี "%systemroot%\inf\" ทั้งหมดด้วย ไดเร็กทอรีนี้มีไฟล์ข้อมูลสำหรับการติดตั้งไดรเวอร์ด้วยตนเอง ไม่มีวิธีติดตั้งไดรเวอร์หากไม่มีไฟล์เหล่านี้ บางครั้งไฟล์เหล่านี้อาจถูกลืมไป โดยคิดว่าไฟล์ไดรเวอร์เพียงอย่างเดียวก็เพียงพอแล้ว
บันทึก: แน่นอน คุณไม่จำเป็นต้องคัดลอกไดเร็กทอรีทั้งหมดอย่างสมบูรณ์ หากคุณเชี่ยวชาญด้านเทคโนโลยีเพียงพอ คุณเพียงแค่คัดลอกไฟล์ที่จำเป็นเท่านั้น

- การควบคุมบัญชีผู้ใช้ใน Windows 7/XP/Vista
จะรับรายการไดรเวอร์ที่ติดตั้งบนคอมพิวเตอร์ได้อย่างไร? เคล็ดลับทางเทคนิค