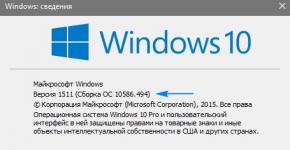วิธีตรวจสอบเวอร์ชันของ Windows 10
บทความวันนี้จะช่วยให้คุณทำความคุ้นเคยกับวิธีง่ายๆ หลายวิธีในการค้นหาข้อมูลเกี่ยวกับเวอร์ชัน รุ่น รุ่น รุ่น และบิตเนสของระบบปฏิบัติการที่ใช้บนคอมพิวเตอร์ส่วนบุคคลหรือแล็ปท็อป วันนี้คุณจะได้รับคำตอบสำหรับคำถาม: วิธีค้นหาเวอร์ชันของ Windows 10 โดยไม่ต้องดาวน์โหลดและติดตั้งแอปพลิเคชันที่รองรับก่อน ทุกสิ่งที่เราต้องการรวมอยู่ในฟังก์ชันการทำงานของระบบปฏิบัติการแล้ว
- เวอร์ชันคือหมายเลขเฉพาะที่กำหนดให้กับระบบปฏิบัติการเมื่อมีการเผยแพร่การอัปเดต
- ฉบับคือประเภทของระบบ (Home, Professional และ Corporate)
- Build คือหมายเลขซีเรียลของบิลด์ระบบปฏิบัติการ
- ความจุบิต – มีระบบ x32 และ x64 บิต
การกำหนดเวอร์ชันของ Windows 10 ในพารามิเตอร์ระบบ
ก่อนอื่นเรามาพูดถึงวิธีการที่ชัดเจนที่สุดกันก่อน เราต้องไปที่พารามิเตอร์ระบบ OS คลิกที่ส่วน "ระบบ" ที่นั่นจากนั้นไปที่แท็บ "เกี่ยวกับระบบ"
หน้าต่างที่ปรากฏขึ้นหลังจากนี้จะมีข้อมูล รวมถึงเวอร์ชันของระบบปฏิบัติการ บิลด์ และความลึกของบิต คุณยังสามารถดูข้อมูลเพิ่มเติมเกี่ยวกับโปรเซสเซอร์, RAM และฟังก์ชันระบบอื่นๆ ของคอมพิวเตอร์ของคุณได้
วิธีที่สองคือการกดสองปุ่มบนแป้นพิมพ์พร้อมกัน - Win และ R จากนั้นป้อน winver จากนั้นกด Enter หน้าต่างทำงานพร้อมข้อมูลเกี่ยวกับระบบปฏิบัติการจะปรากฏขึ้นต่อหน้าคุณ คุณจะสามารถดูข้อมูลเกี่ยวกับเวอร์ชัน การสร้าง และการเปิดตัวของ Windows 10 ได้ วิธีนี้ไม่อนุญาตให้คุณค้นหา bitness ของระบบปฏิบัติการ
หากนี่เป็นสิ่งสำคัญ ให้ทำซ้ำขั้นตอนแรกโดยคลิกที่ Win และ R แต่ป้อน msinfo32 ตอนนี้หน้าต่างจะแสดงข้อมูลเพิ่มเติมเกี่ยวกับระบบปฏิบัติการ รวมถึงความลึกของบิตด้วย จึงไม่น่าแปลกใจที่ข้อมูลจะแสดงแตกต่างไปจากที่เราคุ้นเคยในกรณีส่วนใหญ่
คุณยังสามารถคลิกขวาที่ปุ่ม Start และเลือกส่วน System ซึ่งจะช่วยให้คุณสามารถดูข้อมูลความลึกบิตและระบบปฏิบัติการในรูปแบบที่คุ้นเคยได้อย่างรวดเร็วและในรูปแบบที่คุ้นเคย

หากคุณตัดสินใจ การทำความคุ้นเคยกับวิธีเพิ่มเติมในการรับข้อมูลเกี่ยวกับระบบปฏิบัติการอาจเป็นเรื่องที่น่าสนใจ
วิธีเพิ่มเติมในการรับข้อมูลที่คุณต้องการ
ให้เราจองทันทีว่าวิธีใดวิธีหนึ่งมีความแตกต่างในความสมบูรณ์และรูปแบบของเอาต์พุตข้อมูล ดังนั้น โปรดคำนึงถึงสิ่งนี้เมื่อคุณตัดสินใจ
หากคุณใช้ปุ่ม Start และบรรทัดคำสั่ง หลังจากเปิดใช้งาน หมายเลขเวอร์ชันของระบบปฏิบัติการจะอยู่ที่มุมด้านบนของหน้าต่าง
คุณยังสามารถป้อน systeminfo ในบรรทัดนี้ จากนั้นคลิกที่ปุ่ม Run พร้อม! ตอนนี้คุณสามารถทำความคุ้นเคยกับข้อมูลเกี่ยวกับความลึกของบิต การสร้าง การเผยแพร่ และเวอร์ชันของระบบปฏิบัติการได้แล้ว
และวิธีสุดท้ายคือไปที่ตัวแก้ไขรีจิสทรีของระบบไปที่ส่วน HKEY_LOCAL_MACHINE\ SOFTWARE\ Microsoft\ Windows NT\ CurrentVersion และดูข้อมูลที่จำเป็นทั้งหมด
ปรากฎว่าหากต้องการดูข้อมูลโดยละเอียดเกี่ยวกับระบบปฏิบัติการ Windows 10 คุณไม่จำเป็นต้องทำอะไรที่ซับซ้อนมากนัก ทุกอย่างเรียบง่ายและชัดเจนมาก! และเพื่อไม่ให้ทำทั้งหมดนี้อีกอีกในอนาคต ให้จดข้อมูลที่ได้รับไว้ แต่ถ้าคุณไม่ทำ สิ่งที่คุณจดไว้อาจล้าสมัยได้อย่างรวดเร็ว ดังนั้น โปรดเก็บคำแนะนำของเราไว้ใกล้ตัวและเข้าถึงได้
ไม่นานก่อนการเปิดตัว "สิบ" อย่างเป็นทางการ Microsoft ได้ประกาศว่านี่จะเป็นเวอร์ชันสุดท้ายของระบบปฏิบัติการ คำพูดเหล่านี้จากบริษัทไม่ได้หมายความว่าการพัฒนา Windows จะหยุดลงโดยสิ้นเชิง เพียงแต่ว่าตอนนี้บริษัทได้ให้บริการ Windows แล้ว กล่าวอีกนัยหนึ่งฟังก์ชันและความสามารถใหม่จะเปิดตัวเมื่อพร้อมและไม่ใช่ทุก ๆ สามปีในรูปแบบของระบบปฏิบัติการเวอร์ชันใหม่เหมือนเช่นเคย นอกเหนือจากรูปแบบการสร้าง Windows ใหม่แล้ว บริษัทยังได้ย้ายออกจากความต่อเนื่องของเวอร์ชันปกติ (Windows XP, Vista, 7, 8) ดังนั้นจึงกลายเป็นเรื่องยากขึ้นเล็กน้อยสำหรับผู้ใช้ที่ไม่มีประสบการณ์ในการติดตามเวอร์ชันของระบบปฏิบัติการที่พีซีของตนกำลังทำงานอยู่
ตัวอย่าง: Windows 10 เปิดตัวในเดือนกรกฎาคม 2558 และไม่กี่เดือนต่อมาในเดือนพฤศจิกายน ระบบปฏิบัติการได้รับการอัปเดตครั้งใหญ่ครั้งแรก ซึ่งสามารถระบุได้ว่าเป็น "Windows 10.1" เมื่อพิจารณาจากขนาดของมัน อย่างไรก็ตาม ระบบปฏิบัติการยังคงถูกเรียกตามชื่อเดิม แม้ว่าหลังจากติดตั้งการอัปเดตแล้ว เราก็ไม่ได้เป็นเพียง "Windows 10" อีกต่อไป แต่เป็น "Windows 10 เวอร์ชัน 1511" แต่เนื่องจากไม่มีความแตกต่างทางสายตาที่มีนัยสำคัญ ผู้ใช้บางรายจึงไม่สามารถระบุเวอร์ชันของระบบปฏิบัติการที่ตนใช้อยู่ได้ - เป็นเวอร์ชันล่าสุดหรือไม่
โชคดีที่มีหลายวิธีในการระบุเวอร์ชันของ Windows 10 ที่คอมพิวเตอร์ของคุณใช้งานอยู่ได้อย่างรวดเร็ว ลองดูบางส่วนด้านล่าง
วิธีที่หนึ่ง: Winver
นี่เป็นตัวเลือกที่ง่ายและเร็วที่สุด พิมพ์ winver ในแถบค้นหาของระบบแล้วกด Enter
ซึ่งจะแสดงกล่องโต้ตอบรายละเอียดของ Windows ที่มีหมายเลขเวอร์ชันของระบบปฏิบัติการ (เช่น เวอร์ชัน 1511) หมายเลขบิลด์เต็ม (เช่น OS บิลด์ 10586.36) และประเภทรุ่น (เช่น Pro)

วิธีที่สอง: แอปการตั้งค่า
คุณสามารถค้นหาหมายเลขเวอร์ชันปัจจุบันของ Windows 10 ได้ในแอปการตั้งค่าโดยกดปุ่ม +i บนแป้นพิมพ์เพื่อเปิด หรือไปที่เมนู Start แล้วเปิดใช้งานจากที่นั่น
จากนั้นไปที่ส่วน "ระบบ" -> "เกี่ยวกับ" ที่นี่คุณจะพบไม่เพียงแต่หมายเลขเวอร์ชันของระบบปฏิบัติการเท่านั้น แต่ยังรวมถึงข้อมูลที่เป็นประโยชน์อื่นๆ เช่น ประเภทของรุ่นของระบบปฏิบัติการ จำนวน RAM ประเภทของระบบ (สถาปัตยกรรม) และอื่นๆ อีกมากมาย

วิธีที่สาม: โปรแกรมข้อมูลระบบ
ในกล่องค้นหา (ใน Start หรือทาสก์บาร์) ให้พิมพ์ "ข้อมูลระบบ" แล้วกด Enter
หน้าต่างที่เปิดขึ้นจะมีข้อมูลจำนวนมาก รวมถึงข้อมูลเกี่ยวกับส่วนประกอบฮาร์ดแวร์และซอฟต์แวร์ของระบบ คุณจะพบข้อมูลที่จำเป็นทั้งหมดเกี่ยวกับระบบปฏิบัติการที่ติดตั้งไว้ที่นี่

ขอให้มีวันที่ดี!
ในบางสถานการณ์ การทราบเวอร์ชันของ Windows 10 และข้อมูลอื่นๆ อาจมีประโยชน์ได้ แต่ระบบมีการอัพเดตอยู่ตลอดเวลา ดังนั้น คุณจึงต้องมีวิธีหาค่าปัจจุบัน
ความแตกต่างระหว่างเวอร์ชันและบิลด์คืออะไร?
ลำดับชั้นของข้อมูลเกี่ยวกับระบบปฏิบัติการถูกสร้างขึ้นตามระบบต่อไปนี้:
- edition - เวอร์ชันของ Windows ที่แตกต่างจากส่วนที่เหลือในชุดฟังก์ชัน Windows 10 เช่นเดียวกับระบบปฏิบัติการเวอร์ชันก่อนหน้าทั้งหมดมีรุ่นหลักหลายรุ่น: Home, Professional, Enterprise และ Education;
- ความลึกบิต - จำนวนคอร์ที่ระบบที่ติดตั้งสามารถทำงานได้: 32 บิต - หนึ่งคอร์, 64 บิต - สอง;
- version - หมายเลขเวอร์ชันของระบบซึ่งเปลี่ยนแปลงเมื่อมีการเปิดตัวการอัปเดตหลักหรือนวัตกรรมย่อยกลุ่มใหญ่เท่านั้น
- การประกอบหรือการก่อสร้างเป็นรายการย่อยของเวอร์ชัน กล่าวคือ แต่ละเวอร์ชันจะแบ่งออกเป็นหลายชุด ตัวอย่างเช่น คุณอัปเดตเป็นเวอร์ชัน 1322 แล้วติดตั้งการอัปเดตหลายรายการที่ไม่เปลี่ยนเวอร์ชัน กล่าวคือ อัปเดตไม่ครอบคลุมพอที่จะเปลี่ยนแปลง ในกรณีนี้ข้อมูลเกี่ยวกับชื่อของแอสเซมบลีที่ใช้จะปรากฏขึ้น
ค้นหาเวอร์ชันและสร้าง
ข้อมูลทั้งหมดที่อธิบายไว้ข้างต้นสามารถพบได้ทั้งผ่านเครื่องมือระบบและการใช้โปรแกรมบุคคลที่สาม ไม่ว่าคุณจะเลือกวิธีไหน ข้อมูลที่คุณได้รับจะเหมือนกัน
ผ่านพารามิเตอร์
หากต้องการค้นหาเวอร์ชันของระบบปฏิบัติการและสร้างผ่านการตั้งค่าระบบ ให้ทำตามขั้นตอนเหล่านี้:
- ขยายการตั้งค่าพีซี เปิดการตั้งค่าพีซี
- เลือกบล็อก "ระบบ"
 เปิดบล็อก "ระบบ"
เปิดบล็อก "ระบบ" - ไปที่รายการย่อย "เกี่ยวกับระบบ" อ่านข้อมูลทั้งหมดที่ให้ไว้
 ในส่วนย่อย "เกี่ยวกับระบบ" อ่านข้อมูลทั้งหมดเกี่ยวกับ Windows
ในส่วนย่อย "เกี่ยวกับระบบ" อ่านข้อมูลทั้งหมดเกี่ยวกับ Windows
วิดีโอ: วิธีค้นหาเวอร์ชัน Windows ผ่านพารามิเตอร์
ผ่าน "ข้อมูลระบบ"
ใน "ข้อมูลระบบ" คุณสามารถค้นหาข้อมูลที่จำเป็นได้:
- กดชุดค่าผสม Win + R บนแป้นพิมพ์ค้างไว้แล้วเปิดหน้าต่าง "Run" รันคำสั่ง winver
 รันคำสั่ง winver
รันคำสั่ง winver - ในย่อหน้าที่สองของข้อมูลที่ขยาย คุณจะพบเวอร์ชันและบิลด์ ในหน้าต่างเดียวกัน คุณจะพบข้อตกลงใบอนุญาต
 ในย่อหน้าที่สอง ค้นหาข้อมูลที่คุณต้องการเกี่ยวกับเวอร์ชันและโครงสร้างของ Windows
ในย่อหน้าที่สอง ค้นหาข้อมูลที่คุณต้องการเกี่ยวกับเวอร์ชันและโครงสร้างของ Windows - แทนที่จะใช้คำสั่ง winver คุณสามารถเรียกใช้ msinfo32 และตรวจสอบแท็บ "ข้อมูลระบบ" ของหน้าต่างที่เปิดขึ้น
 ใช้คำสั่ง msinfo32 เปิด "ข้อมูลระบบ" และตรวจสอบข้อมูลที่จำเป็นทั้งหมด
ใช้คำสั่ง msinfo32 เปิด "ข้อมูลระบบ" และตรวจสอบข้อมูลที่จำเป็นทั้งหมด
วิดีโอ: วิธีค้นหาเวอร์ชัน Windows โดยใช้ Winver
ผ่าน "บรรทัดคำสั่ง"
ข้อมูลเกี่ยวกับระบบสามารถรับได้ผ่าน "บรรทัดคำสั่ง":

วิดีโอ: วิธีค้นหาเวอร์ชัน Windows ผ่านทาง Command Line
ผ่านตัวแก้ไขรีจิสทรี
รีจิสทรีเก็บค่าต่างๆ การเปลี่ยนแปลงซึ่งนำไปสู่การกำหนดค่าระบบใหม่อย่าเปลี่ยนพารามิเตอร์ใด ๆ ในนั้นไม่ว่าในกรณีใด ๆ โดยเฉพาะอย่างยิ่งหากคุณไม่รู้ว่าพวกเขารับผิดชอบอะไร

ผ่านภาพระบบ
หากคุณยังคงมีการกระจายที่ติดตั้งระบบไว้ คุณสามารถใช้เพื่อค้นหาข้อมูลที่จำเป็นได้ แต่โปรดจำไว้ว่าอิมเมจ ISO จะมีข้อมูลปัจจุบันหาก Windows ยังไม่ได้รับการอัพเดตหลังการติดตั้งมิฉะนั้นการจำหน่ายจะล้าสมัยไปแล้ว

ผ่านกุญแจ
คุณสามารถค้นหารหัสที่เปิดใช้งาน Windows ได้อย่างรวดเร็วโดยใช้โปรแกรม ShowKeyPlus เมื่อคุณได้รับแล้ว คุณสามารถติดต่อฝ่ายสนับสนุนของ Microsoft และขอข้อมูลเกี่ยวกับบิลด์ที่เปิดใช้งานโดยคีย์นี้ได้ โปรดทราบว่าคุณจะไม่พบเวอร์ชันของ Windows ที่ติดตั้ง แต่เป็นหมายเลขบิลด์ที่ถูกต้อง ณ เวลาที่เปิดใช้งาน
 การใช้โปรแกรม ShowKeyPlus คุณสามารถค้นหารหัสเปิดใช้งานได้
การใช้โปรแกรม ShowKeyPlus คุณสามารถค้นหารหัสเปิดใช้งานได้ ผ่านโปรแกรมบุคคลที่สาม
มีโปรแกรมจำนวนมากที่ช่วยให้ผู้ใช้รวบรวมข้อมูลเกี่ยวกับระบบ ตัวอย่างเช่นแอปพลิเคชัน Speccy ซึ่งไม่เพียงให้ข้อมูลเกี่ยวกับเวอร์ชันของระบบ แต่ยังเกี่ยวกับส่วนประกอบทั้งหมดของคอมพิวเตอร์แยกกันด้วย หากคุณต้องการการวิเคราะห์โดยละเอียดของ Windows และส่วนประกอบทั้งหมด ให้ใช้ข้อมูลดังกล่าว ค้นหาเวอร์ชันของ Windows 10 บนมือถือ
รุ่นของ Windows 10 Mobile ยังแบ่งออกเป็นเวอร์ชันและรุ่นอีกด้วย คุณสามารถค้นหาข้อมูลเกี่ยวกับระบบได้โดยไปที่ "การตั้งค่า" - "ข้อมูลอุปกรณ์" - "รายละเอียดเพิ่มเติม" รายละเอียดรวมถึงข้อมูลการสร้างและเวอร์ชันปัจจุบันทั้งหมด
 ไปที่รายละเอียดและค้นหาเวอร์ชันของระบบปฏิบัติการ
ไปที่รายละเอียดและค้นหาเวอร์ชันของระบบปฏิบัติการ คุณสามารถค้นหาข้อมูลเกี่ยวกับ Windows 10 บนคอมพิวเตอร์หรืออุปกรณ์พกพาของคุณผ่านเครื่องมือระบบและผ่านโปรแกรมของบุคคลที่สาม วิธีที่สะดวกและปลอดภัยที่สุดคือการตั้งค่าอุปกรณ์ แต่หากไม่เหมาะกับคุณ ให้ใช้วิธีการเพิ่มเติม
เมื่อติดตั้งระบบ Windows ในรูปแบบต่างๆ และการอัพเดต บางครั้งสิ่งสำคัญคือต้องทราบว่ามีบิลด์ใดอยู่ในคอมพิวเตอร์ ในบางกรณี ข้อมูลดังกล่าวจะช่วยคาดการณ์ปัญหาความเข้ากันได้ของซอฟต์แวร์ตั้งแต่เริ่มต้น แต่มาดูวิธีค้นหาการสร้างและเวอร์ชันของระบบซึ่งจะแสดงตอนนี้
ระบบปฏิบัติการรุ่นและรุ่นคืออะไร?
ผู้ใช้ระบบคอมพิวเตอร์ที่ใช้ Windows ควรเข้าใจความแตกต่างระหว่างเวอร์ชันของระบบปฏิบัติการและโครงสร้างของระบบปฏิบัติการอย่างชัดเจน ข้อมูลทั้งสองมีความคล้ายคลึงกันมาก แต่เวอร์ชันเป็นตัวแทนประเภทระบบปัจจุบันตั้งแต่ Windows 3.1 และบิลด์ระบุแพ็คเกจการติดตั้งที่อาจมีหรือไม่มีส่วนประกอบเพิ่มเติมบางอย่าง
ตัวอย่างเช่น ไม่มีการอัพเดตในเวอร์ชันหลักของระบบใด ๆ แม้ว่าจะมีแพลตฟอร์มเช่น .NET Framework หรือการสนับสนุนสคริปต์ที่ใช้ Java หรือ Visual Basic อยู่เสมอ อีกประการหนึ่งคือสิ่งเหล่านี้ไม่ใช่โมดูลซอฟต์แวร์ล่าสุดซึ่งจะต้องได้รับการอัปเดต สิ่งนี้ใช้ได้กับชุด Microsoft Office ยอดนิยมอย่างเท่าเทียมกัน
Windows 10: จะหาชุดประกอบโดยใช้วิธีที่ง่ายที่สุดได้อย่างไร?
เกี่ยวกับข้อมูลเกี่ยวกับสภาพแวดล้อมซอฟต์แวร์ที่ติดตั้งทุกอย่างดูค่อนข้างง่าย ดูอินเทอร์เฟซ Windows 10 จะหาบิลด์ได้อย่างไร? ใช่ ง่ายมาก!

คุณเพียงแค่ต้องเรียกมันโดยคลิกขวาที่ไอคอนคอมพิวเตอร์ซึ่งโดยปกติจะอยู่ที่ "เดสก์ท็อป" ที่นี่คุณควรเลือกบรรทัดคุณสมบัติหลังจากเรียกข้อมูลพื้นฐานบนอุปกรณ์ที่จะแสดงรวมถึงข้อมูลเกี่ยวกับระบบปฏิบัติการแล้ว ขออภัย นี่เป็นข้อมูลที่สั้นมาก
ข้อมูลระบบ
หากต้องการรับข้อมูลมากที่สุดเท่าที่จะเป็นไปได้และค้นหาคำตอบสำหรับคำถามเกี่ยวกับวิธีการค้นหา Windows 10 บิลด์บนคอมพิวเตอร์ของคุณ จะเป็นการดีกว่าถ้าใช้เครื่องมือระบบที่ซ่อนอยู่ซึ่งมีอยู่
ใน "แผงควบคุม" มาตรฐานคุณต้องเลือกส่วนที่เหมาะสม อย่างไรก็ตาม หน้าต่างคำอธิบายจะแสดงไม่เพียงแต่การตั้งค่า Windows ปัจจุบันเท่านั้น แต่ยังแสดงอุปกรณ์ทั้งหมดที่ติดตั้งบนเทอร์มินัลคอมพิวเตอร์หรือแล็ปท็อปในเครื่อง รวมถึงแม้แต่เวอร์ชันระบบอินพุต/เอาท์พุตของ BIOS
ผ่านทางบรรทัดคำสั่ง?
บรรทัดคำสั่งยังเป็นหนึ่งในเครื่องมือที่ช่วยให้คุณสามารถดูข้อมูลระบบปัจจุบันได้ ขั้นแรกคุณต้องเรียกมันผ่าน cmd ในเมนู "Run" (Win + R) หรือผ่านเมนูคลิกขวาบนปุ่ม Start จากนั้นเขียน winver ในเวอร์ชันที่ง่ายที่สุด
หากคุณต้องการค้นหาบิตเนสของโปรเซสเซอร์และระบบที่รองรับ คุณจะต้องใช้คำสั่ง echo %processor_architecture%
แทนที่จะเป็นยอดรวม
อย่างไรก็ตาม คุณสามารถพิจารณาปัญหาของระบบปฏิบัติการ Windows 10 ได้ด้วย ฉันจะค้นหาการสร้างหรือแก้ไขปัญหาในการรับข้อมูลดังกล่าวได้อย่างไร ในกรณีนี้ (พิเศษ) ทุกอย่างค่อนข้างง่าย เมนูมาตรฐานนั้นเพียงพอสำหรับผู้ใช้ทั่วไป แต่นักพัฒนาซอฟต์แวร์สำหรับระบบ Windows จะต้องเจาะลึกลงไป

นอกเหนือจากเครื่องมือในตัวของระบบแล้ว คุณสามารถใช้ยูทิลิตีพิเศษเพิ่มเติมอีกมากมายที่ให้ชุดคุณลักษณะที่ครบถ้วน ไม่เพียงแต่ของฮาร์ดแวร์เท่านั้น แต่ยังรวมไปถึงสภาพแวดล้อมของซอฟต์แวร์ด้วย ตามกฎแล้ว ข้อมูลที่แอปพลิเคชันดังกล่าวให้ไว้จะมีข้อมูลมากกว่าข้อมูลที่ระบบให้ไว้มาก
ในบรรดาแอปพลิเคชันเหล่านี้ โปรแกรมเพิ่มประสิทธิภาพจะครองตำแหน่งที่โดดเด่น แต่มักจะเป็นไปได้ที่จะได้รับข้อมูลทั้งหมดที่ผู้ใช้สนใจโดยใช้ยูทิลิตี้เช่น CPU-Z หรือสิ่งที่คล้ายกัน พวกเขาได้รับความนิยมและเป็นที่ต้องการมากที่สุดในหมู่ผู้ใช้จำนวนสูงสุด คุณไม่ควรละเลยทั้งวิธีการเหล่านั้นและวิธีการอื่นในการแสดงข้อมูล
อันที่จริงนี่คือทั้งหมดที่เกี่ยวข้องกับคำถามของ Windows 10 ฉันคิดว่าทุกคนเข้าใจวิธีค้นหาโครงสร้างระบบอยู่แล้ว วิธีการเข้าถึงข้อมูลดังกล่าวจะเป็นอย่างไรนั้นขึ้นอยู่กับทุกคนในการตัดสินใจด้วยตนเอง
หลายคนสงสัยว่าจะดูเวอร์ชันของ Windows 10 ได้อย่างไร หรือจะค้นหาโครงสร้างของระบบได้อย่างไร ในบทความนี้เราจะดูวิธีที่สะดวกที่สุดในการทำเช่นนี้ ส่วนใหญ่ไม่จำเป็นต้องดาวน์โหลดยูทิลิตี้ของบุคคลที่สาม
ก่อนอื่นคุณต้องบอกว่าเวอร์ชัน Windows เป็นรหัสสี่หลักที่ซ่อนเดือนและปีที่วางจำหน่าย หากเราพูดถึงแอสเซมบลี แอสเซมบลีจะถูกปล่อยออกมาบ่อยกว่าและเป็นเวอร์ชันเดียวกัน ดังนั้นเวอร์ชันจึงเป็นแนวคิดที่กว้างกว่าแอสเซมบลีหรือบิลด์
เราจะเข้าสู่การตั้งค่าใหม่ของ Windows 10 ด้วยวิธีเหล่านี้ ฉันต้องบอกทันทีว่าเรากำลังแสดงสิ่งนี้ในเวอร์ชันล่าสุดที่มี Windows 10 รุ่นล่าสุด ในเวอร์ชันก่อนหน้าจุดแรกเปลี่ยนเส้นทางเราไปยังคอมพิวเตอร์ปกติ คุณสมบัติ โดยที่เวอร์ชันและบิลด์ของ Windows 10 ไม่แสดงให้ฉันดู
วิธีค้นหาว่าติดตั้ง Windows 10 เวอร์ชันใด

วิธีนี้ดีเพราะคุณสามารถใช้ได้เฉพาะหน้าต่าง Run และเปิดหน้าต่างที่ต้องการเท่านั้น ซึ่งเราสามารถดูการตั้งค่าคอมพิวเตอร์และเวอร์ชันจริงของ Windows 10 ได้ด้วย ซึ่งจริงๆ แล้วเร็วกว่าวิธีก่อนหน้าและต่อไปนี้ทั้งหมด
วิธีค้นหาเวอร์ชัน Windows 10 ของคุณโดยใช้ Registry Editor
รีจิสทรีจัดเก็บข้อมูลทั้งหมดเกี่ยวกับระบบปฏิบัติการของคุณ การใช้ Registry Editor เราสามารถดูได้โดยไม่มีปัญหาใด ๆ

วิธีดูหมายเลขบิลด์ของ Windows 10 โดยใช้ Command Prompt
- เปิดบรรทัดคำสั่งในฐานะผู้ดูแลระบบ
- ดำเนินการคำสั่ง ข้อมูลระบบ
หลังจากดำเนินการคำสั่ง คุณจะสามารถดูเวอร์ชันและหมายเลขบิลด์ รวมถึงบิตเนสของระบบปฏิบัติการของคุณได้ สำหรับฉันวิธีนี้ไม่สะดวกนักเพราะการอ่านและค้นหาข้อมูลบนบรรทัดคำสั่งนั้นยากกว่าวิธีก่อนหน้ามาก
วิธีดูหมายเลขบิลด์ Windows 10 โดยใช้โปรแกรมบุคคลที่สาม
มีโปรแกรมและยูทิลิตี้มากมายที่แสดงข้อมูลทั้งหมดเกี่ยวกับฮาร์ดแวร์และระบบปฏิบัติการ ฉันไม่ได้ใช้มันเอง แต่ถ้าคุณติดตั้งสิ่งเหล่านี้ไว้ คุณก็สามารถใช้งานได้โดยไม่มีปัญหาใดๆ โปรแกรมเช่น Everest หรือ AIDA64 เหมาะสำหรับสิ่งนี้ ฉันติดตั้ง AIDA64 แล้ว ดังนั้นในส่วนนี้ ระบบปฏิบัติการคุณสามารถดูข้อมูลที่มีอยู่ทั้งหมดเกี่ยวกับ Windows ของคุณได้ 
ข้อสรุป
ดังที่คุณอาจเดาได้ การดูเวอร์ชันของ Windows 10 บนคอมพิวเตอร์ของคุณนั้นไม่ใช่เรื่องยากและสามารถทำได้หลายวิธี แต่ผลลัพธ์จะไม่เปลี่ยนแปลง แต่อย่างใด ในบทความนี้ เราได้รวบรวมวิธีการทั้งหมดในการดูเวอร์ชันของ Windows ตัวฉันเองใช้วิธีแรกหรือวิธีที่สองเนื่องจากเป็นวิธีที่เร็วที่สุด เขียนถึงเราในความคิดเห็นว่าคุณต้องการวิธีใดและบางทีคุณอาจรู้วิธีอื่นในการแก้ปัญหานี้