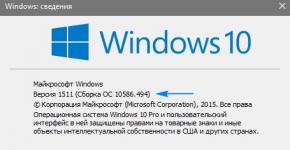วิธีสแกนหน้าด้วยเครื่องพิมพ์ Canon วิธีการและโปรแกรมมาตรฐานสำหรับการสแกนจากเครื่องพิมพ์ MFP ไปยังคอมพิวเตอร์
ความจำเป็นในการได้รับสำเนาภาพถ่ายหรือข้อความดิจิทัลของคุณอาจเกิดขึ้นได้ตลอดเวลา ดังนั้นจึงเป็นประโยชน์ที่จะทราบวิธีสแกนเอกสารจากเครื่องพิมพ์ไปยังคอมพิวเตอร์ ควรทำความเข้าใจว่า MFP นั้นหมายถึง - อุปกรณ์มัลติฟังก์ชั่นที่มีสแกนเนอร์ เครื่องถ่ายเอกสาร และเครื่องพิมพ์ในตัว ปัจจุบันมีผู้ผลิตอุปกรณ์สำนักงานสำหรับบ้านและสำนักงานหลายรายในตลาด เช่น HP, Epson, Canon, Brother, Kyocera เป็นต้น
วิธีสแกนข้อความจากเครื่องพิมพ์ไปยังคอมพิวเตอร์
มีสองตัวเลือกหลักสำหรับการสแกนเอกสารไปยังคอมพิวเตอร์ของคุณ - เป็นรูปภาพหรือเป็นข้อความ ตามค่าเริ่มต้น เครื่องสแกนจะทำงานดังนี้: สร้างภาพถ่าย หากคุณใส่แผ่นข้อความลงในเครื่องถ่ายเอกสาร จะไม่สามารถแก้ไขได้ในอนาคต เพื่อให้ฟังก์ชั่นดังกล่าวปรากฏขึ้น คุณต้องใช้โปรแกรมจดจำ (ซอฟต์แวร์พิเศษ) ที่จะเปลี่ยนรูปภาพให้อยู่ในรูปแบบที่แก้ไขได้
วิธีการสแกนเอกสารโดยใช้ Scanner Wizard
เมื่อคุณเชื่อมต่อเครื่องพิมพ์อเนกประสงค์เข้ากับคอมพิวเตอร์ของคุณ ติดตั้งไดรเวอร์ และดำเนินการตั้งค่าเริ่มต้นสำหรับการสแกน คุณสามารถใช้ฟังก์ชันการทำงานภายในของ Windows ได้ “ตัวช่วยสร้างเครื่องสแกน” เหมาะสำหรับสิ่งนี้
- เปิดเครื่องสแกน ยกฝาขึ้น ตรวจสอบว่ากระจกสะอาด หากมีฝุ่น ให้เช็ดพื้นผิว
- วางข้อความหรือภาพถ่ายโดยให้พื้นผิวที่คุณต้องการสแกนคว่ำหน้าลงบนกระจก
- ปิดฝา.
- ไปที่ "แผงควบคุม" คลิกที่ "ฮาร์ดแวร์และเสียง"
- ค้นหารายการ "อุปกรณ์และเครื่องพิมพ์" และไปที่รายการนั้น
- คลิกขวาที่ไอคอนด้วย MFP ของคุณแล้วเลือก "เริ่มการสแกน"
- ตั้งค่าตัวเลือกการสแกนที่คุณต้องการแล้วคลิกดูตัวอย่าง
- หน้าต่างจะปรากฏขึ้นพร้อมรูปภาพว่าข้อความที่สแกนของคุณจะเป็นอย่างไร หากมืดเกินไปหรือกลับกัน คุณสามารถเปลี่ยนการตั้งค่าและคลิก "ดูตัวอย่าง" อีกครั้ง หากคุณพอใจกับทุกสิ่งให้คลิก "สแกน"
- บันทึกผลลัพธ์ลงในคอมพิวเตอร์ของคุณหรือส่งไฟล์เพื่อพิมพ์
สแกนเอกสารไปยังคอมพิวเตอร์ของคุณโดยใช้ซอฟต์แวร์พิเศษ
นอกจาก MFP แล้ว ควรมีดิสก์พร้อมไดรเวอร์และซอฟต์แวร์เนทีฟสำหรับอุปกรณ์นี้โดยเฉพาะ ตามกฎแล้วการใช้โปรแกรมดังกล่าวให้โอกาสในการโต้ตอบกับอุปกรณ์อย่างมีประสิทธิภาพสูงสุดและได้รับคุณภาพที่ดีที่สุด ตัวอย่างเช่น วิธีสแกนเครื่องพิมพ์ Canon โดยใช้ซอฟต์แวร์นี้:
- หลังจากติดตั้งอุปกรณ์และซอฟต์แวร์แล้ว ให้เปิดรายการโปรแกรม
- ค้นหาแอปพลิเคชันสำหรับรุ่นเครื่องพิมพ์ของคุณแล้วเปิดใช้งาน
- คลิก "สแกน"
- โปรแกรมจะแจ้งให้คุณเลือกประเภท รูปแบบ สี หรือการสแกนและความละเอียดขาวดำ หากคุณตั้งค่าพารามิเตอร์ทั้งหมดอย่างถูกต้อง ผลลัพธ์จะดีกว่า
- ใช้ Explorer ระบุเส้นทางเพื่อบันทึกไฟล์สุดท้าย ตั้งชื่อเอกสารทันทีเพื่อให้ค้นหาได้ง่ายขึ้นในภายหลัง หากต้องการสถานที่จัดเก็บอาจเป็นสื่อแบบถอดได้
- ดูตัวอย่างเอกสารเพื่อแก้ไขข้อบกพร่องหรือคลิกปุ่ม "สแกน" ทันที ถัดไป MFP จะจดจำข้อมูล หลังจากนั้นคุณต้องคลิก "บันทึก"

วิธีสแกนเอกสารส่วนตัวด้วยเครื่องพิมพ์
เอกสารราชการต้องมีคุณภาพสูงเพื่อให้องค์ประกอบทั้งหมดมองเห็นและอ่านได้ชัดเจน ข้อมูลนี้ใช้กับข้อมูลสำคัญ: สูติบัตร หนังสือเดินทาง บัตรประจำตัวประชาชน และเอกสารที่คล้ายกัน บ่อยครั้งที่ ABBY FineReader ใช้เพื่อวัตถุประสงค์เหล่านี้ แต่ซอฟต์แวร์อื่นที่มีฟังก์ชันการทำงานคล้ายคลึงกันอาจเหมาะสม คำแนะนำเกี่ยวกับวิธีการสแกนเอกสารไปยังคอมพิวเตอร์จากเครื่องพิมพ์โดยใช้หนังสือเดินทางเป็นตัวอย่าง:
- อย่าลืมถอดฝาครอบออกเพราะจะรบกวนระหว่างขั้นตอน
- ในการตั้งค่า ให้ตั้งค่าพารามิเตอร์ต่อไปนี้: “ระดับสีเทา” ความละเอียด – 300 dpi (หรือ dpi)
- กางหนังสือเดินทางของคุณในหน้าแรกแล้ววางโดยหันหน้าไปทางกระจก ควรวางไว้ใกล้กับขอบมากขึ้นโดยเว้นช่องว่างเล็กน้อย
- ปิดฝาอุปกรณ์ให้แน่น หากต้องการทำสำเนาโดยละเอียดมากขึ้น คุณสามารถกดด้วยมือเล็กน้อย
- คลิก "ดูตัวอย่าง" และตรวจสอบให้แน่ใจว่าสีและรายละเอียดของตัวอักษรถูกต้อง
- ที่ด้านล่างคลิก "สแกน" รอจนกว่าอุปกรณ์จะจดจำไฟล์เสร็จสิ้น หลังจากนั้นตรวจสอบรูปภาพแล้วคลิก "บันทึก"
- ใช้กรอบเลือกพื้นที่ที่มีรูปภาพ (ตัวพาสปอร์ตเอง) ช่องว่างควรอยู่ด้านนอก
- หากต้องการจัดเก็บข้อมูลอย่างเป็นทางการ คุณควรเลือกรูปแบบ tif หรือ bmp
วิธีสแกนภาพถ่ายไปยังเครื่องพิมพ์
ในปัจจุบัน ผู้คนมักพิมพ์ภาพถ่ายดิจิทัลจากคอมพิวเตอร์ แต่บางครั้งสถานการณ์ก็เกิดขึ้นเมื่อจำเป็นต้องสแกน สิ่งสำคัญคือต้องกำหนดค่า MFP อย่างถูกต้องเพื่อให้ได้ภาพคุณภาพสูง ขั้นตอนการสแกนเอกสารไปยังคอมพิวเตอร์จากเครื่องพิมพ์มีดังต่อไปนี้:
- เชื่อมต่อ MFP เข้ากับคอมพิวเตอร์ของคุณแล้วเปิดเครื่อง ในการแปลงภาพถ่ายให้เป็นดิจิทัล คุณต้องตรวจสอบว่าไม่มีคราบ ขุย และสิ่งสกปรกอื่นๆ
- ต้องวางภาพถ่ายคว่ำหน้าลงบนกระจกสแกนเนอร์
- จะดีกว่าถ้าสแกนภาพถ่ายโดยใช้ ตัวเลือกนี้จะให้โอกาสในการปรับเปลี่ยนระหว่างการแสดงตัวอย่าง
- ในแอปพลิเคชัน ให้ระบุประเภทการสแกน (ขาวดำ, สี) และตั้งค่ารูปแบบเป็น “ภาพถ่าย”
- ตั้งค่าความละเอียดเป็นค่าสูงสุด วิธีนี้ทำให้คุณสามารถสแกนภาพถ่ายด้วยคุณภาพที่ดีขึ้น
- หากคุณต้องการคัดลอกไฟล์อย่างดี คุณไม่ควรทำการเปลี่ยนแปลงการตั้งค่าระหว่างดำเนินการหรือยกฝาขึ้น
- หลังจากขั้นตอนนี้ ให้บันทึกไฟล์ในตำแหน่งใดก็ได้ที่สะดวกสำหรับคุณบนคอมพิวเตอร์ของคุณ
- ใช้โปรแกรมแก้ไขกราฟิกเพื่อปรับภาพ มันจะให้ทางเลือกแก่คุณมากกว่าโปรแกรมสแกนเนอร์

วิธีบันทึกเอกสารที่สแกน
แอปพลิเคชัน "ดั้งเดิม" บางตัวสำหรับ MFP จะไม่บันทึกไฟล์ที่สแกน แต่เพียงเปิดในแอปพลิเคชันเพื่อดูภาพ ด้วยตัวเลือกนี้ คุณเพียงกดคีย์ผสม “Ctrl+S” และเลือกโฟลเดอร์ที่จะวางเอกสาร ควรติดตั้งซอฟต์แวร์ที่ผู้ใช้รายอื่นทดสอบแล้วและสามารถบันทึกสำเนาได้โดยอัตโนมัติ Adobe Reader หรือ DjvuReaser เป็นที่นิยมในหมู่ผู้คน เพียงตั้งค่ารูปแบบภาพและตำแหน่งการจัดเก็บ
อุปกรณ์อาจสแกนไฟล์ของคุณโดยมีระยะขอบสีดำ และก่อนที่จะบันทึกลงในคอมพิวเตอร์ของคุณ อย่าลืมตัดออกในโปรแกรมแก้ไข ความละเอียดมาตรฐานคือ 150 dpi สำหรับการอ้างอิงอย่างเป็นทางการคือ 300 ขนาดของไฟล์สุดท้ายจะได้รับผลกระทบจากรูปแบบที่คุณบันทึกเอกสารอิเล็กทรอนิกส์ เช่น jpg มีค่าน้อยที่สุด ส่วน tif และ bmp มีขนาดใหญ่กว่ามาก
วิดีโอ: วิธีสแกนเอกสารเป็น Word
พบข้อผิดพลาดในข้อความ? เลือกมันกด Ctrl + Enter แล้วเราจะแก้ไขทุกอย่าง!ในสภาวะสมัยใหม่ คุณสามารถสแกนเอกสารหรือรูปภาพจากเครื่องพิมพ์ได้ ซึ่งก็คือสร้างสำเนาอิเล็กทรอนิกส์โดยใช้วิธีการต่างๆ หนึ่งในนั้นคือการใช้เครื่องพิมพ์ที่มีความสามารถด้านสแกนเนอร์ในตัว
การเลือกอุปกรณ์การสแกน
ก่อนที่คุณจะเริ่มสแกน คุณต้องตรวจสอบให้แน่ใจว่าเครื่องพิมพ์ที่เชื่อมต่อกับคอมพิวเตอร์ของคุณมีคุณสมบัติของอุปกรณ์มัลติฟังก์ชัน (MFP) ไม่สามารถสร้างสำเนาโดยใช้เครื่องพิมพ์ทั่วไปได้ ดังนั้น การสแกนจากเครื่องพิมพ์ไปยังคอมพิวเตอร์เริ่มต้นด้วยการเชื่อมต่อ MFP เข้ากับคอมพิวเตอร์อย่างถูกต้องผ่านพอร์ต USB ตามด้วยการติดตั้งไดรเวอร์ฮาร์ดแวร์ ซึ่งดำเนินการโดยอัตโนมัติจากดิสก์หรือตัวช่วยการติดตั้งไดรเวอร์ระบบปฏิบัติการ มีดิสก์ไดรเวอร์รวมอยู่ในอุปกรณ์
เมื่อติดตั้งอย่างถูกต้องแล้ว จะมีการแจ้งเตือนปรากฏขึ้นที่มุมขวาล่างของเดสก์ท็อปเพื่อระบุว่าอุปกรณ์พร้อมใช้งาน (ใน Windows) 
วิธีการมาตรฐาน: วิซาร์ดการสแกนในตัว
หากต้องการสแกนเอกสารจากเครื่องพิมพ์ไปยังคอมพิวเตอร์คุณต้องปฏิบัติตามอัลกอริธึมต่อไปนี้ (วิธีนี้ใช้ได้กับ Windows 7/8/10):

ขั้นตอนนี้สามารถทำได้ในลำดับที่แตกต่างกัน (เกิดขึ้นว่าวิซาร์ดไม่เริ่มทำงานโดยอัตโนมัติเมื่อคุณกดปุ่มบนเครื่องพิมพ์) จากนั้นก็สามารถเปิดได้จากเมนูสตาร์ทที่เรียกว่า “ แฟกซ์และการสแกน«. 
จากนั้นจึงทำงานกับแอปพลิเคชันต่อไป
สแกนผ่านแอพ Paint
ผู้ใช้ Windows ส่วนใหญ่คุ้นเคยกับแอพพลิเคชั่นกราฟิกที่ง่ายที่สุด 'ระบายสี' (ติดตั้งโดยอัตโนมัติระหว่างการติดตั้งระบบปฏิบัติการ) โปรแกรมแก้ไขนี้ไม่เพียงแต่สามารถประมวลผลภาพเท่านั้น แต่ยังสแกนภาพถ่ายไปยังคอมพิวเตอร์ของคุณอีกด้วย
มีตัวเลือกในเมนู รับภาพ"จากเครื่องสแกนหรือกล้อง" 
เมื่อใช้มันเราจะได้หน้าต่างด้วย การเลือกพารามิเตอร์ขั้นตอน (คุณสามารถสแกนเป็นขาวดำ สี ปรับคุณภาพของเอกสารที่สแกนได้) 
โดยทั่วไป รวดเร็ว สะดวก และอย่างอื่น คุณสามารถแก้ไขภาพต่อไปได้ใน Paint โดยบันทึกในรูปแบบที่สะดวก 
แอปพลิเคชันของบุคคลที่สาม
ปรากฏว่าฟังก์ชันของโปรแกรมสแกนมาตรฐานยังไม่เพียงพอ ตัวอย่างเช่น คุณต้องจดจำข้อความที่สแกน บันทึกรูปภาพในรูปแบบอื่น หรือใช้การตั้งค่าคุณภาพพิเศษสำหรับรูปภาพที่ได้ และประมวลผล ในกรณีนี้คุณสามารถใช้โปรแกรมสแกนที่พัฒนาขึ้นเป็นพิเศษพร้อมฟังก์ชันขั้นสูงได้
- ABBYY FineReader - สามารถจดจำข้อความและภาพดิจิทัลในคุณภาพสูง จ่ายเงินแล้วแต่ด้วย ระยะเวลาการทดสอบ;
- ScanLite - ใช้เมื่อคุณต้องการสแกนเอกสารจำนวนมาก
- OCR CuneiForm เป็นอีกหนึ่งโปรแกรมสำหรับ การรู้จำข้อความที่สแกนไฟล์ในหลายภาษา แจกฟรี;
- กระดาษสแกน ฟรีโปรแกรมที่สะดวกสำหรับการถ่ายโอนรูปภาพไปยังคอมพิวเตอร์และประมวลผลภาพที่ได้
- WinScan2PDF เป็นโปรแกรมฟรีสำหรับ Windows ที่จะบันทึกการสแกนในรูปแบบ pdf;
โดยสรุป เราสรุปได้ว่า: คุณควรใช้โปรแกรมสแกนหนึ่งโปรแกรมหรือโปรแกรมอื่นตามเป้าหมายและผลลัพธ์ที่ได้รับ วิธีการมาตรฐานเหมาะสำหรับผู้ใช้ทั่วไป แต่ผู้เชี่ยวชาญและผู้เชี่ยวชาญจะต้องการสาธารณูปโภคเพิ่มเติม ขอให้โชคดีกับทางเลือกของคุณ!
เมื่อทำงานกับอุปกรณ์มัลติฟังก์ชั่น (MFP) ที่อยู่ในตลาดอุปกรณ์สำนักงาน ในปัจจุบัน การสแกนเอกสารหรือรูปภาพที่วางในช่องที่เหมาะสมเป็นเรื่องง่ายมาก
ในการดำเนินการนี้ คุณสามารถใช้ทั้งเครื่องมือระบบปฏิบัติการมาตรฐานและซอฟต์แวร์ที่ติดตั้ง
สแกนและบันทึกลงคอมพิวเตอร์
การดำเนินการนั้นไม่ใช่เรื่องยาก แต่พูดตามตรง มีซอฟต์แวร์บนอินเทอร์เน็ตที่มีชุดฟังก์ชันที่ดีกว่าโซลูชันมาตรฐาน แต่จะเพิ่มเติมในภายหลัง ในการสแกนคุณต้องทำสิ่งต่อไปนี้:

- ขั้นตอนต่อไปคือการเปิด MFP แต่จริงๆ แล้ว เครื่องอาจทำงานอยู่แล้ว และไม่ควรปิดหลังจากการสแกนแต่ละครั้ง
- ตอนนี้คุณสามารถสแกนได้ เมื่อต้องการทำเช่นนี้ คุณต้องเลือกวิธีใดวิธีหนึ่งที่เป็นไปได้:


ตัวเลือกการสแกน
พารามิเตอร์ที่สำคัญที่สุดเมื่อทำงานกับเครื่องสแกนและภาพที่ได้คือ DPIตัวย่อนี้หมายถึงความละเอียดที่จะสอดคล้องกับภาพที่ได้ ยิ่งค่านี้สูง คุณภาพการสแกนก็จะยิ่งดีขึ้น ค่าที่พบบ่อยที่สุดคือ:
- 100-200 dpi – รวดเร็ว แต่มีคุณภาพสูงน้อยที่สุด
- 300-400 dpi – เหมาะสำหรับการทำงานกับหน้าข้อความ
- 500-600 dpi – รายละเอียดสูงสุดและการส่งผ่านเฟรม
เป็นเรื่องที่ควรค่าแก่การกล่าวว่าตัวอย่างเช่นโปรแกรมแก้ไขกราฟิก Paint ทำให้ง่ายต่อการเปลี่ยนพารามิเตอร์ที่ส่งผลต่อคุณภาพของภาพ
การสแกนบน Mac OS
หากคุณเป็นเจ้าของ Mac OS การดำเนินการเกือบจะเหมือนกัน แต่คุณสามารถเข้าสู่เมนูเครื่องพิมพ์ได้โดยทำตามเส้นทาง "การตั้งค่าระบบ" - "เครื่องพิมพ์" ผ่านเมนูหลักของ Apple จากนั้นคุณก็สามารถดำเนินการตามสัญชาตญาณได้ เนื่องจากการกระทำทั้งหมดเป็นไปตามลำดับ คุณยังสามารถค้นหาภาพรวมของกระบวนการสแกนใน Mac OS บนอินเทอร์เน็ตได้อย่างง่ายดาย
ซอฟต์แวร์สแกน
แอปพลิเคชันยอดนิยมในหมู่ผู้ใช้คือแอปพลิเคชันเช่น VueScan หรือ CuneiForm มีฟังก์ชันที่ง่ายที่สุดและสามารถจดจำส่วนต่างๆ ได้อย่างง่ายดาย ฟังก์ชันนี้ยังรวมอยู่ในซอฟต์แวร์ ABBYY FineReader ที่ครอบคลุมทั่วโลกมากขึ้น แต่การทำงานกับฟังก์ชันนี้มีความซับซ้อนกว่ามากและสำหรับผู้ใช้ทั่วไปที่จะเข้าใจได้ จำเป็นต้องอ่านบทวิจารณ์หรือวิดีโอการฝึกอบรมมากกว่าหนึ่งรายการ
จากที่กล่าวมาข้างต้นเป็นที่ชัดเจนว่าการใช้ MFP เป็นสแกนเนอร์หรืออุปกรณ์แยกนั้นไม่ใช่เรื่องยากและมีโอกาสมากมายสำหรับสิ่งนี้ทั้งในระบบปฏิบัติการและบนอินเทอร์เน็ตในรูปแบบของซอฟต์แวร์ต่างๆ: ชำระเงินด้วย ฟังก์ชั่นชุดใหญ่ลดฟรีมากขึ้น ฯลฯ
การสแกนเอกสารและภาพถ่ายจากเครื่องพิมพ์ไปยังคอมพิวเตอร์เป็นเรื่องง่าย ในการทำเช่นนี้คุณต้องมี:
- ติดตั้งไดรเวอร์สำหรับ MFP ของคุณ ฉันเขียนเกี่ยวกับเรื่องนี้โดยละเอียดในบทความสองบทความด้านล่าง:
หากคุณมีดิสก์ที่มาพร้อมกับอุปกรณ์ คุณสามารถใช้งานได้ ยกเลิกการเชื่อมต่อเครื่องพิมพ์จากคอมพิวเตอร์ ใส่แผ่นดิสก์ลงในไดรฟ์ และเรียกใช้ไฟล์ที่มีนามสกุล [.exe] (โดยปกติคือ Setup.exe) ปฏิบัติตามคำแนะนำของอาจารย์
- วางเอกสารบนกระจกสแกนเนอร์ ในกรณีส่วนใหญ่ คุณควรวางด้านที่พิมพ์คว่ำลง แต่สำหรับเครื่องพิมพ์มัลติฟังก์ชัน HP ENVY ควรหงายด้านนั้นขึ้น
เปิดเครื่องพิมพ์และรอ 30 วินาทีจนกระทั่งตรวจพบในระบบ
มาสแกนกัน มีหลายวิธีที่คุณสามารถใช้ได้ที่นี่:
- ไปที่เส้นทาง “แผงควบคุม\ฮาร์ดแวร์และเสียง\อุปกรณ์และเครื่องพิมพ์” คลิกขวาที่ไอคอนเครื่องพิมพ์แล้วเลือก “เริ่มการสแกน” ในหน้าต่างที่เปิดขึ้น ให้ตั้งค่าพารามิเตอร์ที่จำเป็น คลิก "ดู" และหากทุกอย่างเหมาะกับเรา คลิก "สแกน"
- เปิดซอฟต์แวร์การสแกนพิเศษที่ติดตั้งบนคอมพิวเตอร์ของคุณพร้อมไดรเวอร์สำหรับ MFP ของคุณ โดยปกติแล้วทางลัดจะปรากฏบนเดสก์ท็อป คุณสามารถเปิดการตั้งค่าและตั้งค่าตามที่คุณต้องการได้ที่นั่น
- สี. ยูทิลิตี้นี้มาพร้อมกับ Windows OS คุณสามารถเปิดใช้งานได้โดยเปิดเมนู Start - โปรแกรมทั้งหมด - อุปกรณ์เสริม - Paint ขยายเมนูไฟล์ (หรือคลิกที่ปุ่มลูกศรลงใน Windows 7) เลือก “จากสแกนเนอร์หรือกล้อง” ในหน้าต่างที่เปิดขึ้น คุณสามารถเลือกประเภทของรูปภาพที่จะสแกนได้ หากคุณไม่มีเวลาและจำเป็นต้องสแกนบางสิ่งอย่างรวดเร็ว ให้เลือกประเภทที่คุณต้องการทันทีแล้วคลิก "สแกน" หากคุณมีเวลา คุณสามารถเลือก "ปรับคุณภาพของภาพที่สแกน" และตั้งค่าที่เหมาะสมยิ่งขึ้น
- มาบันทึกกันเถอะ หลังจากที่ภาพที่สแกนปรากฏในโปรแกรมแล้ว ให้เปิดเมนู ไฟล์ - บันทึกเป็น - รูปภาพในรูปแบบ JPEG เลือกไดเร็กทอรีหรือโฟลเดอร์เพื่อบันทึกเอกสารบนคอมพิวเตอร์ของคุณ ตั้งชื่อไฟล์แล้วคลิก "บันทึก"
ดีพีไอ
ดีพีไอ— ความละเอียดหรือจำนวนจุดต่อนิ้ว ยิ่งคุณภาพของภาพยิ่งสูง ความละเอียดของภาพก็จะยิ่งสูงขึ้น (จำนวนพิกเซลทั้งด้านยาวและความกว้าง) และไฟล์ก็จะ "มีน้ำหนัก" มากขึ้น และใช้พื้นที่บนดิสก์ของคอมพิวเตอร์ของคุณ ยิ่งคุณตั้งค่าความละเอียดไว้สูง เครื่องพิมพ์ก็จะใช้เวลานานในการประมวลผลหรือสแกนเอกสารมากขึ้น
- 100-200 dpi - หากคุณต้องการอย่างรวดเร็วและไม่รู้จักเอกสาร
- 300-400 dpi - เหมาะสำหรับหากคุณต้องการจดจำข้อความ
- 500-600 dpi - หากคุณต้องการรายละเอียดที่เล็กที่สุดของเอกสาร
ด้วยความละเอียด 600 dpi พ่อจะสแกนภาพถ่ายครอบครัวเก่าๆ ที่เขาจัดการเพื่อให้ได้มาครอบครอง ที่นั่นคุณต้องการความละเอียดสูงสุดเพราะคุณภาพของภาพถ่ายในช่วงปี 20, 30 และ 40 นั้น “ไม่ค่อยดีนัก”
ฉันคิดว่าการสแกนที่ความละเอียด 300 dpi นั้นสะดวก คุณภาพของภาพถ่ายดีและสามารถจดจำข้อความได้หากจำเป็น
มีความแตกต่างอีกอย่างหนึ่งที่นี่ คุณสามารถลดความละเอียดของไฟล์ที่สแกนได้ตลอดเวลาในโปรแกรมแก้ไขกราฟิก Paint เดียวกัน แต่คุณจะไม่สามารถเพิ่มความละเอียดได้ คุณจะต้องสแกนอีกครั้ง