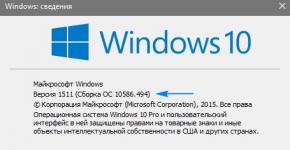เปลี่ยนจาก IDE เป็น AHCI โดยไม่ต้องติดตั้ง Windows ใหม่ โหมด AHCI คืออะไร และจะกำหนดค่าอย่างไร Ahci จะไม่เปิด
ขอให้เป็นวันที่ดี.
บ่อยครั้งที่ฉันถูกถามเกี่ยวกับวิธีเปลี่ยนพารามิเตอร์ AHCI เป็น IDE ใน BIOS ของแล็ปท็อป (คอมพิวเตอร์) ส่วนใหญ่มักพบสิ่งนี้เมื่อต้องการ:
ตรวจสอบฮาร์ดไดรฟ์ของคอมพิวเตอร์กับ Victoria (หรือคล้ายกัน) อย่างไรก็ตามคำถามดังกล่าวอยู่ในบทความของฉัน: ;
ติดตั้ง Windows XP "เก่า" บนแล็ปท็อปที่ค่อนข้างใหม่ (หากคุณไม่เปลี่ยนพารามิเตอร์ แล็ปท็อปก็จะไม่เห็นการกระจายการติดตั้งของคุณ)
ดังนั้นในบทความนี้ ผมจึงอยากจะดูรายละเอียดปัญหานี้ให้มากขึ้น...
ความแตกต่างระหว่าง AHCI และ IDE การเลือกโหมด
IDE เป็นตัวเชื่อมต่อ 40 พินที่ล้าสมัยซึ่งก่อนหน้านี้ใช้เชื่อมต่อฮาร์ดไดรฟ์ ฟล็อปปี้ไดรฟ์ และอุปกรณ์อื่นๆ ปัจจุบันตัวเชื่อมต่อนี้ไม่ได้ใช้ในคอมพิวเตอร์และแล็ปท็อปสมัยใหม่ ซึ่งหมายความว่าความนิยมลดลงและจำเป็นต้องใช้โหมดนี้เฉพาะในบางกรณีที่หายากเท่านั้น (เช่น หากคุณตัดสินใจติดตั้ง Windows XP OS รุ่นเก่า)

ตัวเชื่อมต่อ IDE ถูกแทนที่ด้วย SATA ซึ่งเหนือกว่า IDE เนื่องจากความเร็วที่เพิ่มขึ้น AHCI เป็นโหมดการทำงานสำหรับอุปกรณ์ SATA (เช่น ดิสก์) ที่ช่วยให้มั่นใจว่าอุปกรณ์จะทำงานได้ตามปกติ
จะเลือกอะไรดี?
จะดีกว่าถ้าเลือก AHCI (หากคุณมีตัวเลือกดังกล่าว บนพีซีสมัยใหม่มีอยู่ทุกที่...) คุณต้องเลือก IDE เฉพาะบางกรณีเท่านั้น เช่น หากไม่ได้ "เพิ่ม" ไดรเวอร์ SATA ลงในระบบปฏิบัติการ Windows ของคุณ
และด้วยการเลือกโหมด IDE ดูเหมือนว่าคุณกำลัง "บังคับ" คอมพิวเตอร์สมัยใหม่ให้จำลองการทำงานของเครื่องและสิ่งนี้ไม่ได้นำไปสู่การเพิ่มผลผลิตอย่างแน่นอน ยิ่งไปกว่านั้น หากเรากำลังพูดถึงไดรฟ์ SSD สมัยใหม่ เมื่อใช้งาน คุณจะได้รับความเร็วเพิ่มขึ้นเฉพาะบน AHCI และเฉพาะบน SATA II/III เท่านั้น ในกรณีอื่นๆ คุณไม่จำเป็นต้องยุ่งยากในการติดตั้ง...

คุณสามารถอ่านเกี่ยวกับวิธีการค้นหาว่าดิสก์ของคุณทำงานในโหมดใดได้ในบทความนี้:
วิธีเปลี่ยน AHCI เป็น IDE (โดยใช้ตัวอย่างแล็ปท็อปของ TOSHIBA)
ตัวอย่างเช่นฉันจะใช้แล็ปท็อปยี่ห้อ TOSHIBA L745 ที่ทันสมัยไม่มากก็น้อย ( อย่างไรก็ตามในแล็ปท็อปอื่น ๆ การตั้งค่า BIOS จะคล้ายกัน!).
หากต้องการเปิดใช้งานโหมด IDE คุณต้องทำสิ่งต่อไปนี้:
1) ไปที่ BIOS ของแล็ปท็อป (วิธีการอธิบายไว้ในบทความก่อนหน้าของฉัน :)
3) จากนั้นในแท็บขั้นสูง ไปที่เมนูการกำหนดค่าระบบ (ภาพหน้าจอด้านล่าง)
4) ในแท็บ Sata Controller Mode ให้เปลี่ยนพารามิเตอร์ AHCI เป็นความเข้ากันได้ (หน้าจอด้านล่าง) อย่างไรก็ตาม คุณอาจต้องเปลี่ยน UEFI Boot เป็นโหมด CSM Boot ในส่วนเดียวกัน (เพื่อให้แท็บ Sata Controller Mode ปรากฏขึ้น)
จริงๆ แล้ว มันเป็นโหมดความเข้ากันได้ที่คล้ายกับโหมด IDE บนแล็ปท็อปโตชิบา (และยี่ห้ออื่นๆ) คุณไม่จำเป็นต้องมองหาบรรทัด IDE คุณจะไม่พบมัน!
สำคัญ!ในแล็ปท็อปบางรุ่น (เช่น HP, Sony เป็นต้น) ไม่สามารถเปิดใช้งานโหมด IDE ได้เลยเนื่องจากผู้ผลิตได้ลดการทำงานของ BIOS ของอุปกรณ์ลงอย่างมาก ในกรณีนี้ คุณจะไม่สามารถติดตั้ง Windows เก่าบนแล็ปท็อปของคุณได้ ( อย่างไรก็ตามฉันไม่เข้าใจว่าทำไมต้องทำเช่นนี้ - อย่างไรก็ตามผู้ผลิตไม่ปล่อยไดรเวอร์สำหรับระบบปฏิบัติการเก่าอยู่แล้ว...).
หากคุณใช้แล็ปท็อป "รุ่นเก่า" (เช่น Acer บางรุ่น) - ตามกฎแล้วการสลับจะง่ายกว่า: เพียงไปที่แท็บหลักแล้วคุณจะเห็นโหมด Sata ซึ่งจะมีสองโหมด: IDE และ AHCI (เพียงเลือกโหมดที่คุณต้องการ บันทึกการตั้งค่า BIOS และรีสตาร์ทคอมพิวเตอร์)
นี่เป็นการสรุปบทความ ฉันหวังว่าคุณจะสามารถเปลี่ยนพารามิเตอร์หนึ่งไปยังอีกพารามิเตอร์หนึ่งได้อย่างง่ายดาย มีความสุขในการทำงาน!
เทคโนโลยี Advanced Host Controller Interface (AHCI) เป็นมาตรฐานที่ Intel เสนอซึ่งช่วยให้คุณสามารถเพิ่มความเร็วในการอ่าน/เขียนสำหรับฮาร์ดไดรฟ์ที่เชื่อมต่อกับคอมพิวเตอร์ผ่านทางอินเทอร์เฟซ SATA หากคอมพิวเตอร์ของคุณมีฮาร์ดไดรฟ์สมัยใหม่ (เช่น ssd หรือ sata hdd ทั่วไป) และเมนบอร์ดรองรับโหมด AHCI คุณอาจสงสัยว่าคุณจะเพิ่มประสิทธิภาพพีซีของคุณได้อย่างไร
ระบบปฏิบัติการ Windows Vista/7/8/8.1 มีการรองรับมาตรฐาน AHCI อยู่แล้ว ดังนั้นหากในระหว่างการติดตั้ง Windows ตรวจพบว่าคอมพิวเตอร์รองรับ AHCI ไดรเวอร์ AHCI จะถูกติดตั้งโดยอัตโนมัติ Windows XP ไม่มีการสนับสนุนในตัวสำหรับมาตรฐานนี้ แต่เป็นไปได้ที่จะทำให้เป็นเพื่อนกัน ค้นหาเนื้อหาในหัวข้อนี้แยกกัน ในเมนบอร์ดรุ่นเก่าที่รองรับ AHCI ในระดับชิปเซ็ต โหมด AHCI จะถูกปิดใช้งานที่ระดับ BIOS แต่จะทำอย่างไรในสถานการณ์ที่ติดตั้งระบบปฏิบัติการ Windows 7 ไว้แล้ว? ฉันคิดว่าหลายคนที่ประสบปัญหานี้รู้ดีว่าหากเปลี่ยนโหมด IDE เป็น AHCI ใน BIOS Windows ก็จะไม่เริ่มทำงาน และคุณมักจะได้รับ BSOD (หน้าจอสีน้ำเงินแห่งความตาย) ตัวเลือกที่แนะนำคือเปลี่ยนโหมด BIOS จาก IDE เป็น AHCI จากนั้นติดตั้ง Windows ใหม่ แต่! ในกรณีนี้ คุณจะสูญเสียข้อมูลทั้งหมดในไดรฟ์ C ซึ่งอาจเป็นเรื่องที่เจ็บปวดหากคุณมีแอปพลิเคชันจำนวนมากติดตั้งอยู่ที่นั่นและเก็บข้อมูลอันมีค่าไว้ที่นั่น ด้านล่างนี้เป็นวิธีสลับไปใช้โหมด AHCI โดยไม่ต้องติดตั้งระบบใหม่และทำให้ข้อมูลสูญหายใน Windows 7. สำหรับผู้ใช้. โปรดจำไว้ว่า คุณดำเนินการทั้งหมดด้วยความเสี่ยงและอันตรายของคุณเอง และไม่มีใครยกเว้นคุณที่ต้องรับผิดชอบต่อสิ่งเหล่านั้น
ความสนใจ! จะต้องดำเนินการตามลำดับต่อไปนี้ก่อนที่จะเปิดใช้งานโหมด AHCI ในการตั้งค่า BIOS มิฉะนั้นระบบจะหยุดบูต!
1. กดคีย์ผสม Win+R และในหน้าต่างที่เปิดขึ้น ให้พิมพ์คำสั่ง ลงทะเบียนใหม่เพื่อเปิด Registry Editor สำหรับผู้ที่พบว่าเป็นเรื่องยาก คุณสามารถพิมพ์ regedit ได้โดยตรงในแถบเมนู Start

2. เมื่อถูกถามว่า “คุณต้องการอนุญาตให้โปรแกรมต่อไปนี้ทำการเปลี่ยนแปลงบนคอมพิวเตอร์เครื่องนี้หรือไม่” เราตอบว่า “ใช่”
3. ในตัวแก้ไขรีจิสทรี ไปที่สาขาที่ต้องการ: HKEY_LOCAL_MACHINE\SYSTEM\CurrentControlSet\services\msahci
4. ในบานหน้าต่างด้านขวา ให้ค้นหาตัวเลือก เริ่มและแก้ไขมัน ( เปลี่ยน)

5. ตั้งค่าพารามิเตอร์ “ เริ่ม" ความหมาย 0 และกด ตกลง- ค่าเริ่มต้น (ปิดใช้งานการสนับสนุน AHCI): 3 .

6. ปิดตัวแก้ไขรีจิสทรี
7. รีสตาร์ทคอมพิวเตอร์ของคุณ
8. ในขณะที่คอมพิวเตอร์กำลังรีสตาร์ท ให้ไปที่เมนู Bios และเปิดใช้งานการสนับสนุน AHCI กดปุ่ม F10 บันทึกการเปลี่ยนแปลงและรีสตาร์ทคอมพิวเตอร์อีกครั้ง
9. หลังจากดาวน์โหลด Windows 7 จะติดตั้งไดรเวอร์อุปกรณ์ AHCI โดยอัตโนมัติ หลังจากการติดตั้งเสร็จสิ้น Windows จะรีบูตอีกครั้ง 10. นั่นคือทั้งหมดที่- หลังจากโหลด Windows แล้ว ฮาร์ดไดรฟ์จะรองรับมาตรฐาน AHCI ดังนั้นจึงทำงานได้เร็วขึ้น การเพิ่มผลผลิตทางสายตาเป็นจุดที่เป็นส่วนตัวมาก! ใช่ คอมพิวเตอร์ของคุณจะเร็วขึ้น แต่นอกเหนือจากฮาร์ดไดรฟ์ ยังมีอีกหลายสิ่งในคอมพิวเตอร์ของคุณที่สามารถทำให้ช้าลงได้ ดังนั้นจึงเป็นไปได้ที่คุณจะไม่เห็นความเร็วที่เพิ่มขึ้นอย่างชัดเจน
นั่นคือทั้งหมดที่ ขอบคุณสำหรับการอ่านบทความ ฉันหวังว่ามันจะเป็นประโยชน์กับคุณ
เพื่อเพิ่มประสิทธิภาพของฮาร์ดไดรฟ์และ SSD จึงมีการใช้อันพิเศษ มีฟังก์ชันที่มีประโยชน์มากมาย เช่น การตัดการเชื่อมต่อแบบ hot และการเชื่อมต่อดิสก์ NCQ และอื่นๆ ในบทความก่อนหน้านี้ เราได้ดูวิธีเปิดใช้งานผ่านรีจิสทรีในระบบปฏิบัติการ Windows 10
หากคุณเพิ่งติดตั้งระบบใหม่และ BIOS ของคุณถูกตั้งค่าเป็นโหมด IDE ขอแนะนำให้เปลี่ยนเป็น AHCI ในแล็ปท็อปและคอมพิวเตอร์สมัยใหม่ โหมดนี้มักจะเปิดใช้งานตามค่าเริ่มต้น หากคุณใช้ การใช้ AHCI จะเป็นประโยชน์เท่านั้น
ผู้เริ่มต้นควรให้ความสำคัญกับคู่มือนี้เป็นอย่างมาก เนื่องจากการกระทำที่ไม่จำเป็นและการไม่ตั้งใจอาจส่งผลให้ระบบไม่เริ่มทำงาน คุณต้องสามารถใช้ BIOS และ UEFI และสามารถแก้ไขปัญหาที่เกิดขึ้นเนื่องจากความผิดพลาดของคุณได้
ก่อนที่จะเริ่มกระบวนการ คุณต้องค้นหาว่าโหมด AHCI เปิดใช้งานอยู่หรือไม่ คุณอาจไม่ต้องการบทความนี้ในขณะนี้ คุณสามารถดูได้ใน BIOS หรือจาก Windows
ไปที่ Device Manager (คุณสามารถเข้าถึงได้โดยคลิกขวาที่เมนู Start) แล้วเปิดแท็บ "ตัวควบคุม IDE ATA/ATAPI"หากมีคำว่า AHCI แสดงว่าโหมดเปิดใช้งานอยู่ หากมี IDE แสดงว่าโหมดนี้ถูกใช้
ดังนั้น หาก AHCI ไม่ได้ใช้งานอยู่ ให้มาเปิดใช้งานกันต่อ
จะเปิดใช้งาน AHCI บน Windows 10 ผ่านรีจิสทรีได้อย่างไร
เราเปิดตัวเพื่อทำสิ่งนี้โดยกดปุ่มลัด Win + R แล้วป้อนคำสั่ง ลงทะเบียนใหม่ .
เช่นเดียวกับในบทความก่อนหน้านี้ เราต้องไปที่ส่วน iaStorV: HKEY_LOCAL_MACHINE\SYSTEM\CurrentControlSet\Services\iaStorV- ที่ด้านขวาของหน้าต่าง ให้ค้นหาตัวเลือก Start แล้วดับเบิลคลิก เปลี่ยนค่าเป็น 0 คลิกตกลง

ในส่วนบริการ ให้ค้นหาส่วนดังกล่าว iaStorAVเปิดมาน่าจะมีส่วน เริ่มแทนที่- ทางด้านขวาค้นหาพารามิเตอร์ 0 ดับเบิลคลิกที่มันแล้วเปลี่ยนค่าเป็น 0

เรากำลังดูในส่วนนี้ บริการบท สตอราห์ซีซึ่งค่าของพารามิเตอร์ Start เปลี่ยนเป็น 0

สัมผัสสุดท้าย ควรมีส่วนในส่วน storahci เริ่มแทนที่เราเปลี่ยนค่าของพารามิเตอร์ 0 เป็น 0

คุณสามารถปิดตัวแก้ไขรีจิสทรีได้ รีสตาร์ทคอมพิวเตอร์และเข้าสู่ BIOS แน่นอนว่าเป็นการดีกว่าที่จะทำ ซึ่งสามารถทำได้หากคุณเปิดหน้าต่าง Run และป้อนคำสั่ง msconfig.phpโดยไปที่แท็บ "บูต" และทำเครื่องหมายในช่อง "เซฟโหมด"

เมื่อคุณไปที่ BIOS คุณจะต้องค้นหาพารามิเตอร์ SATA และเลือกโหมด AHCI ที่นั่น
ทันทีที่คุณบันทึกการเปลี่ยนแปลงและออกจาก BIOS การติดตั้งไดรเวอร์จะเริ่มต้นขึ้น คอมพิวเตอร์จำเป็นต้องรีสตาร์ทอีกครั้ง
โหมด AHCI คืออะไร และเหตุใดจึงควรเปิดใช้งาน AHCI เป็นกลไกในการทำงานกับอุปกรณ์จัดเก็บข้อมูล ตัวอย่างเช่นกับฮาร์ดไดรฟ์หรือไดรฟ์ SSD โหมดนี้ได้เข้ามาแทนที่โหมด IDE ที่ล้าสมัยมากขึ้น รุ่งอรุณของ “พิธีสาร” นี้อาจจะมาถึงในปี 2554 ในเวลานั้นราคาของไดรฟ์ SSD มีราคาไม่แพงมากสำหรับใช้ในบ้าน
เราจะไม่เปิดเผยรายละเอียดทางเทคนิคทั้งหมดเกี่ยวกับวิธีการทำงานของโหมด AHCI ผู้ใช้ทั่วไปจะเพียงพอแล้วที่จะรู้ว่าเมื่อเปิดใช้งาน AHCI ความเร็วในการทำงานกับดิสก์และอายุการใช้งานจะเพิ่มขึ้น แต่หากต้องการสัมผัสกับความสวยงามของงานต้องติดตั้งไดรฟ์ SSD พร้อมอินเทอร์เฟซ SATA 6Gbit ในคอมพิวเตอร์ของคุณ
นี่คือที่ที่เราจะจบเรื่องราวเกี่ยวกับรายละเอียดการทำงานของโหมด AHCI และไปยังการพิจารณาปัญหาการเปิดใช้งานในระบบ
เป็นเรื่องที่ควรกล่าวถึงทันทีว่าเมนบอร์ดของคุณต้องรองรับโหมดการเชื่อมต่อสำหรับไดรฟ์ AHCI โชคดีที่ทุกวันนี้ เราสามารถพูดได้อย่างมั่นใจว่าเมนบอร์ดเกือบทุกรุ่นที่เปิดตัวตั้งแต่ปี 2008 เป็นต้นไปมีความสามารถนี้
เพิ่มความเร็วพีซีโดยใช้โหมด AHCI
ความยากในการสลับไปใช้โหมด AHCI คืออะไร? หากคุณเพิ่งจะติดตั้งระบบปฏิบัติการก็จะไม่มีปัญหาเกิดขึ้น คุณเพียงแค่ต้องเปิดใช้งานโหมดนี้ใน BIOS ของคอมพิวเตอร์ของคุณแล้วติดตั้ง Windows เท่านั้น โดยปกติ เปิดใช้งาน AHCIสามารถทำได้ผ่าน BIOS ในส่วนการทำงานกับอุปกรณ์จัดเก็บข้อมูล การกำหนดค่าการจัดเก็บข้อมูล
สำหรับเมนบอร์ดรุ่นต่างๆ ส่วนนี้อาจมีชื่อแตกต่างแต่คล้ายกัน ตัวอย่างเช่น การกำหนดค่า SATA, โหมด SATA เป็นต้น แนวทางสำหรับการค้นหาของคุณคือความสามารถในการเลือกจากรายการโหมดต่อไปนี้: IDE, AHCI, RAID

เปลี่ยนเป็น AHCI โดยไม่ต้องติดตั้งระบบปฏิบัติการใหม่
ดังนั้นเราจึงพบว่าการติดตั้งระบบปฏิบัติการใหม่ทั้งหมดนั้นง่ายมาก! ทีนี้เรามาดูสถานการณ์การเปิด AHCI กันก่อนดีกว่า Windows ที่ใช้งานได้- ความจริงก็คือเมื่อคุณเปลี่ยนโหมดใน BIOS ระบบปฏิบัติการจะหยุดโหลดพร้อมกับข้อผิดพลาดประเภทต่างๆ

ข้อผิดพลาดเหล่านี้เกิดจากการไม่มีไดรเวอร์คอนโทรลเลอร์ฮาร์ดดิสก์ที่จำเป็นเมื่อโหลดระบบปฏิบัติการ นั่นคือเหตุผลว่าทำไมก่อนที่จะเปลี่ยนการตั้งค่า BIOS เราจะต้องเตรียมระบบปฏิบัติการก่อน
ในการดำเนินการนี้ ให้เปิดตัวแก้ไขรีจิสทรีผ่านเมนู เริ่ม > เรียกใช้ > ลงทะเบียนและเราจะพบส่วนย่อยต่อไปนี้:
- HKEY_LOCAL_MACHINE\System\CurrentControlSet\Services\Msahci
- HKEY_LOCAL_MACHINE\System\CurrentControlSet\Services\IastorV
ในแต่ละส่วน คุณจะต้องเปิดพารามิเตอร์ เริ่มและแทนที่ค่าด้วย - 0 .

หลังจากทำการเปลี่ยนแปลง คุณจะต้องรีสตาร์ทคอมพิวเตอร์ เข้า BIOS เปิดใช้งานโหมด AHCI และบันทึกการเปลี่ยนแปลง เมื่อระบบปฏิบัติการเริ่มทำงานครั้งแรก ระบบจะติดตั้งไดรเวอร์ใหม่และพร้อมสำหรับการทำงานต่อไป
ตามกฎแล้ววิธีนี้ใช้งานได้และเหมาะสำหรับ Windows ทุกรุ่นตั้งแต่เวอร์ชัน 7 ขึ้นไป หากคุณไม่สามารถเข้าใจวิธีแรกได้ คุณสามารถลองเปิดใช้งานโหมด AHCI แตกต่างออกไปเล็กน้อย หรือติดต่อทีมงานของเราเพื่อขอความช่วยเหลือ
อย่างที่คุณทราบองค์ประกอบหลักอย่างหนึ่งของอุปกรณ์คอมพิวเตอร์คือฮาร์ดไดรฟ์ที่ใช้เก็บข้อมูล สำหรับฮาร์ดไดรฟ์ทุกประเภท จะใช้คำว่า AHCI แต่ผู้ใช้จำนวนมากไม่เพียงแต่รู้วิธีเปิดใช้งาน AHCI แต่ยังไม่รู้ว่ามันคืออะไร พิจารณาความหมายของคำศัพท์หลักและการดำเนินการที่จำเป็นในการเปิดใช้งานโหมดนี้บนระบบ Windows
AHCI คืออะไร?
ฮาร์ดไดรฟ์สมัยใหม่ที่เชื่อมต่อกับเมนบอร์ดผ่านการทำงานสามารถใช้สองโหมด: IDE (เข้ากันได้กับอุปกรณ์รุ่นเก่า) และ AHCI - มาตรฐานล่าสุดที่กำหนดให้เป็นอินเทอร์เฟซตัวควบคุมโฮสต์ขั้นสูงซึ่งช่วยให้คุณเพิ่มประสิทธิภาพของอุปกรณ์และการติดตั้งได้อย่างมาก ระบบปฏิบัติการเนื่องจากข้อมูลการอ่านเร็วขึ้น
ไดรฟ์ SSD ที่ทันสมัยเกือบทั้งหมดแสดงประสิทธิภาพที่เพิ่มขึ้นเมื่อเข้าถึงได้อย่างแม่นยำเมื่อตั้งค่าโหมด AHCI แต่นี่ไม่ใช่สิ่งที่สำคัญที่สุด
โหมด AHCI มีไว้เพื่ออะไร?
ตอนนี้เรามาดูคำถามเกี่ยวกับวิธีเปิดใช้งานโหมด AHCI ใน Windows กันดีกว่า มาดูประโยชน์ที่ผู้ใช้คอมพิวเตอร์สมัยใหม่จะได้รับจากการเปิดใช้งานโหมดนี้
ก่อนอื่น เมื่อเปิดใช้งานโหมด AHCI คุณสามารถเปลี่ยนหรือติดตั้งฮาร์ดไดรฟ์เพิ่มเติมได้ ตามที่กล่าวไว้ว่า "ได้ทันที" (แม้ว่าจะไม่ได้ปิดคอมพิวเตอร์หรือติดตั้งระบบปฏิบัติการใหม่ก็ตาม) นี่เป็นข้อดีอย่างมากสำหรับเซิร์ฟเวอร์อย่างไม่ต้องสงสัย

ด้านที่สองเกี่ยวข้องกับความจริงที่ว่าเมื่อติดตั้งโหมดนี้เทคโนโลยี NCQ พิเศษจะมีผลใช้งานซึ่งช่วยให้คุณลดจำนวนการเคลื่อนไหวของหัวอ่านในขณะที่เร่งการใช้งานการเข้าถึงฮาร์ดไดรฟ์พร้อมกันโดย แอปพลิเคชัน โปรแกรม และบริการต่างๆ ท้ายที่สุด เชื่อว่าการเปิดใช้งาน AHCI จะส่งผลดีต่อประสิทธิภาพโดยรวมของระบบ แน่นอนว่าตามความเห็นของผู้เชี่ยวชาญและผู้ใช้จะเห็นได้ว่าประสิทธิภาพที่บ้านจะไม่เพิ่มขึ้นอย่างมีนัยสำคัญอย่างไรก็ตามหากคุณติดตั้งฮาร์ดไดรฟ์ SSD จะเป็นการดีกว่าหากเปิดใช้งานโหมดนี้
สิ่งที่ไม่ควรทำและสิ่งที่ต้องใส่ใจในตอนแรก
แต่ความเข้าใจผิดที่สำคัญที่สุดของผู้ใช้ส่วนใหญ่คือพวกเขาพยายามใช้เฉพาะการตั้งค่าของระบบ BIOS หลักเพื่อเปิดใช้งาน (อย่างน้อยก็สามารถอ่านได้ในบทวิจารณ์ส่วนใหญ่เกี่ยวกับปัญหาที่เกิดขึ้น) ห้ามมิให้ทำเช่นนี้โดยเด็ดขาดโดยไม่ต้องดำเนินการเบื้องต้นในระบบปฏิบัติการ
คุณสามารถเปิดใช้งานโหมดใน BIOS ได้ก็ต่อเมื่อคุณติดตั้งระบบปฏิบัติการบนฮาร์ดไดรฟ์ที่ "สะอาด" หากคุณทำตามขั้นตอนนี้กับระบบปฏิบัติการที่มีอยู่ในเครื่อง Windows จะสร้างข้อผิดพลาดเมื่อเริ่มต้นระบบและจะเข้าสู่โหมดการรีบูตอย่างต่อเนื่อง จากนั้นการร้องเรียนก็เริ่มขึ้นโดยบอกว่าผู้ใช้เปิดใช้งานโหมด AHCI ใน Windows แต่ก็ไม่มีอะไรดีเกิดขึ้น สิ่งที่จะพูด? กฎพื้นฐานอาจถูกละเมิด เนื่องจากการปรับเปลี่ยนระบบที่แตกต่างกันจำเป็นต้องมีการดำเนินการที่แตกต่างกัน
จะตรวจสอบได้อย่างไรว่าโหมด AHCI ทำงานอยู่หรือไม่?
แต่ก่อนอื่นคุณควรตรวจสอบว่าเปิดใช้งานโหมดนี้หรือไม่ บางทีอาจไม่จำเป็นต้องเปิดใช้งานเพิ่มเติม
ในกรณีที่ง่ายที่สุด เมื่อเริ่มต้นเทอร์มินัลคอมพิวเตอร์หรือแล็ปท็อป คุณต้องไปที่การตั้งค่า BIOS และเข้าถึงส่วนโหมด SATA

ในระบบปฏิบัติการคุณสามารถใช้ "Device Manager" ซึ่งเรียกจาก "แผงควบคุม" การดูแลระบบหรือคอนโซล "Run" ด้วยคำสั่ง devmgmt.msc และไปที่ส่วนตัวควบคุม IDE ATA/ATAPI เมื่อเปิดใช้งานโหมดนี้ ตัวควบคุม AHCI จะแสดงในอุปกรณ์มาตรฐาน หากไม่อยู่ในรายการ คุณจะต้องตัดสินใจว่าจะเปิดใช้งาน AHCI ในระบบอย่างไร อีกครั้งการตัดสินใจขึ้นอยู่กับเวอร์ชันของ Windows ที่ติดตั้งบนคอมพิวเตอร์
วิธีเปิดใช้งานโหมด AHCI ใน Windows 7
ก่อนอื่นเรามาดูที่ "เจ็ด" กันก่อน สำหรับเวอร์ชันที่เจ็ดและสิบการดำเนินการจะดูค่อนข้างคล้ายกัน แต่สำหรับ Windows 8 การดำเนินการจะแตกต่างกันมาก

- ขั้นตอนแรกคือการเรียกตัวแก้ไขรีจิสทรี (regedit ในคอนโซล Run)
- ขยายเธรด HKLM
- ผ่านไดเร็กทอรี SYSTEM, CurrentControlSet และไดเร็กทอรี Services สุดท้าย เข้าถึงโฟลเดอร์ msahci
- ทางด้านขวาเรียกเมนูเพื่อแก้ไขพารามิเตอร์ Start และตั้งค่าเป็นศูนย์
- ตอนนี้ในไดเร็กทอรี Services คุณต้องค้นหาไดเร็กทอรี IastorV ซึ่งสำหรับพารามิเตอร์ Start จะดำเนินการคล้ายกับที่อธิบายไว้ข้างต้น
- หลังจากทำตามขั้นตอนเหล่านี้เสร็จแล้วเท่านั้น คำถามว่าจะเปิดใช้งาน AHCI ใน BIOS ได้อย่างไรโดยไม่มีผลกระทบร้ายแรงต่อระบบก็จะยุติปัญหา
การดำเนินการใน Windows 8/8.1
สำหรับ Windows 8 วิธีการข้างต้นจะไม่ทำงานเนื่องจากมีวิธีแก้ปัญหาที่ง่ายกว่า ในกรณีนี้ คุณต้องตั้งค่าระบบเป็นโหมดการบูตขั้นต่ำในเซฟโหมดก่อน จะเปิดใช้งาน AHCI ได้อย่างไร? ง่ายพอ

- ในการดำเนินการนี้ ขั้นแรกให้เรียกบรรทัดคำสั่ง (จำเป็นในฐานะผู้ดูแลระบบ) และป้อนชุดค่าผสม bcdedit /set (ปัจจุบัน) safeboot น้อยที่สุด
- หลังจากนี้คุณจะต้องรีบูตเมื่อเริ่มต้นการรีสตาร์ทให้เข้าสู่การตั้งค่า BOIS จากนั้นเปลี่ยนโหมดจาก IDE เป็น AHCI
- หลังจากบันทึกการตั้งค่าแล้ว การรีบูตจะตามมาอีกครั้ง คอนโซลคำสั่งจะถูกเรียก และบรรทัด bcdedit /deletevalue (ปัจจุบัน) safeboot จะถูกเขียนลงไป หลังจากนั้นการรีสตาร์ทคอมพิวเตอร์อีกครั้งจะตามมา
โดยหลักการแล้ว คำถามเกี่ยวกับวิธีเปิดใช้งาน AHCI ใน G8 สามารถแก้ไขได้โดยใช้ยูทิลิตี้พิเศษจาก Intel (แน่นอน หากคุณมีโปรเซสเซอร์จากผู้ผลิตรายนี้)
- ขั้นแรกคุณต้องดาวน์โหลดไดรเวอร์ในรูปแบบของไฟล์ f6flpy และเครื่องมือปรับแต่ง SetupRST.exe จากแหล่งข้อมูลอย่างเป็นทางการ
- หลังจากนั้นใน "ตัวจัดการอุปกรณ์" ฮาร์ดไดรฟ์ที่ต้องการจะถูกเลือก จากนั้นจะใช้ขั้นตอนการอัพเดตไดรเวอร์ และไฟล์ f6flpy ที่ดาวน์โหลดมาจะถูกระบุด้วยตนเองว่าเป็นไดรเวอร์
- ตามด้วยการรีบูต และหลังจากที่ระบบเริ่มต้นด้วยโหมด AHCI ที่เปิดใช้งานแล้ว ไฟล์การกำหนดค่าปฏิบัติการ SetupRST จะถูกเปิดใช้งานเพื่อให้การตั้งค่าคอมพิวเตอร์เสร็จสมบูรณ์
จะเปิดใช้งาน AHCI บน Windows 10 ได้อย่างไร?
ดังที่ได้กล่าวไปแล้วสำหรับระบบเวอร์ชันที่ 10 การดำเนินการค่อนข้างคล้ายกับการดำเนินการใน Windows 7 ข้อแตกต่างเพียงอย่างเดียวคือการเลือกโฟลเดอร์และพารามิเตอร์

- ในรีจิสทรีของระบบเราจะค้นหาไดเร็กทอรีบริการ ในที่นี้ ไดเร็กทอรี storahci ใช้สำหรับพารามิเตอร์ Start
- ถัดไป ค่าศูนย์จะถูกตั้งค่าสำหรับพารามิเตอร์ 0 ในไดเร็กทอรี storahci/StartOverride และ iaStorV/StartOverride
- หลังจากนี้ คุณสามารถเริ่มเปิดใช้งานค่าเริ่มต้นได้ในการตั้งค่าระบบอินพุต/เอาท์พุตหลักของ BIOS
อย่างไรก็ตามในระบบเวอร์ชันที่แปดการแก้ไขพารามิเตอร์ที่คล้ายกันก็สามารถทำได้เช่นกัน แต่ทำไมถ้ามีวิธีแก้ไขปัญหาที่มีเหตุผลง่ายกว่านี้ล่ะ?
การเปิดใช้งาน AHCI ใน BIOS
ในการเข้าสู่การตั้งค่าบนคอมพิวเตอร์เดสก์ท็อปปุ่ม Del มักใช้บ่อยที่สุดและสำหรับแล็ปท็อป - F2, F12 ใช้ร่วมกับปุ่ม Esc และ Fn หรือปุ่มพิเศษบนแผงควบคุมเช่น ASSIST ใน Sony VAIO

ที่นี่คุณจะต้องค้นหาส่วนโหมด AHCI หรือการตั้งค่า จะเปิดใช้งานพารามิเตอร์ที่จำเป็นใน BIOS ได้อย่างไร? เพียงใช้ปุ่ม Enter บนบรรทัดการตั้งค่าโหมด SATA และเลือกพารามิเตอร์โดยใช้ลูกศรพร้อมการยืนยันในรูปแบบของการกด Enter อีกครั้ง เมื่อออกอย่าลืมบันทึกการเปลี่ยนแปลง (F10 + Y) และรีบูตระบบ เมื่อคุณรีสตาร์ท ระบบจะติดตั้งไดรเวอร์ที่จำเป็นโดยอัตโนมัติ
ปัญหาที่เป็นไปได้
ขออภัย บางครั้งข้อผิดพลาดที่ไม่คาดคิดอาจเกิดขึ้นเมื่อเปลี่ยนไปใช้โหมด AHCI บางทีฮาร์ดไดรฟ์เองก็ไม่รองรับโหมดการทำงานนี้ ในกรณีนี้ การพยายามเปิดใช้งาน AHCI ไม่มีประโยชน์
ในทางกลับกัน หากระบบบู๊ต แต่มีข้อผิดพลาดบางอย่างปรากฏขึ้นหรือเกิดข้อขัดข้องอย่างแม่นยำหลังจากเปลี่ยนจาก IDE เป็น AHCI คุณสามารถลองแก้ไขปัญหาโดยใช้ยูทิลิตี้ที่พัฒนาขึ้นเป็นพิเศษจาก Microsoft ที่เรียกว่า Fix It
หากไม่มีอย่างใดอย่างหนึ่งช่วยคุณจะต้องเรียกการตั้งค่า BIOS อีกครั้งและเปลี่ยนโหมดการทำงานของฮาร์ดไดรฟ์ โปรดทราบ: หากเปิดใช้งาน AHCI โดยไม่ทำตามขั้นตอนเบื้องต้นในรีจิสทรีของระบบที่อธิบายไว้ข้างต้น วิธีการเหล่านี้อาจไม่ทำงาน วิธีแก้ไขคือการคืนค่าระบบโดยใช้สื่อแบบถอดได้หรือการติดตั้ง Windows ใหม่ทั้งหมด ดังนั้นควรระวัง อย่างไรก็ตาม ฉันอยากจะหวังว่ามันจะไม่มาถึงจุดนี้ (แน่นอน โดยมีเงื่อนไขว่าลำดับทั้งหมดจะเสร็จสมบูรณ์ตามลำดับที่ระบุไว้ในคำอธิบาย)
เมื่อทำซ้ำหรือล้างข้อมูล คุณสามารถเปิดใช้งานโหมดนี้ใน BIOS ได้ในตอนแรก เพื่อที่คุณจะได้ไม่ต้องรีบค้นหาวิธีแก้ปัญหาเพื่อเปิดใช้งานหรือแก้ไขปัญหาและทำงานผิดปกติในคอมพิวเตอร์หรือแล็ปท็อปของคุณในภายหลัง
แทนที่จะเป็นยอดรวม
โดยสรุปยังคงต้องเสริมว่าผู้ใช้ที่ไม่มีประสบการณ์ซึ่งไม่คุ้นเคยกับความซับซ้อนในการตั้งค่าระบบ BIOS หลักและระบบปฏิบัติการ Windows ไม่ควรเปิดใช้งานโหมดนี้เว้นแต่จะจำเป็นจริงๆ ในทำนองเดียวกันในคอมพิวเตอร์สมัยใหม่ที่มีโปรเซสเซอร์ที่ทรงพลังและ RAM จำนวนมาก ประสิทธิภาพที่เพิ่มขึ้นจะไม่สังเกตเห็นได้ชัดเจนเป็นพิเศษ บนเทอร์มินัลหรือแล็ปท็อปรุ่นเก่า ไม่มีประโยชน์ที่จะใช้โหมดนี้เลย โดยพื้นฐานดังที่ได้กล่าวไปแล้วการตั้งค่าดังกล่าวจะเหมาะสมกว่าสำหรับเซิร์ฟเวอร์เมื่อเข้าถึงฮาร์ดไดรฟ์โดยเทอร์มินัลลูกหลายโหลบนเครือข่ายท้องถิ่น